Как восстановить разделы на флешке
Обновлено: 17.05.2024

Если USB-флешка, карта памяти или любой другой тип носителя информации работает неправильно , очистка диска и его разделов с помощью команды “Clean” и инструмента Diskpart есть одним из способов решения проблем. Таким образом можно решить проблемы с приводом, который не получается отформатировать или ёмкость которого отображается неправильно.
Этот трюк также удалит разделы, которые невозможно удалить встроенными в Windows инструментами, таким как Управление дисками. Этот процесс полностью удалит таблицу разделов диска , что позволит записать её заново.
Внимание: Этот процесс полностью сотрёт весь диск, поэтому побеспокойтесь о сохранности ваших файлов. Также убедитесь в том, что выбран правильный диск, иначе могут случайно быть удалены данные не с того диска.
Запустите командную строку от имени администратора
Для начала, запустите командную строку от имени администратора. В Windows 10 или 8.1, просто кликните правой кнопкой мышки на меню Пуск и выберите «Командная строка (администратор)».
В Windows 7, найдите «Командная строка» в меню Пуск. Кликнув правой кнопкой мышки выберите «Запустить от имени Администратора».
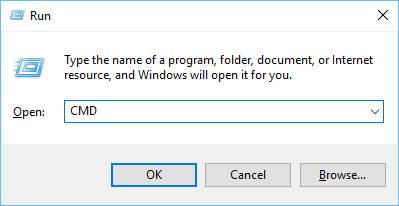
Diskpart
Для очистки диска используем команду Diskpart. Перед тем как продолжить убедитесь, что нужный USB-привод, карта памяти или другое устройство очистить которое вы собираетесь, подключено к компьютеру.
Для того чтобы запустить инструмент diskpart, введите соответствующую команду в окне Командной строки и нажмите Enter:
Diskpart

Отобразите список дисков, установленных на компьютере введя следующую команду:
list disk
Просмотрите результаты выполнения команды и определите номер диска, который необходимо очистить.
Будьте осторожны! Если будет выбран неправильный номер диска, он будет очищен и, возможно, важные данные будут утеряны.
На скриншоте ниже видно, что Диск 0 имеет объём 111 ГБ, а Диск 1 – 15 ГБ. Мы знаем, что нам нужен диск объёмом 15 ГБ. Значит Диск 1 – это USB-диск , а Диск 0 – внутренний жесткий диск компьютера.


Командой diskpart выбран указанный диск. Теперь все действия будут производится с ним. Для полной очистки таблицы раздела введите следующую команду и нажмите Enter.
Внимание: Данная команда удалит все данный на указанном диске! Убедитесь, что у вас есть копии всех важных данных перед тем как продолжить.
Clean

Если всё сделано правильно, увидите “очистка диска выполнена успешно”. Закройте командную строку.
Создание разделов и форматирование диска
Теперь, с помощью встроенного в Windows инструмента Управление дисками, можете создать разделы на диске и отформатировать его. Также можно для этого использовать команду diskpart, но с помощью инструмента Управление дисками намного проще.
Для того, чтобы запустить инструмент Управление дисками в Windows 10 или 8.1, кликните правой кнопкой мышки на кнопке меню Пуск и выберите «Управление дисками».

Теперь вы увидите, что диск, с которым вы работали не имеет разделов. Кликните правой кнопкой мышки на нераспределённой области и выберите «Создать простой том» для того, чтобы создать раздел на диске и отформатируйте его в желаемой файловой системе. По умолчанию, Windows создаст один раздел размером всего диска.
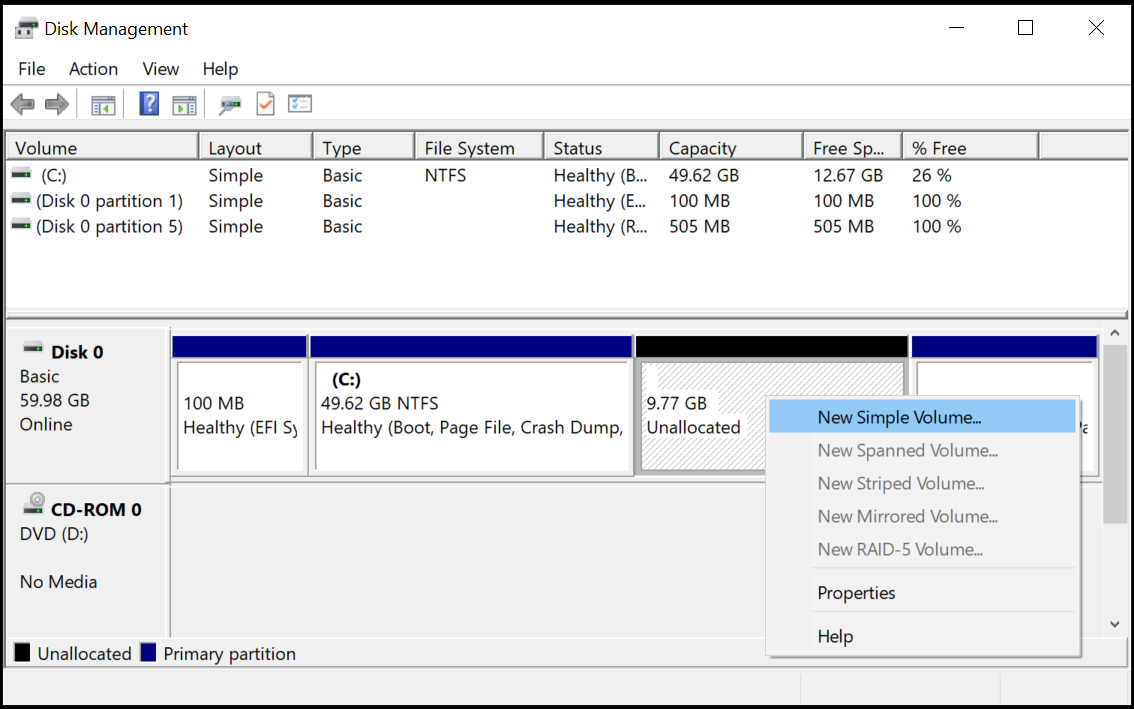
Если описанный метод не работает, например, диск очистили, но не получается разбить его на разделы или отформатировать, или diskpart не определяет его, значит диск повреждён физически и больше не сможет нормально функционировать. Но функция очистки диска через diskpart – это решение которое может возвращать к жизни диски, которые на первый взгляд выглядят абсолютно безнадёжными.
Если же, несмотря на многократные предостережения, вы всё-таки очистили не тот диск (а это бывает ОЧЕНЬ часто), не расстраивайтесь. Данные с него всё ещё можно восстановить. Для этого прекрасно подойдёт инструмент для восстановления данных от компании Hetman Software – Hetman Partition Recovery.

Если по раздел на жестком диске, карте памяти или USB флешке оказался поврежден или случайно удален, во многих случаях его может оказаться возможным восстановить. Существуют различные утилиты для восстановления разделов, как платные, так и бесплатные. Среди программ с возможностью бесплатного использования можно выделить TestDisk и DMDE.
В этом руководстве — о том, как восстановить поврежденный или удаленный раздел с помощью бесплатной программы TestDisk, поддерживающей большинство распространенных файловых систем (NTFS, FAT, ExFAT, ext2/ext3/ext4) и доступной бесплатно как для Windows 10, 8.1 и Windows 7, так и для Mac OS или Linux. На схожу тему: Как восстановить диск RAW, Способы восстановить удаленный раздел диска Windows.
Как восстановить раздел диска в TestDisk
В приведенном далее примере будет демонстрироваться простая ситуация: с флешки был удален раздел с важными данными и его требуется восстановить. Аналогично процесс будет выглядеть и для подобных ситуаций с жестким диском или картой памяти, при условии, что на них не были созданы новые разделы и записаны дополнительные данные.
Следующие шаги по восстановлению раздела с диска будут выглядеть следующим образом:
В моем случае раздел с флешки был успешно восстановлен, данные в сохранности и не повреждены.

Обратите внимание, что в тех случаях, когда речь идет о восстановлении разделов на системном диске при не загружающейся ОС, вам может потребоваться подключить жесткий диск к другому компьютеру или же использовать LiveCD, на котором имеется TestDisk (например, программа присутствует на Hiren’s Boot CD).
Среди дополнительных возможностей программы:
- Восстановление удаленных файлов на существующих разделах (выбираем Advanced на 4-м шаге, раздел и пункт Undelete). Но здесь бы я рекомендовал использовать другие программы восстановления данных.
- Создание образов разделов и работа с образами.
- Восстановление загрузочных записей.
Дополнительная справка по TestDisk и подробные примеры использования (большинство на английском) присутствуют на официальном сайте.

Содержание:
Некорректная работа накопителей, неправильное отображение размера в проводнике, невозможность форматирования и другие неполадки – все эти проблемы значительно затрудняют использование флешек и жестких дисков, поэтому при обнаружении вышеуказанных неполадок следует сразу прибегнуть к их устранению.
Важно! Перед началом работы, следует позаботиться о сохранности информации на проблемном накопителе, поскольку для исправления проблемных дисков потребуется полное стирание, а также удаление таблицы разделов, что непременно приведет к удалению всей информации.
Начало работы с Diskpart
Для начала следует подключить проблемную флешку к компьютеру или точно определить необходимый накопитель. Это нужно для того, чтобы случайно не стереть нормально работающий диск с важной информацией. В нашем случае проблемным диском будет выступать флешка объемом 14.4 гигабайт.
После этого следует запустить командную строку или Windows PowerShell с правами администратора. Это можно сделать, нажав правой кнопкой мыши по «Пуск» и выбрав соответствующий пункт (командная строка(администратор) или Windows PowerShell(администратор)).
В открывшемся окне командной строки следует ввести команду «Diskpart» и нажать Enter (кнопка Enter подтверждает команды, поэтому её следует нажимать после каждой новой команды) для начала работы с утилитой.
Теперь необходимо точно определить проблемный диск в утилите. Для этого нужно ввести команду «list disk», отображающую весь список подключенных носителей.
Как видно из скриншота, утилита определила два диска: Диск 0 размером 111 гигабайт и диск 1 размером 14 гигабайт. Поскольку системный диск с большим размером работает нормально, а проблемы имеются именно с USB-флешкой объемом 14 гигабайт, запоминаем что в Diskpart она носит название «Диск 1».
Важно! В данном пункте следует точно определить необходимый диск, чтобы не удалить всю информацию с системного накопителя.
Выбираем проблемный накопитель командой «select disk 1» (если у пользователя установлены дополнительные диски, после команды select disk следует ввести число, соответствующее проблемному носителю).
Следующий шаг является финальным, поэтому рекомендуем еще раз перепроверить правильность выбранного диска. После выполнения команды все данные будут стерты. Для выполнения стирания выбранного диска, вводим команду «Clean» и подтверждаем Enter.
Стоит отметить, что для нормальной работы стертого диска, на нем необходимо создать разделы и провести форматирование.
Как создать разделы и отформатировать стертый диск?
Стертый диск нуждается в создании на нем разделов и форматировании в нужной файловой системе. Для этого необходимо выполнить следующее:
Открываем меню «Управление дисками», нажав ПКМ по кнопке «Пуск» и выбрав соответствующий пункт.
В открывшемся окне находим стертый диск. Как правило, он не имеет буквы или вовсе не отображается в меню, но его можно обнаружить как нераспределенную область в нижней части окна. Нажимаем ПКМ по блоку область не распределена и выбираем первый пункт «Создать простой том».
В открывшихся окнах следует выбрать букву, а также файловую систему и размер диска. По умолчанию система сама выбирает максимальный размер, букву, а также файловую систему NTFS, поэтому в данном пункте можно просто нажимать «Далее».
Как удалить защищенный, активный и системный разделы жесткого диска?
Для удаления разделов жесткого диска можно воспользоваться функционалом встроенной утилиты «Управление дисками», где для удаления следует просто нажать по необходимому разделу правой кнопкой мыши и выбрать пункт «Удалить том…».
В некоторых случаях это может не сработать, поскольку:
Тем не менее существует несколько способов позволяющих удалить абсолютно любой раздел.
Удаление через командную строку в работающей ОС
Для удаления ненужных защищенных разделов в работающей Windows можно воспользоваться командой строкой и встроенной утилитой Diskpart. Данный способ позволит удалить все проблемные разделы, кроме системных и служебных.
Шаг 1. Открываем командную строку от имени администратора и вводим поочередно команды: diskpart, list disk, select disk 0 (в нашем случае раздел расположен на диске 0), list part (команда открывает список разделов на диске).
Шаг 2. Выбираем необходимый раздел командой select partition 4, после этого вводим команду delete partition для удаления раздела.
Шаг 3. Финальным этапом станет создание нового раздела и его форматирование. Вводим поочередно: create partition primary, format fs=ntfs quick, assign letter Z (команда присваивает букву созданному разделу) и exit.
После выполнения данных действий, раннее заблокированный раздел будет готов к использованию, удалению и другим манипуляциям в меню «Управление дисками».
Удаление любых разделов
Чтобы провести удаление системных, зарезервированных и скрытых разделов, пользователю понадобиться загрузочная флешка или установочный диск. Загружаемся с них и в меню выбора языка нажимаем сочетание клавиш Shift+F10 для открытия командной строки.
В командной строке, аналогично с предыдущим способом, вводим команды: diskpart, list disk, select disk 0, lis part, select partition 2 (или любой другой раздел, который невозможно удалить) и удаляем его командой del par override.
Стоит отметить, что команда del par override удаляет абсолютно любой раздел, независимо от его атрибутов.
Важно! Удаление некоторых разделов диска может повлиять на его работу, поэтому мы настоятельно не рекомендуем прибегать к удалению защищенных разделов.
Как восстановить утерянные файлы?
Если на каком-то из этапов пользователем была допущена ошибка и ценная информация была удалена, рекомендуем воспользоваться специализированной программой для восстановления данных RS Partition Recovery. Данная утилита способна в кратчайшие сроки вернуть удаленную, отформатированную или уничтоженную вирусами важную информацию. Таким образом можно восстанавливать фотографии, видеофайлы, звуковые дорожки, документы, файлы программ и любые другие данные.
Отметим, что RS Partition Recovery имеет продвинутые алгоритмы работы, позволяющие проводить глубокий анализ диска и восстанавливать давно удаленные файлы. Рекомендуем ознакомиться со всеми возможностями и функциями утилиты для быстрого восстановления данных RS Partition Recovery на официальной странице RS Partition Recovery.

Давно уже хотел написать небольшую статейку по восстановлению данных - да все как-то не было случая, ибо писать "без ничего" как минимум неудобно - можно забыть написать про какой-то важный пункт, да и опять-таки - где взять принтскрины? Но, как говорится, кто ищет - тот найдет. Так и я. Хотел написать статью на конкретном примере - пожалуйста, случай представился. И ведь надо же было такому случиться, что писать буду на своем собственном примере?
Ситуация до боли знакомая если не каждому третьему пользователю USB носителей данных, то уж каждому пятому-то - как пить дать. Вставляешь со спокойной душой флэшку (жесткий диск, карту памяти, . ) в USB-шку, она тебе так прощально мигнет огонышком индикации - и все. И никакой активности, даже в окне "Мой компьютер" не отображается. Первая мысль до нЕльзя банальная - ну, надо переткнуть флэшку по-новой. Сказано - сделано. Вытаскиваем флэшку, вставляем в USB-разъем, и видим такую картинку:
001.
Вот тут-то обычно и приходит понимание того, что:
а) флэшке пришел мохнатый зверек
б) на флэшке были такие-то и такие-то важные и нигде более не сохраненные данные
в) на флэшке была еще куча других файлов, причем ты не помнишь даже примерно, что же вообще на ней было, отчего начинаешь думать, что на ней было даже то, чего там реально никогда и не бывало, но это что-то теперь безвозвратно и невосстановимо утеряно
И тут уже кому что больше жалко - данные или флэшку; мне лично всегда было жальче данные.
Итак, ситуация постепенно доходит до объятого паникой сознания. И первое движение, которое возникает - нажать на кнопку "Форматировать диск" в вышеприведенном окне. Если сделать так, то в 99,9% случаев вы получите работоспособную флэшку. Но совершенно без данных - ибо она будет отформатирована.
Конечно, можно попытаться потом восстановить необходимые данные с помощью различных программ по ВОССТАНОВЛЕНИЮ ФАЙЛОВ. Но это путь долгий, сложный и главное - непродуктивный, ибо восстанавливаются, по статистике, в основном неважные файлы, к тому же большинство программ при восстановлении присваивает файлам не их изначальные имена, а имена из серии "00001
.doc", что само собой порождает необходимость потом все восстановленные файлы просматривать вручную, выискивая нужные. К тому же подобные программы обычно вытаскивают не только последнюю версию файла, но порой и энное количество его предыдущих копий, что порождает новую проблему - поиск последней версии интересующего нас файла. Еще одним важным недостатком такого метода, на мой взгляд, является то, что подобного рода программы восстанавливают, как правило, только файлы определенного типа, например, только текстовые файлы (.doc, .txt, .xls и тд), или только картинки-фотографии (.jpg, .psd, и др).
Если обобщить, то к недостаткам метода, называемого ВОССТАНОВЛЕНИЕ ФАЙЛОВ, относятся следующие (в порядке критичности на мой личный взгляд):
- Зачастую - невозможность восстановления файлов по папкам (как они лежали раньше), и с прежними названиями. Отсюда - огромное количество времени, нужное на последующую сортировку восстановленных файлов, поиск необходимых (последних) копий интересующих нас файлов среди множества восстановленных, переименование и прочие "доработки" полученных файлов. У меня лет так восемь назад случилась подобная ситуация с внешним жестким диском на 60 гиг (большой объем для тогдашнего времени), на котором хранилась единственная версия фотоархива. До сих пор еще не все восстановленные тогда фотографии отсортированы по папкам - лежат в одной общей куче порядка 10 гигабайт фоток.
- "Заточенность" подобного рода программ на восстановление конкретных типов файлов (только тестовые, только фотографии) - и в связи с этим невозможность восстановления, например, запускных файлов программ и вообще любого другого контента, которое не относится к перечисленным в описании каждой конкретной программы.
Поэтому я предпочитаю другой путь.
ВОССТАНОВЛЕНИЕ ФАЙЛОВОЙ СИСТЕМЫ НОСИТЕЛЯ ИНФОРМАЦИИ.
В окне с предложением отформатировать поврежденный носитель данных нужно нажать "Отмена". После этого необходимо убедиться в том, что данный носитель физически живой (хотя приведенное выше окно косвенно подтверждает данный факт). Это можно проверить в сервисе Windows, называемом "Управление дисками". В Windows 7 сделать это можно следующим образом: кликнуть правой кнопкой мыши по значку "Компьютер" и в выпадающем меню выбрать пункт "Управление".
002.

В открывшемся окне в левой панели раскрыть пункт "Запоминающие устройства" (если он не раскрыт) и в нем выбрать "Управление дисками".
003.

После того, как операционная система прогрузит все имеющиеся в ее распоряжении физические носители (жесткие диски, флэшки, картридеры и прочее) ищем в списке свой засбоивший накопитель (найти его можно в частности зная его объем - так, в моем случае это была флэшка на 32 гигабайта). Нашли - смотрим на тип файловой системы. Скорее всего это будет так называемый RAW.
004.
Не надо путать RAW-тип файловой системы и RAW-тип файла, в котором, в частности, снимают многие профессиональные фотоаппараты. Это две кардинально разные вещи, хотя по названию и одинаковы. Хотя и в том, и в другом случае это так называемый "сырой" тип организации данных, просто в одном случае - касательно файловой системы, а в другом - соотносительно формата данных без какой-либо обработки, то есть именно в том виде, в котором они были получены с прибора для снятия этих самых данных.
RAW-тип файловой системы возникает тогда, когда по каким-либо причинам повреждается сектор на носителе информации, отвечающий за определение типа файловой системы (NTFS, FAT32 или др). Случиться это может по самым разнообразным причинам, но самые частые, пожалуй, следующие:
- сбой по питанию в процессе инициализации носителя информации
- действие вирусов
- старение носителя информации и физическое отмирание секторов, отвечающих за хранение информации о типе файловой системы
Итак, мы убедились, что носитель информации жив (то есть работает контроллер, отвечающий за его работу, а также жива память устройства, то есть в случае с флэшками и картами памяти - микросхема, на которой собственно и хранится информация).
Теперь можно приступать собственно к восстановлению файловой системы.

Тут стоит отметить следующее:
- Первейшей рекомендацией является создание покластерной копии с поврежденного носителя информации. На практике это означает, что нужен как минимум еще один носитель информации, по объему превосходящий восстанавливаемый носитель информации. Рекомендация как минимум не лишенная смысла, так как в случае неудачной попытки восстановления файловой системы в этом случае будет возможность повторить операцию повторно. В реалии же обычно данный пункт игнорируется восстанавливающими, о чем некоторые потом мучительно переживают.
- Принцип восстановления файловой системы на разных носителях информации в общем-то одинаковый, но вот предпочтительное программное обеспечение - разное. Так например великолепную программу "PTDD Partition Table Doctor 3.5" можно использовать для восстановления файловой системы ТОЛЬКО жестких дисков, непосредственно установленных в компьютер. USB-устройства программой не поддерживаются. Для восстановления же информации методом восстановления файловой системы с флэшек и карт памяти очень удобно использовать программу R.saver, абсолютно бесплатную для некоммерческого использования на территории бывшего СССР.
Так как в моем случае поврежденным накопителем оказалась именно флэшка, то я использовал программу R.saver. Скачав программу с официального сайта компании R.Lab (а "весит" она менее одного мегабайта!), разархивируем ее в удобном месте и запускаем файл "r.saver.exe".
005.

Открывается начальное окно программы, в левой части которого выбираем интересующий нас накопитель, кликнув по нему левой кнопкой мыши.
006.

В правой части окна отображается расширенная информация о выбранном носителе. Убеждаемся, что выбрано нужное устройство, и жмем кнопку "Сканировать".
007.

На запрос программы о выполнении полного (посекторного) сканирования файловой системы накопителя, отвечаем утвердительно ("Да").
008.

После этого начинается процесс реконструкции файловой системы и определения находящихся на накопителе файлов:
009.

010.

По завершению данной операции получаем следующее окно с отображением имеющихся на флэшке папок и файлов:
011.
Жмем кнопку "Массовое выделение" для того, чтобы скопировать интересующие нас файлы и папки с данного накопителя на другой, рабочий. Не нужно пугаться того, что объем папок показывается как "0 Кб". Все файлы, которые должны быть в папках - в них присутствуют. Просто вес самой папки (без содержащихся в ней файлов) равняется нескольким байтам, то есть в округлении до килобайт как раз отображаемым 0 килобайтам. Итак, выделяем нужные файлы и папки и жмем кнопку "Сохранить выделенное".
012.

Выбираем папку назначения (ее необходимо создать заранее), жмем "Выбрать".
013.

И все - пошел процесс копирования данных, по завершению которого можно, убедившись, что все данные действительно успешно восстановлены и скопированы, закрывать программу R.saver, форматировать флэшку и переносить на нее обратно все восстановленные данные, не забыв при этом сделать резервную копию критически важных документов.
014.
Данный процесс, конечно, больше относится именно к восстановлению данных, но основан он именно на восстановлении файловой системы поврежденного накопителя, и посему я считаю его более прогрессивным, нежели стандартное восстановление выборочных типов файлов с помощью "классических" программ.
И напоследок не могу не привести великолепный анекдотичный диалог (взятый мною с БашОрга ):
Читайте также:

