Как вставить пробел в клавиатуру
Обновлено: 05.07.2024
Рассмотрим, как вставить и поставить на место клавиши Caps lock, Shift, Ctrl и пробел на двух различных клавиатурах.
Первая клавиатура похожа, на HP или на Asus.

Вторая – один из вариантов клавиатур Asus.

Начнем со второй.
Чтобы снять кнопку нам понадобится что-нибудь тонкое и острое, например небольшая отвертка.
Попробуем снять клавишу Ctrl.
Для этого приподнимаем край клавиши отверткой и, помогая рукой, аккуратно её поднимаем и после щелчка она снимается.

Здесь нет никаких металлических кронштейнов, это просто обычная пластмассовая кнопка.

Ставится на место она также очень легко, просто прикладываем её и прижимаем до характерного щелчка.

То же самое повторим с клавишей Shift.

Она также не имеет никакой металлической опоры, обычная пластмассовая кнопка.

Ставится на место точно так же: прикладываем и прижимаем кнопку до характерного щелчка.

Клавиша Caps Lock на данной клавиатуре снимается и ставится точно также, никаких сложностей.

Пробуем повторить данную процедуру с пробелом.
Аккуратно с помощью отвертки отщелкиваем верхнюю часть и пытаемся заглянуть внутрь.
Пробел просто так не снимается, у него внизу так называемое «коромысло» - металлическая проволока, причем держится она похоже только с одной стороны.
Чтобы её отсоединить, надо аккуратно снизу подцепить клавишу, чуть приподнять и сдвинуть влево, либо просто по очереди отгибать клавишу с каждой стороны.
Итак, клавиша снята.
Посередине мы видим усилитель, сделанные для того, чтобы клавиша не прогибалась.
Видим крепление клавиши с небольшими крючочками по бокам, которые крепятся в соответствующие петельки.
Чтобы поставить клавишу на место, нужно эти крючки вставить в петельки и прижать до характерного щелчка.

Посмотрим, как это делается на другой клавиатуре, на которой, судя по внешнему виду кнопок, будут скобы жесткости.
Начнем с пробела.
Действуем точно так же, как и с предыдущей, а именно аккуратно приподнимаем края пробела с помощью небольшой отвертки, начиная сверху.
Клавиша держится на скобах. Смотрим, как её отсоединить.
В данном случае на клавише кроме ребра жесткости есть 2 крепления.

Чтобы вставить клавишу на место, нужно закрепить оба крепления.
Сначала вставляем в соответствующие пазы нижние скобы, затем верхние, и очень аккуратно придавливаем кнопку до характерного щелчка так, чтобы ни одна скоба не выпала из своего паза.

Попробуем на этой клавиатуре отсоединить клавишу Shift.
Аккуратно поддеваем клавишу отверткой, начиная сверху.

Снизу также видна скоба, которая крепится на специальных защелках.

Чтобы снять кнопку, просовываем тонкую отвертку под скобы в этих защелках и одним движением отстегиваем их по очереди.

Чтобы поставить кнопку назад, соответственно вставляем скобу в защелки и прижимаем клавишу до характерного щелчка.

Другие кнопки на этой клавиатуре крепятся по тому же принципу, разница только в количестве защелок.
Для управления ресурсами компьютера существует два манипулятора: мышь и клавиатура. Если не работает один из них, практически всегда можно найти способ, как с помощью второго выполнить нужную операцию. Но, конечно же, лучше, чтобы все оборудование работало исправно. Если у вас на клавиатуре сломалась клавиша пробел, можно попробовать вставить ее.

- Как вставить пробел в клавиатуру
- Как вставить пробел
- Как починить пробел
Любая клавиша на клавиатуре представляет собой несложную конструкцию, включающую пружинный элемент и фиксатор. Первый обеспечивает нажатие клавиши, второй – удерживает ее на панели клавиатуры. Если оба элемента исправны, просто вставьте «ножки» с внутренней стороны клавиши в предназначенные для этого пазы на панели клавиатуры и слегка надавите, чтобы убедиться в том, что клавиша закреплена.
Когда один из элементов сломан – чаще всего такое происходит с «ножками» клавиш, - не спешите выбрасывать отломившиеся части. Осторожно нанесите между частями сломанной детали клей и подождите, пока он высохнет. После этого вставьте клавишу на место так, как это описано в первом шаге. Будьте аккуратны, если слой непросохшего клея останется на детали, вы можете заклеить и пружинный элемент, тогда клавиша пробела перестанет нажиматься.
Если части клавиши не подлежат восстановлению в домашних условиях, обращаться с такой проблемой в сервисный центр не во всех случаях рационально (исключение - ноутбук). Иногда легче приобрести новую клавиатуру, тем более что цены на этот вид устройств сравнительно невысоки. Перед покупкой убедитесь, что разъем клавиатуры подходит для вашего компьютера. Если необходимо, дополнительно приобретите переходник.
А до тех пор, пока новая клавиатура еще не куплена, можете воспользоваться для набора текста виртуальной клавиатурой. Чтобы вызвать ее, нажмите кнопку «Пуск» или клавишу Windows, разверните все программы в меню и найдите в папке «Стандартные» подпапку «Специальные возможности». Щелкните по пункту «Экранная клавиатура». Когда окно утилиты откроется, отметьте маркером пункт «Поверх остальных окон» в меню «Параметры».
При таких настройках виртуальная клавиатура не будет исчезать за другими окнами. Вы можете продолжать набор текста на обычной клавиатуре, а кода будет необходимо поставить знак пробела, - использовать ее виртуальный аналог. Также всегда модно скопировать пробел в буфер обмена и вставлять его в нужных местах клавишами Ctrl и С или Shift и Insert.
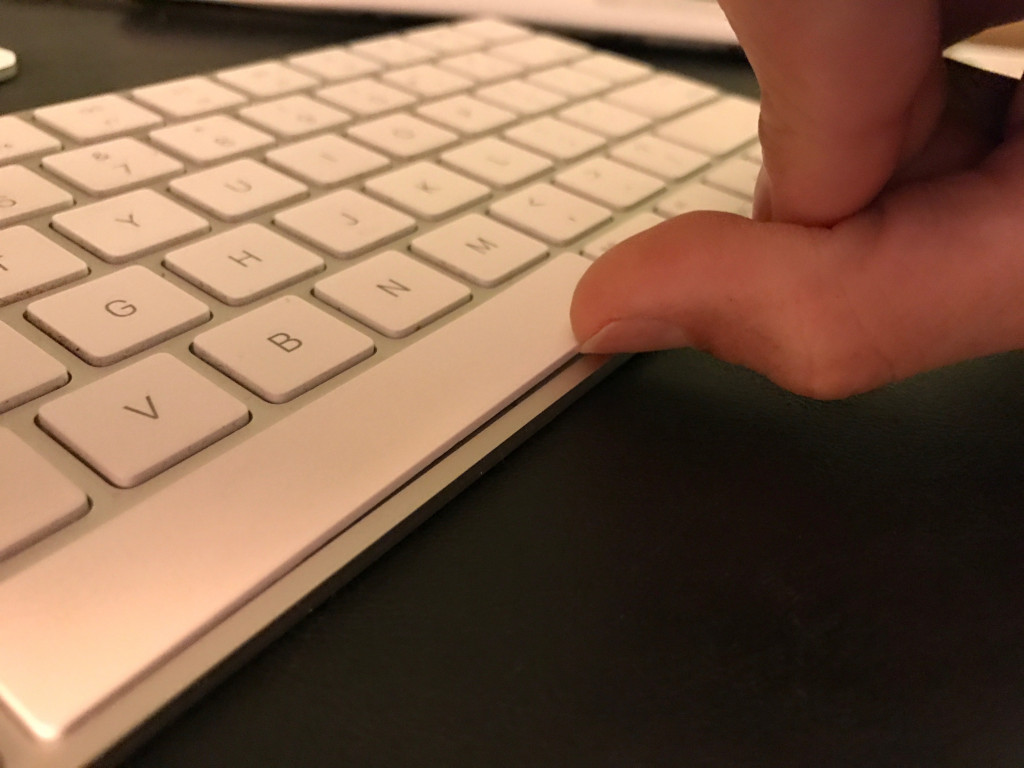
Я рекомендую не удалять этот ключ без крайней необходимости. Гораздо сложнее установить его заново, чем на других предыдущих клавиатурах Mac. Включая беспроводную клавиатуру предыдущего поколения с питанием от AA.
Шаг 1 Удалить пробел
Это сложная процедура. Пробел очень трудно присоединить. Это гораздо сложнее, чем предыдущие клавиатуры Mac. Существует риск необратимого повреждения при попытке замены.
Чтобы убрать пробел, вставьте длинный ноготь под переднюю часть ключа и осторожно приподнимите его.
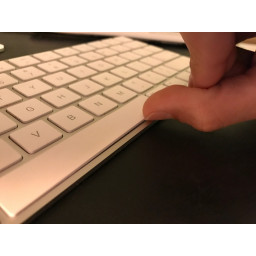
Шаг 2 Определить ориентацию
Определите верх и низ пробела.
Нижняя сторона (сторона, которая будет ближе к нижнему краю клавиатуры), имеет две пластиковые выемки с каждой стороны. Эти выемки будут захватывать нижнюю часть небольших отверстий двух ножничных механизмов, как показано.

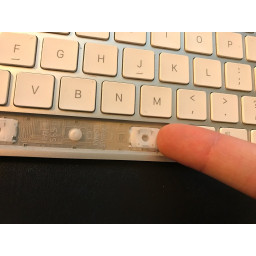
Шаг 3 Осмотреть на предмет повреждений
Найдите маленькие металлические крючки, которые удерживают кронштейны кронштейнов, и зацепите их внутрь, чтобы захватить кронштейны кронштейнов.
Если металлические держатели кронштейнов погнуты, ваш ключ может быть труднее или его невозможно заменить.

Шаг 4 Снять нижний кронштейн стабилизатора
Снимите нижний металлический кронштейн, осторожно оторвав его ногтем.
Не беспокойся о том, чтобы что-нибудь сломать. Они вылезают и возвращаются довольно безопасно.

Шаг 5
Расположите нижнюю часть клавиши в отверстии так, чтобы верхняя часть была наклонена вверх и от клавиатуры.
Возможно, вы захотите снять верхний кронштейн с ключа и сначала поставить его на место в отверстии. Я сделал это с этим и выключать.
Приложите давление, начиная снизу, и проведите пальцами вверх к верхней части клавиши.
Вы должны услышать и почувствовать две нижние связи с ножницами. Верхняя скобка должна быть в правильном месте.
Вы должны быть в состоянии нажать на клавишу и почувствовать нормальное действие от верхней его части. Неважно, где вы нажимаете на верхнюю половину.
Не применяйте избыточное давление. Предыдущие клавиатуры Mac вы просто толкнули вниз, и это сработало. Примените только достаточно, чтобы посадить ключ.
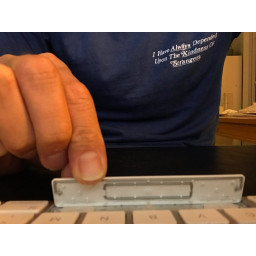
Шаг 6 Добавить нижнюю скобку
Осторожно приподнимите нижнюю часть клавиши пробела в одном углу, не отрывая ее от точек соединения ножниц.
Аккуратно вставьте скобу в пространство под пробелом. Сдвиньте кронштейн, пока он не окажется в своем доме.
Аккуратно нажмите клавишу вокруг нижней стороны клавиатуры. Не прилагайте чрезмерных усилий, как показано в предыдущих видеороликах по ремонту клавиатуры Mac.
Вы узнаете, что добились успеха, когда сможете нажать на любой из четырех углов клавиши пробела, и он введет пробел.
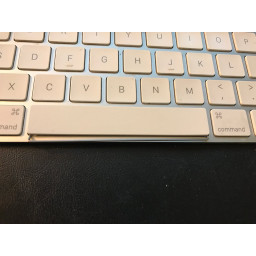
Комментарии
Пока еще нет ниодного комментария, оставьте комментарий первым!
Также вас могут заинтересовать

MacBook Pro 15 "Замена платы логики Unibody в конце 2008 и начале 2009 года

Xbox Teardown

iPad 3 Wi-Fi замена кнопки Home Home

Замена батареи Dell Inspiron 1420

Замена вентилятора Lenovo Yoga 710-14IKB

iMac Intel 21,5 "Retina 4K Display (2017) Замена платы логики
Вам могут помочь
Лаборатория ремонта
г. Москва, Маршала Бирюзова, 34, Мастерская Лаборатория ремонта в Щукино (справа от подъезда вход на цокольный этаж)AEPerson - сервис с 20 летним стажем!
г. Москва, Старый Зыковский проезд, 3 (Справа от магазина Кристалл спуск на цоколь)Атлант Сервисный Центр
г. Москва, улица Грина 36, Атлант сервисный центр (1 этаж, вход с торца здания, рядом с цветочным магазином)Сломалась клавиатура?
Оставьте заявку на ремонт клавиатуры или просто задайте вопрос мастерам и с вами свяжутся представители сервисных центров для устранения неисправности.
Оставить заявку Задать вопрос
Найти сервис-центр
Помощь в других городах
Полезные мануалы
Нет возможности обратиться в сервисный центр? Тогда попробуйте починить сами с помощью пошаговых инструкций, гайдов и мануалов, которые мы собрали в одном месте.
Случайные инструкции

В этом руководстве рассказывается, как заменить переключатели на клавиатуре CM Quickfire Rapid.

В случае возникновения неполадок с клавишами на клавиатуре ноутбука или при ее чистке может возникнуть необходимость их извлечения с последующим возвращением их на место. По ходу статьи мы расскажем о креплениях на клавиатуре и правильном извлечении клавиш.
Замена клавиш на клавиатуре
Клавиатура на ноутбуке может сильно отличаться в зависимости от модели и производителя устройства. Мы рассмотрим процесс замены на примере одного ноутбука, акцентируя внимание на основных нюансах.
Извлечение клавиш
Каждая клавиша держится на клавиатуре за счет пластикового крепления. При должном подходе извлечение кнопок не вызовет проблем.
Общие
К числу общих можно отнести большинство клавиш, включая символы, «Ctrl» и «F1-F12».
-
Заранее подготовьте тонкую отвертку с изогнутым концом. При отсутствии подходящего инструмента можно ограничиться небольшим ножом.







Широкие
Примечание: Иногда может использоваться один большой фиксатор.
- Как и в случае с обычными клавишами, подденьте с помощью отвертки нижний кончик клавиши и аккуратно отсоедините первое крепление.





Пробел
Клавиша «Space» на клавиатуре ноутбука по своей конструкции имеет минимум отличий от аналога на полноценном периферийном устройстве компьютера. Ее, как и «Shift», сдерживают сразу два крепления, размещенные с обеих сторон.
-
В области левого или правого края зацепите «усики» острым концом отвертки и отсоедините их от крепления. Пластиковые защелки в данном случае имеют большие размеры и оттого извлечение клавиши значительно упрощается.



Во время извлечения, а также последующей установки будьте предельно осторожны, так как крепления можно легко повредить. Если подобное все-таки было допущено, механизм придется заменить вместе с клавишей.
Установка клавиш
Приобрести клавиши в отдельности от ноутбука довольно проблематично, так как отнюдь не все они подойдут к вашему устройству. На случай же наличия замены или при необходимости возврата ранее извлеченных клавиш мы подготовили соответствующую инструкцию.
Обычные
-
Поверните крепление, как это показано на фотографии и закрепите узкую часть с «усиками» в нижней части гнезда для клавиши.



Широкие
-
В случае с креплениями широких клавиш нужно сделать точно то же самое, что и с обычными. Единственное отличие заключается в наличии не одного, а сразу двух фиксаторов.






Помимо рассмотренных нами, на клавиатуре могут присутствовать маленькие клавиши. Их процесс извлечения и установки полностью аналогичен обычным.
Заключение
Проявив должную осторожность и внимательность, можно без труда извлечь и установить клавиши на клавиатуре лэптопа. Если же крепления на вашем ноутбуке сильно отличаются от описанного в статье, обязательно обращайтесь к нам в комментариях.

Отблагодарите автора, поделитесь статьей в социальных сетях.

Как почистить клавиатуру ноутбука? Таким вопросом задаются многие пользователи ноутбуков спустя полгода от начала его использования.
И если поначалу, спустя пару месяцев грязь на клавиатуре можно очистить влажными салфетками, то со временем приходится разбирать клавиатуру и чистить внутри основательно.

Итак, как снять на ноутбуке клавиши и хорошо почистить ее?
1) Первое.
Теоретическая часть.
На всех современных ноутбуках клавиши плоские (на старых ноутбуках были рельефными и приподнятыми над поверхностью). Просто так выковырять пальцем или отверткой клавишу на ноутбуке не получится – вы просто-напросто сломаете «усики-защелки», фиксирующие клавишу в своем гнезде.
Вот так выглядит зещелкивающий механизм.

А вот так он крепится к клавише изнутри.

2) Второе.
Инструменты.
Для работы нам понадобятся: отвертка с изогнутым концом для того, чтобы удобно было подлазить под защелки клавиши и поддевать их.

Зубочистка понадобится для более тонких манипуляций, и пылесос – для всасывания и удаления пыли и волос.
3) Третье.
Процесс снятия клавиши с ноутбука.
Итак, первое, что надо сделать – выключить ноутбук.
Далее - снимать клавишу в моем случае (у меня ноутбук ДНС) следует с нижней ее части. Там усики-защелки фиксируются просто в пазы на клавише. А на верхней части клавиши пазы более сложные, и если начинать снимать клавишу с них, то можно обломить усики и клавиша впоследствии будет болтаться.
Внимание: работаем очень аккуратно, без сильных усилий.
А) поддеваем изогнутый конец отвертки под нижний край клавиши, и плавно отодвигаем нижние усики-защелки клавиши из пазов. При этом надавливать надо плавно на середину расстояния между усиками. Усики выйдут из пазов и нижний край клавиши освободится.

Б) если клавиша маленькая, то как только мы отсоединили ее нижний край из пазов, она сама выскочит из клавиатуры. Если верхний край не выскочил - также поддеваем отвертку под верхние усики и выводим их из пазов.
4) Четвертое.
Как снять клавишу «пробела» с клавиатуры ноутбука.
Клавиша пробел большая, поэтому она удерживается двумя механизмами-защелками по краям, но еще и дополнительными усиливающими металлическими защелками по всей длине клавиши (как на фото).



Поэтому снимать клавишу пробела следует начинать с отсоединения сперва металлических усилителей по бокам от клавиши, затем металлического усилителя по нижнему краю клавиши, начиная слева и направо (см на фото).

И только лишь потом следует отщелкнуть пластиковые усики-защелки точно также, как в случае с простыми клавишами. Но в случае с пробелом, клавиша не отскакивает, поэтому после отсоединения нижних усов отсоединяем верхние усики-защелки, надавливая посередние между ними все той же отверткой с загнутым концом. .

5) Пятое.
Чистка клавиатуры.
Почистить клавиатуру ноутбука довольно просто – включаем пылесос на минимальную мощность, либо используем специальный пылесос для клавиатуры и всасываем всю грязь.
То, что не удаляется пылесосом, удаляем зубочистками или ватными палочками. Грязь очищаем ватными палочками, смоченными в спирте или в специальном чистящем растворе для мониторов ноутбука.
Кроме того, сами клавиши можно промыть в теплой мыльной воде, чтобы от них отлипла вся грязь, особенно если у вас кнопки светлые и на них вся грязь видна.
6) Шестое.
Как установить клавиши в клавиатуру ноутбука.
Установка клавиш в клавиатуру ноутбука производится точно в обратном порядке снятию:
- простые маленькие клавиши кладем на свое место, нажимаем сперва на верхний край клавиши, добиваемся защелкивания, а затем нажимаем на нижний край клавиши и также добиваемся щелчка.
- клавишу пробел устанавливаем в ноутбук таким образом: сначала металлические усилители вставляем в пазы основания клавиатуры, затем кладем клавишу на свое место, нажимаем сперва на верхний ее край, а затем на нижний край до щелчка.
И еще раз напомним – все процедуры делайте очень аккуратно, иначе вы просто обломите усики у защелкивающего механизма клавиш и впоследствии придется его покупать и устанавливать, а это уж сложнее.
Читайте также:

