Как вставить видео в флешку
Обновлено: 04.07.2024
Сегодня многие используют мобильный телефон для временного хранения информации, но постепенно резерв переполняется и возникает необходимость ее перемещения на флешку. Даже при наличии карты памяти без адаптера электронный носитель можно соединить через переходник и произвести запись. С устройства можно сразу переместить все данные, минуя компьютер, что значительно сэкономит время. Данным методом можно пользоваться и для передачи видео, которые занимают много места.
На телефоне информация может храниться как на внутренней памяти так и на встроенной. Прежде чем перемещать данные, подключите устройство к компьютеру и оцените внутреннюю загруженность. Если видео находятся на карте, их можно извлечь и использовать как носитель. В случаях, когда это сделать невозможно или когда требуется перемещение на определенную флешку, нужно следовать алгоритму, который описан в этой статье.

Как соединить карту с телефоном?
Для перемещения видео на внешний носитель потребуется его подсоединение – для этого используют кабель, один конец которого подсоединяется к устройству, а другой имеет разъем под флешку. Посредством такого подключения осуществляется прямой контакт, что обеспечит быструю загрузку или запись. Этот способ очень удобен, особенно при отсутствии под рукой компьютера.
Шнур можно купить в любом магазине электроники, его часто носят с собой, это удобно в плане мобильности и практичности. При его приобретении следует подобрать модель по гнездам, ведь они могут отличаться для разных поколений техники.
Описание методики выгрузки видео на флешку
Прежде чем выполнять подключение, следует удостовериться в том, что телефон поддерживает Usb Host. Если это так, необходимо подобрать шнур, на одном конце которого находится Mini-USB, Micro-USB или Type-C USB, а на другом располагается гнездо под саму карту. Наиболее популярны носители, у которых один конец подключается к телефону, а другой – к флешке.
Важно отметить, что для удобства выгрузки, карта должна быть отформатирована в режим FAT32. Если планируется ее подсоединение к смартфону, такую настройку лучше выполнить заранее.
Лучше работать с версией Android 6 поколения и выше, ведь для них не потребуется наличие Root прав, поэтому процедура будет проведена проще и быстрее. Большинство современных устройств выпускаются именно этой серии.
Для перемещения видео с телефона на флешку следуйте инструкции:
В случае, если телефон не поддерживает такую опцию, карта просто не прочитается его системой. Для этого придется воспользоваться компьютером, открыв сначала папки устройства, подсоединив его стандартным шнуром. Электронный носитель также подключают заранее, но через другое гнездо.

Как записать на флешку документ, фото или видео.

Для того чтобы записать информацию на флешку, подключаем ее к компьютеру. Находим вот такой разъем
на передней панели компьютера. На старых моделях спереди его может не быть. Тогда добираемся до задней панели, разъемы там.
Если у Вас нет разъема USB на передней панели, а добираться до задней неудобно, на будущее советую купить удлинитель USB. Выглядит он вот так Подключаем его на задней панели и выводим вперед, в удобное место. На ноутбуках разъем USB находится сбоку или сзади
Перед тем как вставить флешку, на рабочем столе открываем папку мой компьютер.
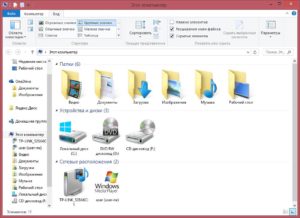
После того как мы вставим флешку, у нас появится новое устройство.
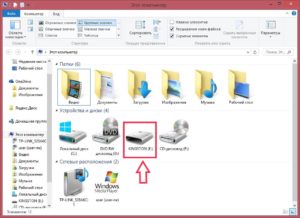
Записать документ.
щелкаем на нем, открывается папка нашей флешки
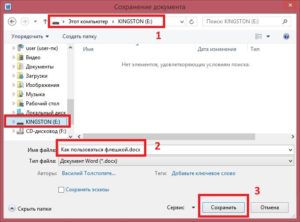
Записать фото или видео
Безопасное извлечение флешки
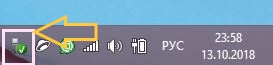
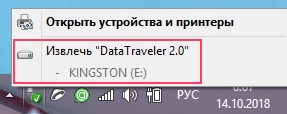
щелкаем по этой надписи. После того как появится надпись

Каждый раз, когда вы хотите смотреть фильмы в формате DVD, вам необходимо использовать DVD-плеер или внутренний / внешний DVD-привод. Это делать неудобно. Более того, ваш DVD-диск будет поцарапан или сломан из-за частого воспроизведения. В течение этого времени вы можете извлекать содержимое DVD на внешний жесткий диск. Ну, вы можете использовать копию DVD или DVD риппер программа для переноса DVD на флешку. Однако качество выходного видео не такое хорошее, как исходное. Защита DRM также проблематична. За это время вы можете записать DVD на USB, чтобы полностью решить проблему. Как незащищенные, так и защищенные авторскими правами DVD-диски могут быть оцифрованы в видео MP4. Вы можете воспроизводить DVD напрямую с USB-накопителя. Хотите узнать, как скопировать DVD на флешку? Просто читайте и следите.
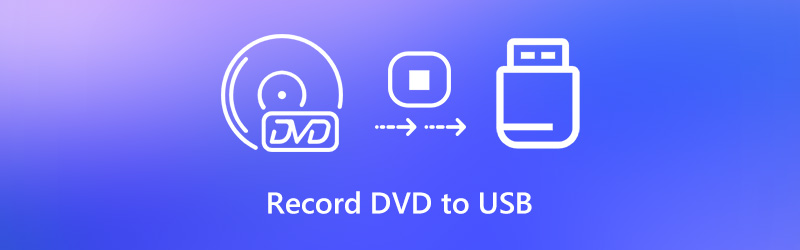
Часть 1: Как записать DVD на USB на вашем компьютере
Если вы попытаетесь скопировать DVD на USB-накопитель путем записи, вы можете напрямую обойти защиту DVD DRM. Потоковое видео с DVD будет записано и экспортировано в MP4, MKV, WMV и других популярных форматах на USB-накопитель. В следующий раз, когда вы захотите посмотреть фильмы на DVD, вы можете подключить этот USB-накопитель к любому компьютеру, чтобы напрямую воспроизводить DVD.
это Vidmore Screen Recorder который может записывать потоковое видео со звуком на вашем компьютере с Windows или Mac. Просто воспроизведите фильм с DVD. Позже вы сможете записывать и скачивать DVD-контент в исходном качестве. Кроме того, вы можете установить запланированную задачу записи для автоматической записи всего DVD-диска. Как только процесс записи DVD закончится, программа за одну остановку сохранит записываемое видео на USB-накопитель или внешний жесткий диск. Кроме того, вы можете сделать снимок экрана и добавить аннотации во время записи на DVD. Вот основные особенности записи DVD на USB или другие флеш-накопители.
- Записывайте защищенный и незащищенный DVD фильм с оригинальной звуковой дорожкой.
- Запланируйте задачи записи для автоматической записи видео с DVD-диска.
- Обрезать видео с экрана записи с настраиваемым временем начала и окончания.
- Сохраните записанный DVD-фильм в пользовательском формате, качестве и частоте кадров.
- Установите настройки горячих клавиш для запуска, приостановки, возобновления, остановки записи и создания снимков экрана.
Шаг 1 : Вставьте DVD-диск во внутренний или внешний DVD-привод, подключенный к вашему компьютеру. Вставьте флешку в тот же компьютер. Бесплатно скачайте Vidmore Screen Recorder. Запустить программу после установки.

Шаг 2 : Чтобы записать DVD-видео на USB, выберите Видеомагнитофон в основном интерфейсе. Выберите заголовок DVD или видео, которое хотите воспроизвести. Затем установите область захвата экрана на весь экран или конкретное окно. Включать Системный звук для записи DVD с оригинальным звуком. Если вы хотите добавить свой комментарий одновременно, вы можете включить Микрофон также.

Шаг 3 : MP4 - это формат выходного видео по умолчанию. Если вы хотите записать DVD в другие форматы, вы можете нажать Настройки в правом верхнем углу. в Выход В разделе вы можете изменить папку назначения, формат видео, видеокодек, качество видео, качество кадра и многое другое. Ну, вы можете изменить настройки записи DVD в других разделах. Просто нажмите в порядке сохранить изменения.

Шаг 4 : Воспроизведение вашего DVD-видео. Затем нажмите Запись чтобы начать запись видео с DVD. Вы можете нажать Скриншот чтобы сделать снимок экрана во время записи. Если вы хотите завершить запись DVD, вы можете нажать Стоп чтобы завершить процесс.

Шаг 5 : Щелкните Играть для предварительного просмотра видеозаписи DVD. Здесь вы можете использовать встроенный видео-триммер, чтобы при необходимости удалить ненужные детали. Наконец, нажмите Сохранить для записи и переноса DVD фильмов на флешку.

Часть 2: Как записать DVD на USB онлайн
Существует также бесплатный видеомагнитофон, который может помочь вам записать DVD-фильм в формат WMV. Вы можете использовать Vidmore Бесплатная онлайн-запись экрана для экранной записи DVD фильмов без ограничения по времени. Вы можете настроить качество выходного видео от самого низкого до без потерь. Однако другие расширенные функции записи экрана ограничены. Вам необходимо перейти на версию Pro, чтобы разблокировать все функции.
Шаг 1 : Вставьте DVD-диск в DVD-привод.
Шаг 2 : Щелкните Запустить бесплатный рекордер в основном интерфейсе. Следуйте инструкциям на экране, чтобы быстро загрузить программу запуска.
Шаг 3 : Выберите область записи в любом месте экрана вашего компьютера. Затем укажите источник входного звука.
Шаг 4 : Щелкните REC чтобы начать запись DVD. Вы можете остановить запись на DVD с помощью той же кнопки.
Шаг 5 : Подключите USB-накопитель к компьютеру. Перетащите записи DVD в его папку. Теперь вы можете бесплатно перенести DVD на флешку онлайн.
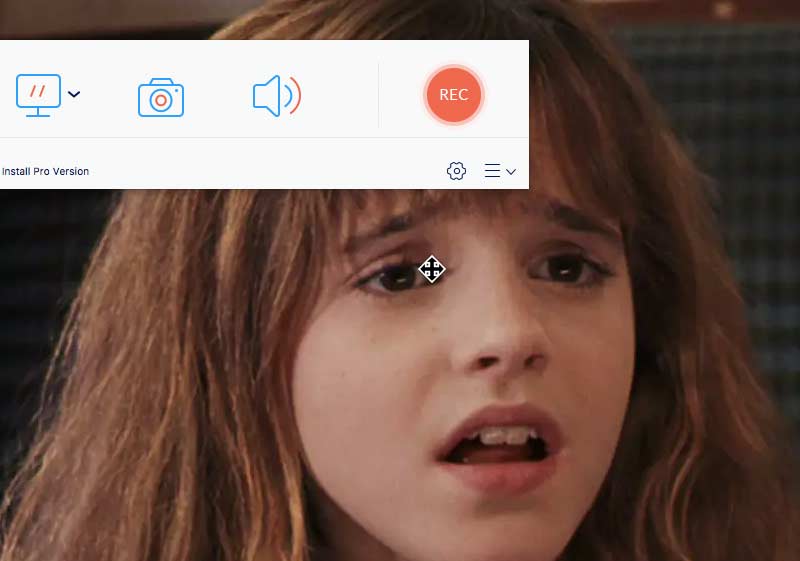
Часть 3: Часто задаваемые вопросы о записи DVD на USB-накопитель
Можно ли скопировать содержимое DVD на USB-накопитель напрямую?
Сколько DVD-дисков можно скопировать на USB-накопитель?
Это зависит от текущего объема памяти и типа DVD. Доступное пространство для хранения на флеш-накопителе DVD составляет от 4 ГБ до 128 ГБ. Размер однослойного DVD-диска составляет 4,7 ГБ или около того. Что касается двухслойного одностороннего DVD-диска, объем памяти составляет 8,5 ГБ.
Есть ли сервис DVD to USB?
Да. Вы можете перенести DVD на USB с помощью Quick Digitals, DVD Walmart и др. Средняя цена передачи DVD на USB составляет $15 или около того.
Вот и все, чтобы записать DVD на USB в виде цифровых файлов. Вы можете успешно копировать и переносить как домашние, так и коммерческие DVD-диски на USB-накопитель и другие внешние жесткие диски. Затем храните DVD в сухом и прохладном месте, защищенном от прямых солнечных лучей. Это хороший способ сохранить вашу коллекцию DVD.
Попробуйте Vidmore Screen Recorder бесплатно
Ваш лучший помощник для записи видео и звука в Windows 11/10/8/7, Mac OS X 10.10 и выше
Здесь будут размещены статьи по работе с компьютером, с компьютерными программами. Будут рассказаны в подробной и ясной форме тонкости и хитрости по работе с компьютером. Много других разных инструкций по работе с компьютером.
главная
15 августа
как записать с флешки на флешку
Привет, всем пользователям!
Для записи данных с флешки на флешку нужны будут компьютер, с USB разъемом, две флешки, толковый пользователь. Одна флешка пустая, другая флешка с данными, которые нужно записать.
При такой операции, просторов для творчества много. Есть много способов и много вариантов записи данных с флешки на флешку. Мы все это изучим.

как записать с флешки на флешку
Если у вас на компьютере остался только один свободный USB разъем, то вставляем сначала ту флешку, с которой нужно записать данные. Выделяем нужные данные, копируем их, через контекстное меню, тем самым отправив данные в буфер обмена.

Извлекаем флешку, вставляем вместо нее чистую флешку, открываем ее, и даем команду "вставить".
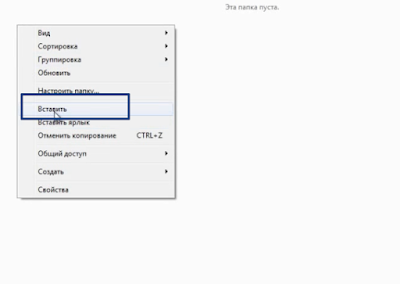
Так записываем данные с одной флешки, на другую флешку.
Можно записать другим способом. Вставляем флешку в USB разъем. Копируем нужные данные в папку жесткого диска. Убираем эту флешку, вставляем вместо нее другую флешку. И с папки жесткого диска перемещаем данные в флешку.
Если на вашем компьютере свободных USB разъемов два и более штук, то можем сделать еще проще. Вставляем обе флешки в USB разъемы. Копируем данные с одной флешки, и вставляем их в свободную флешку. При этом учитывайте, чтоб объем флешки соответствовал объему данных. Если у вас данные объемом 4 Гигабайта, то и флешка нужна объемом 4 Гигабайта и более.
Точно так же можно записать данные в виртуальную флешку, про которую я ранее писал. Копируете данные с флешки, и вставляете в папку виртуальной флешки.
Можно сделать наоборот. Взять данные с виртуальной флешки и перекинуть данные в физическую флешку.
В этой записи есть подарок для всех подписчиков блога. Для получения подарка нужно найти ссылку, перейти по ней, и скачать подарок.

Как вы видите, вариантов записывания данных с флешки на флешку множество. Тут даже не нужны специальные программы.
Читайте также:

