Как выделить текст с помощью клавиатуры на телефоне айфон
Обновлено: 07.07.2024
В приложениях на iPhone Вы можете использовать экранную клавиатуру для выбора и редактирования текста в текстовых полях. Для ввода текста можно также использовать внешнюю клавиатуру или диктовку.
Выбор и редактирование текста
Чтобы выбрать текст, выполните любое из следующих действий.
Выбор слова. Выполните двойное касание одним пальцем.
Выбор абзаца. Выполните тройное касание одним пальцем.
Выбор фрагмента текста. Дважды коснитесь первого слова в нужном фрагменте и удерживайте его, затем перетяните палец к последнему слову.
После того как текст, который нужно изменить, выбран, можно начать ввод текста или коснуться выбранного текста, чтобы просмотреть функции редактирования.
Вырезание. Коснитесь параметра «Вырезать» или два раза сведите вместе три пальца.
Копирование. Коснитесь параметра «Копировать» или сведите вместе три пальца.
Вставка. Коснитесь параметра «Вставить» или разведите три пальца.
Замена. Просмотрите предложенный для замены текст или узнайте альтернативные предложения Siri.
B/I/U. Форматируйте выбранный текст.
. Просмотрите дополнительные параметры.
Вставка или изменение текста путем ввода
Поместите точку вставки в место, где требуется вставить или изменить текст, выполнив любое из следующих действий.
Коснитесь места, где нужно добавить или изменить текст.
Коснитесь и удерживайте, чтобы увеличить текст, а затем перемещайте точку вставки перетягиванием.
Примечание. Для перемещения по длинному документу коснитесь правого края документа и удерживайте его, затем перетяните элемент прокрутки, чтобы найти текст, который требуется изменить.
Введите текст, который требуется вставить.
Также можно вставить фрагмент текста, скопированный или вырезанный из другого места в документе. См. раздел Выбор и редактирование текста.
Используя универсальный буфер обмена, можно вырезать или скопировать данные на одном устройстве Apple и вставить их на другом. Можно также переместить выбранный текст в пределах одного приложения.
Размер клавиатуры, словарь из адресной книги и типографские символы.
Текст пишут все, и сейчас мы чаще всего делаем это на ходу. Во всех смартфонах есть куча способов упростить себе набор текста, и девайсы Apple не исключение. Рассказываем о 10 полезных функциях клавиатуры Айфона.
Основные настройки
Перейдите в основные настройки и найдите клавиатуру. В этом меню вы увидите все настройки ввода: автокоррекция, подсказки и предиктивный набор. Оставлять включёнными можно не все, но на некоторые стоит обратить особое внимание.

Я бы рекомендовал оставить включённой быструю клавишу «.», автоматически добавляющую пробел после всех знаков препинания. Caps Lock тоже может быть полезен, но злоупотреблять им не нужно, так как в интернете ВОТ ТАКАЯ ПИСАНИНА воспринимается как разговор на повышенных тонах, что не очень приятно.
Ещё одна полезная штука — смарт-пунктуация. Она автоматически меняет знаки препинания на типографские. Например, два минуса (- -) превращаются в тире (—), а странные кавычки (“”) становятся нормальными («»). Но некоторым людям нужны именно определённые знаки — включайте или выключайте смарт-пунктуацию по вашему усмотрению.
Словарь сокращений
Этими штуками пользуются почти все. В Айфонах есть очень крутая функция «замены текста», которая позволяет заменять сокращения полными словами.
Чтобы сделать сокращения, зайдите в настройки клавиатуры и нажмите на «Замена текста», а затем на плюс в правом углу:
Создав сокращение, Айфон будет сам предлагать вам заменить набор букв на фразу или слово.
Размер клавиатуры
Форматирование текста
Эта штука работает не во всех приложениях, но она полезная. Вы можете менять форматирование текста: делать его жирным, курсивным, зачёркнутым или подчёркнутым. Просто выделите слово и выберите нужный формат. Но не забывайте про цифровой этикет.

Предварительный просмотр символов
Если вас это раздражает, то функцию можно отключить в настройках клавиатуры. Переключите тумблер около надписи «Просмотр символов» в основных настройках клавиатуры.
Хитрый словарик
Довольно странное решение Apple — запретить пользователям вносить изменения в словарь Айфона. Тем не менее это правило можно обойти с помощью адресной книги.
Если со временем Айфон так и не научился разговаривать на вашем сленге, то все нужные слова можно добавить в список контактов. Номер телефона при этом указывать не обязательно — просто напишите то, что вам нужно.
3D Touch и поиск опечаток
Во всех Айфонах с 3D Touch клавиатуру можно превратить в мини-трекпад, чтобы легко исправлять опечатки. Сильно нажмите на любую клавишу, и можно водить мини-курсором по тексту.
Встряхни и сотри
Чтобы сразу стереть весь текст, необязательно зажимать клавишу удаления. Достаточно встряхнуть смартфон, и всё само удалится.
Но если вы сделали это случайно, то встряхните телефон ещё раз и подтвердите возвращение текста.
Чтобы включить эту функцию в универсальном доступе, нужно найти функцию «Встряхивание для отмены»:


Эмодзи
Я не знаю, как у вас, но меня дико бесили Эмодзи. Жмёшь на переключение языка, а Айфон тебе показывает смайлики, которыми ты пользовался в последний раз в 8 классе. Если вас это тоже бесит, то заходите в настройки клавиатур и удаляйте их прямо сейчас:
Смена клавиатуры
Не нравится стандартная клавиатура Айфона? Не проблема — скачайте и установите другую. В AppStore есть много платных и бесплатных сторонних клавиатур, среди которых и Gboard от Google.
Скачайте стороннюю клавиатуру в AppStore, зайдите в настройки и поставьте её как основную, удалив старые.

Мобильные устройтва под управлением iOS достаточно хорошо приспособлены для работы с текстами, однако существует возможность сделать этот процесс еще более комфортным и быстрым. Далеко не все пользователи знают о том, что в iOS есть пять специальных жестов, предусмотренных для более удобного редактирования текстов. Сразу стоит оговориться, что действуют они не во всех программах. В стандартном приложении «Заметки», Microsoft Word, Pages и прочих утилитах для работы с текстом вы сможете использовать все перечисленные жесты, а, например, в браузере только некоторые из них.

Итак, вот жесты, с помощью которых вы сможете значительно повысить скорость и комфорт работы с текстом в iOS:
- Для того, чтобы выделить слово, нужно сделать двойной тап по нему.
- Для того, чтобы выделить абзац, необходимо сделать четыре тапа по абзацу.
- Чтобы выделить фрагмент текста, можно просто прикоснуться и удерживать один палец в начале, а другой в конце нужного отрывка.
- Также для выделения фрагмента можно сделать двойной тап и не отрывая палец, выделить нужный участок текста.
- Для выделения целого абзаца просто сделайте тап по нему двумя пальцами.

Как видите, ничего сложного. Единственное нарекание вызывает второй способ в этом списке, так как далеко не всегда удается сразу подобрать нужную скорость и частоту прикосновений. Однако после нескольких попыток вполне можно приспособиться, поэтому не упускайте возможность взять этот жест тоже на вооружение. Тем более, что эти приемы могут значительно облегчить вам жизнь в том случае, когда речь идет о работе с большими текстами. Как быстро выделять текст в iOS с помощью жестов (iPhone или iPad)

Давайте подумаем, как вы – да и я, впрочем, тоже – всегда выделяли текст на странице? Самый логичный способ приложить палец к одному слову, дождаться срабатывания соответствующего механизма, а потом перетащить ограничители выделения до нужного момента либо потащить его сразу от этого слова. Вроде бы ничего сложного. Но это если текст маленький. А если он длинный, то тащить курсор через весь экран можно довольно долго. Это плата за удобство использования сенсорного экрана, на котором из-за особенностей тач-управления нельзя реализовать что-то иное.
Как быстро выделить текст на iPhone
Но создатели быстрой команды Force Select All для приложения Быстрые команды (скачать) решили, что можно.
- Перейдите по этой ссылке и установите команду Force Select All;

Для установки кастомных команд потребуется разрешить ненадёжные источники в настройках

После выделения текста у вас есть три варианта действий
- Подправьте выделение, изменив границы, если это требуется, и затем смело копируйте текст.
Что такое ключ восстановления в iOS 14, как его включить и как он работает
Я рекомендую выбирать возврат на страницу с текстом после выделения, потому что Force Select All имеет одну довольно существенную проблему – она выделяет не только текст, а вообще всё содержимое веб-страницы. В результате в буфер обмена сохраняются ещё и ссылки, фотографии, рекламные баннеры, если они встроены, либо прогалы в тех местах, где они были на исходной странице. Поэтому всегда лучше скорректировать границы выделения вручную, тем более что это всё равно лучше, чем выделять текст самостоятельно, везя курсор вниз по странице и рискуя потерять над ним контроль.
Выделение текста на iOS

Вот такие тексты выделяются идеально
Удобнее всего работать с командой Force Select All на страницах без посторонних элементов. Например, если на экране отображается только текст. Такое бывает при использовании Office Word, RSS или программного кода, который обычно не сдабривается медиафайлами. А вот с режимом чтения в Safari команда, к сожалению, не работает. Сначала я думал, что это будет палочкой-выручалочкой, но, как оказалось, она будто не видит упрощённой вёрстки, а копирует содержимое исходной страницы, собирая, помимо текста, ещё и весь остальной трэш.
Учитывая недостатки команды Force Select All, её вряд ли можно считать панацеей. Однако при работе с большими объёмами текста в отсутствие посторонних файлов на смартфоне или планшете она может серьёзно упростить процесс. В конце концов, лучше иметь возможность при случае воспользоваться Force Select All, чем не иметь её под рукой в нужный момент. Поэтому рекомендую установить эту команду чисто про запас, даже если вас её способности не впечатлили. По крайней мере, именно так я сам и поступил.

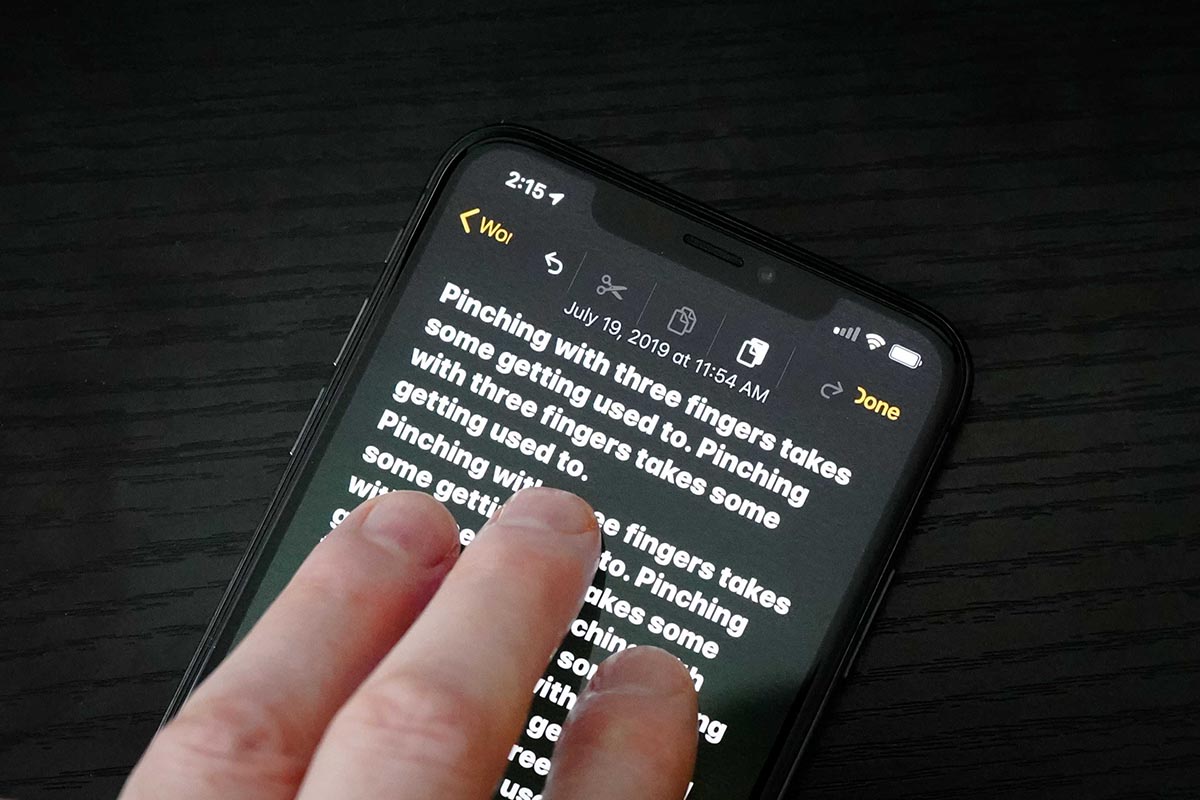
Многим пользователям iPhone заменил ноутбуки и компьютеры. На нем уже давно удобно осуществлять деловую переписку, общение в социальных сетях и мессенджерах, отвечать на электронную почту.
Для этого в iOS предусмотрено несколько полезных жестов. Сейчас напомним о самых важных и востребованных.
Выделение текста
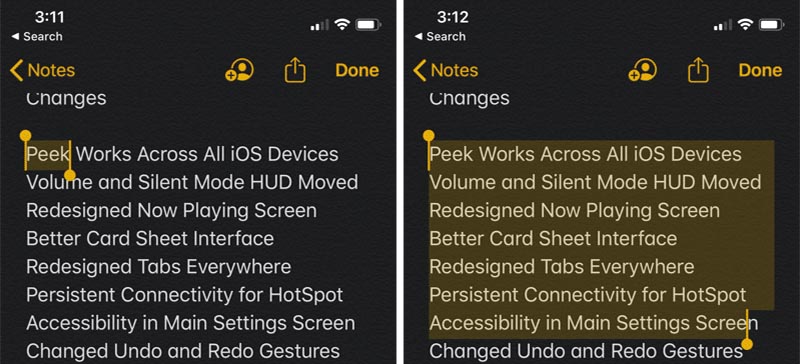
Эти трюки появились в iOS давно, они помогают быстро управляться с текстом.
1. Для быстрого выделения слова, например, чтобы скопировать его или удалить, достаточно дважды тапнуть по нему пальцем.
2. Чтобы быстро выделить целый абзац, необходимо трижды тапнуть по любому слову в нем. Будет выделен целый раздел текста между одной новой строкой и другой.
3. Для быстрого исправления ошибки не обязательно перемещать курсор при помощи зажатия клавиатуры. Зажмите место ошибки одним пальцем до появления курсора, не отпуская палец исправьте ошибку при помощи экранной клавиатуры и верните курсор на место.
Отмена и повторение действий
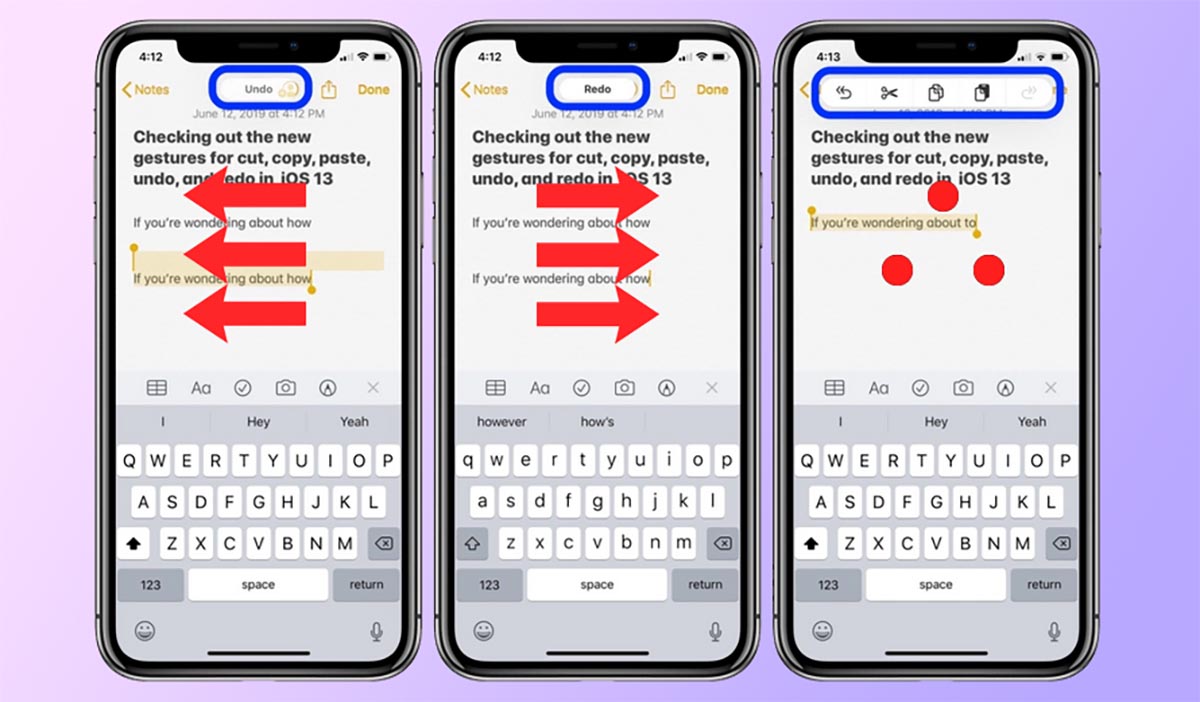
Эти фишки появились относительно недавно. На iPhone они стали доступны после выхода iOS 13.
4. Свайп тремя пальцами влево отменяет последнее действие. Так можно удалить только что введенное слово, отменить удаление или другое ошибочное действие.
6. Нажатие тремя пальцами откроет панель для работы с текстом. Это стандартная панель iOS и она будет отображаться в большинстве приложений, где есть поле для ввода текста.
Работа с буфером обмена

Такие жесты тоже появились на iPhone в iOS 13, а до этого времени приходилось трясти гаджет или вызывать контекстное меню.
7. Щипок тремя пальцами приведет к копированию выделенного текста или объекта.
8. Разведение трех пальцев позволит вставить содержимое буфера обмена.
9. Двойной щипок тремя пальцами позволит вырезать выделенный объект или текст.
Запомнив некоторые из этих полезных жестов, начнете работать со смартфоном быстрее.
(53 голосов, общий рейтинг: 4.75 из 5)
Читайте также:

