Как выделить текст с помощью клавиатуры на телефоне
Обновлено: 04.05.2024
В Андроиде применяется функция многозадачности, в которой поддерживается быстрый переход между разными приложениями.
Благодаря этому можно выделить, вырезать или копировать текст на Андроиде (даже с картинками, если они имеются). После этого скопированную информацию можно из одного приложения перенести (вставить) в другое приложение.
Ниже приведены скриншоты для версии операционной системы Андроид 5.
Как выделить текст на Андроиде
Нам понадобится любое приложение с информацией (текстовой, графической).
Для примера откроем на Андроиде страницу на ЭТОМ же сайте, где Вы сейчас находитесь. Коснитесь экрана в области текста или картинки и не отпускайте палец, пока не появятся ползунки (ограничители) для выделения текста( долгое нажатие или длинный тап).
Если держать палец на каком-либо слове, например, на слове «Освоить» (1 на рис. 1), то на экране будет выделено слово «Освоить». Вместе с ползунками появится верхняя панель для работы с текстом (на рис. 1 отмечена цифрой 2).

Рис. 1. Открыли текст и удерживали палец до появления ползунков
Сначала следует выделить текст для его последующего копирования. Для этого нужно потянуть за второй (правый) ползунок вниз (5 на рис. 2). Таким образом, второй ползунок можно сдвинуть до конца абзаца или до конца текста. Будет выделена необходимая часть текста.
На Андроиде есть кнопка «Выделить все» (3 на рис. 2) для того, чтобы выделить все, что открыто на экране. Например, на моем сайте после нажатия на «Выделить все» будут выделен не только текст статьи, но и все комментарии, все рубрики и т.д.
Что можно делать с выделенным текстом, знает контекстное меню
После того, как текст (частично или весь) с картинками или без них будут выделены, в верхнем, контекстном меню станет видно, какие есть возможности для дальнейшей работы с выделенной информацией:
Цифра 1 на рис. 2 – кнопка «Копировать» позволяет копировать текст на Андроиде (с картинками при их наличии) и автоматически поместить текст в буфер обмена.
3 на рис. 2 – кнопка «Выделить все» выделяет все, что есть.
6 на рис. 2 – кнопка «Поиск» проводит автоматический поиск выделенного текста в Интернете через сервис Google.
Как выделенный текст переместить
Как выделенный текст поместить там, где нам это нужно? (Кстати, текст можно поместить только в то приложение, которое поддерживает ввод текста.) Для этого можно пойти двумя путями:
1) Как я писала выше, выделяем на экране текст (весь текст или часть текста).
Выбираем приложение, например, «Заметки». Жмем на кнопку «Заметки».
4) Все, выделенный ранее текст автоматически вставлен в «Заметки» (рис. 4):

Рис. 4. Вставка выделенного текста в Заметки
Этот способ хорошо известен тем, кто знаком с Windows, там он называется копипаст или «Копировать – Вставить». В Windows для этого есть горячие клавиши Ctrl+C (копировать) и Ctrl+V (вставить). В Андроиде так же можно использовать похожий принцип для копирования и вставки текста.
Кнопка «Копировать» на Андроиде
1) После того, как текст (с картинками при их наличии) на экране выделен, можно нажать на кнопку «Копировать» текст на Андроиде (1 на рис. 2). Текст будет скопирован в буфер обмена, но это никак не отразится на экране вплоть до момента вставки текста. После этого
- переходим в нужное приложение,
- там делаем длинный тап, появится кнопка «Вставить»,
- жмем «Вставить». Все, из буфера обмена текст помещен в приложение.
Как копировать текст на Андроиде и как его вставить
2) Ищем приложение или иной объект для вставки текста из буфера обмена. Например, на Андроиде можно открыть «Приложения» и выбрать там приложение «Заметки» (1 на рис. 5). Или можно зайти в любое другое приложение, где требуется вставить текст, скопированный ранее в буфер обмена.

Рис. 5. Открыли Заметки для вставки текста
В приложении «Заметки» (или в другом приложении) нужно сделать длинный тап в поле ввода текста (рис. 5) для того, чтобы
- поставить ползунок в то место, куда будет вставлен текст (тем самым указать место для вставки текста),
- и чтобы появилось контекстное меню.
В результате в Заметках появится ползунок в месте для вставки текста (1 на рис. 6) и кнопка «Вставить» (2 на рисунке 6), нажимаем «Вставить»:

Рис. 6. Ползунок и кнопка «Вставить» в Заметках
О контекстном меню
Если в Андроиде делать длинный тап на чистом поле для ввода текста, то появляется контекстное меню только с кнопкой «Вставить». А что, собственно, еще можно сделать на чистом поле?!
Если же сделать длинный тап на тексте (а не на чистом месте), то появится контекстное меню с бОльшим количеством возможностей (кнопок), например, «Выделить все», «Вырезать», «Копировать», «Вставить». На то оно и контекстное меню, чтобы понимать, что в данном конкретном (контекстном) случае пользователь может сделать со своими данными, точнее, со своим текстом. Андроид понимает это и предоставляет нам такие возможности через контекстное меню.
Опции контекстного меню «Вырезать», «Вставить»
В приложении Заметки делаем длинный тап на слове «Освоить». Слово будет выделено и появится контекстное меню, где предоставляются 4 возможности:
- «Выделить все»,
- «Вырезать»,
- «Копировать»,
- «Вставить».
Кликаем (тап) по «Выделить все» (рис. 7):

Рис. 7. Меню: Выделить все, Вырезать, Копировать, Вставить
После тапа по «Выделить все» выделяется весь текст. При этом контекстное меню сохраняется, кликаем по кнопке «Вырезать» (1 на рис. 8).

Рис. 8. Текст выделен, можно тапнуть «Вырезать»
После тапа по кнопке «Вырезать» весь текст, который был выделен, удаляется. Но при этом он сохраняется в буфере обмена. Причем сохраняется до тех пор, пока новые данные, отправляемые в буфер обмена, не сотрут его из буфера обмена и не заменят старый текст в буфере обмена на новую информацию (рис. 9).

Рис. 9. Чистое поле, значит, текст вырезан и помещен в буфер обмена Андроида
Снова делаем длинный тап в месте ввода текста (в любом приложении), то есть, нужно прикоснуться к экрану и удерживать палец до появления ползунка и меню «Вставить» (1 на рис. 10).
Кликаем по «Вставить» (рис. 10):

Рис. 10. Меню «Вставить» для вставки текста из буфера обмена
Появляется текст из буфера обмена, куда он был автоматически помещен после операции «Вырезать» (рис.11).

Рис. 11. Текст вставлен из буфера обмена
Таким образом, текст сначала следует выделить: частично или выделить все. Выделенный текст можно скопировать или вырезать, после чего текст попадет в буфер обмена.
Из буфера обмена текст можно поместить в любое приложение, которое поддерживает ввод текста. Для этого открываем приложение, делаем длинный тап и жмем «Вставить». Итак,
- текст (с картинками при их наличии) нужно «Выделить»,
- затем «Скопировать» или «Вырезать»,
- открыть приложение и
- «Вставить» текст.
Обратите внимание: Без указания ссылки на сайт источника информацию (текст, картинки) с большинства сайтов можно копировать, разве что, только для личного применения. В остальных случаях требуется указывать активную ссылку на источник информации. Если выкладывать скопированный текст или картинку в Интернет и там использовать это с какой-либо целью без активной ссылки на источник (на сайт), то это может иметь негативные последствия, так как нарушаются авторские права.
Не работает «Вставить», «Копировать» и «Вырезать»
Операции выделения, копирования, вырезания и вставки в некоторых случаях НЕ работают или выполняются как-то странно. Пользователи иногда делают поспешные выводы о том, что на их устройстве такие операции вообще невозможны. Действительно ли это так?
Начнем с того, что операции “Выделить”, “Копировать” и “Вставить” работают во всех версиях Андроида. Более того, они работают в операционных системах Windows и iOS.
Чаще проблема бывает не в Андроиде, а в том, ЧТО пользователь пытается выделить, копировать и вставить, а также на каком ресурсе находится такая информация.
Например, операции “Выделить”, “Копировать” и “Вставить” могут не работать там, где стоит защита от таких операций. На некоторых сайтах разработчики специально ставят защиту от копирования, чтобы избежать распространения информации со своих ресурсов. Также PDF формат, широко распространенный в Интернете, часто защищен от копирования. Это только пара примеров запрета копирования данных, на самом деле их больше.
Напоследок замечу, что операция “Вставить” работает не везде, а только там, где это предусмотрено. Например, если Вы захотите на моем сайте выполнить такую процедуру, то скопированный текст можно вставить только в комментарии к статье. Но этот же текст нельзя поместить внутри самой статьи.
Начинающие пользователи, которые только знакомятся с операционной системой андроид, чаще всего не знают, как выделить текст на андроиде, чтобы в дальнейшем его скопировать и вставить в другое место.
Выделять на этой ОС можно:
- Целые тексты;
- Отрывки и абзацы;
- Отдельные словосочетания или слова.
Как выделить текст в документе
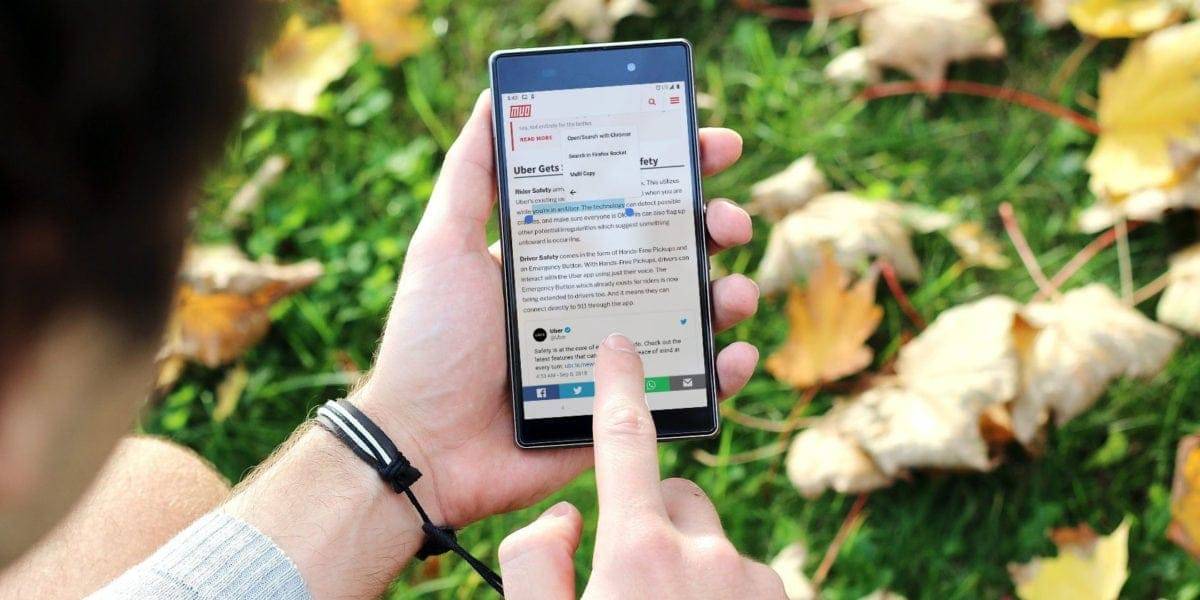
Не секрет, что мобильные устройства, работающие на базе андроид, могут выполнять различные действия с документами, например, Word, Excel или PDF.
Также у пользователей появилась возможность вставить определенный кусок одного документа в другой с помощью функции выделения текста. Для совершения этих действий вам нужно будет:
- Открыть в смартфоне любой документ;
- Выбрать фрагмент, который вам нужно перенести на другое место;
- Нажать на него пальцами и удерживать до тех пор, пока не появятся ползунки голубого цвета;
- С помощью этих ползунков выбрать начало и конец необходимо материала и нажать «Копировать»;
- Теперь необходимо открыть другой файл, в который будет перемещен выделенный фрагмент;
- И, чуть задержав пальцы на поле этого документа, выбрать в появившемся окошке «Вставить».
Как выделить определенный текст в браузере

Домашние компьютеры позволяют выделять с помощью мыши некоторый текстовый фрагмент, найденный на просторах интернета, и переносить его куда угодно.
Аналогичным образом можно решить проблему на андроиде, только вместо мыши вы будете использовать ползунки.

Скрытые возможности WhatsApp
Форматирование текста в WhatsApp
Каждый из этих типов форматирования можно применять по-разному в зависимости от того, как вам удобно. Первый способ требует использования специальных символов. Несмотря на то что вам придётся набирать на клавиатуре дополнительные знаки, такой способ оказывается значительно более быстрым и требует меньше времени на ответ.
- Жирный: требует использования символа “*” по обе стороны от выделяемого фрагмента текста (*жирный*);
- Курсив: требует использования символа “_” по обе стороны от выделяемого фрагмента (_курсив_);
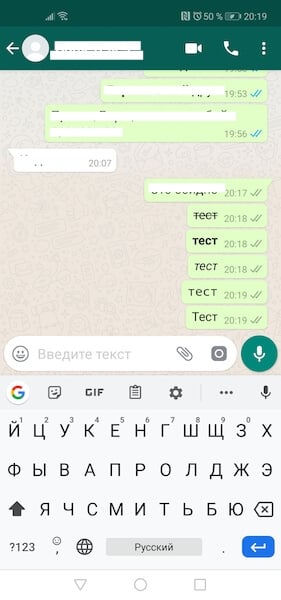
Как форматировать текст в WhatsApp
” по обе стороны от выделяемого фрагмента (
Если такой способ вам не подходит, можно воспользоваться штатным инструментом форматирования, который доступен в редакторе самого мессенджера.
Как писать в WhatsApp курсивом
- Для этого необходимо выделить нужный фрагмент и откройте контекстное меню (три вертикальных точки);
- Выберите нужный тип форматирования в выпадающем окне;
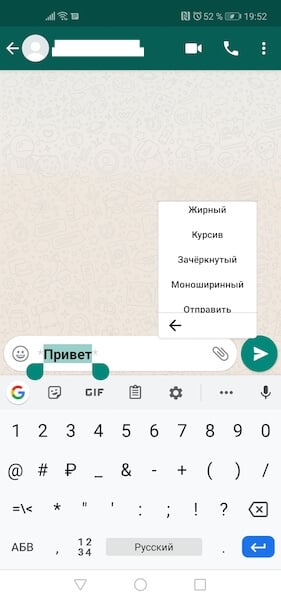
Форматирование текста в WhatsApp
Подпишись на наш чат в Telegram. Там здорово.
Свободное общение и обсуждение материалов
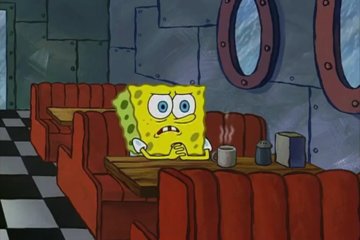
Знакомства в Интернете - штука новая. По крайней мере, для меня уж точно. Сентябрь выдался далеко не лучшим в моей жизни, и я решил найти собеседника, чтобы пообщаться. Друзья рассказывали, что заговорить с кем-то в этом дейтинг-пространстве очень просто, а встретиться можно чуть ли не на следующий день. Скажу честно, что с девушками я не знакомился сто лет, но страха нет. Вопрос лишь в том, о чем говорить: 10 лет назад ВКонтакте можно было спокойно начать беседу, найдя общие интересы. Оказалось, что сейчас это намного сложнее, а "лайтовое" общение не такое уж и беззаботное, как может показаться на первый взгляд. В общем, несолоно хлебавши рассказываю о том, что приложение для знакомств - не моё.

Долгое время все приложения, которые выпускала Apple, предназначались только для iOS. Несмотря на то что было бы логично выйти на рынок Android, предложив пользователям вражеской платформы приобщиться к по-настоящему удобным сервисам, в Купертино этого не делали. Однако желание переманить фанатов ОС от Google к себе не покидало Apple. Поэтому было решено действовать радикальным образом сразу, предложив пользователям Android приложение по переходу на iOS, которое позволяло с лёгкостью выполнить переезд. Но теперь оно будет ещё лучше.
Думаю, все пользователи Android уже в курсе, что на презентации 7 июня Apple представила FaceTime для Android. Ещё бы, ведь это поистине грандиозное событие, учитывая, что популярность фирменного сервиса видеозвонков компании из Купертино вышла далеко за пределы iOS. Другое дело, что никто не ожидал, что Apple вообще на такое пойдёт. Всё-таки ещё несколько лет назад высшее руководство компании было решительно против этого. Но, видимо, мнение даже таких людей может меняться. Осталось только разобраться, как пользоваться FaceTime на Android-смартфонах.
“из-за общей малограмотности аудитории”, это же про iOS!
Там не то что копию создать люди не могут, так шторку найти некоторым не дано.

На самом деле все очень просто. Допустим, что вам нужно скопировать какой-то определенный текст в браузере. Для этого просто тапните в нужное место и не убирайте палец с экрана порядка 1-2 секунд, пока не увидите следующее:

Видите синие скобки? С их помощью вы можете выбирать текст, который хотите скопировать, для этого просто потяните скобку пальцем, например:

После того, как текст был выделен, вы можете скопировать его. Для этого нужно нажать на одну из кнопок в верхней части экрана. Вот кнопки:
Допустим, что вы скопировали текст. Что дальше? Дальше открываете файл, куда его копируете. В нашем случае это блокнот. Запускаете приложение, нажимаете пальцем на строку и удерживаете, пока не появится меню. В меню нажимаете на кнопку «Вставить».
Текст перенесен в блокнот.
Кстати, если есть возможность, то помимо кнопки «Скопировать» вы увидите кнопку «Вырезать»:
Вот так легко и просто пользоваться возможностями операционной системы Android.
Встроенные функции
Все функции для копирования и вставки текста уже заложены в базу смартфонов на ОС Андроид. Освоить манипуляцию очень просто, достаточно лишь несколько раз повторить данный алгоритм:
В зависимости от версии Андроид, расположение кнопок для копирования может немного различаться, но общий механизм всегда остается простым и понятным. Что еще можно сделать при помощи тех же инструментов:
Инструкция, как вставить текст на телефоне, быстро усваивается даже начинающими пользователями. И все же иногда помимо встроенных функций приходится использовать сторонние программы для копирования.
Скачиваемые программы
Не понравился базовый процесс копирования? Есть претензии к ограниченному функционалу, удобству, скорости процедуры? Если да, то всегда можно воспользоваться бесплатными программами, которые распространяются через Google Play. Самые популярные приведены ниже.
Копировать в буфер
CopiPe — Copy and Paste tool, Copy Text и Clipper
Эти приложения схожи между собой по функционалу. Они удобные, простые в использовании, позволяют применять дополнительные опции. Единственный недостаток – отсутствие перевода. Интерфейс и кнопки, используемые для копирования, на английском. Впрочем, большая часть современных пользователей сможет разобраться.
Что лучше выбрать из трех представленных вариантов? Рассмотрим статистику на Гугл Плей:
- Clipper – более млн. скачиваний, общая оценка 4.4;
- Copy and Paste tool – хотя раньше программа была популярной, сейчас ее затруднительно найти в магазине приложений;
- Copy Text on Screen – более 500 тыс. скачиваний, оценка 3,9, смешанные отзывы.
Наиболее надежным инструментом на данный момент является Clipper.
aNdClip Free — Clipboard ext
Программа представляет собой записную книжку. После установки приложения все, что пользователь копирует стандартным способов, автоматически попадает не только в буфер обмена, но и в эту программу. Пользователь может сортировать информацию, которую он скопировал: создавать записи, папки, помечать важные документы.
aNdClip Free рекомендуется установить тем, кому нужно постоянно сохранять важные ссылки, телефонные номера, пароли. Программа весит всего 1,1 Мб и получила положительные отзывы пользователей. Общий балл на Гугл Плей – 4.3.
Copy Paste
Эта программа объединяет в себе функции утилиты для копирования и текстового редактора. Основные возможности:
- Ведение собственной доски заметок. Чтобы пополнять ее, нужно копировать текст из браузера, СМС и т.д., а затем вставлять в специальное поле. Функции автоматического переноса из буфера обмена нет.
- Все заметки можно копировать из приложения в один клик. Также допускается их редактирование.
- Важные заметки, например, с электронной почтой партнера по бизнесу, можно перенести в раздел «Любимое».
- Также присутствует раздел «Секреты». Чтобы получить доступ к текстам в нем, нужно ввести пароль.
Недостаток приложения – интерфейс полностью на английском языке. При работе с русским периодически происходят сбои. Пользователи отзываются о Copy Paste по-разному: одни хвалят широкий функционал, другие сетуют на проблемы при копировании текстов на русском.
Проверьте по номеру откуда звонили
В Андроиде применяется функция многозадачности, в которой поддерживается быстрый переход между разными приложениями.
Ниже приведены скриншоты для версии операционной системы Андроид 5.
Как выделить текст на Андроиде
Нам понадобится любое приложение с информацией (текстовой, графической).
Для примера откроем на Андроиде страницу на ЭТОМ же сайте, где Вы сейчас находитесь. Коснитесь экрана в области текста или картинки и не отпускайте палец, пока не появятся ползунки (ограничители) для выделения текста( долгое нажатие или длинный тап).
Если держать палец на каком-либо слове, например, на слове «Освоить» (1 на рис. 1), то на экране будет выделено слово «Освоить». Вместе с ползунками появится верхняя панель для работы с текстом (2 на рис. 1).
Рис. 1. Открыли текст и удерживали палец до появления ползунков
Сначала следует выделить текст для его последующего копирования. Для этого нужно потянуть за второй (правый) ползунок вниз (5 на рис. 2). Таким образом, второй ползунок можно сдвинуть до конца абзаца или до конца текста. Будет выделена необходимая часть текста.
На Андроиде есть кнопка «Выделить все» (3 на рис. 2) для того, чтобы выделить все, что открыто на экране. Например, на моем сайте после нажатия на «Выделить все» будут выделен не только текст статьи, но и все комментарии, все рубрики и т.д.
Что можно делать с выделенным текстом, знает контекстное меню
После того, как текст (частично или весь) с картинками или без них будут выделены, в верхнем, контекстном меню станет видно, какие есть возможности для дальнейшей работы с выделенной информацией:
1 на рис. 2 – кнопка «Копировать» позволяет копировать текст на Андроиде (с картинками при их наличии) и автоматически поместить текст в буфер обмена.
3 на рис. 2 – кнопка «Выделить все» выделяет все, что есть.
6 на рис. 2 – кнопка «Поиск» проводит автоматический поиск выделенного текста в Интернете через сервис Google.
Как выделенный текст переместить
Как выделенный текст поместить там, где нам это нужно? (Кстати, текст можно поместить только в то приложение, которое поддерживает ввод текста.) Для этого можно пойти двумя путями:
1) Как я писала выше, выделяем на экране текст (весь текст или часть текста).
Выбираем приложение, например, «Заметки». Жмем на кнопку «Заметки».
4) Все, выделенный ранее текст автоматически вставлен в «Заметки» (рис. 4):
Рис. 4. Вставка выделенного текста в Заметки
Этот способ хорошо известен тем, кто знаком с Windows, там он называется копипаст или «Копировать – Вставить». В Windows для этого есть горячие клавиши Ctrl+C (копировать) и Ctrl+V (вставить). В Андроиде так же можно использовать похожий принцип для копирования и вставки текста.
Кнопка «Копировать» на Андроиде
1) После того, как текст (с картинками при их наличии) на экране выделен, можно нажать на кнопку «Копировать» текст на Андроиде (1 на рис. 2). Текст будет скопирован в буфер обмена, но это никак не отразится на экране вплоть до момента вставки текста. После этого
- переходим в нужное приложение,
- там делаем длинный тап, появится кнопка «Вставить»,
- жмем «Вставить». Все, из буфера обмена текст помещен в приложение.
Как копировать текст на Андроиде и как его вставить
2) Ищем приложение или иной объект для вставки текста из буфера обмена. Например, на Андроиде можно открыть «Приложения» и выбрать там приложение «Заметки» (1 на рис. 5). Или можно зайти в любое другое приложение, где требуется вставить текст, скопированный ранее в буфер обмена.
Рис. 5. Открыли Заметки для вставки текста
В приложении «Заметки» (или в другом приложении) нужно сделать длинный тап в поле ввода текста (рис. 5) для того, чтобы
- поставить ползунок в то место, куда будет вставлен текст (тем самым указать место для вставки текста),
- и чтобы появилось контекстное меню.
В результате в Заметках появится ползунок в месте для вставки текста (1 на рис. 6) и кнопка «Вставить» (2 на рис. 6), нажимаем «Вставить»:
Рис. 6. Ползунок и кнопка «Вставить» в Заметках
О контекстном меню
Если в Андроиде делать длинный тап на чистом поле для ввода текста, то появляется контекстное меню только с кнопкой «Вставить». А что, собственно, еще можно сделать на чистом поле?!
Если же сделать длинный тап на тексте (а не на чистом месте), то появится контекстное меню с бОльшим количеством возможностей (кнопок), например, «Выделить все», «Вырезать», «Копировать», «Вставить». На то оно и контекстное меню, чтобы понимать, что в данном конкретном (контекстном) случае пользователь может сделать со своими данными, точнее, со своим текстом. Андроид понимает это и предоставляет нам такие возможности через контекстное меню.
Опции контекстного меню «Вырезать», «Вставить»
В приложении Заметки делаем длинный тап на слове «Освоить». Слово будет выделено и появится контекстное меню, где предоставляются 4 возможности:
- «Выделить все»,
- «Вырезать»,
- «Копировать»,
- «Вставить».
Кликаем (тап) по «Выделить все» (рис. 7):
Рис. 7. Меню: Выделить все, Вырезать, Копировать, Вставить
После тапа по «Выделить все» выделяется весь текст. При этом контекстное меню сохраняется, кликаем по кнопке «Вырезать» (1 на рис. 8).
Рис. 8. Текст выделен, можно тапнуть «Вырезать»
После тапа по кнопке «Вырезать» весь текст, который был выделен, удаляется. Но при этом он сохраняется в буфере обмена. Причем сохраняется до тех пор, пока новые данные, отправляемые в буфер обмена, не сотрут его из буфера обмена и не заменят старый текст в буфере обмена на новую информацию (рис. 9).
Рис. 9. Чистое поле, значит, текст вырезан и помещен в буфер обмена Андроида
Снова делаем длинный тап в месте ввода текста (в любом приложении), то есть, нужно прикоснуться к экрану и удерживать палец до появления ползунка и меню «Вставить» (1 на рис. 10).
Кликаем по «Вставить» (рис. 10):
Рис. 10. Меню «Вставить» для вставки текста из буфера обмена
Появляется текст из буфера обмена, куда он был автоматически помещен после операции «Вырезать» (рис.11).
Рис. 11. Текст вставлен из буфера обмена
Таким образом, текст сначала следует выделить: частично или выделить все. Выделенный текст можно скопировать или вырезать, после чего текст попадет в буфер обмена.
Из буфера обмена текст можно поместить в любое приложение, которое поддерживает ввод текста. Для этого открываем приложение, делаем длинный тап и жмем «Вставить». Итак,
- текст (с картинками при их наличии) нужно «Выделить»,
- затем «Скопировать» или «Вырезать»,
- открыть приложение и
- «Вставить» текст.
Обратите внимание: Без указания ссылки на сайт источника информацию (текст, картинки) с большинства сайтов можно копировать, разве что, только для личного применения. В остальных случаях требуется указывать активную ссылку на источник информации. Если выкладывать скопированный текст или картинку в Интернет и там использовать это с какой-либо целью без активной ссылки на источник (на сайт), то это может иметь негативные последствия, так как нарушаются авторские права.
Также по теме:
Жесты на Андроиде, какие они бывают?
Как передать файлы с Андроида на компьютер и наоборот
Набор текста на Андроиде
Как сделать скриншот экрана на Андроиде с телефона Samsung
Получайте актуальные статьи по компьютерной грамотности прямо на ваш почтовый ящик. Уже более 3.000 подписчиков
Важно: необходимо подтвердить свою подписку! В своей почте откройте письмо для активации и кликните по указанной там ссылке. Если письма нет, проверьте папку Спам.
16 августа 2016
Найдя нужный текст, выдвиньте шторку уведомлений системы, где Вы увидите уведомление которое предлагает Вам включить режим универсального копирования.
Кликните по нему, после чего вокруг экрана появится синяя рамка с панелью управления в верхней части программы.
Смотрите также: Как установить iOS на Андроид смартфон?
Теперь Вам остается только выделить участок текста и скопировать его в буфер:
Также, на панели управления Universal Copy в режиме копирования, в правой её части Вы найдете кнопку, позволяющую скрывать эту панель, оставив при этом только тонкую синюю рамку вокруг экрана, извещающую о том, что этот режим активирован.
Андроид поддерживает операции вставки, копирования и вырезания так же, как и обычный компьютер. Но, для того, чтобы уметь воспользоваться этими функциями, вам нужно знать про отличия. Если вы все еще не знаете, как копировать и вставить текст на Андроиде, эта статья для вас.
Копируем и вставляем текст
Копируем и вставляем ссылку
Скопировать и вставить ссылку можно точно таким же образом, как обычный текст.
- Откройте в браузере сайт, который вас интересует.
- Тапните в адресной строке браузера по адресу сайта и удерживайте палец до момента появления контекстного меню.
- Тапните по кнопке В«КопироватьВ».
- Перейдите в приложение, в которое хотите вставить ссылку. Это может быть текстовый редактор, чат или другой браузер.
- Тапните в текстовом поле и удерживайте палец до тех пор, пока не появится меню.
- Тапните по кнопке В«ВставитьВ», чтобы вставить скопированную ссылку в нужном месте.
Копируем и вставляем специальные символы
Вырезаем и вставляем текст на Андроид
- Выделите слово или фразу, которую вы хотите вырезать из набранного текста. Для этого подержите палец на экране, пока не появятся скобки выделения. Одновременно со скобками на экране появится всплывающее меню.
- Переместите скобки так, чтобы захватить необходимый фрагмент текста.
- Тапните по кнопке меню В«ВырезатьВ».
- Вставьте вырезанный текст в нужном месте, активировав контекстное меню аналогичным способом и нажав кнопку В«ВставитьВ».
Почему не получается скопировать текст?
Далеко не все приложения позволяют выполнить копирование текста на Андроид. Например, веб-версии социальных сетей Facebook и Twitter, открытые в браузере, не позволят вам копировать и вставить текст на Андроиде, а приложения этих сетей позволят вам скопировать только весь текст, а не его фрагменты!
Читайте также:

