Как вывести клавиатуру на экран ноутбука
Обновлено: 16.05.2024

Данный софт будет полезен в разных ситуациях. Самый распространенный случай – полный или частичный отказ физической «клавы». Кроме того, экранная клавиатура помогает обезопасить ввод личных данных на различных ресурсах, ввиду того, что вредоносные программы-кейлоггеры не в состоянии считать с нее информацию.
Во всех редакциях Windows этот компонент уже встроен в систему, но имеются и продукты от сторонних разработчиков. С них и начнем знакомство с программой.
Сторонний софт
Такие программы делятся на платные и бесплатные, и отличаются набором дополнительных инструментов. К первым можно отнести Free Virtual Keyboard. Эта клавиатура очень похожа на стандартную от Майкрософт и выполняет только самые простые функции. Это ввод символов, использование горячих и дополнительных клавиш.


Плюс этих программ в том, что при установке они автоматически помещают свой ярлык на рабочий стол, чем избавляют пользователя от необходимости поиска стандартной программы в дебрях ОС. Далее мы поговорим, как включить экранную «клаву» в разных версиях Windows.
Windows 10
В «десятке» этот компонент можно найти в папке «Специальные возможности» стартового меню.

Для последующего быстрого вызова кликаем ПКМ по найденному пункту и выбираем закрепление на начальном экране или на панели задач.

Windows 8
В «восьмерке» все несколько сложнее. Для включения виртуальной клавиатуры переводим курсор в правый нижний угол и нажимаем на «Поиск» на открывшейся панели.

Далее вводим слово «клавиатура» без кавычек, после чего система выдаст несколько результатов, одним из которых и будет ссылка на нужную нам программу.

Для создания ярлыков жмем ПКМ по соответствующему пункту в поисковой выдаче и определяем действие. Варианты такие же, как и в «десятке».

Windows 7
В Win 7 экранная клавиатура находится в подпапке «Специальные возможности» директории «Стандартные» в меню «Пуск».


Windows XP
Виртуальная «клава» в XP включается примерно так же, как и в «семерке». В стартовом меню наводим курсор на кнопку «Все программы», а затем переходим по цепочке «Стандартные – Специальные возможности». Здесь и будет «лежать» нужный нам компонент.

Аналогичным с Windows 7 способом создается и ярлык.

Заключение
Несмотря на то что виртуальная клавиатура является не самым удобным инструментом для ввода текста, она может выручить нас при поломке физической. Эта программа также поможет избежать перехвата личных данных во время внесения их, к примеру, на сайтах социальных сетей или электронных платежных систем.

Отблагодарите автора, поделитесь статьей в социальных сетях.


Клавиатура — основное устройство ввода, поэтому ее поломка значительно усложняет работу, связанную с набором текста. Владелец лэптопа в этом случае вынужден искать мастерскую, оплачивать диагностику, заказ нужных деталей и их установку, что не всегда возможно, особенно в дороге, незнакомом городе, при ограниченных финансах и отсутствии компьютера, который послужит заменой временно неисправного ноутбука.
Можно сразу после обнаружения проблем со встроенной клавиатурой подключить внешнюю, чтобы отложить поход в сервисный центр и сначала закончить дела, которые были прерваны. Тем, кому не подходит ни один из указанных вариантов, стоит воспользоваться экранной клавиатурой, включить которую на ноутбуке получится несколькими способами.
Когда нужны виртуальные клавиши
Хотя вводить символы при помощи мыши не слишком удобно, в ряде ситуаций это наиболее быстрое и простое решение, которое предусмотрено разработчиками популярных операционных систем. Кнопки на дисплее незаменимы, если:
Во всех перечисленных случаях лучше вывести клавиатуру на экран ноутбука. Это действие вызовет меньше затруднений, чем устранение программных или аппаратных неполадок, которые мешают печатать при помощи механических кнопок.
Способы запуска экранной клавиатуры
В разных выпусках ОС Windows-расположение программы, которая имитирует работу с реальными клавишами, не одинаково, поэтому ниже приводятся инструкции для трех версий системы.

Порядок действий в Windows 7
Пользователю нужно открыть меню «Пуск», оттуда перейти в раздел «Все программы», затем в категорию «Стандартные», где левым кликом развернуть перечень «Специальные возможности» и в нем нажать на строку «Экранная клавиатура», узнать которую легко по стилизованному изображению клавиатуры, расположенному слева от надписи.
Короткий путь к этому пункту — через поиск по программам (строка для ввода запроса находится в нижней части главного меню). Понадобится ввести хотя бы несколько первых букв нужного словосочетания, а потом выбрать подходящий в результатах поиска.
Аналогичные шаги выполняются для запуска приложения в более старой версии ОС — Windows XP.
Порядок действий в Windows 8
Эта версия операционной системы разрабатывалась в том числе под устройства с сенсорными дисплеями, поэтому в ней виртуальная клавиатура присутствует в перечне приложений всегда (исключения составляют урезанные сборки). Для запуска следует кликнуть на начальном экране по пункту «Все приложения», в открывшемся перечне найти подраздел «Специальные возможности», а затем щелкнуть по строке с нужным названием или ориентироваться по иконке в виде клавиатуры, нарисованной поверх компьютерного монитора.
Другой способ — начать вводить запрос в поле для поиска, которое также находится на начальном экране, а потом выбрать нужный вариант в списке результатов.
Порядок действий в Windows 10
Здесь требуется открыть меню «Пуск», перейти в раздел «Параметры» (помечен значком в виде шестеренки), затем — в «Специальные возможности». В категории «Клавиатура» активировать опцию «Использовать экранную клавиатуру». Варианты с запуском через подменю «Специальные возможности» из раздела «Все программы», а также использования поиска (ярлык расположен рядом с кнопкой «Пуск») работают и в этой версии ОС.
При любом способе вызова клавиатуры на экран ноутбука окно программы доступно до тех пор, пока пользователь не закроет его.
Короткий путь для запуска программы
Чтобы каждый раз не проделывать все описанные выше действия, можно сократить путь одним из следующих способов:
Эти методы полезны, если открывать виртуальную клавиатуру требуется часто. Когда необходимость в приложении отпадет, ярлыки можно будет удалить за считаные секунды.
Настройки программы
Меню настроек открывается по кнопке экранной клавиатуры «Параметры». Там перечислены все опции , которые пользователь сможет изменить по своему усмотрению.
В ключить виртуальную клавиатуру на ноутбуке во время загрузки ОС, нужно в «Центре специальных возможностей», для чего следует запустить «Панель управления» и перейти в раздел «Специальные возможности». Затем кликнуть по строке «Использование компьютера без мыши или клавиатуры», отметить пункт «Использовать экранную клавиатуру» и щелкнуть по кнопке «Применить».

Попасть в этот раздел можно и через параметры виртуального устройства ввода: в самом низу окна с перечнем настроек находится ссылка с текстом «Управлять запуском экранной клавиатуры при входе в систему», при клике по которой открывается та же категория «Центра специальных возможностей.
Выключить приложение можно несколькими способами:
- Закрыть окно кликом по крестику в верхнем правом углу.
- Завершить процесс osk.exe на вкладке «Процессы» в «Диспетчере задач».
- Убрать галочку напротив строки «Использовать экранную клавиатуру» в упомянутом выше «Центре специальных возможностей».
Наличие клавиатуры на экране в некоторых случаях усложняет работу.
Сторонние программы с аналогичным функционалом
Если виртуальная клавиатура от Microsoft кажется неудобной, можно воспользоваться похожим софтом от других разработчиков. Самая популярная программа для ввода текста при помощи мыши или тачпада — Free Virtual Keyboard. Это легковесное бесплатное ПО с простым интерфейсом и поддержкой распространенных языков. Выпускается в двух вариантах: обычном и портативном ( не требует установки ).
Автоматически подгоняется под ориентацию и размеры экрана, настраивается на вкус пользователя (меняется цвет, форма клавиш, прозрачность окна), подходит для использования на устройствах с сенсорными дисплеями (например, на гибридных ноутбуках, в которых сочетаются преимущества лэптопов и планшетов).

В сети встречаются сайты, на которых виртуальными клавиатурами можно пользоваться онлайн прямо в окне браузера. Этот вариант удобен тем, что работает на любых операционных системах без скачивания и установки программы. Набранный текст следует выделить, скопировать в буфер обмена, а затем вставить в окно нужного приложения (текстового редактора, мессенджера, почтовой программы).
Функционал подобного софта ограничен вводом символов, клавиатурные комбинации здесь не поддерживаются, поэтому управлять ноутбуком придется с помощью мышки, тачпада и других манипуляторов.
Возможностей таких клавиатур хватает для общения, поиска сведений в интернете, печати текстов небольшой или средней длины (объем зависит от сноровки и выносливости пользователя).
Следует помнить, что экранная клавиатура — это временное решение проблемы, поскольку она неспособна полностью заменить механическую, если владельцу лэптопа приходится набирать и редактировать длинные тексты с форматированием. В этом случае пользователю понадобится отремонтировать встроенный клавиатурный блок или подключить внешнее устройство.
Виртуальный кейборд обеспечивает возможность ввода текста с помощью мыши. Эта возможность предоставляется всеми современными версиями Windows. В этой статье мы подробно расскажем, как включить экранную клавиатуру, для чего она нужна и как с ней работать на ПК или ноутбуке.

По каким причинам может потребоваться вывести экранную клавиатуру вместо физической
Иногда возникают ситуации, в которых использование виртуального решения будет полезным. Приведем несколько возможных причин:
- Физическая клавишная панель работает надёжно, но бывают моменты, когда она выходит из строя. В таком случае единственным способом ввода текста становится применение виртуальной кнопочной панели.
- Если возникает необходимость набрать текст на другом языке, некоторые символы очень трудно разыскать. Вызов кейборда на экране для нужного языка позволит решить проблему.
- На беспроводном устройстве могут сесть батарейки. Если сразу нельзя найти новые аккумуляторы, то можно включить электронную панель на экране.
- Работая на ноутбуке, пользователь может случайно нажатием клавиш переключить работу в режим, когда нет возможности пользоваться обычными клавишами. В таком случае через программу удалённого доступа можно увидеть, что было нажато и произвести переключение в рабочий режим.
- У некоторых людей могут быть проблемы со здоровьем, препятствующие нормальному использованию физических девайсов.
- Существует практика, когда Windows используется без физического устройства. Это делают в автосервисах, либо магазинах, когда компьютер играет роль терминала.
Если существует риск, что на компьютере установлена шпионская программа, и она записывает нажатие клавиш, то важно научиться вводить текст так, чтобы его нельзя было зафиксировать. Для решения проблемы достаточно включить аналог на экране.
Как вызвать
Как включить экранную клавиатуру при помощи командной строки
Чтобы включить командную строку на компьютере, для того чтобы вызвать кейборд, нужно выполнить следующие действия:
-
С помощью комбинации Win+R запустить форму для выполнения команд.



Через меню Пуск
Для осуществления запуска через меню Пуск на ноутбуках и компьютерах надо выполнить следующие действия:
- Нажать кнопку Пуск , которая находится в нижней левой части экрана.
- После чего открыть «Все программы — Стандартные» .
- После чего перейти в раздел «Специальные возможности» .


Если возникает необходимость запускать приложение регулярно, будет удобно добавить ярлык на рабочий стол компьютера. Также можно назначить горячее сочетание клавиша, чтобы вызывать обеспечение. Для этого делают следующее:
- При выборе ярлыка в меню Пуск кликают по нему правой клавишей мыши.
- В открывшемся контекстном меню выбирают «Свойства».
- На вкладке «Ярлык» кликают по полю «Быстрый вызов». Набирают комбинацию горячих клавиш для вызова программы.
- Нажимают клавишу «ОК».
Важно, чтобы клавиши для вызова не использовались для запуска другого программного обеспечения. В этом случае при запуске электронной панели могут возникнуть проблемы.
Это интересно Клавиша FN на ноутбуке и персональном компьютереКак включить с помощью сторонних расширений
Существуют программы сторонних разработчиков, обеспечивающих более широкий функционал и удобство. Далее рассказано о том, как включить наиболее популярные из них.
Free Virtual Keyboard

Click-N-Type

Заключение
В некоторых случаях применение виртуальной клавы может стать необходимым. Поэтому пользователям, полезно знать, как включить экранную клавиатуру на компьютере или ноутбуке.
ОС Windows имеет массу преимуществ, которые упрощают жизнь пользователей. Часто, сталкиваясь с необходимостью что-то сделать на ПК, оказывается, что для этого уже есть встроенная функция, и качать отдельное приложение не нужно. Экранная клавиатура многим не кажется необходимой, да и пользователи о ней просто не знают, но, если не работают кнопки физической клавиатуры, она станет равноценной заменой.
Как вывести на экран
Виртуальная клавиатура – это аналог физического варианта, который выводится непосредственно на экран, имеет равный функционал и реагирует на мышку или джойстик. Она необходима при поломке кнопок или же ограниченных возможностей пользователя.

Многие пользователи начинают искать информацию о том, как вывести клавиатуру на экран ноутбука, когда сталкиваются с реальной необходимостью. Есть несколько вариантов, и они ничем отличаются для разных ОС – от Windows XP до Windows 10.
Как сделать быстрый доступ
Как включить экранную клавиатуру на ноутбуке в целом понятно, но как сделать так, чтобы не пришлось ее долго искать? Для этого тоже есть несколько вариантов решения.
Настройки клавиатуры
Экранная клавиатура имеет ряд настроек. Чтобы получить к ним доступ, необходимо ее запустить и кликнуть по кнопке «параметры».
- Пункт «цифровая клавиатура» добавляет на выводимой на экране клавиатуре боковые клавиши с цифрами и математические действия с ними.
- По умолчанию клавиши работают после клика по ним мышкой, но можно в настройках выставить наведение указателя мышки (дополнительно настраивается время наведения, чтобы кнопка считалась нажатой). Еще один вариант ввода – сканирование клавиш. Эта функция позволяет использовать в качестве устройства ввода джойстик.
- В параметрах можно установить звуковое сопровождение при нажатии на клавишу или же, наоборот, его отключить.
- Еще одна возможность – автоматически подбирать слова по введенным символам. Это упрощает процесс набора, так как система в режиме онлайн сама предлагает подходящие слова (аналог функции Т9 на смартфоне). При активации данной опции пользователь может установить, чтобы система сама ставила пробел после введенного слова или же не делала этого.

Еще один закономерный вопрос – как происходит введение заглавной буквы. При обычной работе пользователь для этих целей зажимает «ctrl» и удерживает его. В случае виртуальной версии нажатие на «ctrl» фиксирует его, то есть происходит действие, аналогичное удержанию кнопки на обычном устройстве ввода. При этом клавиша будет подсвечена, повторное нажатие воспринимается системой, что кнопка отпущена. Для переключения языка нужно один раз нажать «ctrl», затем два раза «alt».

Что делать, если обычная клавиатура сломалась, а у пользователя на входе в систему стоит пароль? Вводить его можно с помощью виртуальной клавиатуры, но предварительно ее следует активировать. Для этого запускаем приложение, выбираем «параметры» и проходим по ссылке «настройка экранной клавиатуры при входе в Windows», откроется дополнительное окно, в нем следует отметить «использовать экранную клавиатуру» и сохранить результат.

Если клавиатура сломалась, и не удается ввести пароль на помощь снова придут виртуальные клавиши. На стартовой странице с вводом пароля в правом нижнем углу есть несколько иконок. Одна из них называется специальные возможности, кликнув по ней, пользователю остается выбрать экранную клавиатуру и с ее помощью ввести пароль.
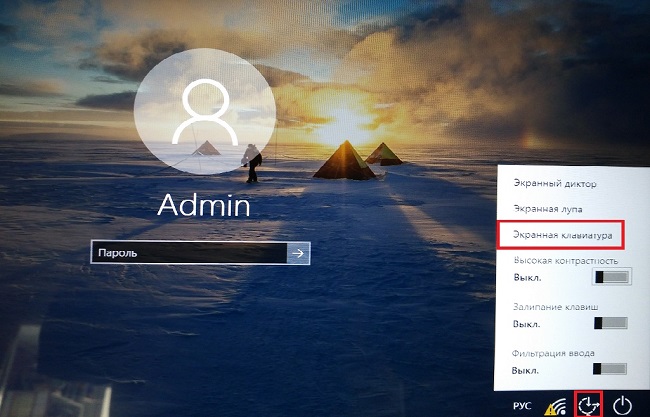
Если утилита не работает

Второй вариант – скопировать утилиту на другом гаджете. За счет простоты приложения, оно занимает совсем мало места. Независимо от версии ОС приложение хранится в папке System32 на локальном диске с установленной Виндовс. Остается лишь найти в этой папке утилиту osk.exe и скопировать ее в аналогичную папку на гаджете, в котором она перестала работать.

Важно! Оба устройства должны работать на одной Windows, то есть перенос с XP на десятку не может гарантировать правильную работу приложения.
Самые популярные ноутбуки 2019 года
Ноутбук Apple MacBook Air 13 with Retina display Late 2018 на Яндекс Маркете
Всем привет! Сегодня будем разбирать очередной вопрос – как вывести клавиатуру на экране рабочего стола, если физическая клавиатура не работает. Попробуйте переключить физическое устройство в другой USB порт, если есть возможность. Если же этот вариант не помог, то читаем эту статью.

Способ 1: Без помощи клавиатуры
Windows 10
Открываем меню «Пуск» далее находим букву «С» и открываем папку «Спец. возможности», там и будет нужная нам утилита. Клавиатура на экране должна появится сразу.

Windows 7
В Виндовс 7 все примерно также, только зайдя в главное меню, нужно сначала перейти во «Все программы», далее найти папку «Стандартные», и уже дальше вы увидите раздел «Специальные возможности».

Windows 8
На Windows 8 чтобы запустить программную клавиатуру, нужно раскрыть список всех приложений в месте, где находятся все основные плитки системы.

Находим раздел «Специальных возможностей» и запускаем виртуальную графическую электронную клавиатуру.

Способ 2: Для десятки
На десятке есть еще один способ запустить эту утилиту без помощи физической клавиатуры:
- Заходим опять в «Пуск» и нажимаем по шестеренке.


- Пролистываем вниз до раздела «Взаимодействия», заходим в раздел клавиатуры и включаем нужный нам бегунок.

Способ 3: Через окно «Выполнить»

Нажимаем одновременно на них, и должно вылезти окошко «Выполнить», где нужно будет ввести команду из трех букв:
osk

Способ 4: Быстрые клавиши
Нажимаем одновременно на три клавиши , Ctrl и английскую букву O .
Способ 5: Командная строка

Способ 6: С помощью лупы
Еще один простой способ – это найти строку поиска и ввести название приложения там.

Способ 7: Программы
Если вывести клавиатуру на кран монитора ноутбука или компьютера не получается, то возможно есть поломка в системных файлах. Как вариант можно воспользоваться сторонними приложениями. Они работают достаточно просто, вы скачивайте их, запускаете и клава начинает сразу отображаться поверх всех запущенных окон.
- Free Virtual Keyboard – простая и небольшая программа. Есть портативная и установочная версия приложения.

- Click-N-Type – утилита поддерживает огромное множество языков. Но самое главное, она работает даже с очень старыми версиями Windows: 98, Me, NT, 2000, XP, Vista.
Я бы на вашем месте проверил компьютер антивирусной программой. И можно попробовать откатить операционную систему до определенной точки восстановления – это поможет восстановить побитые системные файлы.
Читайте также:

