Как вызвать клавиатуру на айпаде
Обновлено: 13.05.2024
Я часто беру свой iPad и удаляюсь от клавиатуры Bluetooth, не выключая клавиатуру. Всякий раз, когда мне нужно набрать текст, мне напоминают, что я не вижу виртуальную клавиатуру iOS, пока я тоже:
- подойдите к клавиатуре Bluetooth и выключите ее,
- отключите Bluetooth на моем iPad, который отключает клавиатуру, а также другие устройства, такие как динамики Bluetooth или Apple Pencil.
Есть ли другой, более удобный вариант?
Нажмите и удерживайте стрелку в строке меню клавиатуры (или как это называется), чтобы вызвать клавиатуру:
Комментирование только для того, чтобы отметить, что это, очевидно, функция только для iPad. Кажется, на iPhone нет строки меню (даже на Plus). Я знал, что должен быть лучший способ. Хороший совет! Есть ли способ получить этот треугольник на iPad, когда он будет распущен?Хотя это старая ветка, я делюсь этим с вами - на всякий случай, если она кому-нибудь поможет: если вы используете беспроводную клавиатуру Apple, вы можете использовать кнопку извлечения (вверху справа), чтобы показать / скрыть виртуальная клавиатура. Для переключения языка ввода используйте кнопку «Fn» (внизу слева). Поскольку это очень полезно и поскольку iPad Pro Smart Keyboard, вероятно, является самой дорогой клавиатурой в мире, эта клавиша, конечно же, отсутствует на нем. Отлично, особенно потому, что, насколько я знаю, другого способа запуска диктовки нет (микрофон). кнопка) .
Однажды я случайно обнаружил комбинацию нажатий клавиш на клавиатурах Bluetooth определенных марок. Это была клавиша Fn, в сочетании с клавишей-модификатором (забыл, какая), в сочетании с одной из функциональных клавиш (забыл, какая). В зависимости от марки клавиатуры Bluetooth у вас может быть скрытая комбинация из трех клавиш, которая отправляет тот же код клавиши, что и клавиатура для отображения / скрытия. К сожалению, это хит и мисс, и у меня больше нет этой конкретной клавиатуры, но это было пасхальное яйцо.Откройте настройки Bluetooth, отсоединитесь от клавиатуры быстрее, чем полностью отсоедините клавиатуру. Если это работает для вашей конкретной клавиатуры, вы можете использовать ее - если нет, у вас уже есть самый быстрый способ полностью отключить Bluetooth.
Вы можете настроить экранную клавиатуру на iPad. После подключения внешней клавиатуры к iPad можно настроить сочетания клавиш и изменить некоторые параметры, например частоту автоповтора клавиши.
Отображение на экранной клавиатуре только прописных букв
Если буквы на экранной клавиатуре сложно разглядеть, можно сделать все буквы на ней прописными.

Откройте «Настройки» > «Универсальный доступ» > «Клавиатуры», затем выключите параметр «Строчные буквы».
Ввод с экранной клавиатуры большего размера
Чтобы узнать о том, как настроить экранную клавиатуру, обратитесь к разделу Настройка параметров ввода текста.
Управление iPad с внешней клавиатуры
Если Вам сложно пользоваться сенсорным экраном, Вы можете управлять iPad с помощью команд, поддерживаемых внешней клавиатурой Apple (продается отдельно).

Откройте «Настройки» > «Универсальный доступ» > «Клавиатуры», коснитесь «Полный клавиатурный доступ», затем включите параметр «Полный клавиатурный доступ».
iPad можно управлять с помощью клавиатурных команд.
Переход к следующему объекту
Переход к предыдущему объекту
Активация выбранного объекта
Переход на экран «Домой»
Открытие переключателя приложений
Открытие Пункта управления
Открытие Центра уведомлений
Для настройки клавиатурных команд коснитесь параметры «Команды».
Для настройки внешнего вида фокуса коснитесь одного из указанных ниже элементов.
Изменение реакции клавиш на внешней клавиатуре
Если Вам сложно пользоваться внешней клавиатурой, Вы можете изменить настройки.

Откройте «Настройки» > «Универсальный доступ» > «Клавиатуры», затем коснитесь любого из указанных ниже элементов.
Автоповтор клавиши. Вы можете задать интервал или задержку автоповтора клавиши.
Залипание клавиш. Можно использовать функцию «Залипание клавиш» для удерживания клавиш-модификаторов, таких как Command и Option, при нажатии других клавиш.
Медленные клавиши. Можно настроить задержку между нажатием клавиши и ее действием при помощи «Медленных клавиш».
103 сочетания клавиш для iPad с внешней клавиатурой
Внешняя клавиатура с физическими кнопками делает работу с офисными и другими приложениями на iPad более удобной. С помощью неё на планшете можно использовать горячие клавиши — в этой статье мы расскажем про это подробнее.
В тему:
С какими внешними клавиатурами работает iPad
Внешнюю клавиатуру можно подключить к любому iPad. Все планшеты Apple поддерживают беспроводные модели клавиатур — они подключаются через Bluetooth. C iPad Pro также можно использовать клавиатуры Smart Keyboard и Smart Keyboard Folio.
Создавать пару iPad Pro со Smart Keyboard и Smart Keyboard Folio не нужно. Они готовы к работе с планшетом сразу после подключения через специальный порт Smart Connector — это происходит, когда вы надеваете чехол-клавиатуру на планшет.
Чтобы подключить к iPad беспроводную клавиатуру, нужно создать с ней пару в разделе Bluetooth в «Настройках». Вы можете использовать клавиатуры Apple Magic Keyboard, Apple Wireless Keyboard 2007 года и новее или решения других производителей.

Как подключить Bluetooth-клавиатуру к iPad
Шаг 1. Откройте «Настройки».
Шаг 2. Перейдите в раздел Bluetooth.
Шаг 3. Переведите в активное положение переключатель Bluetooth.
Шаг 4. Активируйте режим сопряжения на клавиатуре — подробнее об этом читайте в инструкции для неё.
Шаг 5. Нажмите на название клавиатуры в меню Bluetooth на iPad.
Шаг 6. Введите цифровой код, который появится на экране iPad, на клавиатуре и нажмите ↩︎Enter.
После этого клавиатура автоматически начнёт работать с iPad. Для повторного подключения к планшету, нужно просто включить устройство и нажать на его название в меню «Настройки» > Bluetooth.

Какие горячие клавиши можно с ними использовать
Горячие клавиши для управления системой
Общее:
- Запуск поиска: ⌘Command + ␣Пробел;
- Переход на домашний экран: ⌘Command + H;
- Переключение между приложениями: ⌘Command + ⇥Tab;
- Снимок экрана: ⌘Command + ⇧Shift + 3;
- Снимок экрана и переход в разметку: ⌘Command + ⇧Shift + 4;
- Запуск Dock: ⌘Command + ⌥Option + D.
Текст:
- Начало текста: ⌘Command + ↑Стрелка вверх;
- Конец текста: ⌘Command + ↓Стрелка вниз;
- Выбрать все: ⌘Command + A;
- Скопировать: ⌘Command + C;
- Вырезать: ⌘Command + X;
- Вставить: ⌘Command + V.
Горячие клавиши для встроенных приложений
Safari:
- Обновить страницу: ⌘Command + R;
- Перейти назад: ⌘Command + «[»;
- Перейти вперёд: ⌘Command + «]»;
- Поиск на странице: ⌘Command + F;
- Перейти в адресную строку: ⌘Command + L;
- Новая вкладка: ⌘Command + T;
- Закрыть текущую вкладку: ⌘Command + W;
- Показать предыдущую вкладку: ⌃Control + ⇧Shift + ←Стрелка влево;
- Показать следующую вкладку: ⌃Control + ⇧Shift + ←Стрелка вправо;
- Показать все вкладки: ⌃Control + ⇧Shift + «\».
«Заметки»:
- Поиск в записи: ⌘Command + F;
- Новая запись: ⌘Command + N;
- Контрольный список: ⌘Command + ⌥Option + L;
- Отметить пункт: ⌘Command + ⇧Shift + U;
- Название: ⌘Command + ⇧Shift + T;
- Заголовок: ⌘Command + ⇧Shift + H;
- Обычный текст: ⌘Command + ⇧Shift + B;
- Жирный: ⌘Command + B;
- Курсив: ⌘Command + I;
- Подчёркивание: ⌘Command + U.
«Контакты»:
- Новая запись: ⌘Command + N;
- Поиск в записях: ⌘Command + F;
«Почта»:
«Календарь»:
- Переход в режим дня: ⌘Command + 1;
- Переход в режим недели: ⌘Command + 2;
- Переход в режим месяца: ⌘Command + 3;
- Переход в режим года: ⌘Command + 4;
- Новое событие: ⌘Command + N;
- Поиск: ⌘Command + F;
- Сегодняшний день: ⌘Command + T;
- Обновление данных: ⌘Command + R.
Напоминания:
- Создать новое: ⌘Command + N;
- Показать подробности: ⌘Command + ⌃Control + I.
«Карты»:
- Карта: ⌘Command + 1;
- Общественный транспорт: ⌘Command + 2;
- Спутник: ⌘Command + 3;
- Поиск места: ⌘Command + F.
Pages:
- Найти: ⌘Command + F;
- Показать количество слов: ⌘Command + ⇧Shift + W;
- Новый документ: ⌘Command + N.
Keynote:
- Новая презентация: ⌘Command + N;
- Найти: ⌘Command + F;
- Добавить комментарий: ⌘Command + ⇧Shift + K;
- Запустить слайд-шоу: ⌘Command + ⌥Option + P;
- Режим анимации: ⌘Command + ⌥Option + A;
- Заметки докладчика: ⌘Command + ⌥Option + N.
Numbers:
- Новая таблица: ⌘Command + N;
- Найти: ⌘Command + F;
- Скопировать стиль: ⌘Command + ⌥Option + C;
- Вставить таблицу: ⌘Command + ⇧Shift + N.
Горячие клавиши для программ из App Store
Google Chrome:
- Новая вкладка: ⌘Command + T;
- Новая вкладка в режиме инкогнито: ⌘Command + ⇧Shift + N;
- Открыть закрытую вкладку: ⌘Command + ⇧Shift + T;
- Перейти в адресную строку: ⌘Command + L;
- Закрыть вкладку: ⌘Command + W;
- Добавить закладку: ⌘Command + D;
- Найти: ⌘Command + F;
- Обновить страницу: ⌘Command + R;
- Перейти назад: ⌘Command + ←Стрелка влево;
- Перейти вперёд: ⌘Command + →Стрелка вправо;
- Открыть историю: ⌘Command + Y;
- Голосовой поиск: ⌘Command + ⇧Shift + «.».
Fantastical:
- Подтвердить: ⌘Command + ↩︎Enter;
- Закрыть: ⎋Esc;
- Новое событие: ⌘Command + N;
- Сохранить: ⌘Command + S;
- Удалить: ⌘Command + ⌫Delete;
- Найти: ⌘Command + F;
- Напоминания: ⌘Command + R;
- Подробности: ⌘Command + I;
- Настройки: ⌘Command + «,»;
- Полноэкранный режим: ⌘Command + ⇧Shift + F;
- Показать «Сегодня»: ⌘Command + F;
- Переключение между режимами: ⌘Command + K.
Facebook Messenger:
Как узнать горячие клавиши для любой программы
Чтобы узнать основные сочетания клавиш в конкретном приложении, просто откройте его, нажмите и подержите ⌘Command. На экране появится список самых полезных клавиатурных сокращений, которые актуальны в данный момент времени.
Знаете ли вы, что клавиатуру iPad можно перемещать по экрану? Многим владельцам «яблочного» планшета и невдомек, что виртуальную клавиатуру можно располагать в разных частях экрана, передвигая ее вниз и вверх для удобства использования. В зависимости от ситуации, клавиатуру можно перемещать полностью или разделить на части.
Как переместить клавиатуру на экране iPad
Переместить виртуальную клавиатуру с одного места на экране iPad на другое очень просто. Для этого:
1. Откройте на своем iPad приложение, где используется клавиатура (например, «Заметки»);
2. Откройте новый документ (заметку), чтобы появилась клавиатура;
3. Нажмите и удерживайте значок клавиатуры в нижнем правом углу клавиатуры;
4. В открывшемся меню выберите «Открепить»;
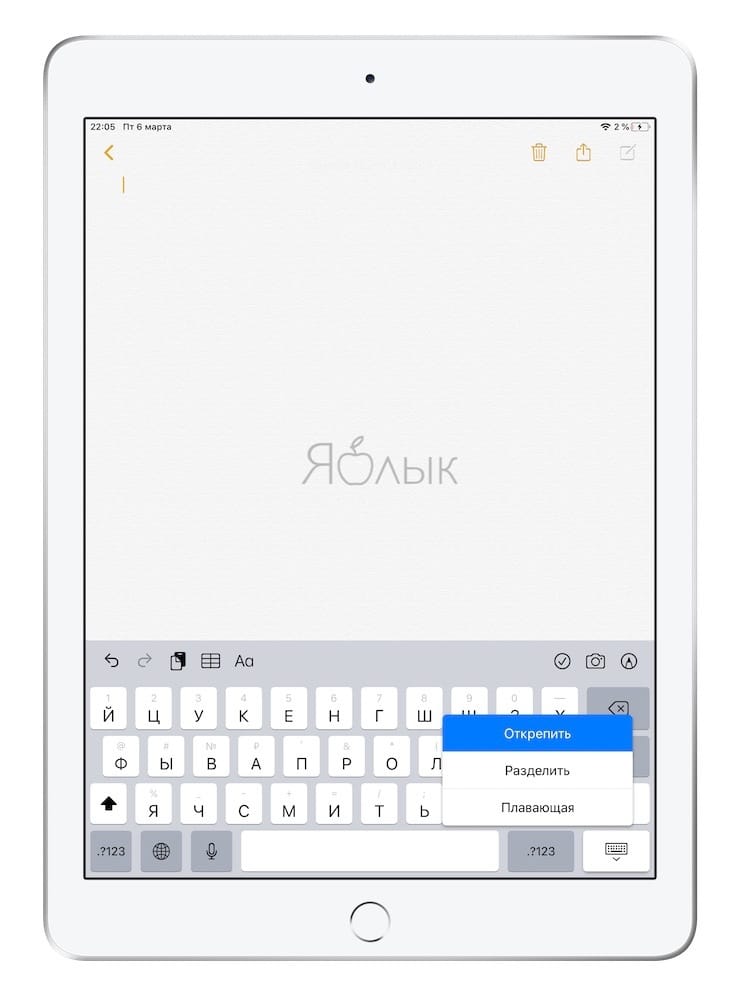
5. Коснитесь значка клавиатуры и перетащите клавиатуру целиком в нужное место на экране (работает как в портретной, так и ландшафтной ориентации).
Таким образом вы сможете перетащить клавиатуру в любое место на экране iPad, вниз и вверх. Тем не менее, располагать клавиатуру в верней части не очень удобно, поскольку она может закрывать то, что вы печатаете.

Описанный выше способ работает только по отношению к виртуальной клавиатуре. Если вы используете физическую клавиатуру (например, встроенную в чехол или Smart Keyboard), просто поставьте ее на столе или другой поверхности так, как вам удобно. Еще проще обстоит дело с Bluetooth-клавиатурами, которые можно располагать как душе угодно.
Как уже упоминалось выше, виртуальную клавиатуру также можно разделить на две части. Это позволит вам набирать текст с помощью лишь больших пальцев обеих рук.
Как вернуть клавиатуру iPad в первоначальное положение
В любой момент вы можете вернуть клавиатуру iPad в ее первоначальное положение. Для этого:
1. Откройте «Заметки» или любое другое приложение с клавиатурой;
2. Нажмите и удерживайте значок клавиатуры в правом нижнем углу;
3. В появившемся меню выберите «Закрепить», и клавиатура вернется на свое прежнее место внизу экрана.
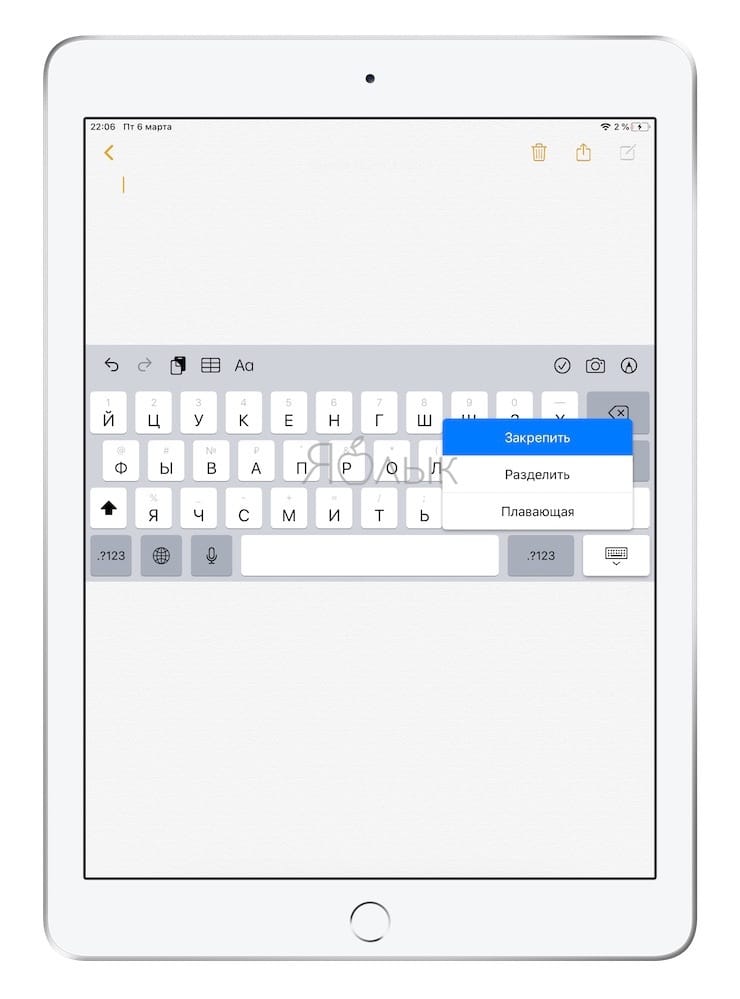
Что такое плавающая клавиатура в iPad?
С выходом iPadOS 13 в iPad появилась опция под названием Плавающая, позволяющая уменьшить клавиатуру до минимальных размеров с возможностью ее перемещения в любую часть экрана.
Для активации Плавающей клавиатуры на iPad, нажмите и удерживайте кнопку с изображением клавиатуры в правом нижнем углу виртуальной клавиатуры, а затем выберите Плавающая в появившемся меню.
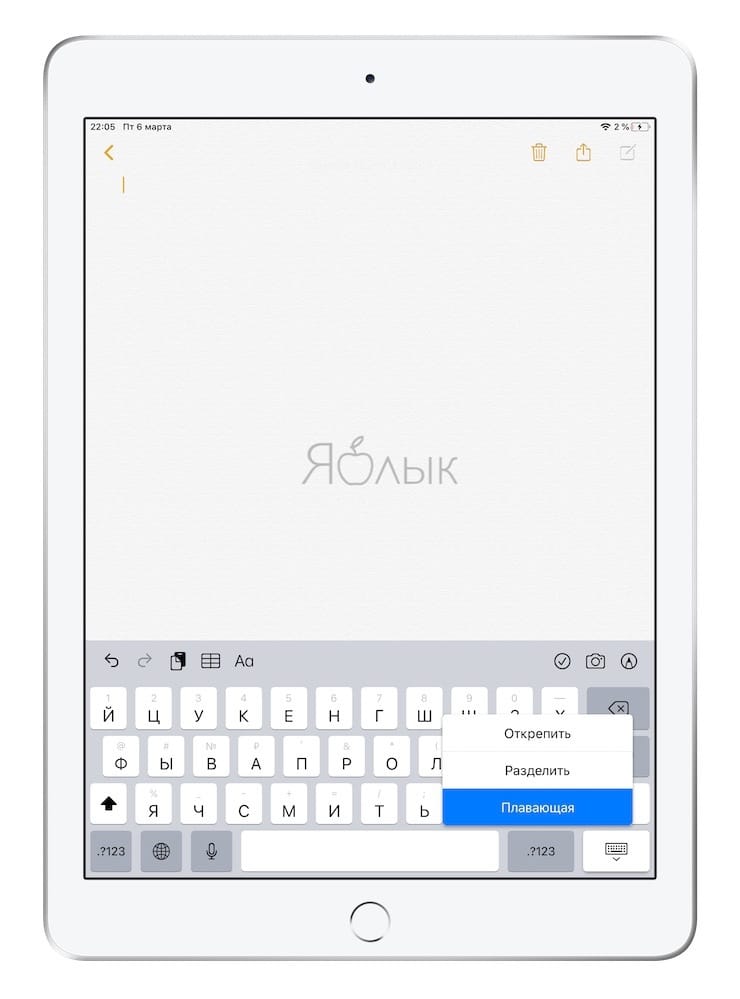
Клавиатура уменьшится до «айфонных» размеров.
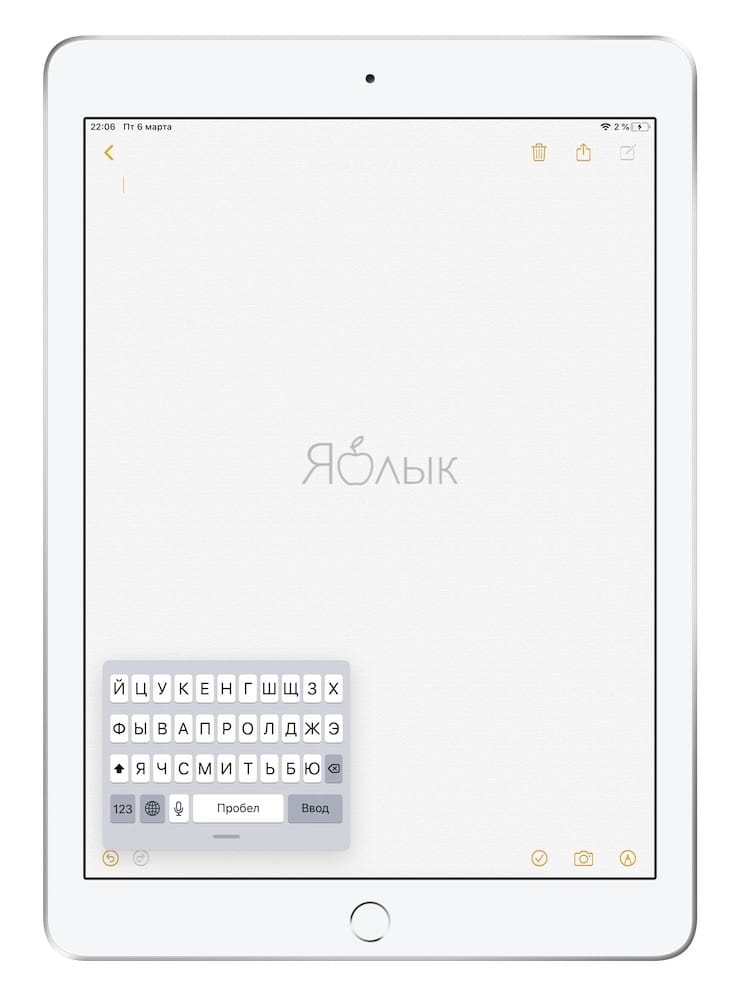
Для перемещения плавающей клавиатуры, нажмите и удерживайте полоску внизу клавиатуры.
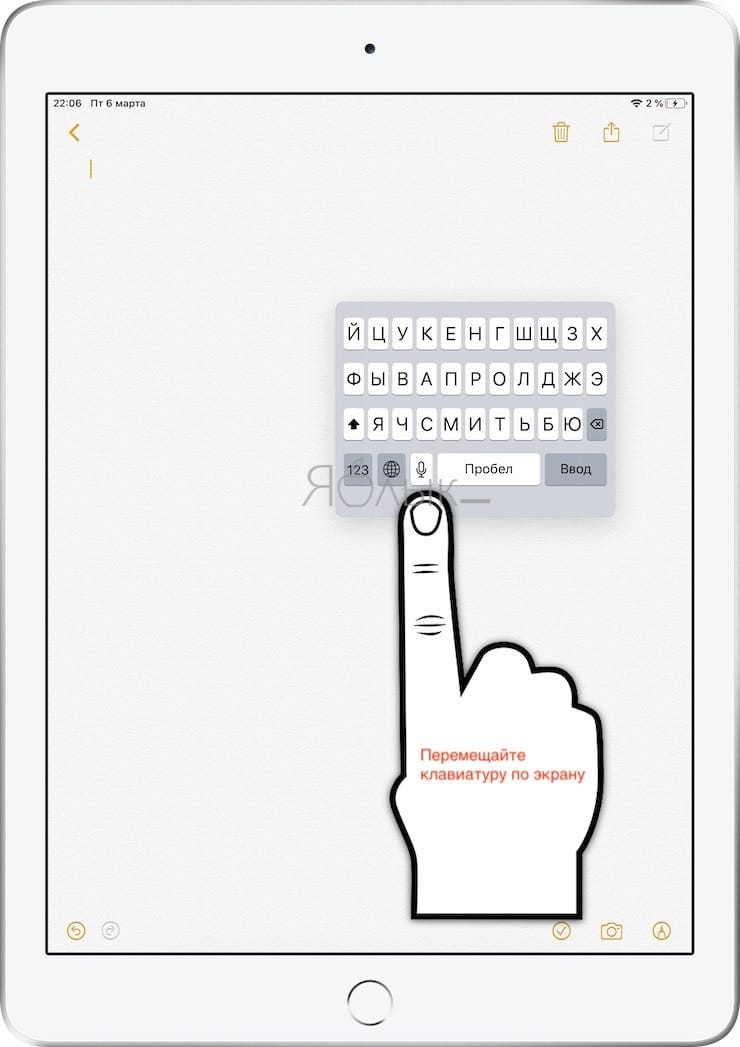
Для того чтобы вернуться к прежнему виду клавиатуры, просто раздвиньте (растяните) клавиатуру двумя пальцами.
Почему клавиатура оказалась не на своем месте на экране iPad?
Если вы вдруг обнаружили, что клавиатура оказалась в верхней части экрана или в другом неположенном месте, то, скорее всего, вы (или кто-то другой) случайно открепили ее и переместили. В очень редких случаях причиной перемещения клавиатуры может стать сбой в iOS. Какова бы ни была причина перемещения клавиатуры, для того чтобы вернуть ее назад, следуйте представленной выше инструкции.
Стоит отметить, что возможность перемещения виртуальной клавиатуры по экрану реализована только в iPad. Для пользователей iPhone доступна функция, позволяющая набирать текст на клавиатуре одной рукой (подробно).
Читайте также:

