Как заблокировать клавиатуру на ноутбуке hp
Обновлено: 07.07.2024
Если в доме живут любопытные дети и животные, то может так случиться, что вы отойдёте на минуточку, а ребёнок уже клацает вовсю по клавишам, или Мурка решила погреть свои косточки, удобно разместившись на клавиатуре. А под шумок могут удалиться важные и нужные файлы.
Выход есть – освоить методику блокировки клавиш. И тогда никто ничего не убавит в открытом документе и не допишет лишнего.
Способы блокировки клавиатуры
Сделать это можно несколькими методами:
- Комбинацией клавиш.
- Через интерфейс DOS.
- Посредством диспетчера устройств.
- Через BIOS.
- Путём отключения.
- Специальными программами.
С помощью комбинации клавиш
Заблокировать клавиатуру можно, нажав определённое сочетание кнопок. В зависимости от модели ноутбука бывают такие варианты:
- Win + L.
- Num Lock + Fn.
- Fn + F6 (F7, F11 или F12).
- Pause.
- Win + F + 1 (2, 3, 4, 5, 6, 7, 8 или 9).
Загляните в инструкцию своего устройства и найдите нужную комбинацию «горячих» клавиш. Заодно узнайте, как можно разблокировать его по возвращении к работе.
Нажав одновременно кнопки CTRL + ALT + DELETE, вы можете заблокировать весь компьютер.
В некоторых случаях для возврата в рабочее состояние будет достаточно щёлкнуть Fn + Num Lock.
Прежде чем заблокировать клавиши, установите на ноутбуке пароль, чтобы впоследствии можно было вернуться к работе.
Если случится так, что не сможете разблокировать клавиатуру, подключите мышь и проверьте ПО на вирусы.
Через интерфейс DOS
Добиться неработоспособности клавиатуры можно, используя «Командную строку».
- Зайдите в «Пуск».
- Выберите «Все программы» > «Стандартные» > «Командная строка» (для Windows 7).
- Или «Служебные» > «Командная строка» (для Windows 10).
- В появившемся чёрном окне введите: rundll32 keyboard, disable.
- Подтвердите клавишей Enter.
Чтобы восстановить работу кнопок по прошествии времени, действуйте таким же образом, введя команду rundll32 keyboard, enаble.
Если часто приходится защищать «клаву» от нежелательного вторжения, выведите на экран ярлык запуска команды. Тогда процесс блокировки-разблокировки будет проходить в один клик.
Каким образом ввести текст, если кнопки не работают? Воспользуйтесь экранной клавиатурой, вызвав её последовательностью «Пуск» > «Программы» > «Специальные возможности».
В «Диспетчере устройств»
Можно воспользоваться для наших целей списком устройств:
- Зайдите в меню «Пуск».
- Выберите «Программы» > «Панель управления» > «Диспетчер устройств» (для Windows 7).
- Или щёлкните правой кнопкой мыши на «Пуск», выбрав «Диспетчер устройств» (для Windows 10).
- Напротив слова «Клавиатура» или «Устройства ввода или Клавиатуры» кликните правой кнопкой мыши или тачпада, нажав «Отключить» или «Удалить».
Для активации устройства действуйте в том же порядке.
Зайдя в BIOS
Чтобы заблокировать кнопки через БИОС, нужно после входа в программу воспользоваться пунктом USB Support Via.
Либо в меню USB Legacy Support выбрать Disabled. Этот метод лучше не использовать в связи со сложностями возврата в работающее состояние. Ведь для этого придётся сбросить CMOS, а сделать это можно только с помощью переключателя на материнской плате.
Отключив физически
Если нужна серьёзная и длительная блокировка, можно заглянуть внутрь корпуса лэптопа. Аккуратно отсоедините шлейф клавиатуры от материнской платы. Делать этого ни в коем случае нельзя, если ваш переносной помощник находится на гарантии. Вы не сможете произвести операцию, не нарушив пломб. А это означает, что теряете право на гарантийный ремонт в сервисном центре.
Вряд ли следует применять этот метод, защищаясь от детских шалостей. Скорее, он пригодится при замене клавиатуры или для чистки клавиш.
Если отсоединяете «клаву» через шлейф, чтобы подключить внешнюю клавиатуру, будьте готовы к тому, что перестанут работать «горячие» клавиши, к примеру, включения Wi-Fi, регулировки звука или яркости экрана и т. д.
Использование для блокировки стороннего софта
Если есть необходимость преградить доступ к клавиатуре, заранее побеспокойтесь об установке дополнительных утилит.
Toddler Keys
Программа совместима с любой версией Windows. Инсталлировав её на своё ПО, производите блокировку так:
- Щёлкните на иконку ТК в трее.
- Снимите галочки напротив пунктов Lock Driver Doors и Disable Power Button, чтобы заодно не деактивировать ещё и дисковод.
- Кликните ПКМ, нажав на Lock Keyboard.
Всё, вам удалось оградить клавиатуру от внешнего вмешательства.
Щёлкнув дважды по значку в трее, можно заблокировать вместе с клавишами также дисплей и мышь. Чтобы вернуть рабочее состояние, там же, в трее, выберите Lock keyboard/Mouse. Войти в систему можно будет ещё и с помощью пароля.
Block
Эта утилита с русскоязычным интерфейсом, так что проблем возникнуть не должно. Программа позволит не только заблокировать работу клавиш, но и при желании запретит загрузку ноутбука. Так что будет надёжной защитой от ребёнка и несанкционированного включения. Достаточно активировать функцию «Заблокировать клавиатуру», введя пароль для деактивации.
Child Lock
Ещё один софт вам в помощь. Скачайте, установите и запустите прогу.
- Откройте окно активации.
- Щёлкните на Lock, отключив клавиатуру и кнопки мыши. Работать будет только курсор.
- Кликнув на Autolock, можно произвести автоматическую блокировку клавиш на 10 минут.
Я познакомила вас с основными методами временного отключения клавиатуры. А вы выбирайте из них самый подходящий.
Причин, зачем нужно отключить клавиатуру на ноутбуке, может быть несколько. Например, блокировать управление, если устройство используется для работы специализированной программы, или ограничить доступ детей. На современных устройствах есть разные способы, как заблокировать клавиатуру на ноутбуке. Это можно делать как на уровне железа, так и средствами операционной системы.
Через BIOS
Многие модели Acer, Lenovo, MSI позволяют отключать клавиатуру через БИОС.

В одном из разделов BIOS есть пункт USB Support Via. Чтобы заблокировать клавиатуру на ноутбуке от ребенка во время работы операционной системы, значение параметра нужно установить в BIOS. После этого выйти для нормальной загрузки системы.
Продвинутые ноутбуки, которые используют шину USB для подключения клавиатуры, допускают опасный метод блокировки. В параметрах BIOS, в пункте USB Legacy Support достаточно установить значение Disabled. В этом случае включение клавиатуры производится только методом сброса CMOS, для чего потребуется добраться до переключателя на материнской плате. Внешние устройства, кроме Bluetooth, также не будут работать.

Ноутбуки HP позволяют блокировать от детей только функциональные клавиши. В биосе многих моделей этого производителя есть пункт Action Key Mode. Установив значение его параметра в Disabled, можно отключить только функциональные кнопки верхнего ряда. Это не даст регулировать звук, яркость дисплея, другие режимы работы.
Быстрый способ
Проще всего отключить буквы на клавиатуре через интерфейс DOS команд. Эта методика полностью делает клавиатуру неработоспособной. Чтобы вызывать окно для ввода команд, потребуется:

- выбрать Пуск, в нижней части меню нажать Выполнить;
- зайти Пуск-Программы (Все программы для Windows 7), найти подраздел Стандартные, отыскать пункт Командная строка (для Win 95, XP);
- войти Пуск, отыскать Служебные в самом низу списка программ, выбрать Командная строка (для Windows 10).
После данного действия на экране отобразится окно с черным фоном. В нем нужно набрать команду rundll32 keyboard,disable и нажать ввод. Ничего подтверждать не нужно. Если сделать ярлык с запуском такой команды, можно выключить клавиатуру буквально одним кликом мыши. Этот способ относится к программной среде операционной системы и работает на всех ноутбуках, будь то Леново, Асус, Делл или Packard Bell. Разблокировать клавиатуру на ноутбуке можно таким же способом, только в команде написать enаble вместо disable.

Отключение в списке устройств
- войти в панель управления (Пуск-программы-панель управления), выбрать иконку Система, запустить диспетчер соответствующей кнопкой;
- щелкнуть правой кнопкой (ПК) на иконке Пуск и найти соответствующий пункт меню (для Windows 10);
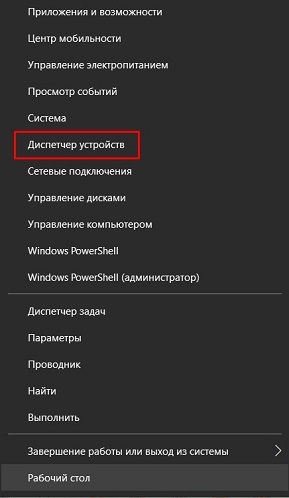
- зайти в командный интерфейс (как описано выше) и набрать devmgmt.msc.
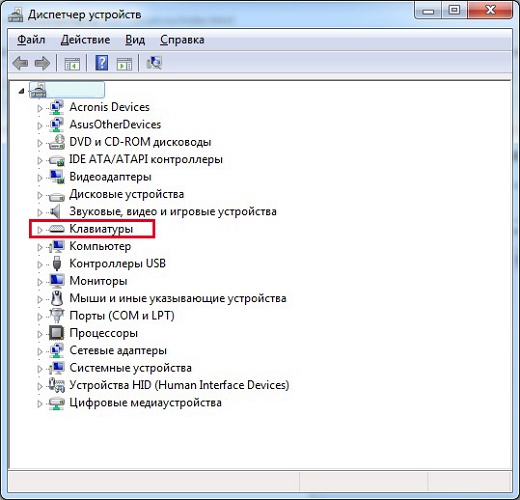
Способ, как включить клавиатуру на ноутбуке через диспетчер устройств, практически аналогичен действиям по ее отключению. Нужно при последней операции выбрать пункт Задействовать в меню правой клавиши. А если устройство было удалено, потребуется кликнуть ПК на названии компьютера (самая первая строка в списке) и активировать Обновить конфигурацию.
Отключаем малую цифровую клавиатуру
Правые цифры на клавиатуре работают в двух режимах. Они могут действовать как элементы управления навигацией, но способны печатать цифры. Чтобы отключить боковую клавиатуру в режиме ввода, можно воспользоваться средствами BIOS. В одном из его разделов есть пункт Boot Up Numlock Status. Установив значение параметра в Off, получаем загрузку ноутбука с навигацией в боковой части. Чтобы включить цифровую клавиатуру справа на ноутбуке, достаточно нажать клавишу Numlock.

Полезные программы
Сегодня распространенные программы позволяют не только отключать буквы на клавиатуре. Они способны задать блокировку сочетаний кнопок. Таким образом, легко настраивать запреты. К примеру, включить подсветку клавиатуры, блокировать служебные сочетания клавиш.
Одна из таких полезных утилит называется Toddler Keys, она бесплатна. Программу достаточно скачать и установить. После первого запуска она появляется в трее возле часов. Кликнув на ней правой кнопкой, можно отключать и включать клавиатуру.

Еще более полезна программа Kid Key Lock. Она может не только полностью отключать клавиатуру, но и блокировать нажатия отдельных букв. Это полезно не только в роли защиты от детей, но и как инструмент ограничения доступа к функционалу того или иного программного обеспечения.
Самый сложный способ
Клавиатуру можно отключить буквально намертво. Для этого нужно отредактировать системные политики. Порядок действий выглядит следующим образом.
- Запускается диспетчер устройств, как уже написано выше.
- Найдя клавиатуру, кликаем на строке с ее названием правой кнопкой.
- Выбрав пункт Свойства и зайдя во вкладку Сведения, находим в нижнем окне со списком строку ID устройства (оборудования, экземпляра).
- Кликнув на написанное справа значение, выделяем и копируем его.
- Заходим в командное окно, как описано выше.
- Набираем gpedit.msc и нажимаем ввод.
- В появившемся окне редактора заходим в Конфигурация компьютера (это параметры, действующие для всех пользователей).
- Находим Административные шаблоны и разворачиваем раздел кликом по плюсику.
- Управление устройствами находится в разделе Система. Он также разворачивается кликом по плюсику рядом с названием. Внутри понадобится подраздел Установка устройств. На нем нужно кликнуть.
- В правой части окна, где будет выведен список доступных опций, выбираем Запретить установку устройств с указанными кодами.
- При двойном клике войдем в окно настройки. Здесь есть флажок Включить, в котором нужно поставить галочку.
- Затем переходим на вкладку Параметры. В ней есть кнопка Показать. Нажимаем ее.
- Дальше достаточно вставить скопированное значение идентификатора клавиатуры.
Последовательно закрываем окна, нажимая Ок и при необходимости подтверждая выбор. Чтобы параметры вступили в силу, достаточно перезагрузить ноутбук. Если это сделать в текущий момент нельзя, можно программно обновить политики. Для этого следует войти в командную строку и ввести gpupdate /force и нажать ввод. После этого клавиатура будет отключена.
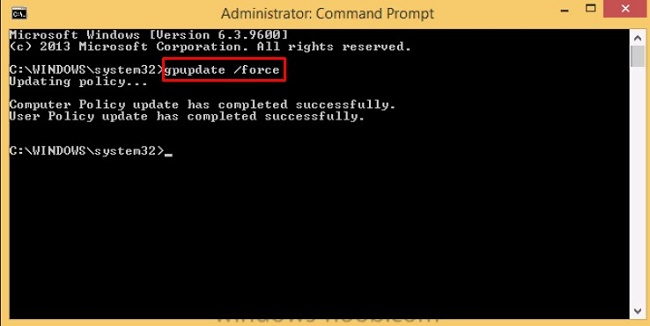
Важно! Данный способ блокировки применяется не только для защиты. Он оптимален, если на ноутбуке нужно заменить клавиатуру, так как отключает только уникальное изделие, а не функционал устройства ввода.
В качестве заключения
Есть сложные программные методы и простые, которыми отключается клавиатура. Для кого-то самым удобным способом будет физическое отключение ее шлейфа от материнской платы. Стоит помнить, что выбор сложного метода не всегда оптимален. Например, редактировать групповые политики без специальных знаний опасно. Удобнее применить простые программы, командную строку или физическое отключение шлейфа. Нужно выбирать наиболее понятный для себя способ отключения клавиатуры.
Лучшие ноутбуки 2019 года по версии покупателей
Ноутбук Apple MacBook Air 13 with Retina display Late 2018 на Яндекс Маркете
Клавиатуру ноутбука можно полностью выключить, чтобы она не реагировала ни на какие нажатия клавиш. Когда вам снова понадобится что-то написать на компьютере, активировать ввод букв можно будет за пару секунд. Мы разобрались, как включить и отключить клавиатуру на ноутбуке – от возможностей Windows до сторонних программ.
Клавиши ноутбука
Первый способ, как разблокировать клавиатуру на ноутбуке – зажать Fn+Num Lock. Эта комбинация чаще всего используется для управления клавишами. Если на ноуте есть цифровая панель и Num Lock, попробуйте активировать кнопки этим сочетанием. Его же используют для отключения клавиатуры.

Если цифровой панели нет или сочетание с Num Lock не сработало, попробуйте зажать Fn и одну из функциональных клавиш из верхнего ряда. Обычно на нужной из них нанесено изображение кнопок. Если подобной картинки нет, зажмите Fn и последовательно нажимайте на F1…F12. Также проверьте сочетание Fn+пробел.
Дополнительные функции
Кроме полного выключения, в ноутбуках есть функция отключения подсветки. Она полезна для экономии заряда аккумулятора в поездках или при просмотре фильма в темноте для уменьшения бликов. Чаще всего для управления опцией предназначены комбинации Fn и функциональных кнопок – на нужной будет изображена лампочка, фонарик или подобный символ.
Как включить и выключить подсветку клавиатуры на ноутбуке марки ASUS: обычно это сочетания Fn+F3 – уменьшает яркость, в том числе до полного отключения, и Fn+F4 – увеличивает яркость свечения. У некоторых производителей для включения светодиодов предназначена отдельная кнопочка, вынесенная сбоку от основного блока с буквами: у MSI она размещена слева сверху.

Чтобы активировать подсветку клавиатуры на ноутбуке Lenovo, зажимайте Fn+пробел. У фирмы HP на последних моделях включение подсветки производится по клику на F5. Если настроен приоритет мультимедийных клавиш, используйте Fn+F5. На более старых моделях на управление подсветкой была настроена F12. На MacBook можно регулировать яркость свечения: увеличивать по F6 и уменьшать до выключения по F5.
Средства Windows
В ОС Windows встроено 3 средства, которые знают, как заблокировать клавиатуру на вашем ноутбуке.
Диспетчер
Запустите «Диспетчер устройств» из подменю, которое появляется через Win+X или при правом клике на «Пуске». В списке найдите «Клавиатуры», раскройте его по стрелочке слева и кликните мышкой по названию устройства. В перечне действий выбирайте «Отключить», если такого пункта нет – «Удалить».

Клавиши перестанут реагировать на нажатия, но на некоторых ноутах кнопка выключения останется активной. Чтобы вернуть устройству работоспособность, опять открывайте «Диспетчер устройств», жмите мышкой на отключенное оборудование и выбирайте «Задействовать». Если вы применили опцию «Удалить», для подключения в основном меню диспетчера зайдите в «Обновить конфигурацию» в меню «Действия».
Командная строка
Открывайте командную строку с правами администратора, ее можно найти в группе «Служебные» в «Пуске». Для выключения клавиш вводите: rundll32 keyboard, disable. После активации команды вводить буквы вы не сможете. Вернуть функциональность обратно поможет строка: rundll32 keyboard, enable.
Групповые политики
- В «Диспетчере устройств» откройте свойства клавиатуры.
- Зайдите во вкладку «Сведения», в перечне выставьте «ИД оборудования».
- Ниже появятся значения, скопируйте первую строчку.
- Не закрывая окна сведений, зажмите Win+R и впишите msc.
- В утилите открывайте «Административные шаблоны» в подгруппе «Конфигурация компьютера». Далее идите в раздел «Система->Установка устройств->Ограничения на установку…».
- Справа кликайте мышкой на действие «Запретить установку…».
- Переставьте галочку на пункт «Включить», жмите на кнопочку «Показать».
- В новое окно вставьте скопированный код и сохраните по «ОК».
- Отметьте галкой опцию «Применять для соответствующих устройств».

Для вступления настроек в силу перезагрузите ПК. Отменить действие этого ограничения можно только переустановкой Windows или обратным удалением кода, которым вы запретили использование устройства.
Сторонние программы
Если вам часто требуется блокировать и разблокировать кнопки на ноуте, удобно использовать специальные программы. Они не требуют запоминать системные параметры, вам достаточно щелкнуть по одному значку.
KeyFreeze
Компактное приложение, интерфейс состоит только из одного элемента «Lock keyboard & Mouse». При нажатии блокируется мышь, клавиатура и панель тачпада у ноутбука. Для отмены действия одновременно зажимайте Ctrl+Alt+Del, затем «Отмена» для закрытия меню.
Toddler Keys
Имеет чуть больше настроек, после установки иконка приложения возникнет в трее. Как отключить с помощью Toddler Keys клавиатуру на ноутбуке: кликайте по значку утилиты, в меню отмечайте «Lock keyboard». Соседние параметры дополнительно отключают мышь, кнопку питания и блокируют диск.

В опциях можно выставить автоматическое блокирование средств ввода при неактивности в течение определенного времени.
Kid Key Lock
Приложение выпущено в виде полной и компактной версии, не требующей установки. Для доступа к настройкам введите последовательность kklsetup прямо на рабочем столе. Программа позволяет отключать как отдельные кнопки клавиатуры и мыши, так и все сразу. Также в параметрах можно поменять последовательности, которые надо вводить для открытия и закрытия приложения.
Отключение из-за вирусов
Все вышеописанные способы работают в обе стороны, позволяя как выключать, так и включать клавиатуру. Если же устройство заблокировалось без вашего участия, и ничто не помогает его активировать, на экране появляется баннер с требованием внести деньги – ПК заражен вирусами. Как подключить клавиатуру после атаки вируса к компьютеру:

- Скачайте утилиту Windows Unlocker от Касперского.
- Запишите ее на флешку или CD.
- Вставьте в ноутбук подготовленный накопитель и перезагрузитесь, выбрав в загрузочном меню запуск с USB или CD.
- Кликните на любую кнопку, выставьте язык и запустите графический интерфейс.
- Оболочка похожа на рабочий стол Windows. Основное меню размещено на месте «Пуска», выберите в нем «Терминал».
- В окошке впишите WindowsUnlocker и кликните на ввод.
- Впишите 1, чтобы стартовало сканирование.
По окончании выберите 0 для выхода и перезагрузитесь.
Заключение
Мы разобрались, как можно включать и отключать клавиатуру полностью или отдельные ее клавиши. Чтобы быстро ограничить доступ ребенку на ноутбуке удобно использовать специальные кнопки. Если они не срабатывают, установите специальную программу или используйте встроенные утилиты Windows. В случае серьезных неполадок запустите антивирус и проверьте оборудование на механическую исправность – устранить последствия пролитого чая не поможет ни одна программа.
Современные модели ноутбуков оснащены функцией отключения клавиатуры посредством нажатия определенной комбинации клавиш. В одних устройствах это сочетание какой-либо кнопки с клавишей Win, в других – с Fn. Все зависит от модели ноутбука и его производителя.
Причины блокировки
Клавиатура может быть деактивирована в следующих случаях:
- Ее непреднамеренно заблокировал сам пользователь, случайно нажав на комбинацию «горячих» клавиш.
- Произошел сбой в системе, из-за которого Windows перестала «видеть» устройство для ввода. В этом случае понадобится диагностика ноутбука на наличие неполадок. Дальнейшие действия будут зависеть от сложности сбоя.
- ОС была заражена вирусами, которые деактивируют клавиатуру при ее использовании. Для начала пользователю нужно определить, какое ПО распространяет вирусы по Windows, и удалить его. Если это не помогло, придется искать файлы, которые были повреждены в процессе деятельности вируса.
- Оборудование не работает из-за механических повреждений.

Причины блокировки клавиатуры
Последовательность действий для разблокировки клавиатуры будет зависеть от причин, повлекших ее блокировку на ноутбуке. Далее рассмотрим различные способы возвращения клавиатуре работоспособности.
Разблокировка клавиатуры – способы
Снять блокировку можно несколькими методами. Выделим самые основные:
- Набор специальной комбинации клавиш.
- Настройка оборудования.
- Использование специальных программ.
Если же не один из способов не смог разблокировать клавиатуру, скорее всего, дело в самой клавиатуре, а точнее – в ее поломке. В этом случае, скорее всего, устройство для ввода придется полностью заменить.
Сочетание клавиш
Чтобы разблокировать клавиатуру на ноутбуках Acer, Lenovo, HP и других производителей, можно попробовать нажать на следующие комбинации:
- Fn+NumLock.
- Win+F1-F
- Fn+Pause.
- Fn+F12 или F7.
В некоторых моделях ноутбуков нужная для разблокировки клавиша помечена специальным значком с изображением замка – именно ее и нужно нажать в комбинации с «Fn».
На крайний случай можно обратиться к инструкции, идущей в комплекте с ноутбуком – в ней обычно указывается верная комбинация для блокировки и разблокировки клавиатуры.

Настройка оборудования
Также нажатия на клавиши могут быть заблокированы системными средствами Windows. Для восстановления их работоспособности:
- Вбиваем в поиске Пуск «Диспетчер устройств».
- Выбираем раздел «Клавиатуры». Если рядом с соответствующей иконкой есть значок со стрелочкой, нужно ПКМ открыть дополнительное меню и выбрать пункт «Задействовать».
- Перезапускаем компьютер.
Если вместо значка со стрелочкой появился значок с желтым треугольником, нужно в том же дополнительном меню выбрать «Удалить устройство» и перезапустить систему.
Программы
Существует ряд программ, созданных специально для блокирования клавиатуры в целях обеспечить безопасность собственных данных. Обойти подобное ПО практически невозможно. Однако можно воспользоваться набором «горячих» клавиш, установленных самой программой.
Для разблокировки клавиш стоит попробовать комбинации:
- Alt+Home или End.
- Ctrl+Shift+Del с последующим нажатием Esc.
Навсегда решить проблему с разблокировкой клавиатуры можно с помощью инструмента All-Unlock v2.0 RC3.

Комбинация клавиш для программ
Чистка ПК
К сожалению, заблокировать клавиатуру может не только сам владелец ноутбука. Подобную «услугу» могут оказать и некоторые разновидности вредоносных программ. В данном случае для исправления положения придется прибегнуть к утилитам для обнаружения и удаления зараженных файлов.

Работа программы CCleaner
После диагностики и очистки системы от вирусов нужно будет скачать и установить программу CCleaner. С ее помощью очищаем операционную систему от ненужных файлов, которые могли быть созданы вредоносным ПО.
Заключение
Возможно, для того чтобы решить проблему с заблокированным устройством для ввода, придется использовать сразу несколько способов, рассмотренных в статье. Однако их вполне достаточно, чтобы снять блокировку с клавиатуры не только ноутбука, но и персонального компьютера.
Читайте также:

