Как зайти в сервисное меню монитора asus
Обновлено: 07.07.2024
Секретные коды Android:
* Информация о смартфоне
* Информация об аккумуляторе
* История аккумулятора
* Статистика использования
Этот код может быть использован для сброса настроек. Удалятся следующие данные:
* Настройки аккаунта Google в памяти телефона
* Системные и прикладные данные и настройки
* Загруженные приложения
* Текущее программное обеспечение системы и стандартных приложений
* файлы на SD Card карте, например фотографии, музыкальные файлы и т.д.
PS: После того, как вы вызовете этот код, вы увидите окно, с надписью "Сбросить смартфон". Таким образом, вы получаете шанс отменить операцию.
PS: После того, как вы вызовете этот код, нет никакого способа, чтобы отменить операцию, если вы не удалите батарею из смартфона. Так что подумайте дважды, прежде чем вводить этот код.
* Обновление прошивки камеры с образа (не попробовать этот вариант)
* Обновление прошивки с SD-карты
* Получить версию прошивки
* Получение даты обновления прошивки
ВНИМАНИЕ: Никогда не используйте первый вариант, в противном случае ваша камера перестанет работать, и вы должны будете нести свой смартфон в сервисный центр для переустановки прошивки камеры.
Вы можете изменить это действие, используя этот код. Вы можете настроить сразу кнопку питания на эту кнопку, и тогда не нужно будет тратить свое время на выборе опции.
Сеть, GPS и Bluetooth Test коды:
Стандартные GSM коды:
Эти коды, набираемые с телефона стандарта GSM служат для включения и отключения различных стандартных функций и служб. Некоторые из них дублируют функции меню, некоторые нет.
ЗАМЕНА PIN КОДА:
Если код полученный с помощью ввода данной команды и код на задней крышке телефона не совпадает, то ваш телефон, возможно, "серый".
ПЕРЕАДРЕСАЦИЯ ВСЕХ ЗВОНКОВ:
ПЕРЕАДРЕСАЦИЯ В СЛУЧАЕ ОТСУТСТВИЯ ОТВЕТА НА ЗВОНОК:
ПЕРЕАДРЕСАЦИЯ В СЛУЧАЕ ЕСЛИ АБОНЕНТ НАХОДИТСЯ ВНЕ ЗОНЫ ПОКРЫТИЯ:
ПЕРЕАДРЕСАЦИЯ В СЛУЧАЕ ЕСЛИ ТЕЛЕФОН ЗАНЯТ:
О новых функциях приобретаемой электроники мы узнаём из интернете (кому нужны эти инструкции на китайском). Ведь можно найти описание на простом языке. Попытаемся написать что-то подобное о настройке монитора Asus серии VZ и других. Рассмотрим их возможности, название и назначение технологий.
Название функций монитора Асус
Открыв меню монитора, сталкиваешься с трудностями. Ведь нас ждёт список из англоязычных названий, которые могут и вовсе не иметь смысла при переводе. Перед их использованием нужно узнать, что они означают.
Что такое Trace Free в меню монитора Asus
Эта функция появляется в разделе меню под названием Изображение. Если перевести на неё фокус, появится регулятор со значением от 0 до 100. Фраза Trace Free переводится с английского языка как «без следов». С помощью регулятора пользователь может убрать появляющиеся на экране цветовые тени, блики и артефакты.
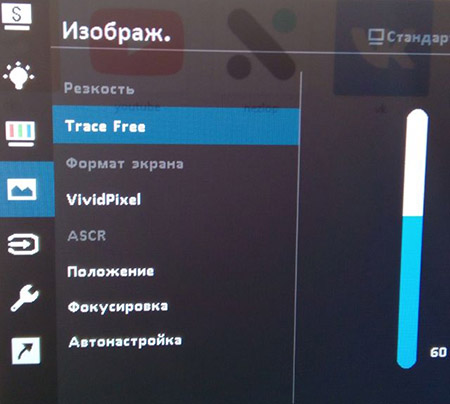
Если открыть эту функцию и изменить её, на экране ничего не произойдёт. Её вообще трогать не обязательно. Но если вы измените другие параметры, например, яркость, то можно увидеть некоторые «помехи». Они чуть видны на мелких объектах на экране (мелкий тёмный шрифт на белом фоне и др.).
Если нет претензий к качеству картинки, параметр Trace Free изменять не нужно. Оставьте значение по умолчанию — 60. Для игровых компьютеров можно провести небольшой эксперимент, понижая или повышая задержку по времени для обработки изображения.
Что такое VividPixel
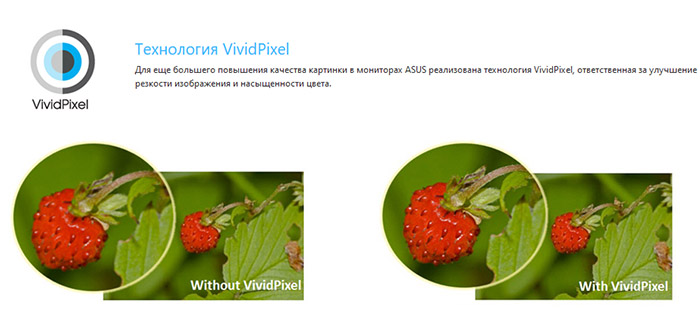
В настройках монитора Асус VividPixel контролирует резкость картинки и «сочность» цветов. Регулируя её, можно добиться лучшего изображения. Максимальное значение делает цвета слишком контрастными до такой степени, что на него становится больно смотреть в тёмное время суток. По умолчанию этот параметр равен нулю. Попробуйте сделать его выше. Каждый шаг — 25 пунктов.
Технология ASCR
Это аббревиатура от названия функции — Asus Smart Contrast Ratio. Она представляет собой автоматическое изменение яркости подсветки. И делает изображение более контрастным. Если были применены другие настройки цветов, может быть неактивной.
Quickfit что это в Asus
Уникальная возможность мониторов этого производителя, которая позволяет узнать формат изображений без дополнительных инструментов. Выбрав функцию, система автоматически распознаёт на экране изображения и показывает их размер, соотношение сторон.
Что такое Splendid Video Intelligence
Все линейке мониторов фирмы Asus имеют в настройках функцию Splendid. Это предустановки с разным набором параметров. Применяется для видеоигр, работы, разного времени суток и т.д.
Прочие настройки монитора
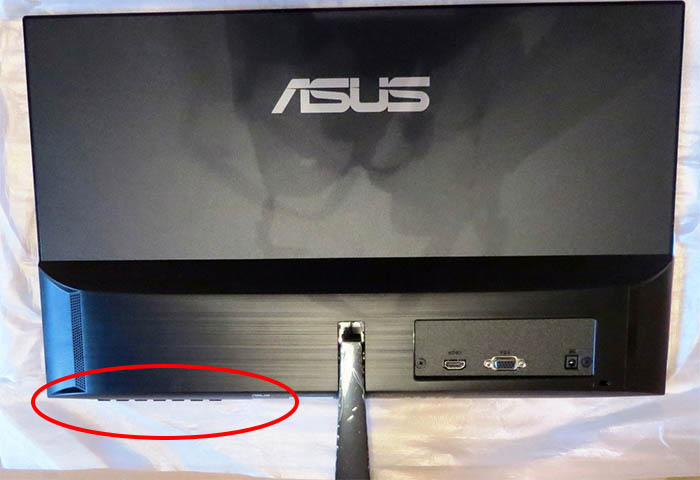
В некоторых моделях мониторов серии VZ кнопки меню расположены под экраном. Их не так уж и просто найти. Особенно тем, кто только купил его. Мало того, они не имеют обозначений, что затрудняет настройку. Чтобы появилось меню, необходимо нажать на любую из них.
Для перехода в основное меню нажмите на кнопку, которая размещена под горизонтальными полосками.
Отзывы о мониторах Asus
Серия продуктов компании Асус VZ вмещает бюджетные, игровые и прочие модели мониторов. В целом они отличаются приятным внешним видом и неплохой производительностью, в зависимости от конкретного устройства. К примеру, бюджетный монитор Asus VZ249HE, несмотря на его цену, смотрится достойно. Не имеет рамок по краям экрана.
Стиль и дизайн у большинства мониторов Asus приятно удивляет. Перед покупкой рекомендуется посмотреть несколько обзоров. А также определиться с моделью. И только после этого отправляться в магазин за покупкой.
Iiyama 413
При включении удерживать кнопку «–», после этого на экране появится предупреждающий вопрос. После утвердительного выбора, в меню появятся дополнительные настройки. Альтернативный метод см. для Iiyama HM704UTC
Iiyama 410, 454 Pro
При включении удерживать кнопку «Menu», затем снова выключить монитор. Далее, удерживая кнопку «–», снова включить его. После этого в меню появятся дополнительные настройки
Iiyama 512, 451, 454
Нажмите «Function» в главном меню, и выберите пункт «Language». Далее последовательно выбирайте все языки интерфейса: выберите пункт «Svenska», затем «English» и «Nederladns», потом снова «Svenska» и «English». После этого в меню появятся дополнительные настройки
Iiyama HM704UTC
Войдите в меню монитора, нажатием кнопки «Menu». Выберите пункт «INFORMATION», нажмите кнопку «Menu» и удерживайте её в течение 5 сек
HP 2335
При включении удерживать нажатой кнопку «Menu», после включения в меню появится новый пункт «Service»
LG 1810B, FM776B, FM776C, FB774C, CB291B, CB575B, CB575E, FM77NC, CB775B, CB775C, CB563G, CB995C, CB995B, FB775B, FB775C
При включении удерживать нажатой кнопку «Menu»
LG EB770F вход сервисное меню - при включенном мониторе удерживаем "Влево" и "Power"
LG FB770H, CB777G, CB777H, EB770H, FB770G, EB770G
При включении удерживать нажатой кнопку "стрелка вниз"
LG 575N
При включении удерживать нажатыми кнопки «SET» и «OSD». Затем зайти в меню, выбрать пункт «DEGAUSSING» и активировать его «ON». После этого в меню появятся дополнительные настройки
LG FB795C
Display OSD Menu. During push "SEL" Key and push the "Menu" for 2 seconds
LG FB790G, EB990G, FB775F, EB990E, FB990G, FB795E, CB773D
При включении удерживать нажатой кнопку "SELECT"
LG F700BJ, T710B, T711B, 700BJ, FB915B, F720, T730, FB915BD, FB995C, FB790GD
Push "MENU" After push the "ВЛЕВО" Key and POWER On
LG F00PL, F700PK, F700PJ
При вкл.MENU стрелки ВНИЗ + ВЛЕВО
LG 920P
При включенном мониторе нажать и удерживать кнопки «Select/Input» и «Power» до тех пор, пока не мигнёт изображение на экране. Затем зайти в меню, выбрать пункт «DEGAUSS» и активировать его «ON». После этого в меню появятся дополнительные настройки
Mitsubishi DiamondPro 930SB
При включении удерживать нажатыми кнопки «+» и «–». Вместо режима энергосбережения монитор в автоматическом режиме выводит белое поле. При нажатии «+» (или «–») появляется тестовое изображение. Для выключения меню - при включении удерживать нажатой кнопку «Exit»
Nec XExxx, XPxxx, XVxxx, FExxx
Выбрать в меню «Display Mode» и нажать «Proceed». Потом сразу нажать «Reset» и, удерживая её, нажать одновременно кнопки «» и «». Появится предупреждающая надпись «Warning Entering Service Menu if you continue the warranty is void Press exit to escape», после чего нажать «Proceed» (для отмены — «Escape»). С помощью инженерного меню можно, например, если выйти в «service information», узнать версию процессора, сколько часов и минут монитор проработал и находился в дежурном режиме
Nec 1700NX
При включении удерживать нажатой кнопку «Menu» + «DVI/D-Sub»
Nec 1880SX
При включении удерживать нажатой кнопку «Select/1-2». Инженерное меню состоит из 9 закладок, в которых в добавление к настройкам обычного меню добавлены расширенные. Все регулировки сопровождаются цифровой индикацией
Nec 2090UXi
При включении удерживать нажатой кнопку «Input». Инженерное меню содержит внушительное количество параметров, включая расписание автоматического включения и выключения
Nokia 446XPro, 447XPro
При включении монитора удерживать нажатой кнопку «Menu». Далее, войти в меню и ввести код 7711. После этого в меню появятся дополнительные настройки
Philips Brilliance 190P5
При включении монитора удерживать нажатыми кнопки «Меню» +«Auto». После включения в мнею появится дополнительный пункт, в котором содержится поле «Panel», указываеющее аббревиатуру производителя матрицы
Rolsen C708 Reflex
При включении монитора удерживать нажатой кнопку «OSD»
Scott 772
При включении монитора удерживать нажатыми кнопки «Power» и «Select». После этого во втором пользовательском меню появятся дополнительные настройки
Sony 110ES
При включении монитора удерживать нажатыми кнопки «Enter» и «–». После этого в меню появятся дополнительные настройки
Sony A100, A220, E100, E220, E400, G420
При включеннии монитора удерживать нажатым управляющий «джойстик». После этого в меню появятся дополнительные настройки. Имеется информация, что инженерное меню доступно пользователю только на мониторах Sony, сделанных на базе шасси Capetronics
Sony 205F
Нажать и удерживать кнопку «MENU»
ViewSonic E651
При включении монитора удерживать нажатыми одновременно кнопки «Menu», «–» и «+» (при этом монитор в ждущем режиме будет выводить белое поле с сеткой). Выключить монитор. Снова включить, удерживая нажатыми одновременно кнопки «Menu» и «». После этого в меню появится надпись «FACTORY» и дополнительные настройки (при этом монитор в ждущем режиме будет выводить тестовую последовательность)
ViewSonic PF775
При включении монитора удерживать нажатой кнопку «2». После этого в меню появится дополнительная страница
ViewSonic VG175
При включении монитора удерживать нажатыми кнопки «1» и «2». После активации курсор меню будет находиться на странице «ViewMatch Color», которая ничем не отличается от аналогичной страницы обычного меню. При этом монитор перейдёт в режим повышенной яркости и контрастности (100/100). При нажатии кнопки «1» курсор выйдет на главную страницу, на которой вместо пунктов «Brightness» и «Contrast» («Яркость»/«Контрастность») будут соответственно «Video Gain» и «Video Level» («Усиление видеосигнала»/«Уровень видеосигнала»)
RoverScan 115GS M557 При включении удерживать нажатой кнопку [Menu].
ViewSonic VE902m
Выключаем монитор кнопкой Power
Нажимаем последовательность кнопок: –, +, Power (монитор включается).
После нажимаем Menu (инженерное меню, должно появляется в верхнем правом углу).
Выход из инженерного меню - нажатие на кнопку Power (выключаем)
После включения монитор работает в своем стандартном режиме.
DELL 1905FP
1. Выключить монитор
2. Зажать кнопки "Menu" и "+" и включить монитор кнопкой "Power"
3. Отпустить все кнопки
4. Зайти в меню монитора, выбрать раздел "Factory Reset" (самый нижний)
5. Выбрать раздел "Factory" (самый нижний, без пиктограммы)
Должно выйти сервисное меню.
При выключении монитора и его нормальном последующем включении пункт "Factory" из меню пропадает.
LG EB770F вход сервисное меню. При включенном мониторе удерживаем "влево" и "Power"
ViewSonic VP2030b
При включении монитора удерживать нажатой кнопку «2». После этого, в нижней части меню, появится надпись «FACTORY». После выключения и последующего включения монитора меню принимает обычный вид.
большинставо моделей SAMSUNG
Яркость и Контрастность до нуля,нажать и удерживать более 5 секунд ENTER (на мониторе)
iiyama E435S (PLE435S-W0S)
Удерживая одновременно "+" и "-" на выключенном мониторе нажать "power"
Монитор включается. После этого нажимаем "menu"
появляется меню, в котором доступны регулировки баланса цвета, сброс установок, прошивка EEPROM и т.п.
LG F700P
На включенном мониторе удерживая SELECT нажать POWER, (мигнёт экран), выбрать пункт DEGAUSS (размагнитка), нажать ВЛЕВО.
LCD мониторы LG - Выключить аппарат кнопкой Power - нажать МЕНЮ и удерживая включить монитор.
ViewSonic VG2030/2021/2035/2045WM
При включении монитора удерживать нажатой кнопку «2».
Lcd мониторы ASUS
1 способ: Splendid&Input select&power on/off
для моделей:
MK241H
PG221 SERIES
PG191
PW201
PW191 Series
VK191 Series
MB19 Series
MB17 Series
2 способ: MENU&power on/off
для моделей:
VW246H
VK246H
VW225 Series
VW222 Series
VW220 Series
VW202 Series
VW195 Series
VW192 Series
LS201 Series
VK193 Series
VK192 Series
3 способ: включить и выдернуть кабель питания, удерживая нажатой MENU подключить кабель питания, далее MENU и <-- (стрелка влево) опять нажать MENU
для моделей:
VW266H
VW223 Series
vw221 Series
VW198 Series
VW193 Series
VW191 Series
VK222 Series
VK221 Series
MW221 Series
VB191 Series
VB171 Series
MM19 Series
Монитор Acer X222W.
Для входа в сервисное меню надо выключить монитор кнопкой.
Нажимаем кнопку Auto и удерживаем ее нажатой при этом нажимаем на несколько секунд кнопку
включения и отпускаем ее , кнопку Auto удерживаем пока монитор не включится ,
как только монитор включится , кнопку Auto отпускаем и нажимаем кнопку Menu,
сервисное меню появится в правом нижнем углу.
Возврат: Выключить и снова включить монитор.
Войти в сервисное меню с первого раза не всегда получится , надо немного потренироваться.
НЕКОТОРЫЕ МОДЕЛИ МОНИТОРОВ ACER
1. Выключить монитор кнопкой “POWER”
2. Нажать кнопки “AUTO” , “MENU” , “POWER” индикатор начнет мигать желтым цветом.
3. Отпустить кнопки “AUTO” , “MENU” оставив нажатой кнопку “POWER”
Монитор должен включиться. Если не включился- повторить п2 и п3 пока монитор
не включится.
4. Когда включится- отпустить “POWER” и нажать “MENU” В левой части экрана появится
меню с маленькой буквой “F” Выбрать ее курсором и нажать “MENU”
Монитор ViewSonic VX2439WM.
Сильное искажение баланса белого, которое не подлежит регулировке.
Исправляется очень легко. При работающем мониторе нажать и удерживать три кнопки "1", "стрелка вниз", "стрелка вверх" до появления маленького изображения"акварели".

Нужно ли калибровать монитор? Кто-то скажет: «Конечно, да!» Другой возразит: «Зачем тратить деньги и время, если и так все хорошо?» И оба будут по-своему правы. Сегодня мы рассмотрим различные виды калибровки и узнаем, зачем она нужна и как пользоваться калибратором.
Кому и зачем нужна калибровка
В первую очередь калибровка нужна профессионалам, работающим с цветом. Это могут быть фотографы, дизайнеры, видеографы, полиграфисты и т. п.
Главная цель — правильное отображение цветов на мониторе. Чтобы другие пользователи смогли увидеть именно то, что хотел показать автор, устройство должно быть откалибровано.

Во-вторых, если камера, монитор и принтер профессионального фотографа откалиброваны и имеют одинаковый цветовой профиль, при итоговой печати на бумаге будут получены именно те цвета, которые были в видоискателе и на экране.

В-третьих, калибровка позволяет привести все дисплеи пользователя к единой цветовой настройке. Рабочий экран дизайнера и фотографа должен соответствовать их домашнему собрату и/или ноутбуку.

Обратите внимание: даже после калибровки картинка на двух устройствах может немного различаться ввиду индивидуальных особенностей матриц.
В-четвертых, с помощью данной процедуры можно нивелировать изменения, которые произошли со временем. С годами все мониторы теряют яркость и получают небольшие цветовые сдвиги.
Желаемые итоги калибровки:
- оптимальное отображение цветов;
- отсутствие цветовых сдвигов;
- максимально возможная детализация в темных и светлых областях.
Вопрос: Все ли мониторы можно откалибровать?
Ответ: Откалибровать можно любой монитор, однако смысл такого действия, например, с TN-устройством с цветовым охватом 70 % sRGB, небольшой. До идеальной цветопередачи такие дисплеи довести невозможно.
Некоторые считают, что калибровать мониторы не нужно, потому что эту процедуру они проходят еще на заводе. Действительно, в большинстве случаев для обычного домашнего дисплея вполне достаточно калибровки от производителя.
Калибруем «на глаз»
Каждый человек воспринимает цвета по-разному и видит свой набор оттенков, поэтому калибровка без использования специального оборудования — это скорее процедура для «приведения в чувство» яркости, контрастности и гаммы монитора. Не более того.
Обычно пользователи не любят заходить в настройки монитора, опасаясь что-нибудь испортить. Бояться экспериментов не стоит — всегда можно вернуться к заводским установкам. Как минимум, нужно постараться сделать монитор комфортным для зрения.
Для калибровки «на глаз» существует множество различных сайтов и программ. С помощью предлагаемых тестовых изображений можно отрегулировать настройки монитора, значительно повысив качество картинки, но полноценной калибровкой это назвать нельзя.

На некоторых интернет-ресурсах, посвященных калибровке, можно увидеть следующее.

Но редко, кто указывает, что масштабирование ОС и браузера должны составлять при этом строго 100 %. И владельцы 2К- и 4К-мониторов часто хватаются за голову и начинают пытаться калибровать монитор, хотя по факту не так все и страшно.
Мы же в этой главе пойдем по самому простому пути — «откалибруем» монитор через встроенную утилиту операционной системы Windows 10. Для этого в «Поиске» вбиваем слово «калибровка» и следуем пошаговой инструкции.

Шаг первый — настройка гаммы.
Шаг второй — настройка яркости.
Шаг третий — настройка контраста.
Шаг четвертый — настройка цветового баланса.
Поздравляем, калибровка произведена!

При должной усидчивости и терпении результат будет неплох. Есть одна загвоздка — такая настройка напрямую зависит от особенностей зрения калибровщика и условий внешнего освещения. Соответствует ли теперь монитор всем требованиям для работы с изображениями? Разумеется, нет!
Калибруем монитор с помощью прибора
Чтобы откалибровать монитор, проще всего вызвать специалиста на дом. Стоимость услуги зависит от региона, профессионализма мастера, вида используемого оборудования и может составлять от 500 до 3500 рублей.

Калибратор — устройство для настройки правильной цветопередачи монитора. Представляет собой программно-аппаратный комплекс, состоящий из датчика измерения цвета и специального ПО. Программа отображает на дисплее набор цветов с известными значениями, а прибор измеряет полученное изображение. Затем софт сравнивает эталонные цвета с показаниями датчика и вносит изменения в LUT видеокарты.
Look-Up Table (или просто LUT) — справочная таблица, которая используется монитором в качестве эталона. Сигнал от ПК соотносится с таблицей и выводится видеокартой на экран. В обычной LUT цветовые значения (или координаты R, G, B) сведены в три одномерные справочные таблицы (отдельно для каждого канала R, G и B). Высокоразрядная 3D-LUT — это одна трехмерная таблица, которая включает в себя все цветовые координаты сразу.

Многие фотографы и дизайнеры рано или поздно задумываются о покупке собственного калибратора. И тут начинаются муки выбора. Рынок потребительских приборов сегодня делят два производителя: Datacolor и X-Rite (Pantone). Каждый из них работает в этой сфере много лет и успел выпустить несколько поколений калибраторов, из чего можно сделать вывод, что ребята знают, чем занимаются. Несмотря на минимальные расхождения в результатах, священные войны между поклонниками обеих марок на просторах интернета идут не прекращаясь.

Базовые модели калибраторов доступны по цене от 150 долларов, просты и быстры в использовании. Зачастую вся процедура отнимает всего 15-20 минут, не считая предварительного получасового прогрева матрицы.
Дорогие калибраторы имеют больше возможностей и позволяют дополнительно калибровать телевизоры, проекторы, смартфоны. Автор подозревает, что калибраторы одной линейки полностью идентичны по начинке, а деньги с нас дерут именно за специализированное ПО, поэтому для простой калибровки монитора достаточно иметь самый бюджетный вариант.

Перед процедурой калибровки нужно провести несложную подготовку:
- Расположить дисплей на планируемом месте работы.
- Убрать от монитора направленные источники света. Калибровку лучше проводить при том же освещении, при котором обычно работает пользователь. Если требуется использовать монитор и при искусственном, и при естественном освещении, можно сделать несколько цветовых профилей.
- Прогреть монитор минимум 30 минут.
- Установить родное разрешение монитора и нейтральное фоновое изображение в серых тонах на рабочий стол.
Давайте рассмотрим, как проходит процедура калибровки на примере Datacolor SpyderX Pro, который относится к последнему поколению приборов компании. Софт для калибратора скачивается только на официальном сайте и активируется комплектным ключом. ПО SpyderXPro 5.6 отлично русифицировано, каждое действие снабжено подробными комментариями. Первая страница предлагает провести подготовку.

Далее выбираем тип дисплея.

После этого программа предлагает ввести название производителя и модель монитора.

Устанавливаем способ регулировки яркости.

Определение типа подсветки матрицы может вызвать некоторые затруднения, а потому производитель подготовил несколько подсказок. В крайнем случае предлагается выбрать вариант «Общие».

Устанавливаем параметры калибровки. При желании пользователь может задать свои значения гаммы, точки белого и яркости.

После этого прибор замеряет уровень освещенности помещения и рекомендует оптимальные значения яркости и точки белого (обычно эталоном считается 6500 К, фотографы используют 5000 К). Для работы расхождение цветовой температуры монитора с температурой внешнего освещения больше, чем на 500 К, нежелательно. Если программа выдает яркость выше 120 кд/м 2 , следует затемнить комнату и повторить замеры.

На следующей странице показано, в какой части экрана следует разместить калибратор. После нажатия на кнопку «Далее» поступает указание ненадолго закрыть прибор крышкой, а потом настроить на мониторе оговоренное выше значение яркости.

После калибровки, которая длится около десяти минут, программа предложит сохранить новый цветовой профиль, который описывает цветовые характеристики монитора и способ их преобразования в стандартное цветовое пространство. После калибровки устройства создается файл с расширением *.icc /*.icm, который в дальнейшем используется системой в качестве загрузочного.

Чтобы пользователь оценил результаты калибровки, ему демонстрируют, как выглядит один и тот же набор тестовых изображений до и после процедуры.
Самым любознательным софт предлагает посмотреть, насколько монитор соответствует основным цветовым пространствам, и замерить яркость, контрастность и точку белого при различных уровнях яркости.


После создания цветового профиля регулировка яркости монитора допускается в пределах не более 10-15 %, иначе можно уйти от настроенной точки белого.
Вопрос: Как часто нужно калибровать монитор?
Ответ: По словам специалистов, один раз в полгода/год вполне достаточно. Хотя программа предлагает делать это каждый месяц.
Альтернативное ПО для калибраторов
Для тех, кто уже перерос автоматическую пошаговую калибровку и хочет дотошно руководить процессом, есть более сложный и, что не менее важно, бесплатный софт. Он существенно расширяет возможности любого калибратора, однако перед работой придется почитать мануалы и форумы, так как подружить калибратор с такими программами иногда бывает непросто.
ArgyllCMS — открытое программное обеспечение для построения профиля ICC с помощью калибратора. Своеобразный универсальный «драйвер».
ColorHCFR (HCFR Colorimeter) — великолепная (не побоимся этого слова) французская программа, которая предоставляет пользователю полные отчеты о возможностях монитора, телевизора, проектора. Софт недружелюбен ко многим моделям калибраторов, но танцы с бубном окупаются возможностями программы. Для работы требуется установка ArgyllCMS и базовое знание английского языка. Последняя актуальная версия на 2020 год — HCFR Colorimeter 3.5.2.

DisplayCAL (ранее dispcalGUI) — самая известная программа для калибровки, профилирования и тестирования мониторов. Также требует наличия ArgyllCMS. Обладает огромным количеством настроек и дает возможность делать более точную калибровку за счет увеличения количества измерений. Процедура может длиться от нескольких минут до нескольких часов. Софт проще, чем HCFR, лучше проработан визуально, легко находит калибратор и имеет русский интерфейс.


Процесс настройки точки белого и яркости

На просторах мировой сети есть множество видеоуроков по настройке мониторов с использованием DisplayCAL.
Заключение
Калибровать нужно:
- мониторы профессиональных фотографов, дизайнеров, видеомонтажеров. Когда работа связана с цветом, оправдана даже покупка собственного калибратора;
- дисплеи с возможностью аппаратной калибровки — странно не пользоваться функцией, за которую отданы немалые деньги. При таком типе калибровки происходит более точная настройка цветопередачи, а изменения вносятся в 3D-LUT самого монитора. Таких моделей на рынке немного и все они для профи.
Читайте также:

