Как заменить неработающую кнопку на клавиатуре на другую
Обновлено: 07.05.2024
Программы для переназначения клавиш — обычно небольшие утилиты, основная задача которых заключается в подмене функции той или иной кнопки клавиатуры (некоторые программы работают и с мышкой). Они могут оказаться полезными в различных ситуациях. Например, если определенная клавиша вышла из строя, такая программа позволит быстро "отремонтировать" ее, назначив выполнение ее функции другой клавише.
Многие клавиши и вовсе никогда не используются в повседневной жизни рядового пользователя. Можно ли сделать их реально полезными? К примеру, сделать так, чтобы клавиша "F8" делала скриншоты, а "Pause Break" — запускала какую-нибудь программу? Все это возможно при помощи специализированных программ.
MapKeyboard
Одна из самых простых программ для переназначения клавиш, к тому же — она полностью бесплатная. Утилита MapKeyboard позволяет назначить любой клавише функцию любого другой клавиши — на этом функциональность программы заканчивается. Она не способна выполнять какие-либо макросы (последовательное нажатие нескольких клавиш) или назначать кнопке клавиатуры функцию запуска внешних программ.

Вообще, MapKeyboard работает не с самой клавиатурой, а с настройками операционной системы, отвечающими за функционирование нажимаемых клавиш. Это также говорит о том, что программа никак не нагружает компьютер во время работы. Все, что она делает — изменяет определенные параметры системы. После сохранения настроек MapKeyboard можно и вовсе закрыть — внесенные в работу клавиатуры изменения будут активными до их отмены путем запуска соответствующей функции программы.
Как пользоваться MapKeyboard?
Программа MapKeyboard, хоть и не имеет перевода на русский язык, предельно проста в использовании:

Чтобы вернуть настройки клавиатуры в исходное состояние, просто кликните кнопку "Reset keyboard layout" в правом нижнем углу программы.

SharpKeys
Принцип работы данной программы аналогичен MapKeyboard, т.е. переназначение клавиш осуществляется путем изменения настроек операционной системы. Отличие в том, что программа SharpKeys работает не только с обычными, но и с мультимедийными клавишами, такими как "Volume Up/Down", "Mute", "Calculator", "Play/Pause", "Home/Back/Forward" (кнопки управления браузером) и т.д.

Как пользоваться SharpKeys?
Один из недостатков утилиты SharpKeys — не очень удобный пользовательский интерфейс. В нем отсутствует изображение клавиатуры, как в случае с MapKeyboard. Впрочем, это не вызывает особых трудностей в настройке программы.
Для примера переназначим мультимедийную клавишу "E-Mail" (запускает почтовую программу, если та установлена на компьютере) на клавишу "Calculator" (чтобы запускала калькулятор).
- Кликните по кнопке "Add" в левом нижнем углу программы. Откроется новое окошко.

- В левой колонке выберите переназначаемую клавишу. В нашем случае — это "App: E-Mail".
- В правой колонке определите новую функцию для выбранной клавиши. В нашем случае — "App: Calcilator".

- Кликните "ОК", затем в главном окне программы нажмите кнопку "Write to Registry".
- Утилита попросит выполнить выход из системы либо перезагрузить компьютер, чтобы изменения вступили в силу.
Если с поиском нужных клавиш в представленном списке возникают сложности либо перенастройка не сработала (обычно возникает именно с мультимедийными клавишами), можно пойти другим путем:
- Нажмите под левой колонкой кнопку "Type Key".
- Откроется небольшое окошко. Нажмите на клавиатуру клавишу, которую необходимо переназначить.

- В нашем случае была нажата клавиша "Insert".
- Кликните "ОК".
- Далее кликните по кнопке "Type Key" под правой колонкой, затем повторите все действия, но в этот раз нажмите клавишу, которую следует назначить кнопке, выбранной на предыдущем шаге (в нашем случае "Insert").
- Нажмите "ОК", затем "Write to Registry".
- Выйдете и повторно войдите в систему либо перезагрузите компьютер.
Кроме того, программа SharpKeys позволяет и вовсе отключить любую клавишу. Многие захотят сделать это по отношению к клавише выключения компьютера (Power), т.к. часто нажимают на нее случайно. Для отключения этой (и любой другой) кнопки, в правой колонке достаточно выбрать вариант "Turn Key Off":

А чтобы отменить переназначение клавиш, удалите все или определенную запись в главном окне программы, используя кнопку "Delete" или "Delete All". После чего кликните "Write to Registry" и перезагрузите компьютер.

KeyTweak
Еще один аналог двух предыдущих программ. Утилита KeyTweak сочетает в себе функциональные возможности SharpKeys (тем, что способна работать с мультимедийными кнопками и в режиме считывания клавиш при нажатии) и удобный пользовательский интерфейс MapKeyboard (присутствует изображение клавиатуры).

Инструкция по использованию KeyTweak
Переназначить клавишу при помощи KeyTweak можно двумя способами — либо воспользовавшись изображением клавиатуры по аналогии с MapKeyboard, либо воспользовавшись режимом считывания кода переназначаемой клавиши, как в случае с SharpKeys.
- Кликните по изображению переназначаемой клавиши. Тут могут возникнуть сложности, т.к. вместо букв/символов/обозначений на картинке изображены одни числа — это коды клавиш. Но если навести курсор мыши на изображение кнопки, под ним появится реальное значение клавиши.

- Выберите новую функцию для клавиши в списке "Chose New Remapping", затем нажмите кнопку "Remap Key".

- В списке "Pending Changes" появится запись о переназначении клавиши. Кликните по кнопке "Apply", чтобы применить настройку.

- В левом верхнем углу в блоке "Remapped Keys currently in effects" можно просмотреть список всех переназначенных ранее клавиш. Он отобразится даже в случае, если переназначение было выполнено в другой программе.

- Для примера переназначим мультимедийную клавишу "Play/Pause". Изображения некоторых из них можно увидеть справа от изображения клавиатуры, но мы не будем их использовать.
- Кликните по кнопке "Full Teach Mode", откроется небольшое окно.


- Нажмите "Apply" в главном окне программы для сохранения изменений.
Если воспользоваться кнопкой "Half Teach Mode":

Для отмены изменений кликните по кнопке "Restore All Defaults" в главном окне KeyTweak.

Key Manager
А это уже гораздо более мощная программа , позволяющая не только переназначать клавиши, но и выполнять ряд других связанных с ними функций.

К сожалению, Key Manager — не бесплатная программа (стоимость лицензии на момент написания обзора — от 24,97$), и основная причина этого — широкие функциональные возможности. Вот некоторые из них:
- Переназначение клавиш и кнопок мыши.
- Назначение клавишам различных функций — открытие файлов, запуск программ, открытие сайтов в браузере, управление открытыми окнами, вставка заранее заданного текста и т.д.
- Назначение комбинации клавиш различных функций (аналогичных предыдущему пункту).
- Назначение функций кнопкам мыши с предварительным нажатием любой клавиши или комбинации.
- Управление курсором мыши (перемещение в указанную точку, автоматическое нажатие кнопок и т.д.).
- Создание собственного контекстного меню в дополнение/взамен имеющемуся меню в Windows или в любой программе.
- Создание макросов, т.е. последовательное нажатие любого количества клавиш с возможностью настройки временных задержек между нажатиями и другие возможности.
Пример использования Key Manager
Т.к. данный обзор посвящен программам для переназначения клавиш, приведем пример того, как это реализуется в приложении Key Manager:
- В главном окне программы кликните по элементу "(дважды кликните, чтобы добавить)".
- Откроется окно настроек.
- В верхнем левом углу окна кликните по элемент "(кликните, чтобы определить)".

- Нажмите на клавиатуре клавишу, которую необходимо переназначить (можно и мультмедийную клавишу).

- Далее для заданной клавиши нужно выбрать действие. Для простого ее переназначения в блоке "Назначить действие" откройте вкладку "Клавиша или кнопка мыши".

- Новую функцию для клавиши можно задать в блоке "(кликните, чтобы определить)". В этом случае сначала кликните мышью по надписи, а затем нажмите нужную клавишу.
- А можно воспользоваться выпадающим списком "Клавиша или кнопка мыши", выбрав подходящую функцию для переназначаемой клавиши.

- В нашем случае переназначается клавиша "Insert" на мультимедийную кнопку "Calculator" (в программе она называется "Программа 2 (Калькулятор)").
- Нажмите "ОК" по завершению настроек.
- Теперь в главном окне программы отобразится только что созданная команда.

Утилита Key Manager не вносит никаких изменений в систему, потому она всегда должна находиться в запущенном состоянии. Если требуется отменить переназначение клавиш или любую другую функцию, программу можно поставить на паузу, воспользовавшись соответствующей кнопкой в главном окне:

Функционал Key Manager не может не восхищать, однако нет смысла приобретать программу исключительно ради переназначения клавиш, т.к. для этого существуют бесплатные аналоги.
В завершении приведем пример программы , которая по своим функциональным возможностям близка к Key Manager, но все же не такая продвинутая, зато полностью бесплатная.

Утилита Mkey также способна не только переназначать клавиши, но и выполнять другие связанные с клавиатурой и мышью действия:
- Управление различными мультимедиапроигрывателями: WinAmp, AIMP, KMPlayer, Media Player Classic, Foobar2000 и другими.
- Управление параметрами громкости
- Открытие папок и файлов, управление открытыми окнами, запуск программ, управление браузером и другие подобные задачи.
- Управление мышью с клавиатуры: клии, перемещение курсора, эмуляция работы с колесиком мыши (прокрутка).
- Запись и воспроизведение максросов.
Кроме прочего, в Mkey можно задать приложения, в которых программа будет автоматически отключаться, а также создать множество профилей с собственным набором функций и затем быстро переключаться между ними.
Как настроить Mkey?
С первого взгляда не очень понятно, как работать с программой Mkey. Но на самом деле — там все очень просто. Настройка любой функции Mkey осуществляется по следующей схеме: назначение клавиши (или комбинации клавиш), выбор нужной функции, настройка функции. Рассмотрим это на примере переназначения клавиш:
- Кликните по кнопке "Добавить" в главном окне программы, затем нажмите клавишу, которую необходимо переназначить (мультимедийные клавиши также поддерживаются).
- Программа считает нажатую клавишу и выведет ее обозначение на экран в качестве названия для новой функции (можете оставить все как есть или задать свое название).
- Нажмите "ОК" для продолжения.

- Далее нужно назначить действие для выбранной клавиши. Чтобы ее просто переназначить, откройте в центральной колонке главного окна вкладку "Клавиатура", а затем выберите раздел "Клавиши".

- В правой колонке главного окна установите галочку напротив пункта "Эмулировать нажатие".
- Чуть ниже из выпадающего списка выберите новую клавишу, затем кликните по изображению дискеты (правый нижний угол) для сохранения настроек.

Как и в случае с Key Manager, для работы переназначенных клавиш и любых других функций программа Mkey должна быть запущена.
Остались вопросы, предложения или замечания? Свяжитесь с нами и задайте вопрос.
Добрый день!
Клавиатура — вещь достаточно хрупкая, несмотря на то, что многие производителя заявляют о десятках тысяч нажатий на кнопку, до тех пор пока она выйдет из строя. Может быть и так, но часто случается, что ее заливают чаем (или другими напитками), в нее что-то попадает (какой-нибудь мусор), да и просто заводской брак — нередко, что одна-две клавиши не работают (или стали плохо срабатывать и нужно их сильно нажимать). Неудобно?!
Понимаю, можно купить новую клавиатуру и больше возвращаться к этому, но, например, я довольно часто печатаю и очень привыкаю к такому инструменту, поэтому замену рассматриваю лишь в крайнем случае. К тому же, это на стационарном ПК легко купить новую клавиатуру, а например на ноутбуках, мало того, что она дорогая, так еще и часто проблема найти нужную…
В этой статье рассмотрю несколько способов, как можно переназначить клавиши на клавиатуре: например, функции нерабочей клавиши переложить на другую рабочую; или на редко-используемую клавишу повесить нормальную опцию: открытия «моего компьютера» или калькулятора. Довольно вступления, начнем разбираться…
Переназначение одной клавиши на другую
Чтобы проделать эту операцию понадобиться одна небольшая утилита — MapKeyboard .
MapKeyboard

Бесплатная небольшая программа, которая может внести в реестр Windows сведения о переназначении тех или иных клавиш (или вообще о отключении оных). Программа вносит изменения так, что они работают во всех остальных приложениях, причем, саму утилиту MapKeyboard можно более не запускать или вообще удалить с ПК! Инсталлировать в систему не нужно.
Действия по порядку в MapKeyboard
1) Первое, что делаете — это извлекаете содержимое архива и запускаете исполняемый файл от имени администратора (просто щелкните по нему правой кнопкой мышки и выберите соответствующее из контекстного меню, пример на скриншоте ниже).

2) Далее необходимо сделать следующее:
- сначала левой кнопкой мышки нужно нажать на клавишу, на которую вы хотите повесить новую (другую) функцию (или вообще, например, отключить). Цифра 1 на скриншоте ниже;
- затем напротив пункта «Remap selected key to» — укажите мышкой клавишу, которая будет нажиматься выбранной вами кнопкой в первом шаге (т.е. например в моем случае на скриншоте ниже — Numpad 0 — будет эмулировать клавишу «Z»);
- кстати, чтобы отключить клавишу, то в списке выбора «Remap selected key to» — установите значение Disabled (в переводе с англ. — отключено).

Процесс замены клавиш (Кликабельно)
3) Чтобы сохранить изменения — нажмите кнопку «Save Layout«. Кстати, компьютер будет перезагружен (иногда достаточно выхода и снова входа в Windows, программа делает это автоматически!).
4) Если вы хотите все вернуть как было — просто запустите снова утилиту и нажмите одну кнопку — «Reset keyboard layout«.
Собственно, я думаю, дальше с утилитой разберетесь без особого труда. В ней нет ничего лишнего, пользоваться просто и удобно, а кроме того, она отлично работает и в новых версиях ОС Windows (включая Windows: 7, 8, 10).
Установка на клавишу: запуск калькулятора, открытие «моего компьютера», избранного и пр.
Согласитесь, отремонтировать клавиатуру, переназначив клавиши, это не плохо. Но было бы вообще отлично, если бы на редко-используемые клавиши можно было повесить другие опции: скажем, чтобы по щелчку по ним открывались нужные приложения: калькулятор, «мой компьютер» и т.д.
Чтобы это сделать, понадобится одна небольшая утилита — SharpKeys.
SharpKeys
SharpKeys — это многофункциональная утилита для быстрого и легкого изменения в реестре значений кнопок клавиатуры. Т.е. вы легко можете изменить назначение одной клавиши на другую: например, нажали на цифру «1», а вместо нее будет нажиматься цифра «2». Очень удобно в тех случаях, когда какая-то кнопка не работает, а в планах менять клавиатуру пока нет. Так же в утилите есть одна удобная опция: на клавиши можно повесить дополнительные опции, например, открывать избранное или калькулятор. Очень удобно!
Утилита не нуждается в установки, кроме того, один раз запустив и внеся изменения — ее можно более не запускать, все будет работать.
После запуска утилиты, вы увидите окно в нижней части которого будет несколько кнопок — жмите на « Add «. Далее в левой колонке выберите кнопку, которой вы хотите дать другую задачу (я, например, выбрал цифру «0»). В правой колонке выберите задачу для этой кнопки — например, другую какую-либо кнопку, или задачу (я указал «App: Calculator» — т.е. запуск калькулятора). После этого нажмите «OK».

Далее вы может добавить задачу для другой кнопки (на скриншоте ниже я добавил задание для цифры «1» — открывать мой компьютер).

Когда переназначите все клавиши и расставите для них задачи — просто нажмите кнопку « Write to registry » и перезагрузите компьютер (возможно хватит просто выйти из Windows, а затем снова войти).

После перезагрузки — если вы нажмете на кнопку, которой вы дали новую задачу, увидите, как она будет исполнена! Собственно, этого и добивались…
По большому счету, утилита SharpKeys более универсальна, нежели MapKeyboard. С другой стороны, большинству пользователей дополнительные опции SharpKeys не всегда и нужны. В общем, выбирайте сами, какой пользоваться — принцип работы у них идентичный ( разве что SharpKeys не перезагружает автоматически компьютер — лишь предупреждает ).

Один из моих читателей обратился ко мне с вопросом-проблемой: “В ноутбуке, работающим под операционной системой Windows XP, со временем перестала работать часто используемая клавиша Enter. Каким образом можно передать ее функции другой редко используемой клавише?”
Как переназначить клавишу на клавиатуре?
Начнем с основ: при нажатии любой клавиши генерируется свой собственный уникальный для каждой клавиши код, который передается на компьютер. Компьютер распознает этот код и запускает соответствующую данной клавише функцию.
Просто, взять и подсунуть ПК код другой клавиши не удастся. Однако существуют специальные программки, позволяющие проделать данную работу. Такие программы называются ремаперами.
Разнообразие таких программ очень велико, отличаются они и предоставляемым функционалом. Для нашей задачи подойдет простенькая, не требующая установки бесплатная утилита KeyRemapper.
KeyRemapper – быстрый ремонт клавиатуры
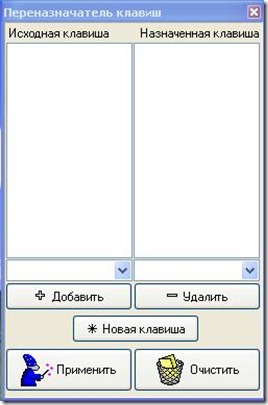
1. Скачайте программу по указанной ссылке. Распакуйте архив и просто запустите Exe-файл программы, установка не требуется. Запустите программу.
2. Откроется главное окно программы. В левой части будут отображаться клавиши под своими истинными именами, а в правой части – под новыми именами. Теперь необходимо определиться с клавишей, на которую мы “повесим” функцию неработающей кнопки Enter. Пусть это будет клавиша Pause, она довольно-таки редко используется.
3. Откроем левый список доступных для замены кнопок. Клавиши Pause там нет. Добавим ее в этот список. Кликаем по кнопке “Новая клавиша” -> увидев приглашение, нажмите на кнопку Pause -> теперь можно вновь обратиться к списку в левой части и выбрать только что добавленную клавишу Pause.
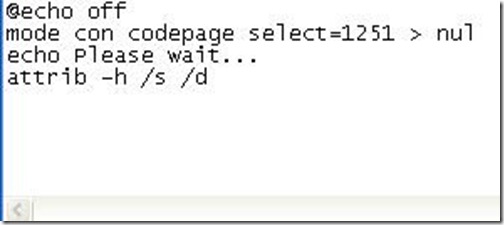
4. Теперь в списке правой части отыщите нашу неработающую клавишу Enter.
5. Чтобы завершить подмену кнопок, нажмите по кнопке “Добавить”. В списке переназначения отобразиться результат замены кнопок.
6. Теперь необходимо отключить неработающую кнопку Enter. Для этого в левом списке выбираем Enter -> в правом списке выбираем Ничего -> жмем по кнопке добавить. Вот что должно отобразиться в списке переназначения:
7. Для завершения операции переназначения кликните по кнопке “Применить” -> закройте программу и перезагрузите компьютер.
8. Чтобы отменить какое-либо переназначение, запустите программу -> выделите нужную строку -> кликните по кнопке “Удалить”. Чтобы полностью вернуть клавиатуру в исходное состояние, кликните по кнопке “Очистить”. Для того, чтобы изменения вступили в силу, перезагрузите компьютер.
Я очень ценю своих читателей и стараюсь не только предоставить полезный материал, но и чем-то развлечь. Следующий мой подарок для вас называется “А за щекой что?” (не забывайте комментировать, если понравилось, или поделитесь с друзьями с помощью кнопок соц.сетей).

Сломанная или залитая чаем клавиша или клавиши часто означают необходимость покупки новой клавиатуры. И если замена для стационарного ПК не составляет труда, то для ноутбука это может стать серьезной проблемой, поскольку нужно подбирать конкретную модель. Но не спешите в магазин, попробуйте сначала переназначить нерабочую клавишу.
Переназначение клавиш
Давайте рассмотрим программы, которые позволяют переназначить клавиши. Это бывает необходимо не только в случае поломки кнопки, но и для удобной настройки клавиатуры под себя.
Способ 1: MapKeyboard
Утилита является бесплатной, однако ее поддержка закончилась. Теперь она является частью проекта HotKeyControl, который дает возможность свободного использования программы в течение 15 дней. Тем не менее, саму MapKeyboard все еще можно скачать в интернете.



Изменения вступят в силу только после того, как вы вновь войдете в систему.
Способ 2: KeyTweak






Способ 3: SharpKeys



Можно отключить неудобные клавиши.


Самый сложный способ, поскольку все изменения реестра нужно будет делать вручную. Подойдет особо любознательным и тем, кто по какой-то причине не может или не желает устанавливать сторонний софт на ПК.

Не спутайте с Keyboard Layouts!

- 8 пар нулей;
- количество переназначенных клавиш +1;
- 3 пары нулей;
- скан-коды клавиш;
- 4 пары нулей.
Чтобы поменять значения клавиш, необходимо выполнить две операции: сначала первой присвоить значение второй, а затем второй присвоить значение первой. Для отключения функции клавиши необходимо перед ее кодом написать 2 пары нулей. Для нашего примера это будет выглядеть вот так:
Заполним значение двоичного параметра полностью. Для нашего примера оно получится таким
00 00 00 00 00 00 00 00 04 00 00 00 49 E0 51 E0 51 E0 49 E0 00 4F E0 00 00 00 00

Запоминайте, какие клавиши вы переназначаете, чтобы не запутаться. Всегда можно вернуть значения по умолчанию, но тогда придется заново начинать процедуру настройки.

Отблагодарите автора, поделитесь статьей в социальных сетях.

Читайте также:

