Как записать образ mdf на флешку
Обновлено: 19.05.2024
Добрый день. Наверное, каждый из нас, иногда скачивает образы ISO и др. с различными играми, программами, документами пр. Иногда, их делаем сами, и иногда, может понадобиться их запись на реальный носитель — CD или DVD диск.
Чаще всего, записать диск из образа может понадобиться, когда вы собираетесь перестраховаться и сохранить информацию на внешнем носителе CD/DVD (вдруг информацию испортят вирусы или сбои компьютера и ОС), или вам нужен диск для установки Windows.
В любом случае, весь материл в статье дальше будет основан на том, что образ с нужными вам данными у вас уже есть…
1. Запись диска из образа MDF/MDS и ISO
Для записи этих образов существует несколько десятков программ. Рассмотрим одну из самых популярных для этого дела — программу Alcohol 120%, ну и плюс покажем детально на скринах, как осуществить запись образа.
Кстати, благодаря этой программе можно не только записывать образы, но и их создавать, а так же эмулировать. Эмуляция вообще, наверное, лучшая штука в этой программе: у вас в системе появиться отдельный виртуальный привод, который сможет открывать любые образы!
Но перейдем к записи…
1. Запускаем программу и открываем главное окно. Нам нужно выбрать опцию «Записать CD/DVD из образов».
2. Далее указываете образ с нужной вам информацией. Кстати, программа поддерживает все самые популярные образы, которые вы только можете встретить в сети! Для выбора образа — нажмите кнопку « Обзор «.
3. В своем примере я выберу образ с одной игрой, записанной в формат ISO.
4. Остался последний шаг.
Если на вашем компьютере установлено несколько записывающих устройств, то нужно выбрать необходимое. Как правило, программа на автомате выбирает правильный рекордер. После нажатия кнопки «Старт» вам останется только дождаться окончания записи образа на диск.
В среднем эта операция составляет от 4-5 до 10 мин. (Скорость записи зависит от типа диска, вашего записывающего CD Rom’а и выбранной вами скорости).
2. Запись образа NRG
Этот тип образа используется программой Nero. Поэтому запись таких файлов целесообразно и производить же этой программой.
Обычно эти образы встречаются в сети намного реже, чем ISO или MDS.
1. Сначала запускаем Nero Express (это небольшая программа, которая очень удобна для быстрой записи). Выбираем опцию записи образа (на скрине в самом низу). Далее следует указать расположение файла образа на диске.
2. Нам остается лишь выбрать рекордер, который запишет файл и нажать на кнопку старта записи.
Иногда случается так, что во время записи происходит ошибка и если это был одноразовый диск — то он испортится. Для того, чтобы уменьшить риск ошибок — записывайте образ на минимальной скорости . Особенно этот совет касается при копировании на диск образа с системой Windows.
PS
На этом статья завершена. Кстати, если речь идет об образах ISO, рекомендую еще познакомится с такой программой как ULTRA ISO. Она позволяет записывать и редактировать такие образы, создавать их и вообще, наверное не слукавлю, что по функционалу она обгонит любую из разрекламированных в этом посте программ!

Как сделать загрузочную флешку Windows 7
В данной статье описаны три самых популярных способа создания загрузочной флешки с установщиком операционной системы Windows 7. Такая флешка могла бы пригодиться обладателям нетбуков, не оборудованных CD-DVD приводами, да и в общем случае оптические диски все больше уходят на второй план. В общем, если вы озадачились этим вопросом, тогда воспользовавшись предложенной информацией сможете выбрать и применить подходящий вариант для создания загрузочной флешки. Среди них: использование штатных средств операционной системы и запись образов с помощью программ UltraISO, Windows 7 USB/DVD Download Tool. Итак, приступим.
p, blockquote 1,0,0,0,0 -->
Первый способ
Создание загрузочной флешки средствами операционной системы. Чтобы сделать загрузочную флешку, нам понадобится компьютер с установленной Windows 7, установочный диск (или образ) и флешка, с объемом не менее 4 Gb. Вставляем диск (или монтируем образ), подключаем флешку. Далее:
p, blockquote 3,0,0,0,0 -->
p, blockquote 4,0,0,0,0 -->
2. Для отображения доступных устройств в окне DISKPART выполняем команду list disk
p, blockquote 5,0,0,0,0 -->
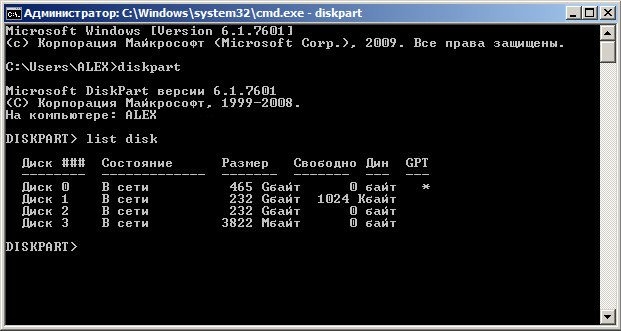
p, blockquote 6,0,0,0,0 -->
p, blockquote 7,0,0,0,0 -->

p, blockquote 8,0,0,0,0 -->
Это значит, что все последующий действия будут производиться с указанной флешкой.
p, blockquote 9,0,0,0,0 -->
4. Очищаем флешку командой clean (все данные на ней будут удалены!).
p, blockquote 10,0,0,0,0 -->

p, blockquote 11,0,0,0,0 -->
5. Создаем раздел на флешке командой create partition primary
p, blockquote 12,0,1,0,0 -->

p, blockquote 13,0,0,0,0 -->
6. Выбираем созданный раздел select partition 1 и делаем его активным active
p, blockquote 14,0,0,0,0 -->

p, blockquote 15,0,0,0,0 -->
7. Форматируем раздел командой format fs=NTFS
p, blockquote 16,0,0,0,0 -->

p, blockquote 17,0,0,0,0 -->
8. Монтируем флешку командой assign
p, blockquote 18,0,0,0,0 -->

p, blockquote 19,0,0,0,0 -->
Флешке будет присвоена буква.
p, blockquote 20,0,0,0,0 -->
9. Командой exit выходим из diskpart.
p, blockquote 21,0,0,0,0 -->
10. C установочного диска Windows 7 (или образа) копируем все содержимое на подготовленную флешку.
p, blockquote 22,0,0,0,0 -->

p, blockquote 23,0,0,0,0 -->
Все, загрузочная флешка готова.
p, blockquote 24,1,0,0,0 -->
Второй способ
Воспользуемся образом установочного диска и программой UltraISO. Вообще-то программа платная, но вполне рабочая в течение 30 пробных дней.
p, blockquote 25,0,0,0,0 -->
p, blockquote 26,0,0,0,0 -->
2. Запускаем программу и указываем, что хотим воспользоваться пробным периодом.
p, blockquote 27,0,0,0,0 -->

p, blockquote 28,0,0,0,0 -->
p, blockquote 29,0,0,0,0 -->
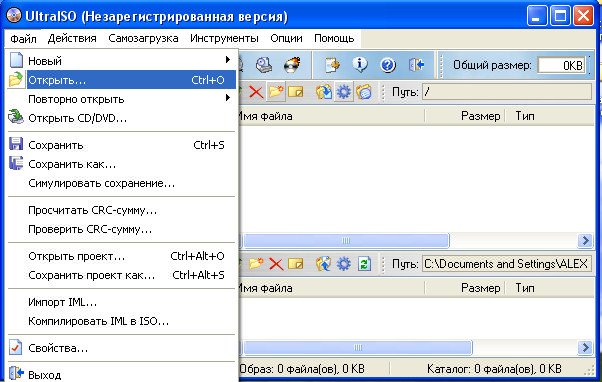
p, blockquote 30,0,0,0,0 -->
p, blockquote 31,0,0,0,0 -->

p, blockquote 32,0,0,0,0 -->
p, blockquote 33,0,0,0,0 -->

p, blockquote 34,0,0,0,0 -->
6. Программа предупредит, что все данные на флешке будут удалены. Подтвердите начало процесса, по завершении которого вы станете обладателем загрузочной флешки.
p, blockquote 35,0,0,0,0 -->

p, blockquote 36,0,0,1,0 -->
Третий способ
Воспользуемся образом установочного диска и программой Windows 7 USB/DVD Download Tool от Microsoft.
p, blockquote 37,0,0,0,0 -->
1. Скачиваем программу по прямой ссылке и устанавливаем. Процесс установки описывать не буду, там все довольно обычно и просто.
p, blockquote 38,0,0,0,0 -->
2. Запускаем программу, нажимаем Browse и указываем файл ISO образа.
У каждого в семье есть компьютер и даже не один, но как сделать загрузочную флешку знают единицы. А ведь это очень важные знания, помогающие осуществлять простейшие восстановительные действия, а не вызывать кого-нибудь из службы поддержки, для того чтобы вам переустановили систему. Лучше один раз прочитать полезную статью и сделать флешку, чем тратить деньги на вызовы.

Начать стоит с определение операционной системы, которая у вас установленная, после чего найти диск, с которого вы ее ставили и запустить. Если у вас дома только ноутбук, у которого отсутствует дисковод, то нужно где-то найти на время компьютер с дисководом иначе создать загрузочную флешку не получиться. После того как комп найден, и диск загружен, необходимо скачать программу для создания загрузочной флешки.
Перечислять какие-то конкретные названия не имеет смысла, так как подобных программ десятки. Выложены они в формате образа, а как открыть файл mdf вы уже должны знать. Так вот вводите в поисковую систему название программки, качаете ее, обычно больше десяти мегабайт такие утилиты не весят, и устанавливаете на жесткий диск. Все что вам нужно сделать, это указать букву диска с операционной системой и диска с вставленной флешкой. Все остальное дело техники.
Теперь можете устанавливать и переустанавливать свою операционку с переносного накопителя, что в несколько раз удобней и быстрее. В принципе все просто и сложностей возникнуть не должно, единственное, на что нужно обратить внимание, это на дополнительные программы для открытия файла mdf. Несмотря на то, что это один из самых популярных расширений для образов, как с ним работать, знают далеко не все пользователи.
Вам понадобится программа Алкоголь 120% и Демон Тулз в бесплатной версии. Они смогут распаковать mdf и даже записать диск, если это нужно. Лучше всего не записывать, а просто смонтировать скачанный образ в виртуальный привод, вышеназванные программки делают это за несколько секунд. Разбираться в них так же не сложно, главное уметь читать описание и пользоваться встроенной функцией помощи.
Здравствуйте.
Кто бы что не говорил, а популярность оптических дисков стремительно падает: уже даже не во всех компьютерах и ноутбуках есть привод для них. И, наверное, это не удивительно: ведь обычная флешка, которая поместиться в любой карман, способна с легкостью их заменить.
Для установки Windows так же удобнее использовать USB-флешку (USB-порт есть на любом компьютере!). Но для этого ее необходимо правильно записать/подготовить.
В этой статье я рассмотрю все типовые вопросы, связанные с созданием установочных флешек: программы для этой операции, пошаговые настройки перед записью, процесс создания флешек с несколькими ОС (мультизагрузочные), флешки UEFI. Но обо всем по порядку.
Возможно, вам пригодится статья о том, как скачать ISO-образ с ОС Windows 10 / Windows 11

Лучшие программы для создания загрузочных флешек
Я приведу ниже те программы, которыми пользовался (и пользуюсь) неоднократно сам при записи своих загрузочных носителей.
Прим. : о том, как пользоваться той или иной программой будет рассказано во второй части этой статьи.
Таблица №1 (основные)
Еще одно достоинство утилиты: работает она несколько быстрее, чем другие аналоги.
Утилита позволяет также создавать мультизагрузочные флешки (т.е. на которых 2-3 и более ОС Windows, и при загрузке вы можете выбрать, какую устанавливать).
- Запись флешки с ОС Windows XP/2003/Vista/2008/7/8/10;
- Выбор загрузчика USB-накопителя: GRUB или Standard;
- Поддержка образов: ISO, RAR, ARJ, ZIP, 7z, CAB, DMG (многие аналогичные утилиты поддерживают только ISO!);
- Возможность записи на флешку дисков восстановления или мини-ОС (например, BartPE и др.).
Записать можно загрузочную флешку со следующими ОС Windows: 7, 8.
Весь процесс записи разбивается на несколько шагов: выбор флешки, выбор образа, подтверждение, запись.
Кстати, в программе нет ничего лишнего: дизайн в стиле минимализм. В общем, рекомендую!
Вспомогательные программы
Daemon Tools
Небольшая бесплатная* программа для работы с образами (поддерживает огромное число разных форматов: ISO, MDS/MDF, CCD и пр.).
После установки этой программы, у вас в "моем компьютере" появиться виртуальный привод (их число можно увеличить) в котором можно открыть любой из образов. Для компьютера это будет все выглядеть так, как будто вы открыли настоящий CD/DVD диск в приводе.
Помимо открытия образов, можно так же их создавать с различных дисков. В общем-то, незаменимая программа на ПК (особенно с развитием и популяризацией образов дисков).
*Прим .: помимо бесплатной версии, на сайте разработчика можно найти платную (с расширенном функционалом).
Alcohol 120%
Аналог Daemon Tools, имеет те же функции: создание и открытие образов, поддержка защищенных дисков и пр. Alcohol 120% - это платная версия программы, есть бесплатная - Alcohol 52%.
Пошаговое создание загрузочной флешки
Windows XP
Некогда одна из самых популярных ОС от Microsoft. Сейчас, конечно, ее популярность падает и все же довольно большое число ПК работает именно на этой ОС. Поэтому, решил включить и ее в данную статью.
На мой взгляд самый простой способ записать загрузочную флешку с Windows XP - это воспользоваться утилитой WinToFlash. Дело в том, что в нее встроен мастер, который проведет вас через все тернии. (кстати, для работы хватит Lite версии).

WintoFlash - начало работы мастера
Далее мастер предложит на выбор несколько вариантов: я выбрал второй, т.к. у меня есть просто ISO-образ с Windows XP.

WintoFlash - выбор откуда будет вестись копирование.
Следующий шаг: необходимо указать путь к файлу-образу с Windows XP и выбрать флешку, на которую будет записан этот образ.

WintoFlash - выбор флешки и образа
Собственно, в следующем шаге программа вас предупредит, что вся информация будет удалена с диска и предложит продолжить. Соглашаетесь и ждете, пока все файлы будут скопированы на флешку.

Предупреждение. Начало работы.
Эта программа несколько отличается от предыдущей. Во-первых, здесь нет мастера, который будет вести вас по шагам (все настройки нужно ввести самому), во-вторых, нет поддержки русского языка.
Сначала вставляете флешку в USB-порт и запускаете WinSetupFromUSB и имени администратора.
Далее вводите следующие настройки:

WinSetupFromUSB - создание загрузочной флешки с Windows XP
В следующем шаге программа предупредит вас о том, что все данные на флешке в процессе записи на нее данных - будут удалены. Просто подтверждаете это.

Предупреждение об удаление все информации на флешке
Если флешка успешно записалась - вы увидите окно "Job Done / Работа выполнена".
Job Done / Флешка записана / Работа завершена
Windows 7, 8, 10
В принципе, для записи этих ОС можно использовать одни и те же утилиты — весь процесс проходит идентично. Покажу на примере нескольких утилит весь процесс по шагам.
Windows 7 usb/dvd tool

Указать ISO файл

Выбор носителя для записи ОС
Шаг 3: выбрать букву диска, на которую будет вестись запись (т.е. указать нужную флешку, ведь их может быть подключено к ПК несколько штук. ).

Выбор буквы диска

Процесс записи USB флешки / запись завершена успешно
UltraISO
- Сначала открываем образ ISO в программе — для этого щелкаем меню " Файл/открыть ";

UltraISO - открытие образа

UltraISO - записать образ жесткого диска

UltraISO - настройки для записи флешки
Rufus
Обновление статьи от 24.01.2019 : добавлены скрины версии 3.4. Также у меня на блоге появилась инструкция по работе с Rufus 3.4.
*
- Сначала запускаем программу Rufus от имени администратора (делает это просто: достаточно нажать правой кнопкой мышки по файлу "rufus.exe" и затем в контекстном меню выбрать нужное);
- Далее вставляем флешку и переходим к настройкам Rufus : 1) Устройство: выбираем вставленную флешку; 2) Схема раздела: "MBR для компьютеров с BIOS или UEFI" (самый оптимальный вариант); 3) Файловая система: NTFS; 4) Нужно указать файл-образ ISO с ОС Windows; 5) Нажать кнопку записи.

Rufus - создание флешки под BIOS (MBR)

Предупреждение от Rufus
Флешка UEFI
UEFI — это новый стандарт, новый интерфейс (если можно так выразиться). Он призван заменить "старый" BIOS. Одна из главных задач UEFI — защита компьютера от загрузочных вирусов, которые загружаются вместе (или до) загрузки ОС Windows (извиняюсь за тавтологию).
Поэтому в новых компьютерах/ноутбуках, если подключить к их USB-порту флешку, созданную классическим способом — то ПК ее не увидит! Для того, чтобы эта флешка стала видна: необходимо переключить UEFI на Legacy (написание может несколько отличаться, в зависимости от версии BIOS/UEFI) и выключить Secure Boot .
В этой же части статьи я рассмотрю пару способов, как можно создать загрузочную UEFI флешку (чтобы не пришлось выключить в BIOS защиту Secure Boot). Итак.
Способ №1 — с помощью утилиты WinSetupFromUSB
Сначала запускаем утилиту от имени администратора (как сделать: правый клик мышкой по исполняемому файлу, затем выбор в контекстном меню нужной функции).

Запуск WinSetupFromUSB от имени администратора.
Далее вставляем флешку в USB-порт и задаем в программе следующие настройки:

Настройка WinSetupFromUSB для записи UEFI флешки.
Способ №2 — с помощью утилиты Rufus
Rufus — отличная утилита для записи разных типов загрузочных носителей. Все настройки выполняются в одном окне, все просто и быстро.
Запустить утилиту нужно так же от администратора (скриншот ниже).

Rufus - запуск от админа
Далее необходимо вставить в порт флешку и задать следующие настройки:

Rufus 3.4 - создание флешки под UEFI (GPT)
Мультизагрузочная флешка (несколько ОС на 1 флешке!)
На флешку можно записать не только одну версию ОС Windows, а сразу несколько! Например, представьте у вас на одной флешке может быть ОС: Windows XP 32 bit, Windows 7 64 bit, Windows 10 64 bit.
Чтобы создать такую флешку, необходимо следующее:

Запуск ПО от имени администратора.

Образ ISO с Windows XP открыт в Daemon Tools.

Настройка WinSetupFromUSB перед записью мультизагрузочной флешки.

Предупреждение 1. Соглашаемся.

Предупреждение 2 - нажимаем "Да".


Добавление еще одной ОС на флешку
Чтобы проверить созданную флешку в работе, нужно сделать следующее:

Мультизагрузочная флешка - проверка

Выбор Windows 7 или 10
На этой мажорной ноте статью завершаю, за дополнения, как всегда - буду благодарен.
Технологии шагнули очень далеко вперед
Образ на флешку
Образ на флешку
Создание точной копии флешки, с помощью USB Image Tool

Иногда есть необходимость создать, либо сохранить резервную копию флеш носителя. Речь идет о не простом копировании данных с одного носителя на другой, а о полной передачи данных с сохранением контрольных сумм и работоспособностью программ, если таковые имеются.


В заранее созданной папки, для хранения резервных копий флеш носителей, или в любой другой, в той которой удобно вам, придумываем имя резервной копии и жмем на сохранение (Рисунок 3).

Теперь ничего не трогаем, началось создание резервной копии. В левом нижнем углу вы увидите индикатор с процентной шкалой, который показывает в реальном времени, сколько процентов резервной копии создано. Далее программа просто подаст звуковое оповещение о том, что копия создана (Рисунок 4).

Резервная копия флешки готова и сохранена. Если у вас появится необходимость восстановить её на другом носителе, то просто подключите последний к компьютеру и дождитесь, пока он появится, в левом окне программы.



Если флеш носитель, на который вы хотите записать образ, какого либо флеш устройства, не отформатирован, либо имеет записи, то программа отформатирует его, предварительно запросив у вас согласия на данные действия. Поэтому сохраните данные, если они имеются на носителе, который предстоит отформатировать. Если они вам нужны!
ImageUSB 1.1.1015. Создание и запись образа флешки

ImageUSB может выполнять безупречное дублирование USB flash, включая загрузочные. Также ImageUSB поддерживает запись образа диска формата BIN или ISO непосредственно на диск USB, что полезно при преобразовании CD / DVD образов ISO на загрузочный диск USB.


Внимание: Убедитесь, что выбираете USB Flash устройство для сохранения образа, размером аналогичным образу. Например, если 2 Гб образа копируется на 8 Гб USB Flash, привод будет только иметь возможность использовать 2 из 8 гигабайт места для хранения. В противном случае пользователям придется переформатировать USB Flash устройство для доступа к остальным местам для хранения.
Разработчик: PassMark Software
Поддержка Windows: XP/Vista/7/8 (32/64-bit)
Размер: 0,4 Мб
Создание образа загрузочной USB-Flash
Создание образа загрузочной USB-Flash
Ссылка для скачивания USB.Image.Tool.1.63_RU
Надеюсь, статья будет полезна многим. В моём случае эта программа оказалась простым и быстрым решением в вопросе создания образа загрузочной USB-Flash.
Программа работает очень быстро и теперь мне не нужно постоянно иметь загрузочную флэш. Я могу использовать ее для любых целей, а при необходимости восстанавливать из образа за считанные минуты. На моем компьютере, причем на работе не очень новый и быстрый, процесс создание образа загрузочной USB-Flash занимает до семи минут, это для 8 Gb. Помоему совсем не плохо. Спасибо автору утилиты.
Подготовка
Перед тем, как создать загрузочную флешку с Windows, необходимо подготовиться. Надо иметь при себе:
- флешку с достаточным объёмом памяти;
- ISO-образ Windows 7;
- программу для записи ISO-образа.
Операционную систему, необходимую для переустановки, можно скачать на официальном сайте Майкрософт. Сделать это возможно, заплатив определенную сумму или же введя специальный код, который идет в комплекте с лицензионным загрузочным диском Виндовс. Тем не менее далеко не каждый пользователь может позволить себе приобретение операционной системы. В таком случае ISO-образ можно без особых проблем найти на просторах Всемирной паутины. Однако стоит быть осторожным. Во взломанные операционные системы злоумышленники могут вставить различные вредоносные программы. Поэтому качать образ нужно только на проверенных ресурсах.
Также стоит подметить, что накопительное устройство будет полностью отформатировано при записи образа. Если на нем имеются какие-то ценные данные, то стоит записать их на отдельный диск или любой другой носитель информации.
Создание загрузочной флешки
Windows 7 USB/DVD Download Tool
Чтобы создать загрузочный USB-накопитель, можно воспользоваться официальным инструментом от Майкрософт. Программу возможно загрузить прямо с сайта Майкрософт. Для создания загрузочной флешки с Windows 7 необходимо руководствоваться следующей инструкцией:
Когда завершится процесс копирования образа, то в вашем распоряжении будет загрузочная флешка с Windows 7 ISO. Теперь можно установить ОС Windows 7 на ПК.
UltraISO
Сделать флешку с Виндовс можно и по-другому. Данный метод подразумевает наличие программы под названием UltraISO. UltraISO — платное программное обеспечение для взаимодействия с образами. Можно закачать 30-дневную пробную версию. Программа имеет довольно обширный функционал. С ее помощью можно записывать, редактировать, конвертировать образы и т.д. Но нас интересует именно функция записи. Записать образ Windows 7 на флешку можно, руководствуясь следующими инструкциями:
Как можно было понять, процесс создания загрузочной флешки через UltraISO не требует каких-либо специализированных знаний. Таким же образом может быть сделана загрузочная флешка Windows XP.
WinSetupFromUSB
Чтобы создать загрузочную флешку Windows можно воспользоваться WinSetupFromUSB. Программа имеет несколько функций для работы с образами. Тем не менее нас интересует именно создание загрузочной флешки. Программа состоит всего из одного окна и довольно проста в плане эксплуатации. Чтобы создать флешку, надо сделать следующее:
Теперь загрузочная флешка Windows 7 готова и ее можно использовать.
Командная строка Виндовс
Можно создать загрузочную флешку Windows, используя Командную строку ОС. Создавать загрузочный флэш-накопитель таким образом немного сложнее. Тем не менее вам не придется скачивать какие-то дополнительные программы.
- Откройте Командную строку Виндовс. Сделать это можно, используя Пуск. Также можно зажать комбинацию горячих клавиш Win + R.
- Вводим в консоль команду diskpart
- Чтобы получить список дисков, которые подключены к системе, надо использовать команду list disk В консоли появится список накопительных устройств.
- Теперь надо очистить флэш-накопитель. Чтобы выбрать флешку, необходимо использовать команду select disk 1 Стоит сделать примечание, что диск может иметь и другое имя, система сама определяет название устройства. В таком случае, надо ввести имя флешки, на которую планируется установить образ Windows 7. Сделав выбор, требуется ввести команду clean Диск будет очищен, о чем сообщит сама система.
- Далее необходимо ввести команду, create partition primaryкоторая позволит создать раздел. Чтобы попасть в новый раздел, следует ввести команду, select partition 1после чего активировать его посредством active
- Используя команду format fs=NTFS раздел будет очищен.
- Для удобства следует переименовывать накопитель. Сделать этом можно посредством assign letter=ваша_буква (в примере, Z).
- Затем необходимо выйти из diskpart. Делается это, как можно было догадаться, посредством exit
После проведения подготовки необходимо записать на устройство установочные файлы ОС, просто распаковав закачанный из интернета образ. И, таким образом, в вашем распоряжении будет флэш-накопитель с записанным Виндовс.
В этой статье был рассмотрен вопрос, как создать загрузочную флешку Windows 7 для переустановки данной ОС. Для решения этой задачи можно воспользоваться одним из четырех способов, предложенных выше. Каждый пользователь вправе выбрать любой из них, исходя из своих предпочтений или возможностей. Чтобы получить требуемый результат, необходимо следовать инструкциям, приведенным выше и относящимся к выбранному способу.
Штатные средства Windows
При использовании способа, предоставляемого самой операционкой, вам не понадобится какая-либо дополнительная программа. Единственное, что нужно – это права администратора, желателен еще внешний винчестер.
Итак. Для начала нужно подготовить компьютер к предстоящей операции. С целью уменьшения размера образа, который вы будете использовать для восстановления, поудаляйте все ненужные программы и файлы из системного раздела (обычно это диск C).
Но будьте внимательны, удаляйте только то, про что вы точно знаете, что оно лишнее, файлы самой винды не трогайте!
И, кстати, обязательно подумайте, какие проги стоит инсталлировать, чтобы они уже были в образе и сократили в дальнейшем (после восстановительных процедур) количество дополнительных действий. Затем компьютер лучше перезагрузить.
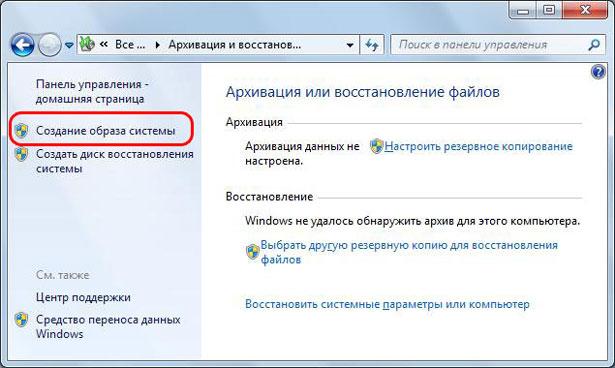
Выбор подходящего носителя
Я рекомендую использовать внешний USB-винчестер – объемы таких жестких дисков достаточны для хранения образов, а подключать их удобно и просто.
Возможны и другие варианты, но не советую сохранять архив на диск, который является системным, более того, винда в некоторых случаях может и не предоставить такой возможности вообще.
Объем DVD-диска для таких нужд маловат, а разделять полный образ на десяток кусков, каждый из которых записан на отдельный DVD-диск, – явно не лучшее решение.
Сохранение на флэшку тоже возможно, но запись в таком случае может растянуться на слишком длительное время. Кстати на блоге есть статья про создание загрузочной флешки.
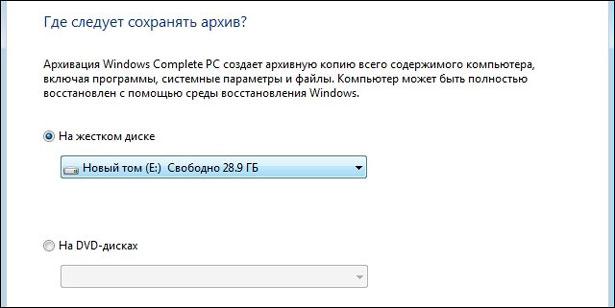
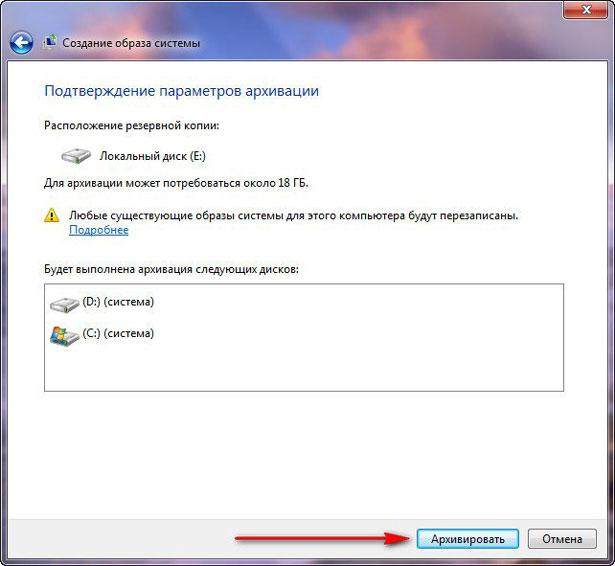
До завершения процесса необходимо оставить компьютер в покое – не выключать, не запускать никаких программ, не прерывать процесс архивации.
Читайте также:

