Как запустить антивирус с флешки через командную строку
Обновлено: 28.04.2024
Диск включает в себя следующие продукты:
Antivirus Live CD, AVG Rescue CD, Avira Rescue System, Comodo Rescue Disk, Dr.Web LiveDisk, ESET SysRescue, F-Secure Rescue CD, Kaspersky Rescue Disk, Norton Bootable Recovery Tool, Tencent Rescue Disk, Vba32 Rescue, Windows Defender Offline, Offline NT/2000/XP/Vista/7 Password Changer, memtest86+ 5.01, Victoria 3.52с, GParted live 0.29.0-1-i686.
Инструкция по установке:
- 1. Нужно отформатировать USB устройство в файловую систему FAT32. Для этого можно использовать стандартные методы операционной системы Windows или использовать специальное программное обеспечение.
- 2. После этого скопировать содержимое ISO образа в корень USB устройства.
- 3. Запустить файл CREATE_BOOT_USB.bat.
- 4. В окне консоли выбрать букву устройства USB и подтвердить нажатием ентер.
- 5. Следуйте указаниям консоли, нажмите любую клавишу и ждите установки загрузчика.
- 6. Нажмите любую клавишу для выхода из консоли.
- 7. Загрузочная флешка готова.
Антивирусные программы, вошедших на диск:
- 1. Antivirus Live CD — антивирус ClamAV, который работает с консоли и требует активного интернет соединения для загрузки вирусной базы.
- 2. AVG Rescue CD — антивирус от компании AVG, который включает в себя файловый менеджер, Registry Editor, TrueCrypt, FixMBR, TestDisk. Имеется поддержка обновления антивирусной базы через интернет.
- 3. Avira Rescue System — включает в себя операционную систему с Ubuntu в состав которой входит антивирусный сканер от Avira. Также имеется файловый менеджер, веб-браузер, Gparted, RegEdit. Антивирусные базы можно обновлять через интернет.
- 4. Comodo Rescue Disk — операционная Linux из антивирусом Comodo, файловым менеджером, веб-браузером и возможностью обновления по интернету.
- 5. Dr.Web LiveDisk — известный антивирусный сканер с возможностью обновления антивирусных баз. Базируется на ОС Linux и имеет встроенный файловый менеджер и веб-браузер.
- 6. ESET SysRescue 5 — ОС Linux с антивирусным сканером ESET SysRescue 5, файловым менеджером, веб-браузером и Gparted. Антивирусные обновления баз через интернет поддерживаются.
- 7. ESET SysRescue 4 — антивирусный сканер SysRescue 4, файловый менеджер , веб-браузер. Поддерживаются обновления баз через интернет .
- 8. F-Secure Rescue CD — чсканер от F-Secure с поддержкой обновления сигнатур по интернету.
- 9. Kaspersky Rescue Disk — операционная система с антивирусом от Касперского, файловым менеджером, веб-браузером, RegEdit и возможностью обновления по интернету.
- 10. Norton Bootable Recovery Tool — один из лучших антивирусных пакетов, файловый менеджер, веб-браузер. Поддерживаются обновления баз через интернет.
- 11. Tencent Rescue Dis — операционная система, которая содержит антивирусный сканер Tencent, файловый менеджер, веб-браузер, RegEdit, FixMBR.
- 12. Vba32 Rescue — антивирусный сканер Vba32, который работает в режиме командной строки.
- 13. Windows Defender Offline — антивирусный сканер от Microsoft с поддержкой обновлений по сети интернет.
Системные утилиты, которые вошли на диск:
- 1. Offline NT/2000/XP/Vista/7 Password Changer — утилита для сброса пароля в операционных системах Windows NT/2000/XP/Vista/7.
- 2. memtest86+ — известная утилита для тестирования оперативной памяти компьютера.
- 3. Victoria — ситсемна утилита для проверки жесткого диска на ошибки.
- 4. GParted live — утилита для работы с разделами жесткого диска.
Контрольные суммы:
MD5: 4aa93a4357612b77c5391b9c1950ad84
SHA1: 51a560cd617878ae9e5221df194791b78898ba92

Большинству пользователей знакомы антивирусные диски, такие как Kaspersky Recue Disk или Dr.Web LiveDisk, однако существует большое количество альтернатив почти у каждого ведущего производителя антивирусов, о которых знают меньше. В этом обзоре расскажу об уже упомянутых и о малознакомых российскому пользователю антивирусных загрузочных решениях и о том, как они могут быть полезны при лечении вирусов и восстановлении работоспособности компьютера. См. также: Лучший бесплатный антивирус.
Сам по себе загрузочный диск (или USB флешка) с антивирусом может потребоваться в тех случаях, когда обычная загрузка Windows или удаление вирусов невозможны, например, если вам нужно убрать баннер с рабочего стола. В случае загрузки с такого накопителя, антивирусное ПО имеет больше возможностей (благодаря тому, что системная ОС не загружается, а доступ к файлам не блокируется) для решения возникшей проблемы и, кроме этого, большинство из таких решений содержат дополнительные утилиты, позволяющие восстановить работу Windows вручную.
Kaspersky Rescue Disk
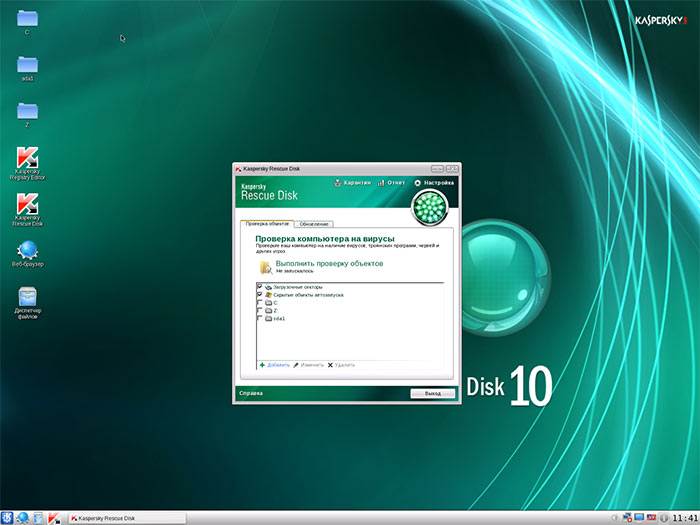
Бесплатный антивирусный диск Касперского — одно из самых популярных решений для удаления вирусов, баннеров с рабочего стола и другого вредоносного программного обеспечения. Помимо самого антивируса, Kaspersky Rescue Disk содержит:
- Редактор реестра, что очень полезно для исправления многих проблем с компьютером, необязательно связанных с вирусами
- Поддержку сети и браузер
- Файловый менеджер
- Поддерживается текстовый и графический интерфейс работы
Dr.Web LiveDisk

- Редактор реестра
- Два файловых менеджера
- Браузер Mozilla Firefox
- Терминал
Все это представлено в простом и понятном графическом интерфейсе на русском языке, который будет прост для неопытного пользователя (а опытный будет рад набору утилит, на нем содержащихся). Пожалуй, также как и предыдущий, это один из лучших антивирусных дисков для начинающих пользователей.
Автономный защитник Windows (Microsoft Windows Defender Offline)

Загружается только веб-установщик, после запуска которого вы сможете выбрать, что именно следует сделать:
- Записать антивирус на диск
- Создать USB накопитель
- Записать ISO файл
После загрузки с созданного накопителя, запускается стандартный Windows Defender, который автоматически начинает проверку системы на вирусы и другие угрозы. При попытке запустить командную строку, диспетчер задач или что-то еще каким-либо образом у меня ничего не вышло, хотя, как минимум командная строка была бы полезна.
Panda SafeDisk
У известного облачного антивируса Panda также есть свое антивирусное решение для компьютеров, которые не загружаются — SafeDisk. Использование программы состоит в нескольких простых шагах: выбрать язык, запустить проверку на вирусы (найденные угрозы удаляются автоматически). Поддерживается онлайн обновление антивирусной базы.

Bitdefender Rescue CD
Bitdefender является одним из лучших коммерческих антивирусов (см. Лучший антивирус 2014) и у разработчика также имеется бесплатное антивирусное решение для загрузки с флешки или диска — BitDefender Rescue CD. К сожалению, поддержка русского языка отсутствует, однако большинству задач по лечению вирусов на компьютере это не должно помешать.

По имеющемуся описанию, антивирусная утилита обновляется при загрузке, включает утилиты GParted, TestDisk, файловый менеджер и браузер, а также позволяет вручную выбирать, какое действие применять к найденным вирусам: удалить, вылечить или переименовать. К сожалению, мне не удалось загрузиться с образа ISO Bitdefender Rescue CD в виртуальной машине, но думаю, проблема не в нем, а именно в моей конфигурации.
Avira Rescue System

Другие загрузочные диски с антивирусами
Я описал самые простые и удобные варианты антивирусных дисков с графическим интерфейсом, не требующие оплаты, регистрации или наличия антивируса на компьютере. Однако есть и другие варианты:
- ESET SysRescue (Создается из уже установленного NOD32 или Internet Security)
- AVG Rescue CD (Только текстовый интерфейс)
- F-Secure Rescue CD (Текстовый интерфейс)
- Trend Micro Rescue Disk (Тестовый интерфейс)
- Comodo Rescue Disk (Требует обязательной загрузки определений вирусов при работе, что не всегда возможно)
- Norton Bootable Recovery Tool (нужен ключ любого антивируса от Norton)
На этом, думаю, можно закончить: итого набралось 12 дисков для спасения компьютера от вредоносных программ. Ещё одно очень интересное решение такого рода — HitmanPro Kickstart, однако это немного другая программа, о которой можно написать отдельно.
А вдруг и это будет интересно:
15.11.2014 в 13:59
Тема актуальная. Спасибо вам.
Было бы полезно для многих узнать подробней и о реаниматоре HBCD. Если у вас будет возможность, осветите и эту тему.
В частности, как проверить жесткий диск, как восстановить битые сектора.
Ваш сайт очень познавательный. Спасибо.
16.11.2014 в 09:34
Спасибо за отзыв. Насчет HBCD и других подобных продуктов подумаю (просто не совсем представляю, как именно о них написать, так как если взяться описывать все инструменты для восстановления компьютера на таком диске и работу с ними, так это отдельный сайт получится).
25.12.2015 в 21:43
26.12.2015 в 10:18
Посмотрите собственные инструкции касперского (есть у них там на сайте) по записи. Сам сейчас перепроверить и дать советов не могу.
26.12.2015 в 23:17
16.11.2016 в 22:00
МУЖИК спасибо за этот сайт я всегда когда есть свободное читаю их и при надобности они мне помогают
17.11.2016 в 10:21
Спасибо за отзыв!
18.01.2017 в 15:38
19.01.2017 в 10:47
А не загружалось у вас возможно из-за Secure Boot или неправильного режима загрузки (EFI, Legacy). Большинство из них работают в Legacy режиме, ну и с отключенным Secure boot.
31.12.2017 в 15:38
drweb вначале грузится, затем вылазит какая-то странная командная строка почему?
26.01.2018 в 23:39
Загрузился через e2b
Успешно
16.05.2020 в 19:14
Через winsetupfromusb касперский не записывается, выписывает ошибку дефрагментации
22.10.2020 в 20:20

Флешки в первую очередь ценятся за свою портативность – нужная информация всегда с собой, просмотреть ее можно на любом компьютере. Но вот нет гарантии, что один из этих компьютеров не окажется «рассадником» вредоносного ПО. Наличие вирусов на съемном накопителе всегда несет за собой неприятные последствия и доставляет неудобства. Как уберечь свой носитель информации, мы рассмотрим далее.
Как защитить флешку от вирусов
Содержание: Как защитить флешку от вирусов
- Как защитить флешку от вирусов
- Способ 1: Настройка антивируса
- Способ 2: Отключение автозапуска
- Способ 3: Программа Panda USB Vaccine
- Способ 4: Использование командной строки
- Способ 5: Защита «autorun.inf»
Как защитить флешку от вирусов
К защитным мерам может быть несколько подходов: одни посложнее, другие попроще. При этом могут использоваться сторонние программы или средства Windows. Полезными могут быть следующие меры:
- настройка антивируса для автоматического сканирования флешки;
- отключение автозапуска;
- использование специальных утилит;
- использование командной строки;
- защита autorun.inf.
Помните, что иногда лучше потратить немного времени на превентивные действия, чем столкнуться с заражением не только флешки, но и всей системы.
Способ 1: Настройка антивируса
Именно из-за пренебрежения антивирусной защитой вредоносное ПО активно распространяется по различным устройствам. Однако важно не просто иметь установленный антивирус, но и произвести правильные настройки для автоматического сканирования и очистки подключенной флешки. Так можно предотвратить копирование вируса на ПК.
Галочка должна обязательно стоять напротив первого пункта.

Если Вы используете ESET NOD32 , следует перейти в
Настройка / Дополнительные настройки / Защита от вирусов / Съемные носители

В случае с Kaspersky Free в настройках выберете раздел «Проверка», где также можно задать действие при подключении внешнего устройства.

Чтобы антивирус наверняка выявлял угрозу, не забывайте иногда проводить обновления вирусных баз.
Способ 2: Отключение автозапуска
Многие вирусы копируются на ПК благодаря файлу «autorun.inf», где прописан запуск исполняемого вредоносного файла. Чтобы этого не происходило, можно деактивировать автоматический запуск носителей.
Эту процедуру лучше проводить после того, как флешка была проверена на вирусы. Делается это следующим образом:
1. Кликните правой кнопкой по значку «Компьютер» и нажмите «Управление».

2. В разделе «Службы и приложения» двойным щелчком откройте «Службы».

3. Отыщите «Определение оборудования оболочки», кликните по ней правой кнопкой и перейдите в «Свойства».

4. Откроется окно, где в блоке «Тип запуска» укажите «Отключена», нажмите кнопку «Остановить» и «ОК».

Такой способ не всегда удобен, особенно если используются компакт-диски с разветвленным меню.
Способ 3: Программа Panda USB Vaccine
С целью защиты флешки от вирусов были созданы специальные утилиты. Одной из лучших является Panda USB Vaccine. Эта программа также отключает AutoRun, чтобы вредоносное ПО не могло его использовать для своей работы.
Чтобы воспользоваться этой программой, сделайте вот что:
1. Скачайте и запустите ее.
2. В выпадающем меню выберите нужную флешку и нажмите кнопку «Vaccinate USB».
3. После этого вы увидите рядом с обозначением накопителя надпись «vaccinated».

Способ 4: Использование командной строки
Создать «autorun.inf» с защитой от изменений и перезаписи можно, применив несколько команд. Речь идет вот о чем:
1. Запустите командную строку. Найти ее можно в меню «Пуск» в папке «Стандартные».

2. Вбейте команду
md f:\autorun.inf
где «f» – обозначение вашего накопителя.

3. Дальше вбейте команду
attrib +s +h +r f:\autorun.inf

Учтите, что не для всех типов носителей подойдет отключение AutoRun. Это касается, например, загрузочных флешек, Live USB и т.п. О создании таких носителей читайте в наших инструкциях.
Способ 5: Защита «autorun.inf»
Полностью защищенный файл автозагрузки можно создать и вручную. Ранее было достаточно просто создать на флешке пустой файл «autorun.inf» с правами «только для чтения», но по заверениям многих пользователей такой способ уже не эффективен – вирусы научились его обходить. Поэтому используем более продвинутый вариант. В рамках такового предполагаются следующие действия:
1. Откройте «Блокнот». Найти его можно в меню «Пуск» в папке «Стандартные».

2. Вставьте туда следующие строки:
Копировать их можно прямо отсюда.
3. В верхней панели «Блокнота» нажмите «Файл» и «Сохранить как».

4. Местом сохранения обозначьте флешку, а расширение поставьте «bat». Имя может быть любое, но главное, написать его латиницей.

5. Откройте флешку и запустите созданный файл.
Эти команды удаляют файлы и папки «autorun», «recycler» и «recycled», которые, возможно, уже «оприходовал» вирус. Затем создается скрытая папка «Autorun.inf» со всеми защитными атрибутами. Теперь вирус не сможет изменить файл «autorun.inf», т.к. вместо него будет целая папка.
Этот файл можно скопировать и запустить на других флешках, таким образом проведя своеобразную «вакцинацию». Но помните, что на накопителях, использующих возможности AutoRun, подобные манипуляции производить крайне не рекомендуется.
Главный принцип защитных мер – запретить вирусам использовать автозапуск. Это можно сделать и вручную, и с помощью специальных программ. Но забывать о периодической проверке накопителя на вирусы все равно не стоит. Ведь не всегда вредоносное ПО запускается через AutoRun – некоторые из них хранятся в файлах и ждут своего часа.
Если Ваш съемный носитель уже заражен или у Вас есть на это подозрение, воспользуйтесь нашей инструкцией.
4,83 (18)Вирус создает ярлыки на флешке
В зависимости от версии Windows, у вас, при открытии флешки, конечно же, если она открылась, будет такая картина:

Ярлыки вместо папок на флешке из-за вируса
Дальнейшие действия для очистки флешки от вируса:
Как проверить флешку на вирусы
Все предельно просто. Достаточно иметь на своем компьютере хорошую антивирусную программу последней версии с обновленной антивирусной базой. Открываем антивирус и выбираем сканирование съемных дисков или выборочное сканирование (в разных антивирусах по-разному, но смысл один).
Запустите утилиту Dr.Web CureIt!, после того, как вы ее скачали. После запуска, в первом окне программы, установите галочку, что вы согласны участвовать в программе улучшения качества и отправки статистики в лабораторию Доктор Веб, потом жмем кнопку «Продолжить».
Теперь кликните зеленую ссылку «Выбрать объекты для проверки», она находится под кнопкой «Начать проверку». Перед вами появится окно с выбором объектов для сканирования – ставим галочки напротив каждого элемента и потом жмем на зеленую ссылку «Щелкните для выбора файлов и папок». Здесь нужно отметить вашу флешку (в этот момент она должна быть подключена к компьютеру и во время проверки ее нельзя извлекать), плюс, вы можете отметить для проверки на вирусы ваши локальные диски. Далее жмем кнопку «ОК», а потом большую кнопку «Запустить проверку».

Выбор флешки для проверки на вирусы
Проверка на вирусы может занять какое-то время, следует набраться терпения и подождать.
Как удалить вирус с флешки
После окончания процедуры сканирования утилитой Dr.Web CureIt!, перед вами будет окно со списком найденных вирусов и других угроз на флешке, жмем на кнопку «Обезвредить», которая находится справа вверху.

Удаление вирусов утилитой Dr.Web CureIt!
Так же есть другой способ, ручной, для удаления вируса с флешки. Данный способ рассчитан на более-менее опытных пользователей. Если вы себя таковым не считаете, то воспользуйтесь утилитой Dr.Web CureIt!

Свойства ярлыка папки
В поле Target (Объект) будет записано длинное значение, примерно, такого содержания:
%windir%\system32\cmd.exe /c "start %cd%RECYCLER\e3180321.exe &&%windir%\explorer.exe %cd%backup
Из приведенного выше значения, понятно, что файл вируса e3180321.exe находится в папке RECYCLER . Удаляем папку RECYCLER полностью.
Так же рекомендуем просмотреть системные папки на предмет остатков от вируса, которые могут возобновить свою деятельность. Для этого нужно удалить все программные файлы (расширение *.exe) по следующим адресам:
Теперь вирусы с флешки удалены, но после их работы, файлы и папки на флешки остались скрытыми.
Как восстановить флешку после вируса
Первый способ, самый простой. Запустите этот файл (размер 295 байт) на своем компьютере, к которому подключена флешка. После запуска, откроется черное окно, в котором вам нужно написать букву вашей флешки, например F или I после чего нажать кнопку ENTER.
Данная мини-программа, автоматически, выполнит поиск и удаление ярлыков на папки, файлов авто-запуска (autorun.*), удалит папку RECYCLER в которой прятался вирус и восстановить видимость и доступность к папкам и файлам.
Мини-программа, которую вы запустите, представляет из себя командный скрипт Windows и содержит такой код:
:lbl
cls
set /p disk_flash="Enter flash drive: "
cd /D %disk_flash%:
if %errorlevel%==1 goto lbl
cls
cd /D %disk_flash%:
del *.lnk /q /f
attrib -s -h -r autorun.*
del autorun.* /F
attrib -h -r -s -a /D /S
rd RECYCLER /q /s
explorer.exe %disk_flash%:
Второй способ. Менее рекомендуемый, т.к. восстановятся только значения атрибутов папок и файлов.

Все. Атрибуты папок и файлов восстановлены и вы можете просмотреть содержимое флешки в нормальном режиме.
Как защитить флешку от вирусов
Следуя простым правилам, описанным ниже, увеличите шансы не заразить флешку вирусами.
Если у вас возникли проблемы с удалением вирусов с флешки или вы хотите дополнить данную статью своим советом, то просим оставить свой комментарий ниже.
Читайте также:

