Как запустить флешку в безопасном режиме
Обновлено: 08.05.2024
Вопрос от пользователя
Здравствуйте.
Подскажите, никак не могу зайти в безопасный режим на моем ноутбуке HP.
Установлена ОС Windows 10. Нажимал на кнопку F8 — не работает, также пробовал создать загрузочную флешку, но с нее не стартует ноутбук. Может быть укажите, есть ли рабочий 100% способ?
Михаил.
Доброго времени суток!
Вообще, при различных проблемах с Windows — нередко её необходимо загрузить в безопасном режиме . К примеру, ваша ОС перестала нормально работать, перед вами периодически появляется черный экран, вылезла какая-то критическая ошибка, конфликт драйверов и т.д.
Но далеко не всегда удается в него войти (как у пользователя, задавшего вопрос) — часто компьютер/ноутбук просто не реагирует на ваши нажатия кнопки F8 (раньше, до выхода Windows 8, это была базовая кнопка для вызова меню выбора загрузки).
В этой статье рассмотрю несколько способов, которые могут вам зайти в безопасный режим в различных версиях Windows.

—> Безопасный режим
В Windows 11/10 (а также 8, 8.1)
Если Windows загружается

Windows 11 (10) — безопасный режим (msconfig)
Сохраните настройки и перезагрузите ваш ПК, ноутбук. Windows должна запуститься в безопасном режиме .
Чтобы Windows снова начала загружаться в обычном режиме — используйте обратную процедуру (снимите галочку во вкладке "Загрузка" в конфигурации системы).
Способ работает и в Windows 8, и в Windows 11/10. Просто зажмите клавишу Shift и перезагрузите компьютер при помощи кнопки в меню ПУСК (в Windows 8 — на раб. столе).

Зажать Shift и нажать в меню ПУСК на перезагрузку.

Поиск и устранение неисправностей - доп. параметры
После, нужно открыть раздел "Параметры загрузки" .

И перезагрузить компьютер.

Собственно, после перезагрузки на ваш выбор будет предложено несколько вариантов безопасного режима: с загрузкой сетевых драйверов, с поддержкой командной строки. Кнопки для выбора: F4, F5, F6.

F4, F5, F6 для загрузки ПК в без. режиме
Вообще, по заявлениям разработчиков в ОС Windows 8 в безопасный режим можно войти с помощью всё той же "старой" клавиши F8 (на части ПК/ноутбуков — Sfift+F8 ).
Но проблема в том, что ОС Windows 8 грузится быстрее, чем более старые ОС. Из-за чего у пользователя просто не остается время на то, чтобы вовремя успеть нажать клавишу.
Тем более, если у вас современный ПК с SSD-диском и UEFI вместо BIOS. На более старых ПК с HDD и классическим BIOS — клавишу F8 можно успеть нажать, и способ этот вполне рабочий!
Если Windows не загружается
Если вместо привычного рабочего стола вы наблюдаете черный экран или появление каких-то критических ошибок, или ПК сразу же зависает и становится "мертвым" (как только появляется рабочий стол, и вы не ничего успеваете) — то необходимо иметь либо загрузочный CD/DVD диск, либо USB-флешку.
После, нужно загрузиться с этого носителя. Чтобы это сделать, вам нужно зайти и настроить соответствующим образом BIOS, либо вызвать BOOT-меню ( прим.: загрузочное меню с выбором носителя).
Темы эти обширные и в этой статье на них не останавливаюсь, ниже приведу ссылки на свои инструкции.
Восстановление системы (при установке ОС)
Затем проследуйте по следующему пути:
Выбор действия/Диагностика/Дополнительные параметры/Командная строка
Доп. параметры - командная строка
Если нужно загрузить Windows в безопасном режиме с поддержкой сети (Safe Mode with Networking) — используйте команду:
bcdedit /set safeboot network
В Windows XP/7
Выбор варианта загрузки // Windows 7
Дождитесь, пока Windows начнет грузиться и в этот момент нажмите на кнопку перезагрузки на системном блоке — RESET (на ноутбуках нужно зажать кнопку включения на 5-10 сек.).
В результате ПК будет перезагружен, а вы увидите меню безопасного режима (появляется оно автоматически).
На ноутбуках/моноблоках (Asus, Acer, Lenovo, HP)
Вообще, на современных ноутбуках вход в безопасный режим Windows выполняется аналогично тому, что описано выше (используйте способ, в зависимости от вашей ОС Windows). Однако, пару ремарок ниже сделаю.
Ноутбуки Asus : актуально рекомендации выше (F8 или Shift+F8 // можно попробовать зажать кнопку еще до вкл. ноутбука! ).
Ноутбуки Acer : актуально всё, что выше. Правда, есть некоторые модели (старые), где был довольно необычен способ: Ctrl+F9.
Ноутбуки Lenovo : как правило при загрузке достаточно нажать кнопку F8 (для Windows 7). Если у вас Windows 8, 10 — используйте вариант с командой msconfig .
Ноутбуки HP (вход в безопасный режим не из среды Windows)
Если не получились варианты, предложенные выше, попробуйте следующее:
- включите ноутбук;
- сразу же нажимайте кнопку Esc , пока не откроется меню запуска;
- нажмите клавишу F11 (должно начаться восстановление системы);
- далее запустите Windows в безопасном режиме (аналогично второму способу в начале этой статьи).
Обратите внимание на то, что на ноутбуках функциональные клавиши F1-F12 могут быть отключены в BIOS (либо их можно использовать при одновременном нажатии на клавишу Fn (F-key)).
Речь идет о режиме HotKey Mode (и ему подобных). Именно поэтому, иногда на ноутбуках невозможно войти в безопасный режим в Windows 7, нажимая на кнопку F8.
Безопасный режим (Safe Mode) – минимальный вариант загрузки, при которой компьютер запускается с ограниченным (базовым) набором файлов и драйверов, жизненно необходимых для функционирования системы. Все остальные компоненты, обычно активируемые вслед за загрузкой минимального набора, безжалостно отсекаются. Для идентификации безопасного режима в углах экрана появляется поясняющая надпись.
Однако специфичность безопасного режима очевидна и без идентифицирующей надписи. В отличие от стандартной, минимальная загрузка начинается выводом на чёрный экран довольно длинного списка базовых драйверов и файлов. Приостановка загрузки на каком-либо драйвере или файле может иметь диагностическое значение, поэтому запишем его имя.
Как видно на скриншоте, по окончании загрузки в этом режиме отсутствует фоновый рисунок рабочего стола. Кроме этого, значки рабочего стола и их подписи отображаются существенно крупнее обычного, вследствие того, что разрешение экрана в этом режиме довольно грубое – 640*480 пикселей. Все эти эффекты – следствие того, что дополнительные компоненты системы, включая обеспечивающие комфортный просмотр на экране, в безопасном режиме не загружаются.
Вообще, этот режим сравним со следующей жизненной ситуацией. Что делает человек, у которого резко упали доходы? Правильно, уменьшает свои расходы, оставляя лишь те, без которых никак нельзя обойтись. Примерно так же поступает безопасный режим с обычно загружаемыми компонентами. В этом режиме фоновый рисунок экрана – недопустимая роскошь.
Использование безопасного режима
Какова же цель перехода в этот малокомфортный режим? Мы можем использовать его в диагностических целях при неполадках, часто препятствующих нормальной загрузке системы. Нередко в таких случаях удаётся загрузиться в безопасном режиме, а иногда компьютер переходит в этот режим работы самопроизвольно. Успешная загрузка в безопасном режиме, сопровождаемая невозможностью сделать это как обычно, позволяет локализовать источник неполадок. Выводятся из подозрения базовые параметры, список которых доступен во встроенной «Справке и поддержке».
Список драйверов и служб, загружаемых в безопасном режиме Список драйверов и служб, загружаемых в безопасном режимеДальнейшие наши действия по локализации неполадок должны производиться на предмет их выявления в компонентах, не входящих в приведённый перечень. Часто неисправность бывает связана с недавно добавленной программой или драйвером.
Запуск компьютера в безопасном режиме позволяет нам воспользоваться встроенными средствами диагностики, предусмотренными с этой целью Windows:
- восстановлении (откате) системы к дате, когда загрузка производилась нормально;
- поочерёдном временном исключении программ из списка автозагрузки для выявления той из них, которая блокирует штатную загрузку;
- восстановлении предыдущей версии драйвера нового устройства через диспетчер задач (если новый драйвер мог оказаться несовместимым с текущей версией Windows).
Кроме диагностических целей, работа в этом режиме даёт нам возможность выполнить не терпящую отлагательства работу, например, набрать текст.
Способы входа в безопасный режим
Стандартный способ
Самый распространённый и простой вход в безопасный режим осуществится, если в процессе загрузки системы, но до появления заставки Wiindows, мы будем часто нажимать клавишу клавиатуры F8. Это блокирует обычную загрузку, а на экране возникает меню «Дополнительные варианты загрузки». Если на компьютере присутствуют две операционные системы, то при первом своевременном нажатии F8 на экране появляется меню выбора системы. После её выбора сейчас же ещё раз нажмём F8 для перехода непосредственно в меню дополнительных вариантов загрузки.
Как видно, первый вариант этого меню предлагает пользователю заняться устранением неполадок компьютера. При его выборе можно попытаться восстановить работоспособность системы в режиме диалога с ней, доинсталлировав её повреждённые компоненты.
К рассматриваемой в статье теме относятся следующие три варианта меню, обведённые красной рамкой:
- Безопасный режим;
- Безопасный режим с загрузкой сетевых драйверов;
- Безопасный режим с поддержкой командной строки.
Второй вариант безопасного режима удобен в случае, если при поиске неисправности потребуется выход в Интернет или домашнюю сеть. Третий вариант безопасного режима актуален для специалистов и опытных пользователей, использующих в диагностических целях возможности командной строки.
Выбор безопасного режима в конфигурации системы
В безопасный режим можно перейти и из уже загруженной Windows 7 (конечно, если искомая неисправность не блокирует обычную загрузку). Для этого нажимаем кнопку «Пуск», вводим в строке поиска msconfig и жмём клавишу Enter.
Использование конфигурации msconfig
Еще совсем недавно пользователи с опытом делились — вход в безопасный режим возможен с помощью F8. Ничего сложного. Но теперь такая функция отсутствует и нужны другие способы запуска.
Использование «msconfig» для безопасного режима — один из таких. Он наиболее очевидный и удобен для тех, кто это делает впервые. Кстати, применение конфигурации msconfig работает и в предыдущих версия виндовса.
- При включенном компьютере нажимаем на клавиши Windows+R;
- В появившемся окошке вбиваем msconfig;
- Перед вами появится «Конфигурация системы». Здесь нужно перейти на «Загрузку» — специальную вкладку;
- Отметьте «безопасный режим».
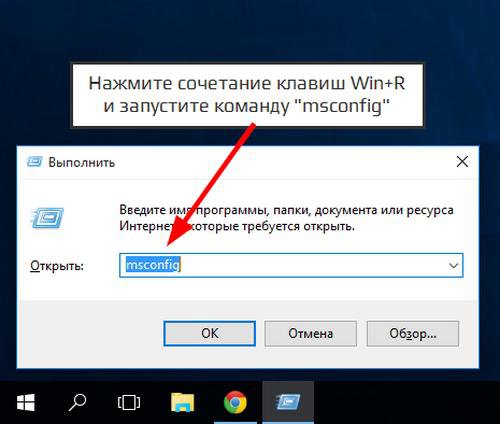
На данном этапе можно выбрать безопасный режим в нескольких вариантах:
- минимальный запуск, при котором запускается рабочий стол и ограниченный перечень служб с драйверами;
- запуск, при котором поддерживается командная строка;
- запуск, при котором поддерживается сеть.
Особые варианты для загрузки
Такой способ представлен в двух вариантах. Осуществление входа возможно только в том случае, если ваш виндовс запускается. Если нет, то не получится. Сделайте следующее:
- Перейдите во вкладку «Все параметры», нажав на значок уведомлений;
- Там найдите пункт с названием «Обновление и безопасность»;
- Дальше вам нужно выбрать параметр восстановления;
- Обратите внимание на пункт «Особые варианты загрузки». Здесь вам нужно кликнуть «Перезагрузить сейчас».
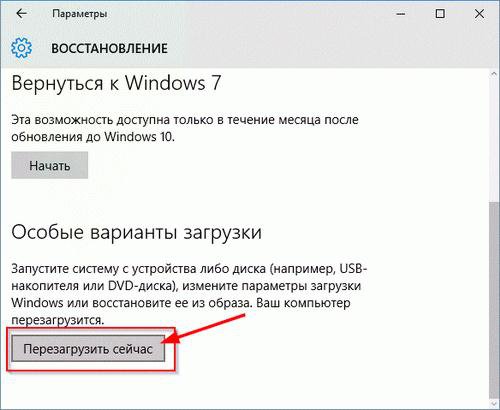
Бывает, что иногда пункт перезагрузки отсутствует. Если у вас еще осуществляется вход в систему, то попробуйте следующий вариант:
- В окошке «Особых вариантов…» нажмите на «Диагностику».
- Оттуда вы попадете на «Дополнительные параметры», а из этой вкладки на «Параметры загрузки»;
- Теперь вам нужно нажать на перезагрузку;
- В параметрах нажмите одну из клавиш — F4, F5 или F Каждый из вариантов отвечает за свой способ безопасного режима. Выбрав соответствующий, вы попадаете в нужный вам режим.
Попасть в операционку в безопасном режиме можно с помощью загрузочного носителя или с помощью диска по восстановлению виндовса (как сделать мультизагрузочную флешку).
Этот вариант подходит в том случае, когда не работают предыдущие. То есть, вы не можете войти в систему, более того, вы не можете даже попасть на первый экран входа. Но в данном случае у вас должна быть флешка или диск, на которых находится виндовс 10.
Загрузочные носители операционки можно сделать на любом рабочем компьютере. Лучше их иметь про запас в нескольких вариантах.Если у вас есть любой из носителей, загрузите его и нажмите пару Shift + F10. Так вы сможете открыть командную строку.
Можно попробовать второй вариант — когда выбирается язык, после этого нажимаете «Восстановление системы». Эта функция будет доступна в окошке «Установить». Здесь вы заходите в диагностику, дополнительные параметры и попадаете на командную строку.
Когда вы попали на строку с командами, то безопасный режим должен примениться к вашей операционке по умолчанию. Но бывает и так, что безопасный режим не запускается. В этом случае введите в командную строку:
bcdedit /set safeboot minimal
Это позволит в следующий раз попасть в нужный вам режим.
Если вам нужно войти в режим с версией поддержки сети, то примените:
bcdedit /set safeboot network
Выполнение любой из команд должно заканчиваться закрыванием командной строки. После этого сделайте перезагрузку, и вы увидите нужный вам вариант режима.
Использование Safe Mode
Еще один немного топорный вариант, но все же и он уместен, когда нужно добиться перехода в безопасный режим.
Чтобы включить любые параметры для восстановления операционки или тот же безопасный режим, нужно 3 раза прерывать загрузку, когда система начинает запускаться. Это делается с помощью кнопки отключения питания.
Следующий, четвертый раз, среда запустится в режиме восстановления, а отсюда уже можно будет выбрать безопасный режим.
Видео-инструкция по запуску безопасного режима
Посмотрите обучающий ролик, чтобы понять пошагово процедуру включения безопасного режима:
Если у вас Windows 7, то воспользуйтесь инструкцией: «Как войти в безопасный режим в Windows 7».
Таким образом, виндовс 10 включается в безопасном режиме несколькими способами. Лучше всего начинать с тех вариантов, которые кажутся легче конкретно для вас. Если не срабатывает, выбирайте следующий вариант. Но в любом случае всегда под рукой лучше иметь загрузочный диск или флешку. Так вы будете иметь «пути отхода» и сможете провести отладочные работы.
Сбои в ОС чаще всего происходят после неправильной настройки, установки недоработанных программ или заражения вирусами. Загрузка в безопасном режиме покажет, действительно ли дело в этих проблемах, и, если это так, поможет их устранить.
Как запустить безопасный режим в Windows
1. С помощью горячих клавиш
Перезапустите компьютер и, как только система начнёт загружаться заново, нажимайте на клавишу F8 до появления меню дополнительных вариантов загрузки. Когда это меню отобразится на экране, выберите вариант «Безопасный режим» (или Safe Mode) и нажмите Enter.
Для выхода из безопасного режима перезагрузите компьютер, и он запустится в обычном режиме.
2. Через конфигуратор системы
Воспользуйтесь комбинацией клавиш Windows + R. В появившемся окне введите команду msconfig и нажмите Enter. Когда откроется окно конфигуратора системы, перейдите на вкладку «Загрузка» (или BOOT) и отметьте пункт «Безопасный режим» (или SAFEBOOT). Кликните ОК и перезагрузите компьютер.
Чтобы отключить загрузку в безопасном режиме, снова вызовите окно конфигуратора, уберите галку с пункта «Безопасный режим» и перезапустите компьютер.
3. Через особые варианты загрузки
Кликните по иконке уведомлений в правом нижнем углу и перейдите в раздел «Все параметры» → «Обновление и безопасность» → «Восстановление». Под пунктом «Особые варианты загрузки» нажмите «Перезагрузить сейчас».
Попав на экран «Выбор действия», выберите «Поиск и устранение неисправностей» (или «Диагностика») → «Параметры загрузки» (если этот пункт не отображается, кликните «Дополнительные параметры») → «Перезагрузить». На следующем экране нажмите клавишу 4, чтобы выбрать вариант «Включить безопасный режим».
Для выхода из безопасного режима достаточно перезагрузить компьютер.
4. Через перезагрузку с клавишей Shift
Этот способ является упрощённым вариантом предыдущего. Зажмите клавишу Shift и кликните по программной кнопке перезагрузки, которой вы пользуетесь для обычного перезапуска системы. Когда попадёте на экран «Выбор действия», выполните шаги, указанные для этого окна в предыдущем способе.
Для выхода из безопасного режима просто перезагрузите компьютер.
Как запустить безопасный режим в macOS
1. С помощью клавиши Shift
Удерживайте клавишу Shift сразу после включения или перезапуска компьютера до тех пор, пока не увидите окно входа в систему.
Чтобы выйти из безопасного режима, просто перезагрузите Mac, не нажимая никаких дополнительных клавиш.
2. С помощью командной строки
Откройте раздел Finder → «Программы» → «Утилиты» и запустите утилиту «Терминал». Введите команду sudo nvram boot-args="-x" и нажмите Enter. После этого перезагрузите компьютер.
Чтобы отключить загрузку в безопасном режиме, снова запустите «Терминал», введите команду sudo nvram boot-args="" , нажмите Enter и перезапустите Mac.
Что делать дальше
В безопасном режиме вместе с системой загружается лишь стандартный набор служб, драйверов, настроек и программ. Если при этом всё работает нормально, значит, наверняка что-то не так со сторонними программами или недавно изменёнными параметрами ОС.
В таком случае нужно проверить компьютер антивирусом и удалить подозрительное ПО прямо в безопасном режиме. Если это не поможет, стоит задуматься о восстановлении Windows или macOS до нормального состояния.
Если проблемы с компьютером возникают и в безопасном режиме и ситуацию не изменяет даже восстановление ОС, скорее всего, что-то не так с аппаратной частью. Первым делом убедитесь, что комплектующие не перегреваются и при необходимости почистите компьютер. Если с температурой всё нормально, обратитесь в сервисный центр.
Читайте также:

