Как запустить лазерный станок с флешки
Обновлено: 13.05.2024
Появление автоматизированных станков для лазерной обработки материалов навсегда изменило представления о скорости и качестве работы. В далеко не полный перечень достоинств лазерного оборудования входит исключительная точность при позиционировании луча на плоскости, безотходность раскроя, отсутствие поверхностных деформаций заготовок и потребности в прижимных устройствах, обширный список материалов для работы. Лазер одинаково качественно режет и гравирует дерево, пластмассы, резину, ткань, поролон, линолеум, бумагу и металлы. Для металлических поверхностей используют оптоволоконные лазерные станки, для всех остальных применяют углекислотное оборудование.
Как подключить лазерный станок и запустить его
Еще одним весомым аргументом в пользу лазерных установок с ЧПУ является простота в подключении, запуске и эксплуатации. Все подготовительные операции может провести даже малоопытный в таких вопросах человек при условии внимательного подхода и тщательного следования инструкциям. Важным моментом при этом является соблюдение техники безопасности, необходимой при работе с электрооборудованием. Алгоритм пусконаладочных работ для лазерного станка состоит из нескольких последовательных мероприятий.
Сборка оборудования
- распаковка станка с визуальным осмотром на предмет целостности всех элементов;
- удаление всех скоб, фиксирующих подвижные части на время транспортировки;
- в процессе перевозки болтовые соединения могут ослабнуть, поэтому следует проверить все внутренние и наружные болты и затянуть их при необходимости, используя ключ с шестигранной головкой (или иной инструмент подходящей конфигурации);
- убедиться в качественном натяжении приводных ремней;
- при помощи уровня выставить станок строго в горизонтальной плоскости, так как малейшее отклонение от оси X приведет к погрешностям в позиционировании луча;
- маслом или другой смазывающей жидкостью промазать все направляющие для обеспечения плавного перемещения инструментального портала.
Установка газоразрядного излучателя
- соблюдая осторожность, изъять лазерную трубку из упаковочной тары;
- проверить колбу на отсутствие видимых повреждений (сколы, трещины, царапины);
- установить трубку на предназначенные для нее крепежные элементы;
- подключить к излучателю контактные провода в соответствии с его особенностями (методом напаивания, зажимными болтами, колпачковыми зажимами);
- собрать систему для циркуляции охлаждающей жидкости, после чего подсоединить ее к штуцерам трубки (сначала шланг, отвечающий за выход вода, потом тот, через который она поступает);
- убедиться, что трубка установлена параллельно станку;
- зафиксировать излучатель двумя зажимными скобами;
- запустить систему водяного охлаждения для заполнения жидкостью полости водяного контура трубки, проверки соединений на предмет герметичности и тестирования работоспособности датчика тока воды.

Подключенная лазерная трубка, зафиксированная на креплениях
Подключение вытяжки
Наличие вытяжного вентилятора является необходимым условием при работе за лазерным оборудованием, несмотря на минимальное количество отходов, образуемых в процессе резки и гравировки. Вытяжки способствует отводу продуктов горения, которые небезопасны для здоровья оператора и компонентов оптической системы станка. Подключение производится при помощи гофры к воздуховоду, заведенному в рабочую область станка. Так выглядит подведенная к воздуховоду гофра внутри станка
Заземление

Как и все электрооборудование, лазерный станок необходимо заземлить, чтобы избежать короткого замыкания, травматизма и выхода техники из строя. Желательно, чтобы этим вопросом занимался компетентный человек, имеющий разряд электрика. Еще одним необходимым элементом, требующим подключения, является стабилизатор напряжения, который предотвращает перегорание станка в случае скачка напряжения в электросети. Провод желтого цвета предназначен для заземления оборудования
Соединение с компьютером
Этап, подразумевающий под собой установку специализированного программного обеспечения на компьютер или ноутбук, которое поставляется в комплекте со станком. Для подключения оргтехники к лазерному оборудованию используют соответствующий кабель и разъем в задней части корпуса. В большинстве случаев это порт USB или LPT.
Первичный запуск
Тестовый запуск производится для того, чтобы убедиться в правильности всех подключений и корректной работе каждого из элементов лазерной системы, включая вентиляцию и охлаждение.
Юстировка оптики
Какой бы ни была качественной упаковка и бережной транспортировки станка, оптическая система лазера обязательно нуждается в юстировке, так как даже минимальное отклонение зеркал отрицательно повлияет на траекторию луча. Все три рефлектора и фокусировочную линзу желательно протереть от возможной пыли, после чего закрепить под нужным углом (луч должен попадать строго в центр каждого оптического элемента).
Тестовая обработка
Проводится с целью проверки трубки и станка на соответствие заявленным характеристикам. В качестве тестовых образцов желательно использовать несколько различных материалов (фанера, оргстекло, картон), чтобы посмотреть, как поведет себя луч при резке и гравировке каждого из них на разных скоростных и мощностных режимах.
Современные фрезерные станки с ЧПУ обладают высокой производительностью, обеспечивают отличное качество обработки и способны легко перестраиваться на обработку изделий другой партии. Достижение этих качеств ранее — на фрезерных станках с ручным управлением и полуавтоматах — было практически невозможно. И только система числового программного управления (сокращённо ЧПУ) позволила внедрить обработку изделий в точном соответствии с заложенной программой. Достоинством такого способа управления является полное исключение роли оператора станка из процесса обработки. Фрезерный станок «сам», в автоматическом режиме — согласно заложенной в память ЧПУ программе — выполняет технологические переходы обработки заготовки. Оператору остаётся лишь снимать/закреплять заготовки на рабочем столе, устанавливать и закреплять режущий инструмент, соответствующий данному этапу обработки (чистовому, черновому переходу и т. п.), и осуществлять общее наблюдение за оборудованием.
Однако, современное оборудование с ЧПУ не исключает полностью «человеческий фактор» из процесса обработки. Оно лишь переносит его во времени — если в процессе фрезерования участие человека не требуется, то его роль во время подготовки управляющей программы и её загрузки на станок является определяющей для обеспечения высокого качества обработки.
Системы управления фрезерным станком с ЧПУ
Сущность работы системы ЧПУ заключается в преобразовании кодов управляющей программы (содержащей эскиз деталей и построенную на его базе траекторию движения фрезы) в сигналы для исполнительных элементов станка — электродвигателей инструментального портала и шпинделя. Таким образом, режущему инструменту сообщается необходимый по техпроцессу маршрут движения фрезы возле заготовки, а также режимы обработки (подача инструмента и частота вращения шпинделя).
Как и обычный персональный компьютер, система ЧПУ содержит микропроцессор, обрабатывающий команды и оперативную память — для хранения текущих данных. Именно в память системы ЧПУ требуется предварительная загрузка управляющей программы для фактической возможности фрезерного станка осуществлять обработку заготовок.
Как правило, современные фрезерные станки с ЧПУ рассчитаны на работу «в связке» с персональным компьютером. С его помощью можно осуществлять ручное управление перемещением шпинделя, а также загружать файлы управляющих программ и запускать обработку по ним в автоматическом режиме.
В некоторых случаях подключение ПК к фрезерному станку нежелательно (к примеру, при обработке каменных заготовок или графита образующаяся мелкая пыль может привести к выходу ПК из строя). Для таких ситуаций фрезерный станок комплектуется специальным пультом — DSP-контроллером. С его помощью доступны те же функции, что при использовании ПК.
И персональный компьютер, и DSP-контроллер способны работать с внешними флешь-накопителями для загрузки файлов управляющих программ. Однако при работе «напрямую» с «флешки» порой возникают серьёзные затруднения.
Работа с внешними флешь-накопителями
В основном, проблема заключается в том, что пульт станка «не видит» файлы управляющей программы на флешь-карте, подключённой к нему. Или «видит» их периодически — от раза к разу, причём с неустановленной закономерностью. Или не распознаёт флешь-карту в принципе. Встречается и обратная ситуация, когда флешь-карту «из пульта» не распознаёт персональный компьютер.
Причины подобных затруднений могут быть следующие
Фирма-производитель. «Флешки» от разных изготовителей, имеющие разный объём (до 1 Гб, свыше 2 Гб и «промежуточные») не всегда корректно распознаются конкретными DSP-контроллерами. Большое число мнений сходится в том, что для решения проблемы совместимости «по фирме и объёму» лучше использовать «флешки» как можно меньшей ёмкости (например, «старые», объёмом 256 Мб). Или определять подходящую карту методом кропотливого перебора — одну за другой, пока не найдётся та, что спокойно распознаётся контроллером.
Тип USB-порта. Как правило, флешь-память должна поддерживать (быть совместимой) спецификацию USB 1.1. Более современные «флешки» (USB 2.0, USB 3.0) могут не распознаваться DSP-контроллерами более ранних годов выпуска — даже при физическом совпадении размеров USB-гнезд флешки и контроллера.
Тип файловой системы. Для успешной работы с большинством моделей DSP-контроллеров, флешь-карта должна быть отформатирована в файловой системе FAT. Ни FAT32, ни тем более NTFS-файловая система не будут распознаны DSP-контроллером — при подключении такой «флешки» контроллер её просто «не увидит». Но в случае переформатирования под «правильную» систему, проблема решается полностью. Необходимо отметить, что форматирование флешь-карты удаляет всю записанную на ней информацию. Поэтому, перед «экспериментами» с файловой системой следует позаботиться о сохранности или резервном копировании данных!
И наконец, одна из самых простых, но и самых неприятных затруднений с флешь-картой. Ряд станков уже поставляются с флешь-картой в базовой комплектации. Эта «флешка» может являться ключом аппаратной защиты. Без неё станок работать отказывается. Другую флешь-карту для загрузки файлов управляющих программ использовать также не получается. Следовательно, потеря «родной» «флешки» чревата полной блокировкой работы фрезерного станка!
Единственным решением данной проблемы является заранее создать образ с исходной флешь-карты и «развернуть» его на другом носителе. Таким образом, получится своеобразная резервная копия. Однако сделать это после потери «родной» флешь-карты невозможно, а хорошие идеи резервирования данных склонны появляться как раз после необратимой потери таковых.
И в завершении хочется дать один ценный совет. Даже если пульт успешно «видит» «флешку», рекомендуется избегать отправки на станок управляющей программы слишком большого объёма (свыше 5 Мб). Выполнение такой программы чревато непредсказуемыми «прыжками» инструмента вдоль любых осей, что может привести к выходу из строя фрезерного станка и представляет угрозу для персонала!
Покупал в начале акционной истерии на Али, с купонами продавца и Алишки вышло около 4000 рублей, в выходные уже привезли курьером (КСЕ), из наличия в МСК.
Этот лазерный гравер — достаточно интересная и удачная модель. Есть, конечно минусы, но с такой ценой можно пойти на компромисс.
Вообще — это хорошая возможность попробовать что-то новое, так как софт очень простой, а результат — гравировка на флешках и чехлах — окажется интересным. Возможно, для кого-то это станет началом бизнеса.
Ну а я брал просто для нарезки шаблонов, трафаретов, и т.п.
Собственно говоря, я про этот гравер делал акцию, так как цена была очень уж хорошая. Брал в состоянии холодного ума и точного расчета, так как обычно цена на них $100. $120.

Характеристики:
Model: 820100
Power: 2000 mW
Positioning Accuracy: 0.01mm
Engraving range: 80*80mm
Engraving height: No limit
Black 2000mw Operating System: WIN-97/03/7/8/10 (Windows Vista / XP,Mac,Unix,Linux are not supported)
Picture format: JPG / GIF / BMP / DIB / ICO / CUR /PNG
Size: 15.2 x 16.3 x 14 cm
Больше всего мне нравится его компоновка — портал, который можно перенести, передвинуть: дна то нет.
Внутри 2 оси XY из 4мм направляющих, рабочий ход около 80 мм по каждой оси. Оси Z нет, регулировка глубины прожига обеспечивается фокусировкой линзы.
В качестве материалов для гравировки подходят: дерево (в том числе бамбук и древесные материалы типа МДФ), бумага, картон, кожа, пластик и т.п. В спецификациях не указывают, но по опыту скажу, что гравирует и режет фетр, фоамиран и т.п.
Подходят для гравировки окрашенные и ламинированные поверхности — гравировать в этом случае будет только верхний слой.
Таким образом можно наносить памятную гравировку на окрашенные металлические предметы. Сам металл не гравируется, даже не царапается. Можно попробовать с фоторезистом и лаком для печатных плат.
В зависимости от плотности материала, его цвета и толщины эффект может отличаться. Что-то оплавится, а что-то еле-еле потемнеет. Сложнее всего даются белые и прозрачные материалы: нанести гравировку на белом листе бумаги или прозрачном куске акрила будет очень сложно. Ну и так далее, лучше всего предварительно испытать гравер на образце поверхности и подобрать режим работы (выдержку, фокус).
Мощность лазерного модуля позволяет не только гравировать, но и прорезать насквозь некоторые материалы, что подходит для изготовления трафаретов, шаблонов, выкроек и т.п. Глубина реза зависит от толщины и плотности материала, от его типа, от цвета поверхности (!). Можно фокусировать немного «вглубь» — тогда «по зубам» будут толстые листы фоамирана/пенопласта.
Заказывал на той неделе, из наличия в МСК, отправили в тот же день, курьером (КСЕ), в выходные привезли прямо в руки.
Упаковка — картонная коробка, noname.
Комплект содержит сам гравер, блок питания (5В/2А), шнур USB, USB-накопитель с драйверами и образцами картинок, тестовые материалы, мишень для фокусировки, защитное стекло и крепеж, инструкцию.
Проверяем целостность комплекта после доставки, и сразу устанавливаем защитное стекло. С лазером лучше не шутить.
Транспортные вставки в ходовой части удаляем. Они берегут оси от ударов, для работы они не нужны.
Лазерный гравер очень компактный, это настольный вариант. Можно даже брать с собой.
На боковой панели коннектор MicroUSB и круглый джек (3.5мм) для питания. Если подобрать переходник USB-джек, то можно питать лазерный гравер от павербанка
Как я уже сказал, открытая компоновка позволяет устанавливать лазерный гравер на большие предметы, например, можно сделать гравировку на разделочной доске для любимой тещи.
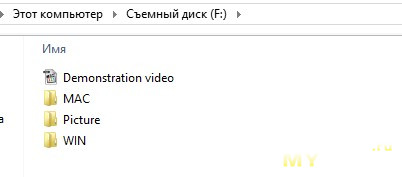
Распаковываем, проверяем, смотрим файлы на флешке.
Если лазер купили в первый раз — ставим драйвер, ищем программу Laser engraving machine
Копируем, подключаем, запускаем программу. Фокусируем лазерный луч в точку (не забываем про мишень, аккуратнее с лазером)
Давно хотел попробовать делать выкройки из фетра и фоамирана для мягких игрушек и аппликаций.
Фетр дешевый, хорошо режется, хорошо склеивается или сшивается.
Берем шаблон, любой (рисуем сами или ищем на просторах интернета)
Чистим лишнее, загружаем в программу
Достаточно выбрать режим ч/б в программе или самостоятельно почистить изображение — и в итоге получаем контурный шаблон дял резки. Актуально не только для фетра но и, например, для трафаретов для кофе.
Центруем лазер, запускаем.
Один из серьезных минусов — достаточно длительная работа, лазер по прямой (строго перемещением по осям, без арок и дуг) останавливается у каждого пикселя, и на выставленное время (depth adj) проецирует луч. Изменения яркости не происходит, просто чем дольше задерживается, тем сильнее прожиг.
В результате картинка 60х70, контур, вырезалась около часа. Хорошо гравер малошумный.
Я немного перестарался, прорезало насквозь, даже края слегка обуглились. Но это зависит от цвета, желательно подбирать под конкретный типа материала (тип/толщина/цвет).
Таким образом можно изготавливать любые шаблоны из картона.
И трафареты, например, для аэрографии/покраски, для кофе, для рисования…
Есть интересная тема — объемные аппликации из фоамирана.
Готовим шаблон, например, лепестки розочек.
Время вырезания зависит от выдержки и размеров, толщины фетра
Вот что получилось
Лист достаточно толстый, плюс грубоват шаблон — видно пиксели на выкройках.
Рядом розочка, склеенная из тонкого листа.
Аппликации и выкройки — достаточно кропотливая работа, но ножницами резать еще сложнее.
Плюс лазерного гравера — всегда можно запустить программу повторно, тиражируя результат.
Добавлю про гравировку картона, дерева с прошлого обзора.
Пример гравировки на картоне (мем из интернета)
Пример выжигания на брусочке для магнитиков.
Еще фетровые выкройки — пример, что нужно подбирать режим под материал.
Края ровные. Кружочки и т.п. пойдет для аппликаций.
Оплавлений нет. Копоти тоже — разрезано, как будто, лезвием.
Под цвета можно регулировать мощность, как правило, светлые требуют большей мощности/длительности.
Если фетр не однородный или «волнами», может местами не прорезать до конца.
тонкие листы фоаминана Не забывайте про проветривание помещения.
Ну и кусочек пенопласта.
Демонстрационное видео с комплектной флешки.
Минусы — долго гравирует, картинка 80х80 контурная резка занимает больше часа, если брать градации серого и большой размер — 2-3 часа и более(сильно зависит от настроек).
А вот с выжиганием по дереву будет быстрее, мощность позволяет делать это быстро.
Еще одно слабое место — дохнут модули, и плата, но это скорее заводской брак, чем детские болезни. Модули тут идут самые дешевые, но разборные. При желании можно заменить плату на Ардуино, заменить диод в модуле или купить новый.
Со спецкупоном и купоном Али вышло около 4000 рублей
Вывод — можно брать на поиграться.
Особенно, если у вас много времени.
Сделать это можно за считанные минуты. Как? Ответ на этот вопрос мы дали в нашей подробной видеоинструкции, в которой показали, как по LAN подключить ноутбук к лазерному станку с платой RuiDa 6445G.
Если у вас RuiDa 6442, то принцип тот же, лишь немного отличается меню интерфейса контроллера.
Кстати, если вы хотите подключить ваш лазерный станок по WiFi, то мы этого делать не рекомендуем. Как показывает практика, соединение это нестабильное. При отправке с компьютера на станок файлов большого объёма даже при отличном уровне сигнала бывают обрывы. Именно поэтому мы советуем подключать через сеть между собой и компьютер, и лазерный станок посредством LAN кабеля.
ВИДЕО. Как подключить лазерный станок по LAN
Порядок подключения лазерного станка по LAN с RuiDa 6442
- Узнаем на своем персональном компьютере (ноутбуке) "Адрес подсети" (Адрес IPv4)
- На станке в меню RuiDa 6442 выбираем "Настройка IP+"
- Задаем IP-адрес из Вашей подсети, например, 192.168.1.25
- На компьютере заходим в RDWorks (LaserWorks)
- Внизу в разделе "Устройство" нажимаем на кнопку "Настройки порта"
- Нажимаем на "Добавить"
- Ставим точку в WEB
- Прописываем IP-адрес, который мы задали на станке (например, 192.168.1.25)
- Нажимаем кнопку "Тест"
- После соединения нажимаем ОК
- В ранее открывшемся окне "Устройство" ставим галочку напротив IP-адреса
- Нажимаем кнопку "Выход"
- Внизу справа от кнопки "Настройка порта" выбираем установленный IP-адрес
Порядок подключения лазерного станка по LAN с RuiDa 6445
- Узнаем на своем персональном компьютере (ноутбуке) "Адрес подсети" (Адрес IPv4)
- На станке в меню RuiDa 6445 выбираем "Настройка контроллера", далее "Настройки IP+"
- Задаем IP-адрес из Вашей подсети, например, 192.168.1.25
- На компьютере заходим в RDWorks (LaserWorks)
- Внизу в разделе "Устройство" нажимаем на кнопку "Настройки порта"
- Нажимаем на "Добавить"
- Ставим точку в WEB
- Прописываем IP-адрес, который мы задали на станке (например, 192.168.1.25)
- Нажимаем кнопку "Тест"
- После соединения нажимаем ОК
- В ранее открывшемся окне "Устройство" ставим галочку напротив IP-адреса
- Нажимаем кнопку "Выход"
- Внизу справа от кнопки "Настройка порта" выбираем установленный IP-адрес
Как подключить лазерный станок напрямую к компьютеру (ноутбуку) через LAN провод
- На станке в меню RuiDa в "Настройка IP+" переписываем IP-адрес лазерного станка
- Подключаем лазерный станок напрямую к компьютеру LAN кабелем
- На компьютере заходим в настройки "Параметры" > "Сеть и интернет" > "Ethernet" > "Настройки параметров адаптера"
- В открывшемся окне кликаем правой кнопкой мыши на иконку "Ethernet"
- Если в открывшемся окне установлена галочка напротив пункта "IP версия 6 (TCP/IPv6)", то снимаем ее, устанавливаем галочку напротив "IP версия 4 (TCP/IPv4)" выделяем этот пункт и кликаем на кнопку "Свойства"
- В открывшемся окне в "Использовать следующий IP-адрес" в "IP-адрес" в последней ячейке прописываем цифру, отличную от цифры в последней ячейке IP-адреса лазерного станка, начиная с цифры 2. К примеру, IP-адрес лазерного станка 192.168.1.100, IP-адрес в указанном окне устанавливаем 192.168.1.68.
- Открываем программу RDWorks (LaserWorks) в правом нижнем углу в поле "Device" кликаем на кнопку "Settings"
- В открывшемся окне кликаем на кнопку "Add"
- В открывшемся окне при необходимости меняем название подключения в поле "Machine name"
- Ставим точку в WEB
- Прописываем IP-адрес, который у нас задан на станке
- Нажимаем кнопку "Test" (если после этого всплывает предупреждающее окно брендмауэра, то разрешаем RDworks связь в этих сетях и продолжаем работу)
- После соединения нажимаем ОК
- В ранее открывшемся окне "Device" ставим галочку напротив настроенного IP-адреса
- Нажимаем кнопку "Exit"
- Внизу справа от кнопки "Settings" выбираем установленный IP-адрес
Требуется консультация по лазерным станкам с ЧПУ?
Заходите в гости
Санкт-Петербург, ул. Республиканская, 22, литера Е, помещение 4Ш

Part A: Инструкция по сборке лазерного гравировального станка.
Инструкция по сборке лазерного гравировального станка.
Подключение станка к компьютеру и автономное использование с внешним дисплеем.
Краткая инструкция по использованию программы LaserGRBL.
Видео по сборке и запуску станка будет доступно в ближайшее время!
Купить станок с автономным управлением можно тут CNC2-6550.
Технологии начинаются с простого!
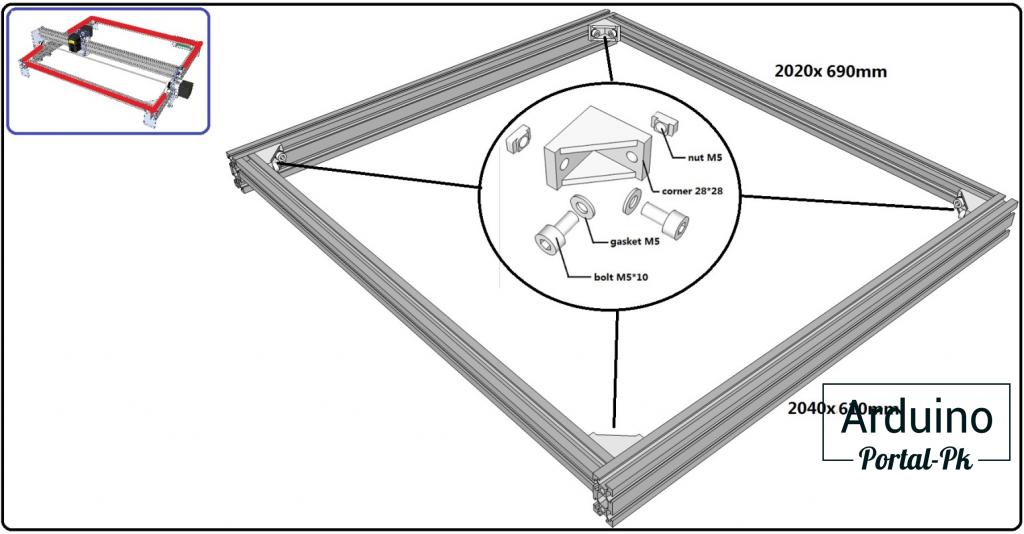
2. Направляющие для портала.
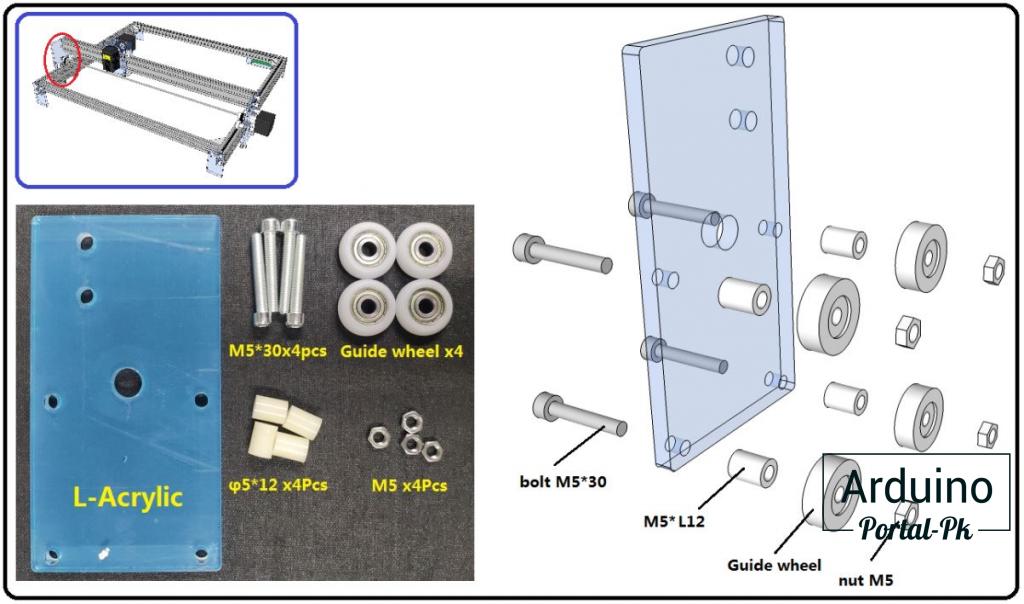
3. Направляющие для портала, и установка двигателя для перемещения по оси Y.
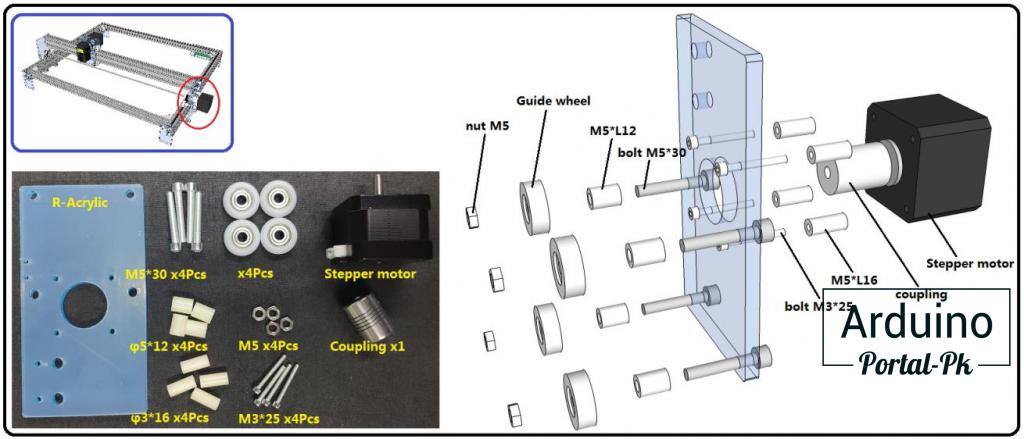
4. Сборка каретки и установка лазера.
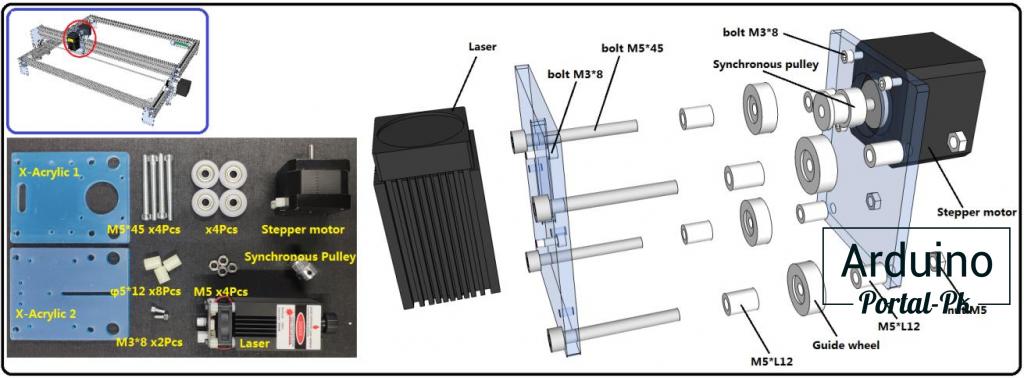
5. Сборка портала лазерного гравировального станка.
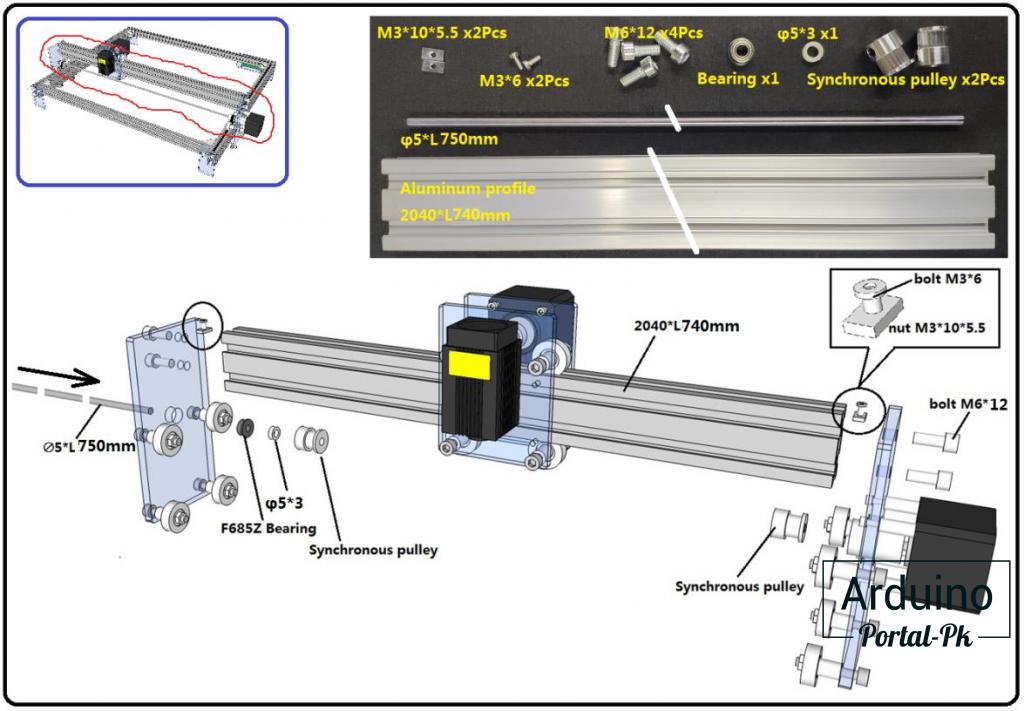
6. Установка ножек станка.
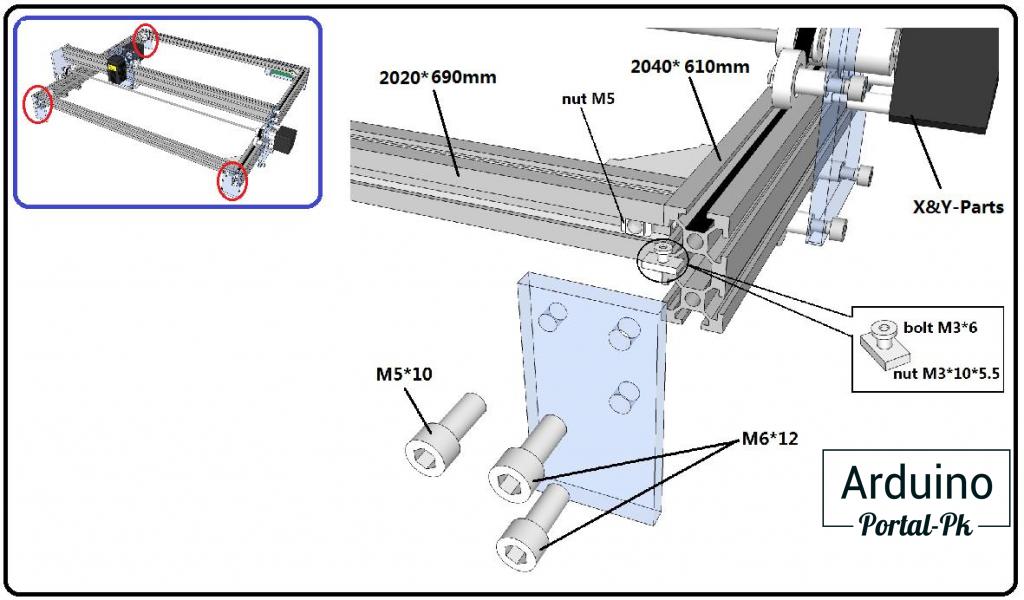
7. Установка 4-ой ножки станка с платой управления.
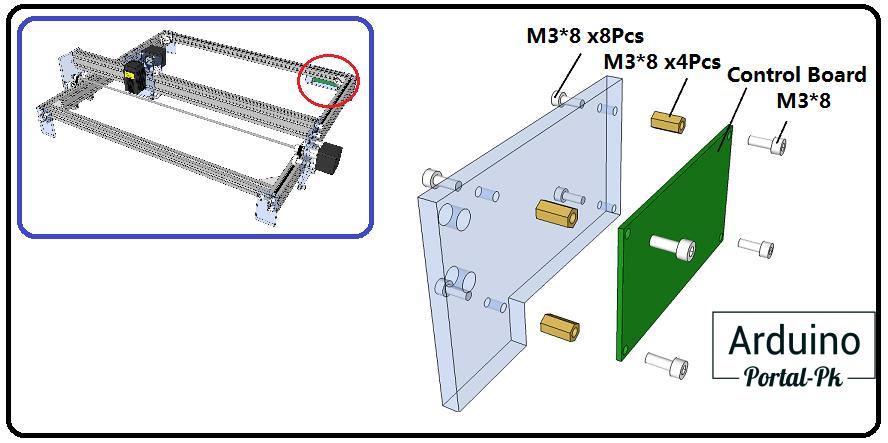
8.Y-ось: длина ремня: 765 мм x2 шт.
X-ось: длина ремня: 790 мм x1 шт


Подключение станка к компьютеру и автономное использование с внешним дисплеем.
Управлять станком CNC2-6550 можно через компьютер или с дисплея. В комплекте идет карта памяти на 1 Гб, что позволяет управлять станком без использования ПК.
Купить станок с автономным управлением можно тут CNC2-6550.
Технологии начинаются с простого!
1. Плата управления может быть другой, но принцип подключения не меняется. Все разъёмы подписаны.
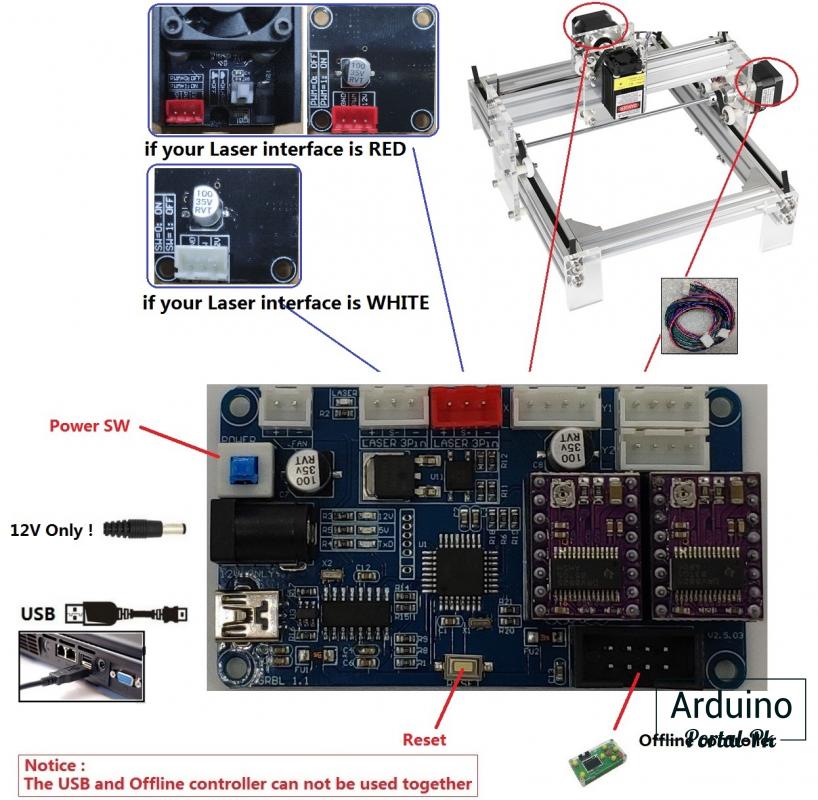
Если вы работаете без подключения к компьютеру, подключать USB провод не нужно!
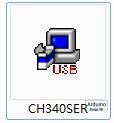
2. Установка драйвера. Вместе с инструкцией на флешке есть файл CH340SER.exe
Кликаем по нему 2 раза. И устанавливаем.
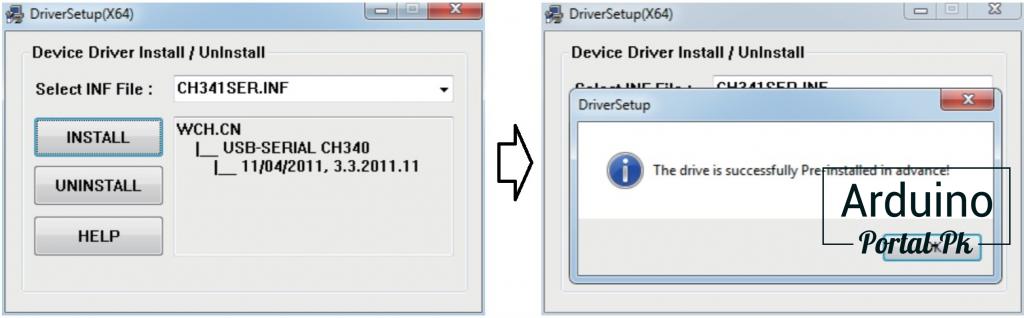
3. Чтобы определить COM-порт вашего станка нужно:
• Windows XP: щелкните правой кнопкой мыши «Мой компьютер», выберите «Свойства», выберите «Диспетчер устройств».
• Windows 7: нажмите «Пуск» -> щелкните правой кнопкой мыши «Компьютер» -> выберите «Диспетчер устройств» -> «Порты (COM и LPT)»
• Вашим устройством будет последовательный порт USB (COMX), где «X» представляет номер COM, например COM5.
• Если имеется несколько последовательных USB-портов, щелкните каждый из них правой кнопкой мыши и проверьте производителя, выбрать нужно «CH340».
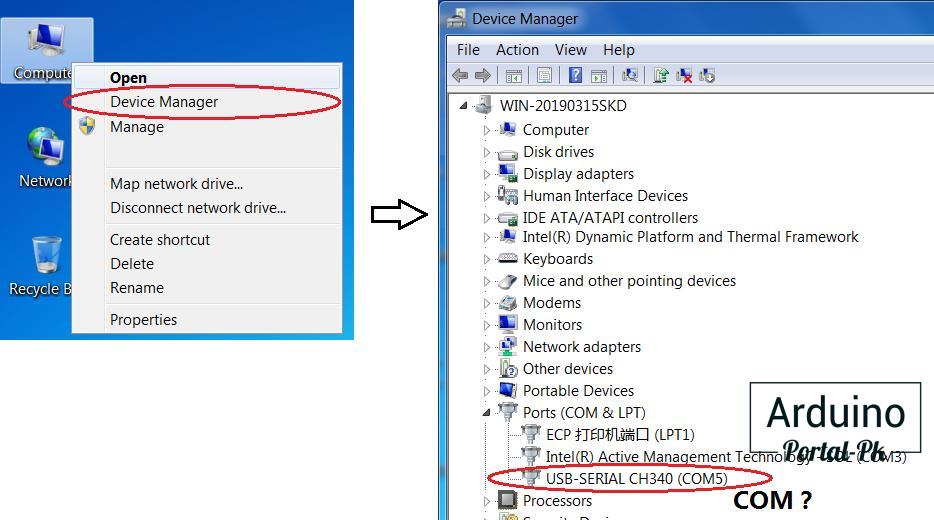
4.0. Использование вместе с программой LaserGRBL (есть на USB флешке)

4.1. Используйте USB-кабель для подключения к компьютеру. (Не подключайте при автономной работе!)
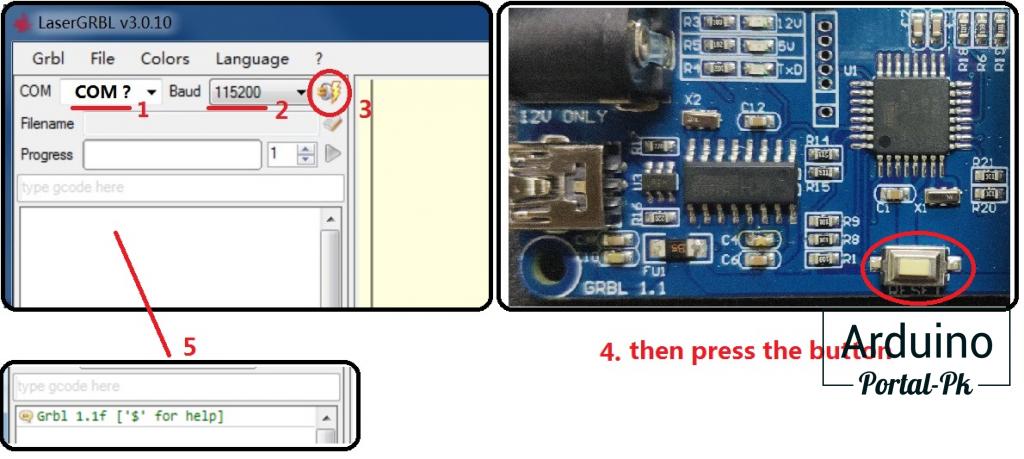
4.2. Фокусировка лазера.
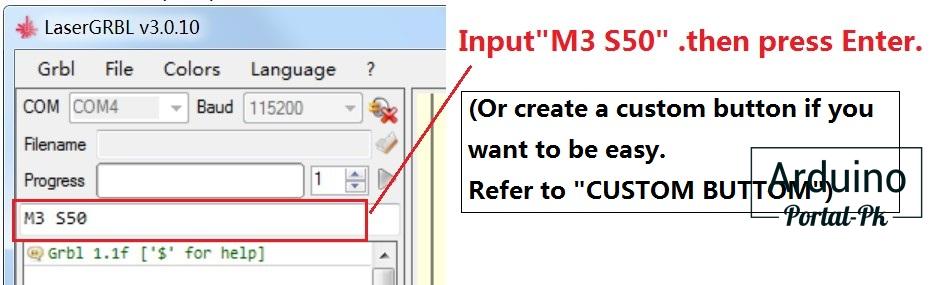
Лазер нужно сфокусировать, для этого поверните объектив, чтобы минимизировать пятно. Работать с лазером нужно в защитных очках.
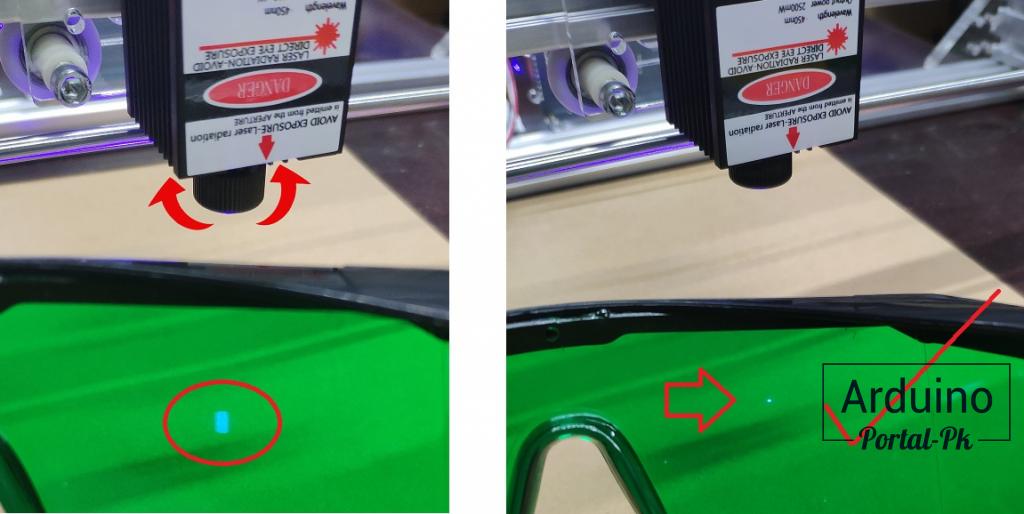
4.3. ИМПОРТ РАСТРОВЫХ ИЗОБРАЖЕНИЙ
Растровый импорт позволяет загружать изображение любого вида в LaserGRBL и превращать его в кодовые инструкции без необходимости использования другого программного обеспечения. LaserGRBL поддерживает фотографии, клипарты, карандашные рисунки, логотипы, иконки и пытается сделать все возможное с любым видом изображения.
Его можно вызвать из меню "Файл, Открыть файл", выбрав изображение типа jpg, png или bmp.

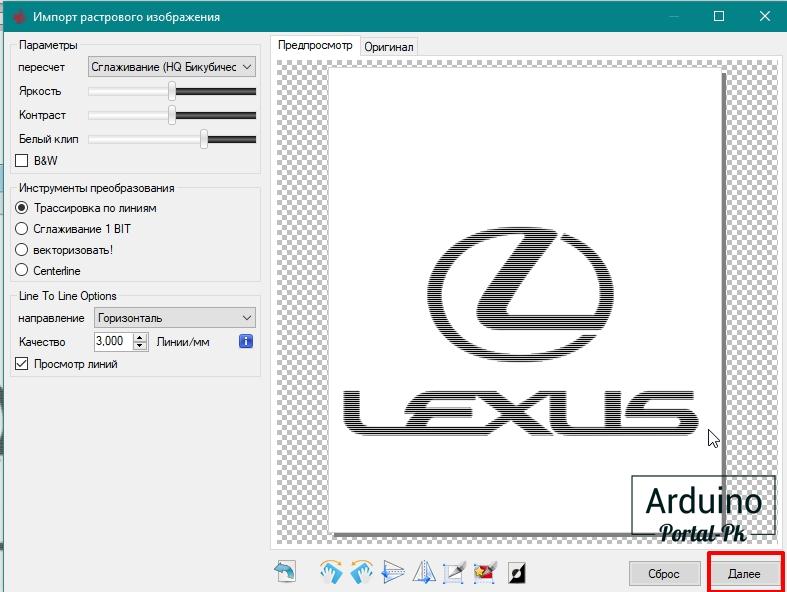

Обратите внимание : скорость и значение S отличаются для разных материалов.
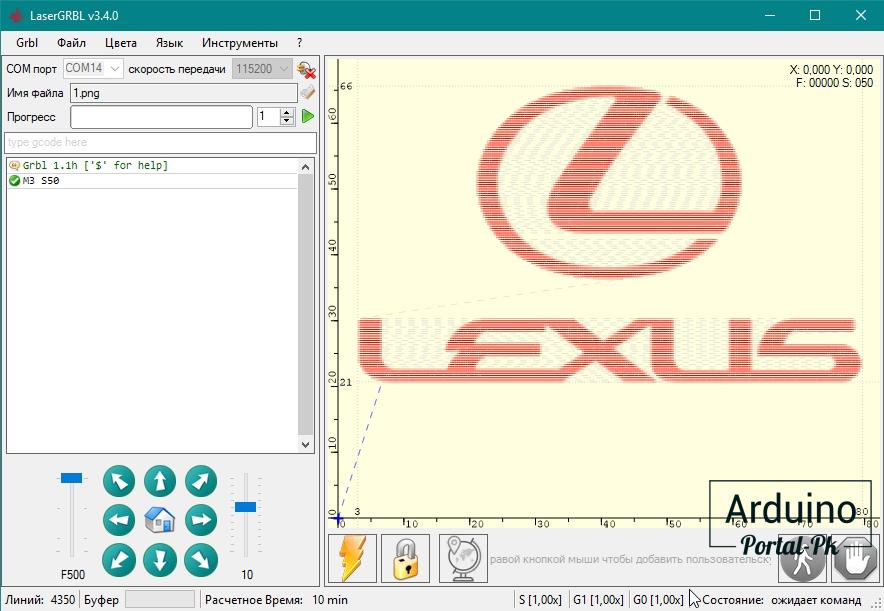
4.5. Сохраните программу в файл "NC", если вы используете автономный контроллер.
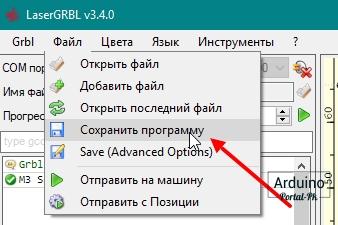

- Автономный контроллер можно использовать в качестве считывателя карт через USB-кабель.
- Затем подключите автономный контроллер к плате управления. (Не подключайте USB-кабель к компьютеру)

- Затем. См. ”руководство пользователя автономного контроллера", чтобы начать работу.
ЭКСПЕРТНЫЙ РЕЖИМ
- Экспертный режим позволяет пользователям достичь большего контроля над станком. Но пользователи должны иметь понимание об основных настройках.
1. Режим Постоянной Мощности Лазера М3.(режим по умолчанию)
* Режим постоянной мощности лазера просто сохраняет мощность лазера запрограммированной, независимо от того, движется ли машина, ускоряется или останавливается. Это обеспечивает лучший контроль состояния лазера. При хорошей программе G-кода это может привести к снижению времени при работе со сложными материалами.
ПРИМЕЧАНИЕ: M3 можно использовать, чтобы держать лазер включенным для фокусировки.
2. Динамический режим мощности лазера M4
Режим динамической мощности лазера автоматически регулирует мощность лазера, в зависимости от текущей скорости, относительно запрограммированной частоты. Это, по существу, гарантирует, что количество лазерной энергии вдоль разреза остается неизменным, даже если машина может быть остановлена или активно ускоряться. Это очень полезно для чистой, точной гравировки и резки простых материалов в широком диапазоне методов генерации G-кода программами CAM. Как правило, он будет работать быстрее и может быть все, что вам нужно использовать.
Grbl рассчитывает мощность лазера, исходя из предположения, что мощность лазера линейна по скорости и материалу. Часто это не так. Лазеры могут резать по-разному при разных уровнях мощности, и некоторые материалы могут плохо резать при определенной скорости и / или мощности. Короче говоря, это означает, что режим динамического питания может работать не во всех ситуациях. Всегда делайте пробный образец, прежде чем использовать его с новым материалом или машиной.
Когда динамический режим M4 не находится в движении, лазер отключается. Включается только при движении машины. Как правило, это делает лазер безопаснее в работе, потому что, в отличие от M3, он никогда не прожжет дыру в вашем столе, если вы остановитесь и забудете вовремя выключить M3.
Откройте «Режим динамической мощности лазера M4» в программном обеспечении LaserGRBL.
Примечание. Лазер включается только при движении машины.
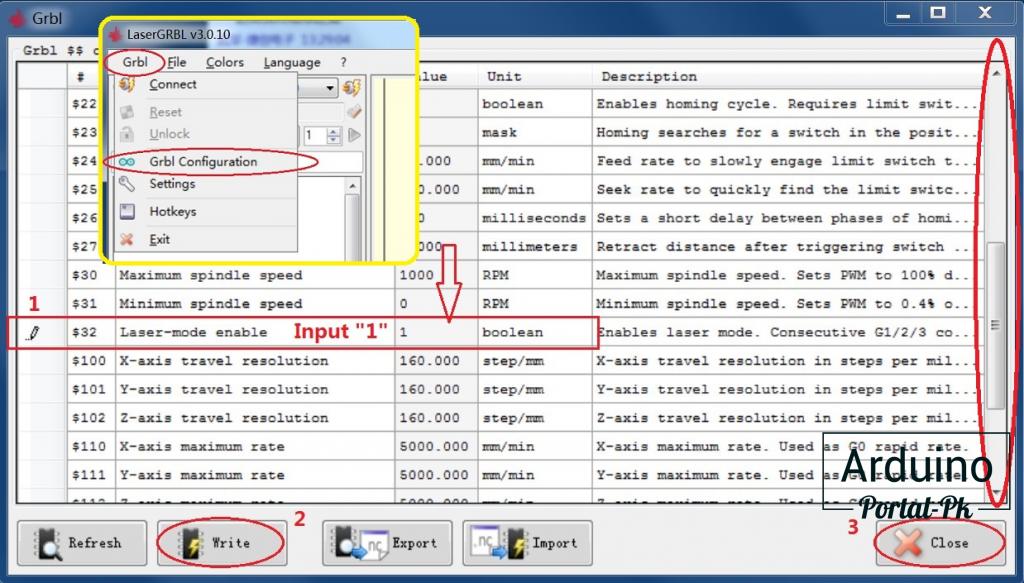
3. Пользовательская кнопка
LaserGRBL поддерживает пользовательские кнопки. Щелкните правой кнопкой мыши в области кнопок, чтобы добавить новую пользовательскую кнопку.

В пользовательской кнопке вы можете написать набор инструкций G-кода для выполнения пользовательских действий.
Существует 3 типа пользовательских кнопок:
- Button
- TwoStateButton
- PushButton
Пользовательская кнопка типа «Button» содержит блок кода GCode, который будет выполнен при нажатии. Это можно использовать для запуска серии инструкций gcode, то есть для трассировки кадра вокруг изображения или установки новой нулевой позиции.
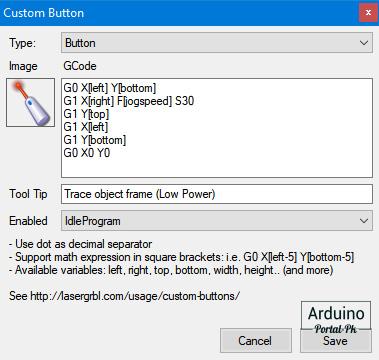
«TwoStateButton» содержит два блока GCode. Первое действие выполняется при первом щелчке, затем второе действие выполняется при втором щелчке. Это очень полезно для таких действий, как включение / выключение лазера, чтобы увидеть его положение Включить / выключить лазер.
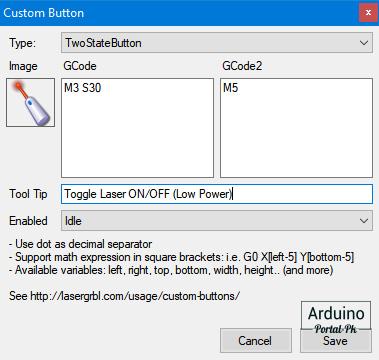
«PushButton» похож на «TwoStateButton», но первое действие выполняется при наведении мыши, второе - при нажатии мыши. Пользовательские кнопки поддерживают ряд переменных, которые можно использовать в выражениях. Вот полный набор поддерживаемых переменных:
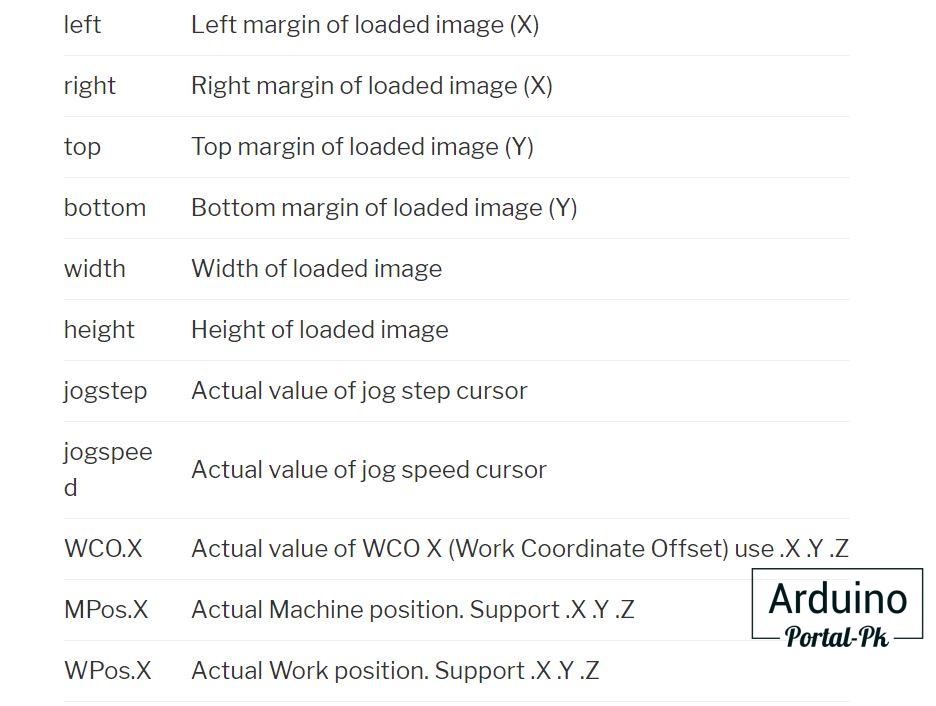
4. Конфигурация по умолчанию
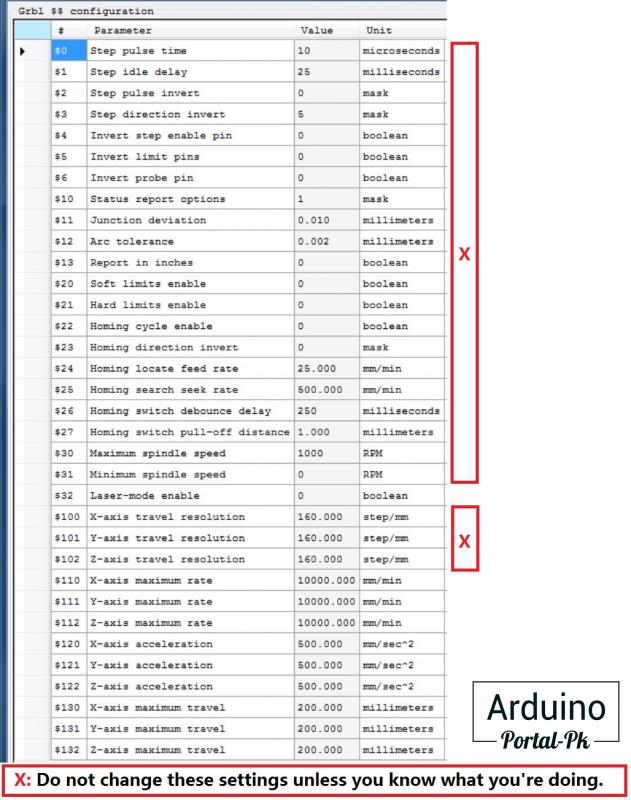
Видео по сборке и запуску станка будет доступно в ближайшее время!
Купить станок с автономным управлением можно тут CNC2-6550.
Технологии начинаются с простого!
Подписывайтесь на наш Youtube и вступайте в группы в Вконтакте и Facebook.
Читайте также:

