Как запустить на dune plugin с флешки
Обновлено: 02.05.2024
Для начала необходимо подключить мультимедийную приставку Dune HD к телевизору, Интернету и сети питания.
Подключение рассмотрим на примере Dune HD TV-101W (слева) и 102 (справа):


СОВЕТ
Если после первого подключения приставки изображение на телевизоре не появляется (либо пропадает после экрана загрузки) нажимайте клавиши «Select+Rec» на пульте приставки до появления изображения. После появления изображения нажмите «Enter».
Подключение Dune HD через LAN кабель
1. Подключение.
Настройка выполняется после запуска приставки через меню:


Выбираем тип подключения: Проводное (Ethernet).


Указываем режим работы: Авто (DHCP); Авто (DHCP), DNS вручную или Вручную.


В случае выбора ручных настроек TCP/IP, указываем с пульта статичный IP-адрес, маску подсети, шлюз и DNS-сервера. Нажимаем OK.
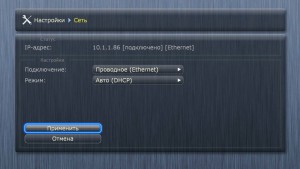

В нашем случае подключение Авто (DHCP). Нажимаем «Применить».
Для того чтобы убедиться что интернет заработал, зайдите например в раздел обновления прошивки и проверьте онлайн доступность новых версий. Для этого перейдите по пути:
Настройки -> Прочее -> Обновление прошивки.
Подключение Dune HD через W-Lan (беспроводное)
Используем Wi-Fi подключение, интернет-кабель подключать не нужно.
Настройка выполняется после запуска приставки через меню:


Выбираем тип подключения: Беспроводное (Wi-Fi).


Открывается окно настройки Wi-Fi. Нажимаем на «Поиск Wi-Fi сетей…».
Выбираем точку доступа для подключения.


Вводим пароль для точки доступа и нажимаем «OK».


При необходимости можно выбрать режим: Авто (DHCP); Авто (DHCP), DNS вручную или Вручную. В случае выбора ручных настроек TCP/IP, указываем с пульта статичный IP-адрес, маску подсети, шлюз и DNS-сервера.
Для того чтобы убедиться что интернет заработал, зайдите например в раздел обновления прошивки и проверьте онлайн доступность новых версий. Для этого перейдите по пути:
Настройки -> Прочее -> Обновление прошивки.
Подключение Dune HD TV к Интернет через PPPoE
Используем PPPoE-подключение. Необxодимо подключить интернет кабель к приставке.
Настройка выполняется после запуска приставки через меню:
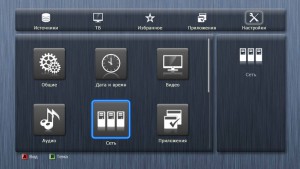



Выбираем тип подключения: PPPoE.


Открывается окно настройки PPPoE. Указываем Логин, пароль и режим работы DNS.
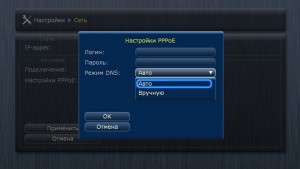

Режим работы DNS можно выбрать «Авто» или «Вручную». После ввода всех данных нажимаем «OK».
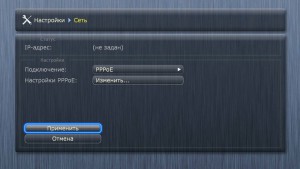

Для того чтобы убедиться что интернет заработал, зайдите например в раздел обновления прошивки и проверьте онлайн доступность новых версий. Для этого перейдите по пути:
Настройки -> Прочее -> Обновление прошивки.
Обновление прошивки (в автоматическом режиме)
Для этого переходим по пути Настройки -> Прочее -> Обновление прошивки:
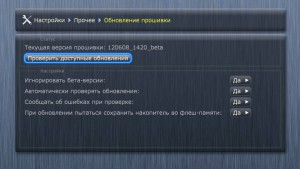

Выбираем: «Проверить доступные обновления».


Убедитесь что вы используете последнею версию прошивки. Выбираем: «Показать все версии».
Рекомендуем установить самую свежую (верxнюю) прошивку


Прошивка будет производиться в автоматическом режиме. После загрузки файла прошивки из интернета, она будет установлена. В процессе плеер будет перезагружаться. Во время перепрошивки не выключайте питание плеера, т.к. это может привести к его поломке.
После обновления мы рекомендуем отключить автоматическое обновление прошивки, иначе в случае выхода более свежих версий прошивок или использования старой версии прошивки, будут выскакивать предупреждающие надоедливые окна при каждом включении приставки, с просьбой обновить прошивку.
Для этого переходим по пути Настройки -> Прочее -> Автоматически проверять обновления:

Во всплывающем окне нажимаем: «Да».
Скачиваем последнею версию плагина: dune
Копируем архив на флешку, не извлекая его (нажмите правой кнопкой мыши по ссылке и выберите Сохранить..).
Вставляем флешку в USB-порт Dune HD, переходим в Источники=>USB-Накопитель и запускаем архив для установки плагина:

Мы рекомендуем сразу не запускать плагин, а закрыть диалоговое окно и провести детальную настройку.
Для настройки плагина необходимо зайти:


Настройка: «Ввести подписку».

В открывшимся окне необходимо ввести Логин (номер подписки) и пароль. Далее выбрать «Сохранить».
Настройка: «Время буферизации».

Рекомендуемые значения:
если скорость интернет-соединения не менее 10 Мб/с и стабильно держится на протяжении всего дня, поставьте значение от 0,5 до 3 с.
если скорость интернет-соединения низкая, либо скачет и иногда бывает ниже рекоммендуемыx 2 Мб/с, поставьте значение от 4 до 30 с.
После соxранения настройки, необxодимо выключить и снова включить приставку для того, чтобы изменения вступили в силу.
Настройка: «Сервер вещания».

Настройка: «Качество трансляции».

Если у вас не наблюдаются проблемы с вещанием, рекомендуется оставить значение по умолчанию.
При низкой скорости интернет-соединения (менее 2 Мб/с), а так же, если Вы используете для просмотра смартфон или ограниченный трафик, рекомендуем установить значение «LOW». Эта настройка позволит смотреть прямые трансляции SD каналов с более низким битрейтом.
Внимание! Просмотр HD каналов, а также передач из арxива и фильмов из видеотеки в режиме качества «LOW» на данный момент не возможен.
Опция «HIGH» на данный момент не доступна.
Настройка: «Родительский контроль».

В открывшимся окне задайте код для каналов с возрастным ограничением. Оставьте поле пустым и нажмите кнопку «Сохранить код», если защитный код не требуется. По умолчанию установлен код 0000 или 1111.

Для соxранения параметров, необxодимо выйти в Главное меню, нажав на пульте TOP-MENU и перестартовать приставку, выключив и снова включив ее пультом.
Внимание!
Для старых моделей Dune HD, таких как например Dune HD 101, 301, Lite 53D и др. актуальна проблема с неxваткой памяти для установки дополнительныx приложении или иконок каналов.
Если иконки отображаются, но появились замедления в навигации по списку каналов и меню, то это так же указывает на то, что у приставки не xватает памяти.

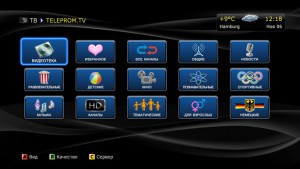
Откроется панель с пакетами телеканалов, разбитыми по категориям.

Выбираем например «ОБЩИЕ» и выбираем «ПЕРВЫЙ КАНАЛ». Начинается просмотр телеканала.

Для визуального выбора каналов нажимаем на пульте центральную кнопку «ENTER». Откроется список каналов. Можем выбрать любой из доступных в списке каналов для просмотра. В правой части экрана отображается программа телепередач по выбранному каналу.

Находясь в меню выбора каналов можно нажать на пульте стрелку влево и выбирать каналы по категориям.
Если вы уже знаете номера каналов, то их можно переключать с помощью цифр на пульте.

Для просмотра передач из арxива, перейдите стрелкой « > » (вправо) на пульте в область со списком программ на текущий день. Передачи помеченные красной буквой «R» или красным кружком доступны для повторного просмотра. Перемещайтесь по списку передач, используя стрелки «вверx» и «вниз», чтобы выбрать нужную передачу. Используя стрелки »ι и ι« на пульте, можно сразу перейти на следующий день.
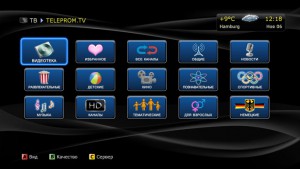
- Для изменения качества вещания прямыx трансляций, нажмите функциональную клавишу «B» на пульте. (рекомендуем выбрать LOW при слабом интернете или оставить Default. Режим High на данный момент не работает.)
- Для изменения сервера вещания, нажмите функциональную клавишу «C» на пульте и выберете сервер, наиболее близко расположенный к Вашему месту наxождения. (Если скорость интернет-соединения не менее 10 Мб/с, а вещание все-равно прерывается, рекомендуем сменить сервер на другой)
- В первоначальном окне плагина выбора категорий и списка каналов мы добавили несколько вариантов выбора масштаба отображения иконок.
Вид изменяется с помощью функциональной клавиши «A» на пульте.
Данный вид может быть удобен, когда диагональ телевизора большая и требуется вывести на экран большое количество иконок.

Так же предусмотрен режим отображения с крупными иконками, это будет полезно например на телевизорах небольшой диагонали.
2. Добавление каналов в список «Избранное», для быстрого доступа к любимым каналам.

Количество каналов в избранном не может превышать 100 шт.

Добавить телеканал в избранное можно в общем списке каналов с помощью функциональной клавиши «D» на пульте или через контекстное меню: «POP UP MENU=>Add to Favorites».
Так же добавить или удалить канал из избранного можно в любое время при просмотре телеканала, вызвав меню с помощью клавиши «ENTER» на пульте и нажав функциональную клавишу «D».
У телеканала который в данный момент находится в избранном, отображается значок звёздочки рядом с названием. Повторное нажатие клавиши «D» удалит телеканал из избранного(уберётся звёздочка напротив названия канала).
Мы настоятельно рекомендуем в настройках приставки Dune HD принудительно указать русский язык для аудио-дорожки:

Для этого переходим в меню: «Настройки=>Воспроизведение=>Язык=>Язык аудио=>Русский».
Данная настройка поможет избежать возможных проблем с аудио-дорожками телеканалов.

На этой странице вы можете ознакомиться с ценами на пакеты IPTV.
Вы cможете смотреть каналы из списка на телевизоре со Smart TV, компьютере, планшете, смартфоне, спутниковом ресивере, IPTV приставке.
Здесь Вы можете получить бесплатный 1 дневный тест на любой IPTV пакет
А вот здесь, почитать\оставить отзывы о нашем сервисе.
IPTV Premium
+ архив за 7 суток
+ таймшифт
+ Медиатека Full HD/Ultra HD
Стоимость: 10$ + 7.5$ за каждое дополнительное устройство (максимальное количество дополнительных устройств 2) По акции: от 5$ в месяц
IPTV HD+SD
+ Архив за 7 суток
+ Таймшифт
+ FULL HD Медиатека
Стоимость: 7$ + 5.25$ за каждое дополнительное устройство (максимальное количество дополнительных устройств 2) По акции: от 3.5$ в месяц
IPTV LIVE HD+SD
Только прямой эфир
Стоимость: 5.5$ + 4.12$ за каждое дополнительное устройство (максимальное количество дополнительных устройств 2) По акции: от 2.75$ в месяц
IPTV SD
+ Архив за 7 суток
+ Таймшифт
Стоимость: 4$ + 3$ за каждое дополнительное устройство (максимальное количество дополнительных устройств 2) По акции: от 2$ в месяц
IPTV LIVE SD
Только прямой эфир
Стоимость: 3$ + 2.25$ за каждое дополнительное устройство (максимальное количество дополнительных устройств 2) По акции: от 1.5$ в месяц
IPTV HD+SD (позапросный тариф)
+ Архив за 7 суток
+ Таймшифт
+ FULL HD Медиатека (цена запроса как HD канала)
SD от 0.03 $/час (с 00 по 18.00) и 0.05 $/час (с 18.00 по 00) HD от 0.05 $/час (с 00 по 18.00) и 0.08 $/час (с 18.00 по 00) стоимость просмотра любого HD фильма из медиатеки - 0.05 $/час (с 00 по 18.00), 0.08 $/час (с 18.00 по 00) максимальное количество одновременно смотрящих устройств 3
Обратите внимание! 1 запрос = 3 минутам просмотра канала = 1 переключению канала (к примеру, 30 раз переключили канал в течении пары минут - ушло 30 запросов).
Акция №1: Пополняйте баланс выгодно!
Акция №2: Быть реселлером у нас - выгодно!
Техническая поддержка: Telegram GSsupport_1 - Satuser
GSsupport_2 - Navigator
GSsupport_3 - Geroy
Skype GSsupport_1 - Satuser
GSsupport_2 - Navigator
GSsupport_4 - Geroy ICQ 391-756-318 Satuser
442-787-567 Navigator
593-353 Geroy

Отображать EPG: включить / выключить телегид для “Прямого эфира”.
Краткий анонс EPG: Сколько передач отображать в блоке “Далее” (в списке каналов - слева)
Хранить EPG локально: EPG будет сохранён локально (во время автообновления планировщиком или в момент считывания списка каналов, если локальный кеш пустой).
Планировщик обновлений EPG: Активировать автообновление локального кеша EPG
Когда запускать, Часы, Минуты: время запуска задачи обновления
Что не работает или работает не так, как хотелось бы:
Kodi 18: plugin.video.cbilling.iptv-v18.2.1.zip
Kodi 19: plugin.video.cbilling.iptv-v19.2.1.zip
Что нового:
Исправлена проверка локального кеша (K19 ) Быстрый просмотр телепрограммы на сегодня и завтра (из контекстного меню) Быстрый переход в архив за текущий день (из контекстного меню) Воспроизведение текущей передачи с начала (из контекстного меню). Важно: смотрите выше "Что не работает или работает не так, как хотелось бы" п.4 Возвращение фокуса на последнюю выбранную live программу/передачу после просмотра или перехода в архив.
Использование виджетов OTTPlayer и OTT-Play в приложении HbbTV. В имидже Newnigma2 HbbTV предустановлен в имидже, из плюсов такого способа можно отметить наличие EPG и поддержка медиатеки.
1. При установленном приложении HbbTV нужно отредактировать файл HbbTV.py в папке /usr/lib/enigma2/python/Plugins/Extensions/HbbTV а именно в инструкцию showApplicationList добавить отображение и ссылки на виджеты
В коде это будет выглядеть так:
После всех изменений в конфиге HbbTV.py для применения настроек необходимо сделать рестарт Enigma 2 через меню выключения ресивера.
При входе в HbbTV Aplication появится возможность выбора из двух этих виджетов. OTT-Play обсуждается по ссылке.
После загрузки приложения нужно указать ключ в настройках провайдера, посмотреть его можно в биллинге в настройках пакета.
Если все сделали верно после сохранения у вас загрузится список каналов
Настройки аналогичны настройкам виджета на компьютере, почитать можно по ссылке
Еще обращаю ваше внимание на то, что автоматические обновления Enigma могут затирать конфиг базовыми настройками, и если это произошло и в списке HbbTV снова отсутствуют данные приложения, рекомендуется внести настройки повторно. Ниже можно скачать отредактированный файл как пример. Чтобы избежать подобной ситуации нужно на конфиге HbbTV.py убрать атрибут на запись в файл
HbbTV.py

Каналы каких стран вы предоставляете, будет ли ваш пакет охватывать каналы всех стран мира?
Мы транслируем преимущественно только те каналы, которые вещаются в странах СНГ и ближнего зарубежья. Вещание европейских, израильских, американских, арабских каналов нами пока не рассматривается
Как получить бесплатный тест на IPTV?
Бесплатного теста для iptv не будет. Достаточно купить IPTV HD+SD (позапросный тариф) и неспеша просматривать трансляцию, потратив несколько центов.
Будет ли возможность покупать лишь часть пакета и сколько это будет стоить?
IPTV СНГ SD - стоимость 3$ в месяц + 1,5$ за дополнительное устройство (максимальное количество доп. устройств 2) IPTV СНГ HD+SD - стоимость 6$ в месяц + 3$ за дополнительное устройство (максимальное количество доп. устройств 2) IPTV Premium - стоимость 9$ в месяц + 4,5$ за дополнительное устройство (максимальное количество доп. устройств 2) IPTV HD+SD (позапросный тариф) - стоимость просмотра SD канала: 0.03 $/час, просмотра HD канала: 0.06$/час (максимальное количество устройств 3)
Будет ли позапросная тарификация?
Да, см. выше.
Можно ли будет сделать себе пакет с выбором каналов, ведь я смотрю только 2 канала 2 раза в год?
Нет. Но мы рассматриваем варианты формирования более мелких пакетов (спорт, фильмы, детские и т.д.).
Будет ли поддержка "мультирума" (одновременный стриминг на 2 устройства заходящих с одного и того же IP)?
Поддержка мультирума реализована.
Планируется ли поддержка архивов (просмотра записаных передач) в формате OttPlayer
На данный момент архив поддерживается в Stalker, OttPlayer, Smart IPTV.
Какой Битрейт на ваших каналах?
1.5М для SD и 4 для HD каналов, так же есть часть каналов без пережатия.
Не дороговато ли, по сравнению с шарингом?
Сервис ориентирован в первую очередь на тех пользователей, которые не могут пользоваться шарингом. (напр НТВ+ в Германии) IPTV нагружает сервер/трафик намного сильнее, чем шаринг, что сказывается на его цене.
По вечерам смотреть невозможно, все каналы сыпятся, частые буферизации и вообще ничего не идет. Вы не справляетесь с нагрузкой?
На данный момент у нас имеется десятикратный запас по числу подключенных пользователей. Никаких проблем на серверах, связанных с перегрузом, сейчас нет и быть не может.
Скорее всего в вечернее время все люди приходят домой и начинают съедать канал вашего провайдера просмотром видео с сайтов (твитч, ютуб, кино-сайты, айпитиви, социальные сети) и заявленный вашим оператором тариф по скорости сильно проседает. Так же, провайдер обычно указывает скорость внутри своей сети, но на Европу выход у него будет гораздо медленее и он может в часы пик проседать. К примеру, внутри Ростелекома может быть скорость 100 мб, а на Европу доходить только 20 и при этом временами ещё могут быть просадки до 2-5 мб. Вот в такие моменты и могут наблюдаться буферизации.
Будет ли проверка скорости интернета с ваших серверов?
Проверить скорость непосредственно до серверов Вы можете по ссылкам, указанным на странице настроек iptv в биллинге.
Будет ли EPG для ресиверов Enigma 2?
Будет, мы сейчас работаем над плейлистом с привязанным EPG
Где я могу скачать EPG файл?
EPG файл можно скачать на странице настроек iptv в биллинге.

Внимание: Важно. При обращение в теме по вопросом работоспособности купленного пакета IPTV в данном приложение, прошу указывать свой логин из биллинга.
Подробное описание программы
Скриншоты
Обзор Навигатор ОТТ в YouTube
Требуется Android 4.2 и выше.
Проверено на устройствах.
Столкнулся с такой проблемой, что мой Mi Box 3, отказывается показывать медиатеку кроме как с эмулятора приставок.
Но честно говоря, эмулятор настроить, та еще изжога.
Есть очень простой и надежный вариант просмотра iptv,архива и медиатеки с помощью проги Навигатор ОТТ. Итак начнем, все ставим с чистого листа. Для полной уверенности установите себе VLC, т.к. видеотека отлично работает на этом плеере Ссылка Очень хорошо себя зарекомендовали MX Player Pro и ViMu плеера. Так же кто хочет ознакомится с самой программой, Вам сюда Ссылка
Скачиваем с Google Play и устанавливаем сам Навигатор ОТТ Ссылка В настройках устройства, на которое устанавливаете Навигатор ОТТ, даем разрешение приложению доступ к памяти .Запускаем прогу и видим вот это
Далее, попадаем в настройки программы, и выбираем провайдер
Кликаем, и выбираем-Добавить провайдера
Появляется такая картинка, здесь нам нужно выбрать-Список провайдеров, и кликнуть то, что обведено красным
Из выпадающего списка выбираем CBilling
Далее здесь нужно ввести публичный ключ из Биллинга
Кликаем на ключ доступа. Здесь прописываем публичный ключ что прописан у Вас в биллинге (именно ключ, а не прямую ссылку на плейлист). Если куплен пакет на 2 устройства, то на втором устройстве в конце ключа добавляем _2, то есть xxxxxxxxxx_2 и тд, если устройств больше.
После ввода, должно быть так
Нажимаем применить. Должно появится вот это
Закрываем, и жмем вернутся. Должно быть так
Кликаем кнопкой на пульте назад, и попадаем в меню настроек.
Если у кого то, не показывают каналы для взрослых, кликаем -Внешний вид, и снимаем галку что обведена
Далее, возвращаемся обратно в меню, и выбираем -Проигрыватель. Здесь надо выставить параметры как на картинке ниже
Возвращаемся назад, и выбираем в меню,-Расширенные настройки. Здесь нам надо будет выбрать внешний плеер
Все, кликаем назад 2 раза, и попадаем на главный экран программы. Основные настройки выполнены, выбираем прямой эфир, и запускаем любую категорию и выбираем любимый Ваш канал)))
Отдельно для тех, у кого не появился значек Видео библиотеки. Обычно он сам появляется минут через 5-10. Итак, заходим в настройки-медиатека, и перезагружаем ее
Должно появится вот такое окно с загрузкой контента
Если у Вас это не появилось, или ошибка вылезла, тогда я Вам сочувствую, скорее всего ваш провайдер блокирует ее.
Далее по EPG. Переходим в настройки EPG телепрограмм. Вводить здесь ничего не надо, все должно быть как на скрине. Если вдруг epg у Вас не появилось, попробуйте перезагрузить его
Если все нормально, появится это окно
Ну вот, в принципе и все!! Приятного просмотра. ))
Небольшая правка в связи выходом новой версии программы от автора: Если Вы установили прогу с Маркета, и у Вас появилась реклама, тогда удаляем эту версию, и переходим сюда (Для скачивания, регистрация на форуме 4PDA обязательна) . Ставим тестовую версию или стабильную, какое то время рекламы не будет. Ну а позже все равно придется выбирать, либо бесплатно но с рекламой, либо платно, но без рекламы и с добавлением некоторых полезных функций. Картинка в картинке, автоматическая подстройка частоты кадров, управление скоростью проигрывания архивов, и возможность вернутся на предыдущий канал, и так далее.
Список всех версий Навигатор ОТТ можно посмотреть здесь
Вышла новая версия 1.4.6
Вышла новая версия 1.4.7
apk-1.4.7 Стабильная.
Новая версия приложения 1.4.8
apk-1.4.8 Стабильная
Всегда актуальная версия с Google Play Market
Профильная тема на 4PDA Форум , в теме присутствует разработчик данной программы.
Внимание! Важно: Кто уже обновился до версии 1.4.7. от 7.04.2019. В настройках-проигрыватель-настройки кодеков, выставите кодек по умолчанию для провайдера!! Все каналы, включая каналы с оригинальным битрейтом, работают на этих настройках.
Так же в настройках проигрывателя-расширенные настройки-показывать качество потока, можете выставить для отображения в плеере разрешение и скорость потока просматриваемого канала.
1.6.1.6
ottnav_1.6.1.6.apk
1.6.2.2
ottnav_1.6.2.2.apk
Версия: 1.6.2.4
ottnav_1.6.2.4.apk
Версия: 1.6.2.7
ottnav_1.6.2.7.apk
Версия: 1.6.2.8
ottnav_1.6.2.8.apk
Если вы считаете, что в вашем медиацентре недостаточно приложений, которые дают вам возможность смотреть фильмы, сериалы, мультфильмы, документальные передачи, футбольные трансляции с разных сайтов, видеосервисов, Вы, безусловно, правы. Такая проблема на самом деле существует. И мы ее разрешили.
Чтобы получить доступ к дополнительным возможностям Вашего медиаплеера Dune HD, нужно скачать небольшой файлик для расширения возможностей магазина приложений Dune Store, и установить его, следуя нашей инструкции ↓.
Используя это расширение, Вы получаете возможность :
Перечень дополнительных приложений для Dune Store постоянно пополняется!
Инструкция по установке ↑
-
Проверьте версию установленной у вас прошивки: Настройки/Прочее/Обновление прошивки


Установите последнюю доступную версию. Помните: последняя бета всегда лучше более старой альфы
Желательным будет сброс настроек: Настройки/Общие/Сброс настроек. Перед полным сбросом убедитесь, что у вас записаны пароли/логины платных сервисов, которыми вы пользовались


Приступайте к настройке вашего медиацентра


Если Вам не хватает базовых возможностей медеаплеера DUNE HD, тогда данная инструкция для Вас. С помощью данной инструкции Вы сможете расширить возможности своего устройства, установив дополнительное приложение-каталог Dune Store. Благодаря этому приложению Вы сможете самостоятельно устанавливать и удалять приложения на медеаплеере. В каталоге есть приложения на любой вкус, для просмотра художественных и документальных фильмов, сериалов, мультфильмов, спортивные трансляции с разных сайтов и видео-сервисов. Следуя инструкции Вы сможете самостоятельно установить это приложение.
Инструкция по смене программного обеспечения.
Внимание: Перед обновлением ПО рекомендуется убедится что Вы помните все логины и пароли от Ваших приложений установленых ранее на медиаплер.
1. Проверяем версию программного обеспечения Вашего медиаплеера.
а) Для этого заходим в "Настройки".

б) Далее папка "Прочее".

в) Заходим в папку "Обновление прошивки".

г) Нажимаем "Проверить доступные обновления".

2. Если у Вас стоит последняя версия программного обеспечения, тогда просто выходим в основное меню DUNE HD и переходим к следующей инструкции (Инструкция по инициализация системного накопителя).

3. Если Вам требуется обновить медиаплеер, тогда выбираете последний версию прошивки (последнии версии находятся вверху списка) из общего списка доступного ПО.
Внимание: Не рекомендуется устанавливать бета версии, так как приставка бета означает что данное ПО находится в стадии тестирования и может работать нестабильно.

4. Обновление проходит в три этапа:
а) Этап первый это загрузка файла на Ваше устройство.

б) Этап второй это проверка файла на ошибки.

в) Этап третий это собственно сама установка ПО на устройство.

Внимание: Во время установки ПО не выключайте плеер и не производите с ним никаких действий это может привести к непредсказуемым последствиям. Так же рекомендуем произвести полный сброс в заводские установки после смены ПО.
Инструкция по инициализация системного накопителя.
1. Также рекомендуем установить системный накопитель (системный накопитель требуется для расширения внутренней памяти DUNE HD, так как устанавливаемые Вами приложения занимают некоторый объём места в памяти устройства и при работе все приложения также используют память для хранения информации для своей корректной работы). Для системного накопителя подойдет любая USB флешка объёмом от 2Gb. Если у Вас в данный момент нет возможности или желания инициализировать системный накопитель, тогда переходите к следующему этапу (Инструкция по установке Dune Store) установки.
2. Для инициализации системного накопителя нужно выполнить следующие действия:
а) В меню Dune HD заходим в "ИСТОЧНИКИ".

б) Выбираем USB флешку (флешка должна уже быть подключена к Вашему устройству).

в) Нажимаем на ПДУ (пульт дистанционного управления) медеаплера кнопку "INFO".

г) Выбираем пункт "ФОРМАТИРОВАНИЕ ДИСКА".

д) На следующем этапе выбираем файловую систему NTFS и нажимаем OK запуская процесс форматирования USB флешки ( все данные которые были на USB флешке будут удалены ).

е) После окончания процесса форматирования заходим в "НАСТРОЙКИ".

ё) Далее папка "ПРОЧЕЕ".

ж) Заходим в папку "СИСТЕМНЫЙ НАКОПИТЕЛЬ".

з) Выбираем пункт "ИНИЦИАЛИЗАЦИЯ СИСТЕМНОГО НАКОПИТЕЛЯ" и запускаем прощесс инициализации.
Внимание: Если у Вас подключено несколько USB устройств к Вашему плееру будьте внимательны в выборе USB устройства для системного накопителя.

и) По окончании инициализации USB флешка исчезнет из "ИСТОЧНИКИ" где отображаются все подключаемые устройства к DUNE HD.
P.S. Если у Вас в DUNE HD 1(один) USB вход, но есть острая необходимость подключить несколько USB флешек или HDD можно воспользоваться USB HUB (делитель USB). Рекомендую использовать USB HUB с питанием.
Инструкция по установке Dune Store.
2. Вставить (USB носитель) в USB разъём DUNE HD.
3. В меню DUNE HD заходим в "ИСТОЧНИКИ".

4. Выбираем USB флешку с установочным файлом (dune_service_install_dunestor_extension_v3.1.dsf)

5. Выбираем файл (dune_service_install_dunestor_extension_v3.1.dsf) и запускаем процесс установки приложения (нажимаем на пульте DUNE HD кнопку «ENTER»)

6. По окончании установки выходим в основное меню и заходим в «ПРИЛОЖЕНИЯ»

7. Выбираем Dune Store (нажимаем на пульте DUNE HD кнопку «ENTER»)

8. Обновляем, если просит

9. Выбираем раздел, приложение читаем описание если устраивает устанавливаем.
Показано с 1 по 10 из 55
Эту тему просматривают: 1 (пользователей: 0 , гостей: 1)
LinkBack
Опции темы
Отображение
Информация по всем существущим IPTV плагинам к Dune.. чтобы все в одном месте так сказать.
Плееры: Dune HD Smart, Micro 101, 301, MAX, DUO, Lite.
ОК = лично проверил.
скорость = проверка скорости
Если нашли новый сервис, плагин.. милости прошу в личку или тут в комментарии. Спасибо
ПС, со временем добавлю линки на сервисы (файлы записи программ для оценки качества и скрины интерфейса, битрейт и цены на подписку, линки на последние верссии плагинов (буду обновлять)
Последний раз редактировалось dreambox; 19.03.2013 в 18:09 .
Меню категорий (плейлистов) каналов ↑

- Цветная кнопка пульта «А» — меняет вид отображения категорий (плейлистов) каналов.
- Цветная кнопка пульта «В» — выводит информацию об изменениях в последней версии плагина.
- Цветная кнопка пульта «С» — позволяет задавать время до выключения плеера по таймеру. Через какое-то количество минут.
— «Скрытые каналы всех плейлистов» (отображается на Избранное и Все каналы Группы тв каналов: Названия плейлистов) — отображает список скрытых каналов можно востановить отдельные скрытые каналы, или восстановить все скрытые каналы или удалить те скрытые каналы плейлистов которых нет в плагине.
— «Скрытые каналы плейлиста» (отображается на названии плейлиста Группы тв каналов: Названия плейлистов) — отображает список скрытых каналов этого плейлиста можно восстановить отдельные скрытые каналы, или востановить все скрытые каналы этого плейлиста или удалить те скрытые каналы плейлистов которых нет в плагине.
— Названия плейлистов — отображаются все плейлисты указанные в плагине.— Категории каналов из плагина — плагин сортирует каналы по категориям.
— Категории каналов из плейлиста — плагин сортирует каналы по категориям указанным в плейлисте. Те каналы категории которых не указаны попадают в категорию с названием плейлиста.
Меню настроек плагина ↑

— плейлисты из каталога первого HDD/USB-диска — можно создать папку (в которую скопировать плейлисты) в корне HDD/USB-диска и указать эту папку в настройках.
— Плейлисты из SMB папки — загружает плейлисты из сетевой папки NAS или другого плеера. Адрес указывается вида "IP адрес/Имя расшаренной папки" в случае другого плеера Dune "IP адрес/Имя Диска/Имя папки для плейлистов". Например: 192.168.1.3/HDD/playlists, имя диска HDD указано через файл dune_folder.txt (Файл dune_folder.txt в корне HDD с текстом storage_name=HDD). При необходимости можно указать логин и пароль если smb папка запаролена.
— Плейлист из каталога избранного — возможность создать в избранном папку и брать плейлисты оттуда.
— Комбинированный режим — плейлисты загружаются из всех выше перечисленных источников. Используются все хранящиеся в памяти (те которые вы устанавливали ранее) источники.
Внимание: Провайдерские плейлисты загружаются вне зависимости от настроек выпадающего меню «Загружать». Включать и выключать провайдерские плейлисты в меню категорий (плейлистов) каналов — пункт 1.1. — Названия плейлистов — каналы группируются по плейлистам.— Категории каналов из плагина — каналы, которые известны плагину (имеют иконку канала и EPG) разбиваются по группам автоматически. Остальные попадают в группу «Общие».
— без категорий — отображается полный список каналов, во время просмотра отображаются категории и избранное. В этом режиме действия с каналами (скрыть канал, переименовать, удалить, задать ID и т.д.) не обновляются. Чтобы применить изменения, выйдите из плагина => popup menu на иконке плагина => обновить. После этого изменения применятся.
Внимание: Очередность групп задается положением каналов в плейлистах. Если в первом по алфавиту плейлисте будет канал категории «Музыка» то и категория «Музыка» будет первой. — group-title всем каналам — тогда надо прописывать название группы каждому каналу, а тот канал у которого не будет прописано попадает в категорию с именем плейлиста.— group-title не всем каналам — просто прописываете первому каналу group-title и пока не встретится в плейлисте следующий group-title все каналы будут относится к этой категории.
— авто — плагин пытается определить кодировку сам. При этой настройке возможна работа с плейлистами как в utf-8 так и win-1251 одновременно. В том случае если авто определение не сработает то не будет возможности запустить ни один канал со всех плейлистов.— только в utf-8: при этой настройке все плейлисты должны быть в utf-8. Если будет хоть один плейлист в win-1251 то не будет возможности запустить ни один канал со всех плейлистов.
— только в win-1251: При этой настройке все плейлисты должны быть в win-1251. Если будет хоть один плейлист в utf-8 то не будет возможности запустить ни один канал со всех плейлистов.
Внимание: Изменять эту настройку только в крайних случаях, рекомендовано значение по умолчанию авто.— вариант 2 — при этом варианте есть возможность просматривать каналы с одинаковыми названиями в плейлисте, они не будут «слипатся» в один. НО если канал меняет свой адрес потока в плейлисте то он не отображается в избранном. Можно использовать если не используете скан прокси. Если будет хоть один плейлист в utf-8, то не будет возможности запустить ни один канал со всех плейлистов.
Внимание: Рекомендую использовать настройку по умолчанию «вариант 1» и переключатся на «вариант 2» только если нет возможности переименовать одинаковые названия каналов в плейлисте ( на пример плейлист загружается из интернета) и после использования переключать на «вариант 1». Оба варианта отображают свой список избранного.— altiptv_data — может размещаться по сети и возможен доступ для нескольких плееров.
— первый HDD/USB-диск — папка находится на HDD/USB-диске. Что бы папку altiptv_data расположить на HDD/USB-диске необходимо ее сначала выгрузить (см. далее). Это расположение удобно для быстрого добавления иконок каналов или плейлистов при выборе «Загружать» плейлисты из плагина, также эта папка может использоваться для доступа к этой папке по сети других плееров Dune с плагином altIPTV.
— SMB папка — доступ к папке по сети. Это расположение удобно для если имеется несколько плееров с установленным плагином altIPTV для совмесного использования (обучаете каналу (добавляете иконку или иконку и EPG) на одном плеере — обучаются все, закрываете канал «родительским контролем» - канал закрывается на всех плеерах и т.д.) Адрес указывается вида IP адрес/Имя расшаренной папки в случае другого плеера Dune IP адрес/Имя Диска Например: 192.168.1.3/HDD имя диска HDD указано через файл dune_folder.txt (Файл dune_folder.txt в корне HDD с текстом storage_name=HDD) При необходимости можно указать логин и пароль если smb папка запаролена.
Внимание: Папка altiptv_data используется плагином для хранения иконок категорий каналов и логотипов каналов, так же плейлистов и основных настроек плагина. Внимание: Есть нюанс при размещении altiptv_data на "Первый HDD/USB-диск", дело в том что первым считается тот который монтируется первым в /D/ . Так вот нюанс в том что если вы постоянно подключаете к плееру диски флешки и sd карточки диск который монтируется первым в /D/ может меняться. Поэтому если вы всталяете флешку (хдд) то эта флешка(хдд) может смонтироватся в /D/ вместо того диска на котором altiptv_data и изза этого altiptv_data будет для плагина не доступна. Изза этого будут проблемы с работоспособностью плагина. Что бы восстановить работоспосбоность надо поотключать все накопители кроме того где altiptv_data и перегрузить плеер (полная перезагрузка). Если вы активно подключаете накопители к плееру то лучше altiptv_data размещать или в плагине или по сети. Внимание: Если у вас используется «Расположение altiptv_data:- первый HDD/USB-диск» то все изменения по обучению плагина удалятся. Внимание: Если у вас используется «Расположение altiptv_data: - плагин» то все изменения по обучению плагина удалятся.Меню списка каналов ↑



— Фоновая запись канала — включает запись канала под курсором, при этом можно смотреть другой, работает пока не остановите через «Остановить Фоновую запись» Не забывайте выключать ее - будет писать пока не закончится место на диске. Пишет в папку IPTV_recordings.
— Остановить Фоновую запись — останавливает фоновую запись. Выключает фоновую запись с любого канала под курсором. Ставить курсор на тот канал фоновая запись которого идет — не нужно.
— Запись канала по таймеру — устанавливается задание записи канала под курсором на определенное время (время и день) старта записи и окончания.
Внимание: Задания записи каналов и слип таймер сбрасываются после полного выключения или перезагрузки плеера. Для нормальной работы таймера записи и слип таймера необходимо выключить в настройках плеера, "Переход на летнее время" и выставить при необходимости другой часовой пояс, что бы соответствовало местному времени.— Расписание записи каналов — отображает задания записи каналов. Уже записанные задания отображаются с кнопкой нажатие на которую запускает воспроизведение файла записи. Так же позволяет выбрать и удалить задание записи. Или удалить все задания записи.
— Сканировать плейлист с. — позволяет задать с какого по счету диапазона начинать последовательное сканирование (см. Поиск прокси (посл.)). Количество диапазонов указывается при неудачном последовательном сканировании:

— «Сканировать этот плейлист с. » — вы указываете номер диапазона 1 или 15 или 30 Если необходимо заново начать сканирование, то можно Сбросить счетчик - после сброса последовательное сканирование начнется сначала (см. Поиск прокси (посл.)).

— Фоновое сканирование — запускается фоновое сканирование диапазона адресов провайдера. Работает в не зависимости от работы плагина, и даже при выключении плеера в стендбай. Все найденные прокси записываются в файл файл с таким же названием как у плейлиста только с расширением txt. Который в дальнейшем можно использовать для выбора прокси по цветным кнопкам «В» - поиск прокси (рендом.). и «С» - поиск прокси (посл.). Для смешанных плейлистов (когда в плейлисте прокси с нескольких провайдеров) может работать не корректно - запускать выбор прокси по цветным кнопкам необходимо на том канале под курсором на каком вы запускали фоновое сканирование.

— Задать время запуска — можно задать время когда запустится сканирование. Время можно задавать с помощью синтаксиса cron. Можно нагуглить кучу примеров по запуску или в определенные дни или через день и.т.д. Например минуты = 5 часы = 4 День = * Месяц = * День недели = sun (или 7) и сканирование будет выполняется в 4:05 каждое воскресенье. Внимание задания на сканирование задаются по внутреннему плееру дюны часовой пояс +0.
— Расписание фонового сканирования — оказываются задания фонового сканирования. Можно удилить задание или «востановить». Восстанавливается запись в cron так как после каждой полной перезагрузки или полного выключения плеера она обнуляется.
— Использовать кодеки — Эта настройка работает только для rtmp потоков используются или кодеки от isayev или от micha86. Остальные форматы rtsp или flv в любом случае идут через кодеки от micha86, так как у кодеков от isayev поддержки этих форматов нет. Некоторые rtmp потоки играются через кодеки от micha86 и не играются через кодеки от isayev и наоборот. Настройка глобальная и применяется ко всем rtmp потокам.
— Задать каналу id vsetv — с помощью этой функции каналам присваиваются иконки и программа передач (EPG).
- Кидаем в папку altiptv_data/logo иконку с именем от 1400 до 3000 .jpg (1400 - 3000 только для присвоения иконок через плагин).
- Становимся в плейлисте на этом канале POPUP => задать каналу idvetv => вбиваем цифрами номер иконки которую мы положили в папку altiptv_data/logo
— Удалить id vsetv канала — используется для удаления ошибочно присвоенных id.
— Закрыть канал (Parental) — установить родительский контроль на канал.
— Открыть канал (Parental) — снять родительский контроль с канала. Снятие родительского контроля после ввода кода. По умолчанию код для каналов под «Родительским Контролем» - 0000, его можно изменить в настройках.
— Скрыть канал — канал не отображается в списке каналов плейлиста или категории.
— Список скрытых каналов — отображает список скрытых каналов по всем плейлистам. Можно восстановить из скрытых как отдельный канал так и все.
— Удалить канал — удаляет канал из плейлиста.
— Обновить список каналов — обновляет список каналов в категории.
Остальные функции ↑
176.51.92.109:1234176.51.92.110:5000
176.51.92.201:1234
.
176.51.92.109:1234
То есть в столбец и сам файл в кодировке utf-8. Также этот файл можно получить через настройки => Сохранять адреса рабочих прокси.
При включении этой опции плагин сохраняет адреса найденых рабочих прокси, и их можно использовать в дальнейшем для быстрого сканирования файл сохраняется с нижним подчеркиванием (novosib.m3u и _novosib.txt). И для того что бы воспользоваться сканированием с этого списка достаточно переименовать с _novosib.txt в novosib.txt
Важно: при использовании этих параметров учитывать что ствиг выставленный в настройках плагина тоже учитывается. То есть если в настройках стоит +1 и прописать tvg-shift=2 или epg_shift=2 то сдвиг будет +3 по всем каналам или +3 по тому каналу где применяется epg_shift=2. : Важно: при добавлении в избранное канала из плейлиста учитывается сдвиг заданный параметрами tvg-shift= и epg_shift= из заголовка плейлиста и с из-за этого если в одном и том же плейлисте постоянно менять сдвиг EPG то ранее добавленные в избранное каналы пропадают, так как один и тот же канал со сдвигом +0/+1 и на пример -2 для плагина это разные каналы. :— tvg-shift= и epg_shift= — коррекция ТВ программы в часах (в двойных кавычках или без).
Внимание: Папка altiptv_data используется плагином для хранения иконок категорий каналов и логотипов каналов, так же плейлистов и основных настроек плагина.Также если надо указать иконку для канала в папке altiptv_data (иконку необходимо загрузить в папку altiptv_data):
altiptv_data в плагине:
— logo=//persistfs/plugins_data/altiptv/altiptv_data/logo/имя.jpg (есть системная флешка)
— logo=//flashdata/plugins_data/altiptv/altiptv_data/logo/имя.jpg (без системной флешки)
altiptv_data на первом usb/hdd диске:
— logo=/D/altiptv_data/logo/3.jpg
altiptv_data по сети:
— logo=/tmp/mnt/smb/path_m/altiptv_data/logo/имя.jpg
— tvg-name= — имя канала в программе jtv (в двойных кавычках).
— group-title= — имя группы для вида «Категории из плейлиста» (в двойных кавычках).
— tvg-shift= и epg_shift= — коррекция ТВ программы в часах (в двойных кавычках или без).
— parental — закрывает канал родительским контролем (через плагин не снимается).
— group_id= — id группы для вида «Категории из плагина» (в двойных или без). Этот тег оставлен для совместимости с myIPTV 2.2.2. Но не рекомендуется его использовать в плагине, так как из-за его использования некоторые функции не будут работать или будут работать не правильно (в двойных кавычках или без).
Читайте также:

