Как зарядить клавиатуру apple от айпада
Обновлено: 04.07.2024
103 сочетания клавиш для iPad с внешней клавиатурой
Внешняя клавиатура с физическими кнопками делает работу с офисными и другими приложениями на iPad более удобной. С помощью неё на планшете можно использовать горячие клавиши — в этой статье мы расскажем про это подробнее.
В тему:
С какими внешними клавиатурами работает iPad
Внешнюю клавиатуру можно подключить к любому iPad. Все планшеты Apple поддерживают беспроводные модели клавиатур — они подключаются через Bluetooth. C iPad Pro также можно использовать клавиатуры Smart Keyboard и Smart Keyboard Folio.
Создавать пару iPad Pro со Smart Keyboard и Smart Keyboard Folio не нужно. Они готовы к работе с планшетом сразу после подключения через специальный порт Smart Connector — это происходит, когда вы надеваете чехол-клавиатуру на планшет.
Чтобы подключить к iPad беспроводную клавиатуру, нужно создать с ней пару в разделе Bluetooth в «Настройках». Вы можете использовать клавиатуры Apple Magic Keyboard, Apple Wireless Keyboard 2007 года и новее или решения других производителей.

Как подключить Bluetooth-клавиатуру к iPad
Шаг 1. Откройте «Настройки».
Шаг 2. Перейдите в раздел Bluetooth.
Шаг 3. Переведите в активное положение переключатель Bluetooth.
Шаг 4. Активируйте режим сопряжения на клавиатуре — подробнее об этом читайте в инструкции для неё.
Шаг 5. Нажмите на название клавиатуры в меню Bluetooth на iPad.
Шаг 6. Введите цифровой код, который появится на экране iPad, на клавиатуре и нажмите ↩︎Enter.
После этого клавиатура автоматически начнёт работать с iPad. Для повторного подключения к планшету, нужно просто включить устройство и нажать на его название в меню «Настройки» > Bluetooth.

Какие горячие клавиши можно с ними использовать
Горячие клавиши для управления системой
Общее:
- Запуск поиска: ⌘Command + ␣Пробел;
- Переход на домашний экран: ⌘Command + H;
- Переключение между приложениями: ⌘Command + ⇥Tab;
- Снимок экрана: ⌘Command + ⇧Shift + 3;
- Снимок экрана и переход в разметку: ⌘Command + ⇧Shift + 4;
- Запуск Dock: ⌘Command + ⌥Option + D.
Текст:
- Начало текста: ⌘Command + ↑Стрелка вверх;
- Конец текста: ⌘Command + ↓Стрелка вниз;
- Выбрать все: ⌘Command + A;
- Скопировать: ⌘Command + C;
- Вырезать: ⌘Command + X;
- Вставить: ⌘Command + V.
Горячие клавиши для встроенных приложений
Safari:
- Обновить страницу: ⌘Command + R;
- Перейти назад: ⌘Command + «[»;
- Перейти вперёд: ⌘Command + «]»;
- Поиск на странице: ⌘Command + F;
- Перейти в адресную строку: ⌘Command + L;
- Новая вкладка: ⌘Command + T;
- Закрыть текущую вкладку: ⌘Command + W;
- Показать предыдущую вкладку: ⌃Control + ⇧Shift + ←Стрелка влево;
- Показать следующую вкладку: ⌃Control + ⇧Shift + ←Стрелка вправо;
- Показать все вкладки: ⌃Control + ⇧Shift + «\».
«Заметки»:
- Поиск в записи: ⌘Command + F;
- Новая запись: ⌘Command + N;
- Контрольный список: ⌘Command + ⌥Option + L;
- Отметить пункт: ⌘Command + ⇧Shift + U;
- Название: ⌘Command + ⇧Shift + T;
- Заголовок: ⌘Command + ⇧Shift + H;
- Обычный текст: ⌘Command + ⇧Shift + B;
- Жирный: ⌘Command + B;
- Курсив: ⌘Command + I;
- Подчёркивание: ⌘Command + U.
«Контакты»:
- Новая запись: ⌘Command + N;
- Поиск в записях: ⌘Command + F;
«Почта»:
«Календарь»:
- Переход в режим дня: ⌘Command + 1;
- Переход в режим недели: ⌘Command + 2;
- Переход в режим месяца: ⌘Command + 3;
- Переход в режим года: ⌘Command + 4;
- Новое событие: ⌘Command + N;
- Поиск: ⌘Command + F;
- Сегодняшний день: ⌘Command + T;
- Обновление данных: ⌘Command + R.
Напоминания:
- Создать новое: ⌘Command + N;
- Показать подробности: ⌘Command + ⌃Control + I.
«Карты»:
- Карта: ⌘Command + 1;
- Общественный транспорт: ⌘Command + 2;
- Спутник: ⌘Command + 3;
- Поиск места: ⌘Command + F.
Pages:
- Найти: ⌘Command + F;
- Показать количество слов: ⌘Command + ⇧Shift + W;
- Новый документ: ⌘Command + N.
Keynote:
- Новая презентация: ⌘Command + N;
- Найти: ⌘Command + F;
- Добавить комментарий: ⌘Command + ⇧Shift + K;
- Запустить слайд-шоу: ⌘Command + ⌥Option + P;
- Режим анимации: ⌘Command + ⌥Option + A;
- Заметки докладчика: ⌘Command + ⌥Option + N.
Numbers:
- Новая таблица: ⌘Command + N;
- Найти: ⌘Command + F;
- Скопировать стиль: ⌘Command + ⌥Option + C;
- Вставить таблицу: ⌘Command + ⇧Shift + N.
Горячие клавиши для программ из App Store
Google Chrome:
- Новая вкладка: ⌘Command + T;
- Новая вкладка в режиме инкогнито: ⌘Command + ⇧Shift + N;
- Открыть закрытую вкладку: ⌘Command + ⇧Shift + T;
- Перейти в адресную строку: ⌘Command + L;
- Закрыть вкладку: ⌘Command + W;
- Добавить закладку: ⌘Command + D;
- Найти: ⌘Command + F;
- Обновить страницу: ⌘Command + R;
- Перейти назад: ⌘Command + ←Стрелка влево;
- Перейти вперёд: ⌘Command + →Стрелка вправо;
- Открыть историю: ⌘Command + Y;
- Голосовой поиск: ⌘Command + ⇧Shift + «.».
Fantastical:
- Подтвердить: ⌘Command + ↩︎Enter;
- Закрыть: ⎋Esc;
- Новое событие: ⌘Command + N;
- Сохранить: ⌘Command + S;
- Удалить: ⌘Command + ⌫Delete;
- Найти: ⌘Command + F;
- Напоминания: ⌘Command + R;
- Подробности: ⌘Command + I;
- Настройки: ⌘Command + «,»;
- Полноэкранный режим: ⌘Command + ⇧Shift + F;
- Показать «Сегодня»: ⌘Command + F;
- Переключение между режимами: ⌘Command + K.
Facebook Messenger:
Как узнать горячие клавиши для любой программы
Чтобы узнать основные сочетания клавиш в конкретном приложении, просто откройте его, нажмите и подержите ⌘Command. На экране появится список самых полезных клавиатурных сокращений, которые актуальны в данный момент времени.
Узнайте о зарядке встроенного аккумулятора клавиатуры Magic Keyboard, мыши Magic Mouse и трекпада Magic Trackpad.
Зарядка устройства
Чтобы зарядить аккумулятор устройства, подключите кабель Lightning-USB к порту Lightning на устройстве, затем подключите другой конец кабеля к компьютеру Mac или адаптеру питания USB. Чтобы максимально быстро зарядить аккумулятор, убедитесь, что устройство включено во время зарядки.
Клавиатуру Magic Keyboard и трекпад Magic Trackpad можно использовать во время зарядки. Мышь Magic Mouse недоступна для использования во время зарядки.
Проверка уровня заряда аккумулятора
Чтобы проверить уровень заряда аккумулятора, щелкните значок «Пункт управления» в строке меню, затем щелкните Bluetooth. Или щелкните меню Bluetooth в строке меню.
Поиск порта Lightning на устройстве Apple

Порт Lightning находится в центре на задней панели клавиатуры Magic Keyboard:

Порт Lightning находится на нижней панели мыши Magic Mouse под текстом и отметками:

Порт Lightning находится в центре на задней панели трекпада Magic Trackpad:

Дополнительная информация
При наличии более ранних моделей беспроводной мыши, клавиатуры или трекпада Apple со съемными батареями получите информацию об установке батарей здесь.
Уже не первый год Apple позиционирует iPad, в первую очередь, как устройство для повышения личной эффективности в учебе, хобби или профессиональной деятельности. При этом многим владельцам яблочного планшета приходится вводить солидные объемы текста, что не слишком удобно делать при помощи виртуальной клавиатуры.

Какой iPad поддерживает внешние клавиатуры?
Какую клавиатуру можно подключить к iPad

Apple предлагает клавиатуры-обложки Smart Keyboard для iPad Pro с диагоналями экрана 9,7, 10,5 и 12,9 дюйма.

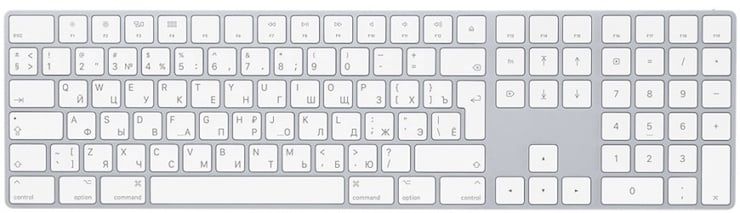

Естественно, сторонние производители аксессуаров также выпускают клавиатуры для iPad, которые порой не уступают по функционалу собственным продуктам Apple, но стоят заметно дешевле.

Как подключить физическую клавиатуру к iPad
Внешние клавиатуры подключаются к планшетам Apple посредством Bluetooth-соединения и проблем с его настройкой обычно не возникает даже у неопытных пользователей. Вот подробная инструкция:
1. Выключите клавиатуру (если она была включена);
2. Активируйте Bluetooth на iPad (iPhone);
4. Включите клавиатуру;
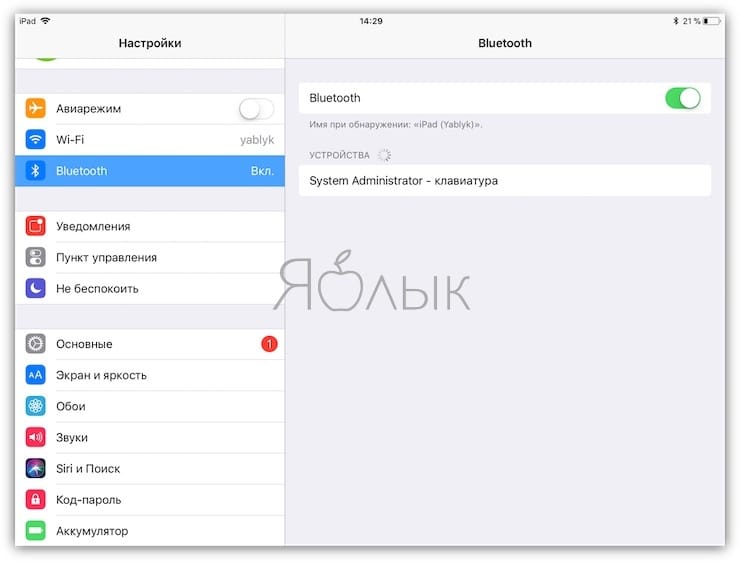
5. Клавиатура должна определиться в разделе Мои устройства, нажмите на нее;
6. Во всплывающем окне появится код, который необходимо набрать на подключаемой клавиатуре и нажать Enter.
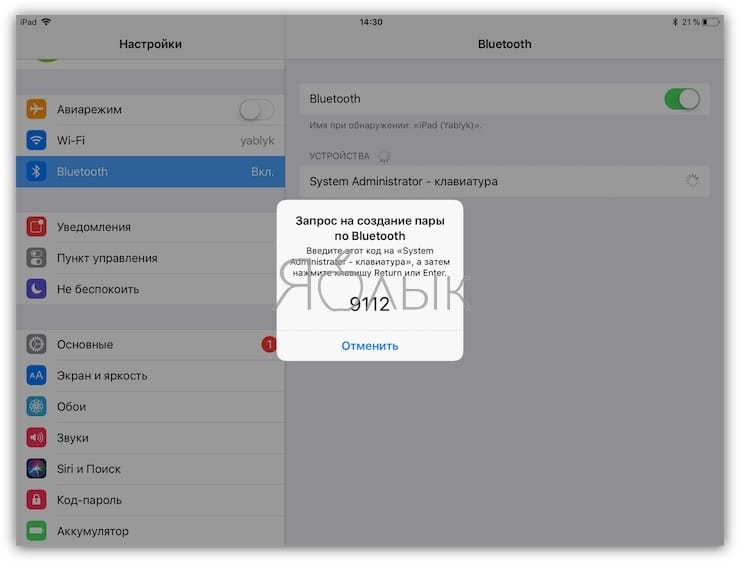
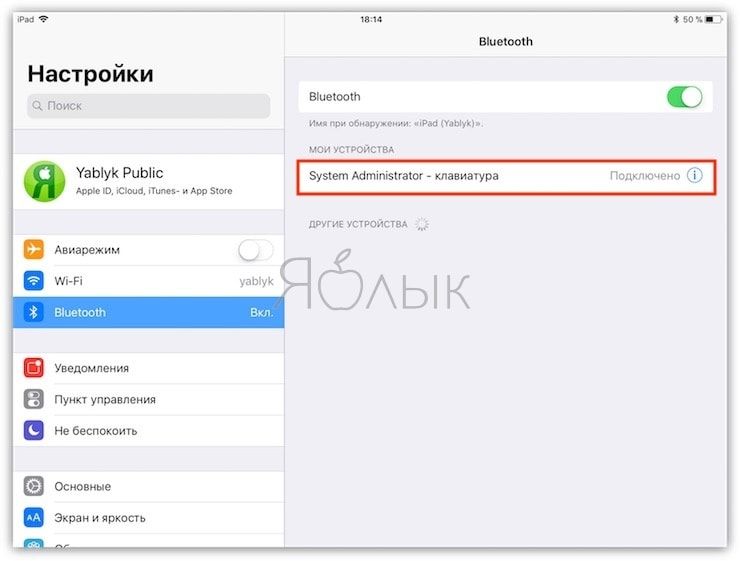
7. После чего соединение установится автоматически;
8. Если аксессуар отсутствует в списке доступных устройств Bluetooth, следует выключить и снова включить клавиатуру.

Яркость подсветки клавиатуры
В отличие от большинства сторонних клавиатур с подсветкой, Apple подключается к датчику внешней освещенности на iPad Pro, чтобы автоматически регулировать яркость клавиатуры. Это похоже на то, как дисплей iPad регулируется в различных настройках.
Клавиатура даже достаточно умна, чтобы автоматически выключать подсветку при просмотре фильма, что еще больше сокращает потребность во взаимодействии.
Однако иногда вы можете смотреть видео, которое не регистрируется в качестве официального медиаплеера Apple. Это иногда случается со сторонними приложениями или веб-сайтами в Safari. Именно в это время яркость не регулируется должным образом.
Для тех времен или в любое время, когда вам нужно ручное управление яркостью Magic Keyboard, вы можете сделать это в Настройках.
Как настроить яркость клавиатуры iPad Pro Magic
Это случается не часто и, надеюсь, в будущем Apple добавит более простой способ регулировки яркости вручную.
Зарядка через USB-C
Всем владельцам iPad Pro известен порт USB-C на боковой панели устройства, который полезен не только для зарядки, но и для подключения различных аксессуаров, концентраторов и ключей. В дополнение к этому, когда вы берете волшебную клавиатуру, вы также покупаете бонусный порт USB-C.
Этот порт, который расположен на левой стороне петли, отлично подходит для зарядки вашего iPad Pro, не сталкиваясь с кабелем, свисающим сбоку. Это больше похоже на тонкий док и держит кабель в стороне.
Более того, он освобождает порт USB-C iPad Pro для множества других применений. Таким образом, вы можете заряжать свой iPad Pro, одновременно подключая жесткий диск, микрофон или камеру.
К сожалению, порт передает питание через Smart Connector, что ограничивает его применение. Этот дополнительный порт USB-C на Magic Keyboard можно использовать только для питания iPad Pro, но не для подключения других аксессуаров.
Легкий доступ к этим смайликам
Для тех, кто плохо знаком с внешними клавиатурами, вам может быть интересно, как получить доступ к клавиатуре Emoji. К счастью, это легко сделать.
Клавиша Emoji появится на экране так же, как если бы вы не подключили физическую волшебную клавиатуру, и другое нажатие значка глобуса отправит ее.
Как использовать мультитач жесты
Apple добавила в iPadOS 13.4 огромный набор элементов управления мышью, включая способы доступа к слайдеру через приложения, Центр управления, док-станцию, домашний экран и многое другое. Они работают для всех подключенных мышек и трекпадов, но почти ни одна не поддерживает жесты мультитач.
С помощью Magic Keyboard вы можете использовать множество знакомых жестов, которые используются на Mac. Например, перемещайтесь между открытыми приложениями, проводя влево и вправо тремя или четырьмя пальцами.
Вы также можете нажать вперед несколькими пальцами, чтобы вернуться на главный экран, или нажать вперед и сделать небольшую паузу, чтобы получить доступ к переключателю приложений.
Если вы находитесь в «Фото» или «Картах», вы можете использовать два пальца, чтобы ущипнуть фотографии или область картирования. В Safari и других постраничных приложениях вы можете использовать два пальца для перемещения назад и вперед между страницами или меню.
Все они выглядят очень интуитивно понятными и знакомыми, хотя трекпад может показаться немного тесноватым по сравнению с просторным планшетом MacBook Air или MacBook Pro.
Как настроить курсор iPad Pro
Мы не будем перефразировать все наши советы и рекомендации по освоению трекпада в iPadOS 13.4, но они по-прежнему применимы. Посмотрите наши первые и вторые подробные статьи, если вы хотите узнать больше.
Читайте также:

