Какой кнопкой на клавиатуре стирать буквы на ноутбуке леново
Обновлено: 28.04.2024
Сложна жизнь современного человека без использования гаджетов. Они уносят нас в мир интернета и новых технологий. Ноутбук служит верным помощником в учёбе и работе, помогает скоротать досуг за любимой игрой или общением в сети.
Набрать текст на клавиатуре несложно даже тому, кто лишь иногда пользуется ноутбуком. Достаточно бросить беглый взгляд на клавиши с буквами, цифрами и сразу станет понятно их назначение.
Многие пользователи не задумываются о том, как мало они знают о многофункциональности всей клавиатуры ноутбука, полезных комбинациях и назначении кнопок. Попробуем пролить свет на это тёмное дело.
Описание клавиш ноутбука
Клавиатура – универсальный инструмент для ввода информации. Расположение кнопок имеет явное сходство с пишущей машинкой. Оно почти не изменилось. Со временем добавили только спецклавиши и дополнительные блоки, упрощающие работу на лэптопе.
Назначение кнопок с названиями
- Пробел. Она пустая и продолговатая. Нужна для того, чтобы делать расстояние между словами.
- Enter. Вторая по величине, с угловой стрелочкой влево. С её помощью даём подтверждение команды на поиск или переходим на следующую строку.
- Esc. Выход. Закрывает игры и компьютерные программы.
- Caps Lock. Кликаем и после этого печать идёт заглавными буквами. Нажав ещё раз, отменяем действие.
- Tab. С её помощью смещаем текст вправо. Для того чтобы сделать абзац, необходимо кликнуть курсором в начале строки и однократно нажать.
- Pause. Использовали ранее для прерывания текущих процессов загрузки ОС, чтобы успеть детально ознакомиться со сведениями о компьютере. На сегодня при быстром включении Windows клавиша потеряла свою значимость и пользуются ей только для того, чтобы поставить игру на паузу.
- Fn. Притаилась между Win и Ctrl в левом нижнем углу. Бездействует при нажатии в одиночку. Её роль в том, что она даёт доступ к настройкам системы и работает в паре с функциональным рядом клавиш F1 – F12. При выборе различных комбинаций осуществляется настройка систем ноутбука. Подробнее о том, как это сделать, будет в отдельном разделе ниже.
Клавиши с буквами и цифрами
Занимают большую центральную часть. Кнопки содержат англо-русский алфавит, знаки препинания и цифры. Используются для ввода слов и нумерации. Переход с одного языка на другой осуществляем Alt + Control, Shift + Alt либо Shift + Control.
Функциональные кнопки
Строка клавиш, начинающихся с F, отвечает за ряд действий, таких как (перечислю главные):
- F1, F3 – вызов справки и поиск.
- F4 – выход адресной строки.
- F5 – обновление страницы.
- F7 – включение проверки правописания в Word.
- F8 – при наборе текста после её нажатия курсором выделяется вся площадь или нужная часть.
- F11 – полноэкранный режим.
- F12 – сохранение файла.
Изменить настройки ноутбука легко, используя верхний ряд функциональных кнопок, совместно с Fn. Делается это так:
- Fn + F1. Вызов справки по сочетанию клавиш.
- F2. Регулировка режима энергосбережения.
- F3. Включение/выключение блютуза.
- F4. Активация спящего режима.
- F5. При подключении внешнего дисплея к ноутбуку менять режимы одновременно на нескольких устройствах.
- F6. Выключение монитора.
- F7. Тачпад (встроенная мышь ноутбука) вкл./выкл.
- F8. Отключение звука и наоборот.
- F11. Активация цифровой клавиатуры.
Функционал кнопок различается в зависимости от модели ноутбука.
Комбинации клавиш
Существует их великое множество, но для обычного пользователя есть сокращённый набор, а знать все совсем необязательно.
При одновременном нажатии с F4 закрывается активное окно или приложение.
Полезное сочетание — Alt + Backspace. Оно отменит последнее действие.
Control
Почистить куки и открыть диспетчер задач можно с помощью тройной комбинации: Control + Alt + Del.
Удобно редактировать текст, используя дуэт Control с буквами (англ.):
- O. Открывает документ в любой программе.
- S. Сохраняет файл.
- C. Копирует выделенный фрагмент в буфер обмена для последующей вставки.
- V. Вставляет выделенный ранее объект.
- X. Удаляет выделенное.
- Z. Отменяет последнее действие, а при повторном нажатии и предыдущее. Работает на многократной основе.
Выделить весь текст сразу — Ctrl + A, а подчеркнуть — совместно с U. Напечатать курсивом — тандем с буквой I. Выделить выбранный отрывок полужирным — комбинация Ctr + В.
Shift
Сделать скриншот (снимок) экрана поможет пара клавиш Shift и PrtScr. Кнопка Shift подписана или на ней изображена стрелочка вверх.
Воспользуйтесь Shift + Delete для удаления элемента, не помещая его в корзину.
При редактировании текста кнопка Shift:
- с клавишами с указателем стрелочки вверх или вниз — даёт выделение верхней или нижней строки соответственно;
- с буквой алфавита — делает её заглавной;
- с клавишей на верхней цифровой строке — даёт знак (например, процент или скобку).
Находится между Fn и Alt. Изображён логотип окошка Windows. Открывает меню «Пуск»
В паре с кнопками алфавита дарит дополнительные функции. При одновременном нажатии:
- с буквой F – поиск по файлам;
- с E (англ.) – выходит окно с папками компьютера;
- с R – выводится строка поиска документа, который требуется открыть.
Дополнительные блоки
На ноутбуках для экономии места чаще всего цифровой сектор совмещён с перемещением. И кнопки с числами несут двойную нагрузку. Знаки работают, когда Numlock (кнопка, отключающая цифровую клавиатуру) не горит.
- Цифровой блок. Напоминает калькулятор.
- Перемещение. Клавиши располагаются над цифровым блоком или слева от него. Home поднимает в начало страницы, а End опускает вниз. Pgup/Pgdn листает вверх/вниз. Стрелки на цифрах блока при выключенном Numlock передвигают изображение в указанную сторону.
Редактирование
- Delete. Кнопка удаления текста после курсора и целых программ в Windows.
- Backspace со стрелочкой влево. Часто бывает не подписана. Нажатием на неё стираем букву или знак перед курсором. Поможет удалить и целый абзац. Только предварительно выделяем нужный фрагмент зажатием левой кнопки мыши, а затем нажимаем на клавишу.
Изучив назначение основных кнопок и их комбинаций, делаем вывод, что без клавиатуры нельзя обойтись, а если отсутствует мышь, то работать возможно.
Потратьте немного времени на изучение основных команд, запомните и используйте в дальнейшем. Это существенно повысит эффективность работы и здорово сократит время.
На стандартной компьютерной клавиатуре расположение клавиш удаления показаны на рисунке

Когда и какую клавишу удобнее применять, давайте посмотрим на примере.
Подведем указатель мыши к месту, указанному на рисунке и кликнем левой кнопкой мыши, чтобы зафиксировать курсор в данной позиции.



С другой стороны, если отбросить всякие условности, то так оно и есть.


Вот, в принципе и все тонкости работы с использованием стандартных клавиш удаления.
Удаление выделением
Все это хорошо и замечательно, если Вам необходимо удалить несколько символов. А если предложение или абзац?
Как выделяется фрагмент текста, Вы уже усвоили в предыдущем уроке. Повторяться не будем.


Довольно быстро и удобно.
Аналогично исправляем количество календарных дней.
Причем в таких случаях удаляется именно выделенный фрагмент. И не важно, один это символ, слово, предложение или абзац. Весь выделенный фрагмент будет удален после ввода первого же символа.
Удаление выделением с помощью горячих клавиш.
Во многих случаях фрагменты текста удобно выделять горячими клавишами.

Фиксируем курсор, как в начале нашего урока.


Ну а дальше, как и в предыдущем случае, просто набираем новую дату. Выделенный фрагмент пропадет сразу же после ввода первого символа.
Для экстрималов
Ну и как обещал, уничтожим весь текст нажатием любой клавиши.
На этом на сегодня все. Всем удачи и творческих успехов.
Подписывайтесь на обновления блога Начинающим пользователям компьютера и первыми узнавайте о новых статьях и уроках.
С уважением ко Всем моим читателям и подписчикам
Если Вам понравилась статья, поделитесь с друзьями в социальных сетях.
Ранее в этой же рубрике:
-
// 6 июня 2013 // 10 // 19 апреля 2013 // 10 // 28 марта 2013 // 20 // 4 марта 2013 // 88 // 8 февраля 2013 // 6
К записи 7 комментариев
Спасибо за полезную статью.
здравствуйте на моем компе.стоит система Windows7 Home Prem OA Aser Group с испанкой клавиатурой и там нет такого как показано у вас ,они что спрятаны под какими то другими символами,объясните.
Здравствуйте, у меня такая проблема, мне нужно чтобы автоматически когда выделяешь текст или слово и начитаешь печатать этот текст стирается, но у меня так не стирается, пишется новый текст и затем нужно вручную удалять делете например. Раньше все было автоматически, то ли настройки сбились, то ли Ворд устарел. Подскажите пожалуйста!

Часто читая статьи в интернете или инструкцию по установке какой-либо программы, Вы можете встретить комбинации клавиш (Ctrl-C, Ctrl-V, Win-R, Alt-Tab, Alt-F4 и т.д.). И если Вы, до сих пор не знаете, что они значат, тогда Вы можете ознакомиться с ними в нашей статье.
В данной статье представлен, полный список комбинаций клавиш на клавиатуре, используемые не только в операционной системе Windows.
Разделы по работе с комбинациями клавиш:
- Основные комбинации клавиш на клавиатуре
- Горячие клавиши общего назначения
- Комбинации клавиш предназначенные для работы с текстом
- Комбинации клавиш для работы с файлами
- Комбинации клавиш для работы в проводнике
- Комбинации клавиш для работы с окнами
- Комбинации клавиш для работы с диалоговыми окнами
- Комбинации клавиш для работы в браузерах (Internet Explorer, Google Chrome, Mozilla)
- Специальные возможности
Основные комбинации клавиш на клавиатуре
Alt+Tab - Переключение между окнами
Win+Tab - Переключение между окнами в режиме Flip 3D
Win+Up - Развернуть окноWin+Down - Восстановить / Минимизировать окно
Win+Left - Прикрепить окно к левому краю экрана
Win+Right - Прикрепить окно к правому краю экрана
Win+Shift+Left - Переключиться на левый монитор
Win+Shift+Right - Переключиться на правый монитор
Win+Home - Минимизировать / Восстановить все неактивные окна
Win+Break(или Pause) - Запустить элемент Система из Панели Управления (пункт Свойства при нажатии правой кнопкой мыши на Компьютер в меню Пуск)
Win+Space - Показать рабочий стол
Win+B - Переход в область уведомлений(трей)
Win+D - Свернуть окна или восстановить все окна
Win+E - Запустить Проводник(Explorer)
Win+F - Запустить встроенный диалог поиска Windows
Win+Ctrl+F - Запустить Поиск по компьютеру из домена
Win+F1 - Запустить встроенный диалог Windows: Справка и Поддержка
Win+G - Отобразить гаджеты поверх всех окон
Win+L - Блокировка рабочей станции(текущего сеанса пользователя)
Win+M - Минимизировать все окна
Win+P - Отобразить дополнительные опции дисплея (расширить рабочий стол на 2 монитор и т.п.)
Win+R - Запустить диалоговое окно Выполнить
Win+Т - Выбрать первый элемент в панели задач (Повторное нажатие переключает на следующий элемент, Win+Shift+T - прокручивает в обратном порядке)
Win+U - Запустить Центр специальных возможностей (Ease of Access Center)
Win+X - Запустить Mobility Center
Win+цифра- Запустить приложение с панели задач (Win+1 запускает первое приложения слева, Win+2, второе, и т.к.)
Win + "+" - Увеличить масштаб
Win + "-" - Уменьшить масштаб
Ctrl + колесо мыши (вверх\вниз) на рабочем столе - увеличить\уменьшить иконки рабочего стола.
В Проводнике (Explorer):
Alt+P - Показать / Скрыть Область предпросмотра
Панель задач:
Shift + щелчок на иконке - Открыть новое окно приложения
Ctrl + Shift + щелчок по иконке - Открыть новое окно приложения с привилегиями администратора
Shift + щелчок правой кнопкой на иконке - Показать меню приложения
Shift + щелчок правой кнопкой на группе иконок - Показать меню, восстановить все / cвернуть все / Закрыть все
Ctrl + щелчок по группе икнонок - Развернуть все окна группы
Примечание
Клавиша Win находится между клавишами Ctrl и Alt с левой стороны (на ней нарисована эмблема Windows).
Клавиша Menu находится слева от правого Ctrl.
Комбинация «клавиша» + «клавиша» означает, что сначала надо нажать первую клавишу, а затем, удерживая ее, вторую.

Компьютерные клавиши неодинаковы по своему предназначению. Обычный пользователь знает назначение далеко не каждой из них, а ведь они могут значительно упростить работу с компьютером и сэкономить много времени, если знать их функции и привыкнуть их применять. Сегодня мы разбираем клавиатуру ноутбука, раскрываем назначение клавиш и даем их описание. Оговоримся – речь пойдет о лэптопах, работающих под операционной системой Windows.
Назначение клавиш ноутбука с описанием
Чтобы было проще запомнить, для чего нужны разные клавиши, разобьем их на группы.
Символьные – это часто использующиеся клавиши, которые позволяют вводить буквы, цифры, знаки препинания. На них подробно останавливаться не будем.
Функциональные – расположены над цифровыми и обозначаются буквой F и цифрой, от F1 до F12. Каждая из этих клавиш выполняет специальную задачу, которые мы подробно опишем чуть ниже. Главное, что нужно запомнить – если вы случайно нажали на одну из них и компьютер делает совсем не то, что вы хотели, просто нажмите ту же клавишу еще раз, и действие отменится.
Управляющие клавиши – Home, End, Page Up, Page Down, Delete, Insert, Backspace, Caps Lock, Tab отвечают за навигацию на сайтах и в документах, позволяют изменять правила ввода символов. На ноутбуках они, как правило, совмещены с другими, чаще всего – с курсором.
Клавиши управления курсором – частично заменяют мышь, позволяют управлять компьютером (кроме игровых и графических задач) без её использования. Обеспечивают движение курсора в пределах окна. Называют их Стрелка вверх, Стрелка вниз и так далее.
Модификаторы – Ctrl, Alt, Win, Fn – в сочетании с другими клавишами кодируют различные команды программам. Две последних могут использоваться и самостоятельно.
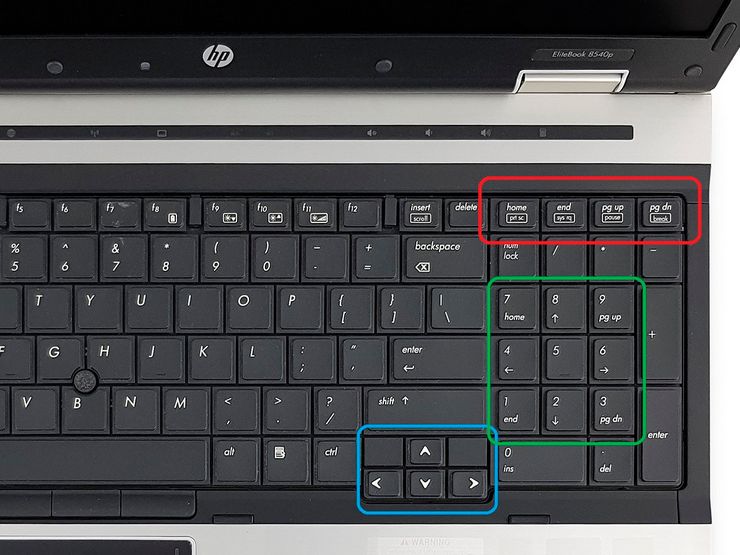
Рассмотрим назначение отдельных клавиш. Это базовые значения, которые работают в ОС Windows, пакете Office и других стандартных программах Майкрософта. В специализированных программах функции этих клавиш могут быть другими.
- Insert изменяет режим ввода символов с обычного на режим замены, когда вместо имеющегося символа без удаления впечатывается новый. Иногда при случайном включении доставляет неприятности тем, кто не знаком с её назначением. В комбинации с Ctrl копирует выделенный фрагмент в буфер обмена (как сочетание Ctrl и буквы C), а с Shift вставляет информацию из буфера в файл, как комбинация Ctrl и буквы М (или V).
- Home переносит курсор в начало, причем в проводнике это будет первый файл или папка в списке, в текстовом редакторе – первый символ строки, в табличном – столбец А, в браузере – верх просматриваемой страницы и так далее. В комбинации с Ctrl перемещает в самое начало документа. То же + Shift выделяет документ от курсора до начала.
- End выполняет противоположное действие. Есть несколько нюансов использования: в Exel курсор переместится в последнюю заполненную ячейку строки, а в браузерах – последний загруженный фрагмент. В комбинации с Ctrl перемещает в самый конец документа. То же + Shift выделяет документ от курсора до конца.
- Page Up переводится как «страница вверх». Электронные документы просматривают не страницами, а экранами, и эта клавиша за одно нажатие переносит вид на один экран выше.
- Page Down, или «страница вниз» — также помогает листать документы, но в другом направлении.
- Клавиши управления курсором переносят курсор на 1 пункт в указанном направлении. Это может быть точка или символ. Нажатые одновременно c Ctrl, эти кнопки в текстовых редакторах переносят курсор в начало или конец слова (стрелки вбок), к началу абзаца («вверх»), к началу следующего абзаца («вниз»).
- Сочетание последних четырех клавиш с клавишами управления курсором позволяет редактировать документы без использования мыши.
- Del (Delete) удаляет символ, следующий за курсором, выделенный фрагмент либо выделенный файл, если открыт «Проводник». В случае удаления файла система запросит подтверждение удаления. Без помощи мыши выбрать ответ можно стрелками, а подтвердить – клавишей Enter.
- Tab в текстовом документе позволяет корректно делать абзацные отступы вместо того, чтобы считать, сколько нажато пробелов. Если зажать Alt и однократно нажать Tab, включится режим выбора активного окна. Выбор производится несколькими нажатиями на Tab (Alt не отпускаем).
- Print Screen копирует в буфер обмена актуальное изображение на экране (кроме курсора), которое потом можно будет с помощью комбинации Shift+Insert вставить в графический редактор или Word. В большинстве игр такой фокус, правда, не сработает.
- Scroll Lock позволяет просматривать документ в любом направлении, оставляя курсор на месте. Это удобно, когда нужно уточнить что-то в начале или конце документа, а затем вернуться к его редактированию.
- Pause Break приостанавливает загрузку ноутбука, чтобы прочесть данные, которые слишком быстро выводит система. Отменяет эффект нажатия любая клавиша.
- Win – вызывает меню «Пуск». В сочетании с буквой Ь (M) сворачивает все окна.
- Caps Lock – меняет регистр символов, не влияя на отображение цифр.
- Ctrl, Alt, Shift – собственных функций не имеют, но изменяют эффект от нажатия других клавиш. Shift в сочетании с буквами меняет их регистр (делает их заглавными), а вместо цифр выводит знаки препинания.
Назначение клавиш F1-F12
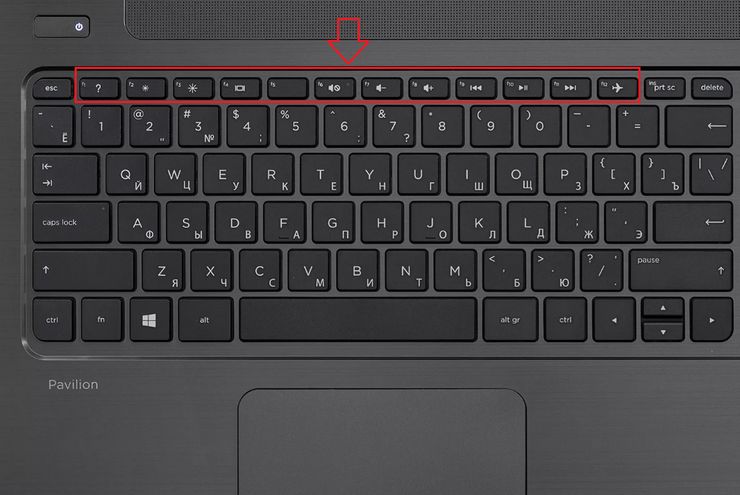
В системе Windows у каждой из этих клавиш есть свое назначение.
- F1 – вызов справки по активному приложению.
- F2 – переименование файла или папки.
- F3 – открывает окно поиска по документу или среди файлов.
- F4 – вызывает выпадающий список либо переносит курсор в адресную строку браузера.
- F5 – обновляет страницу браузера или папку.
- F6 – в проводнике и браузерах обеспечивает переход от перечня файлов или просмотра страницы к адресной строке и обратно.
- F7 – включает полную проверку правописания в текстовом редакторе.
- F8 – при запуске системы дает возможность загрузить ее в защищенном режиме, а в Office позволяет выделять в несколько кликов фрагменты текста от слова до всего документа.
- F9 – обновление выделенного элемента.
- F10 – включает управление приложением с помощью горячих клавиш – без мыши и кнопок-модификаторов.
- F11 – включает и выключает полноэкранный режим.
- F12 – сохраняет файл.
Основные комбинации на клавиатуре

Клавиша Fn встречается только на лэптопах. Как и модификаторы, она не имеет самостоятельного значения. Перечислим основные ее сочетания.
- Fn+F1 – вызывает справку комбинаций «горячих клавиш».
- Fn+F2 – позволяет управлять энергопотреблением или подключением Wi-Fi (что именно – подскажет значок на функциональной клавише).
- Fn+F3 – управляет подключением Bluetooth или открывает предустановленный почтовый клиент.
- Fn+F4 – переводит ноутбук в режим сна или управляет утилитой для подключения к Интернету.
- Fn+F5 – при использовании двух мониторов одновременно осуществляет переключение между ними.
- Fn+F6 – переводит компьютер в режим энергосбережение.
- Fn+F7 – включает и отключает тачпад.
- Fn+F8 – включает и отключает звук.
- Fn+F11 – включение функции отображения цифр вместо букв на тех кнопках, где они обозначены.
- Fn+F12 – В Excel включает режим перемещения экрана.
- Fn + стрелка влево – уменьшает яркость экрана.
- Fn + стрелка вправо – повышает яркость.
- Fn+V – включает и отключает веб-камеру.
Комбинации для клавиши Fn могут различаться в зависимости от производителя ноутбука. В некоторых моделях она изначально заблокирована, и чтобы сделать доступными ее возможности, нужно найти подходящий для конкретного производителя и модели мануал и выполнить описанные там действия.
Комбинации для уменьшения или увеличения звука
У ноутбуков самая распространенная комбинация для регулировки громкости – сочетание клавиши Fn и стрелок (вверх – громче, вниз – тише). Если эта комбинация не работает, действуйте в соответствии с рекомендациями из предыдущего абзаца. Возможны и другие варианты. В таких случаях пиктограмма управления звуком изображена на нужных клавишах.
Если наше описание не подходит к вашему лэптопу, поищите в сети инструкцию к конкретной модели. То же стоит сделать, если вы случайно нажали какую-то клавишу, которая сделала работу на ноутбуке некомфортной.
Клавиатуру ноутбука можно полностью выключить, чтобы она не реагировала ни на какие нажатия клавиш. Когда вам снова понадобится что-то написать на компьютере, активировать ввод букв можно будет за пару секунд. Мы разобрались, как включить и отключить клавиатуру на ноутбуке – от возможностей Windows до сторонних программ.
Клавиши ноутбука
Первый способ, как разблокировать клавиатуру на ноутбуке – зажать Fn+Num Lock. Эта комбинация чаще всего используется для управления клавишами. Если на ноуте есть цифровая панель и Num Lock, попробуйте активировать кнопки этим сочетанием. Его же используют для отключения клавиатуры.

Если цифровой панели нет или сочетание с Num Lock не сработало, попробуйте зажать Fn и одну из функциональных клавиш из верхнего ряда. Обычно на нужной из них нанесено изображение кнопок. Если подобной картинки нет, зажмите Fn и последовательно нажимайте на F1…F12. Также проверьте сочетание Fn+пробел.
Дополнительные функции
Кроме полного выключения, в ноутбуках есть функция отключения подсветки. Она полезна для экономии заряда аккумулятора в поездках или при просмотре фильма в темноте для уменьшения бликов. Чаще всего для управления опцией предназначены комбинации Fn и функциональных кнопок – на нужной будет изображена лампочка, фонарик или подобный символ.
Как включить и выключить подсветку клавиатуры на ноутбуке марки ASUS: обычно это сочетания Fn+F3 – уменьшает яркость, в том числе до полного отключения, и Fn+F4 – увеличивает яркость свечения. У некоторых производителей для включения светодиодов предназначена отдельная кнопочка, вынесенная сбоку от основного блока с буквами: у MSI она размещена слева сверху.

Чтобы активировать подсветку клавиатуры на ноутбуке Lenovo, зажимайте Fn+пробел. У фирмы HP на последних моделях включение подсветки производится по клику на F5. Если настроен приоритет мультимедийных клавиш, используйте Fn+F5. На более старых моделях на управление подсветкой была настроена F12. На MacBook можно регулировать яркость свечения: увеличивать по F6 и уменьшать до выключения по F5.
Средства Windows
В ОС Windows встроено 3 средства, которые знают, как заблокировать клавиатуру на вашем ноутбуке.
Диспетчер
Запустите «Диспетчер устройств» из подменю, которое появляется через Win+X или при правом клике на «Пуске». В списке найдите «Клавиатуры», раскройте его по стрелочке слева и кликните мышкой по названию устройства. В перечне действий выбирайте «Отключить», если такого пункта нет – «Удалить».

Клавиши перестанут реагировать на нажатия, но на некоторых ноутах кнопка выключения останется активной. Чтобы вернуть устройству работоспособность, опять открывайте «Диспетчер устройств», жмите мышкой на отключенное оборудование и выбирайте «Задействовать». Если вы применили опцию «Удалить», для подключения в основном меню диспетчера зайдите в «Обновить конфигурацию» в меню «Действия».
Командная строка
Открывайте командную строку с правами администратора, ее можно найти в группе «Служебные» в «Пуске». Для выключения клавиш вводите: rundll32 keyboard, disable. После активации команды вводить буквы вы не сможете. Вернуть функциональность обратно поможет строка: rundll32 keyboard, enable.
Групповые политики
- В «Диспетчере устройств» откройте свойства клавиатуры.
- Зайдите во вкладку «Сведения», в перечне выставьте «ИД оборудования».
- Ниже появятся значения, скопируйте первую строчку.
- Не закрывая окна сведений, зажмите Win+R и впишите msc.
- В утилите открывайте «Административные шаблоны» в подгруппе «Конфигурация компьютера». Далее идите в раздел «Система->Установка устройств->Ограничения на установку…».
- Справа кликайте мышкой на действие «Запретить установку…».
- Переставьте галочку на пункт «Включить», жмите на кнопочку «Показать».
- В новое окно вставьте скопированный код и сохраните по «ОК».
- Отметьте галкой опцию «Применять для соответствующих устройств».

Для вступления настроек в силу перезагрузите ПК. Отменить действие этого ограничения можно только переустановкой Windows или обратным удалением кода, которым вы запретили использование устройства.
Сторонние программы
Если вам часто требуется блокировать и разблокировать кнопки на ноуте, удобно использовать специальные программы. Они не требуют запоминать системные параметры, вам достаточно щелкнуть по одному значку.
KeyFreeze
Компактное приложение, интерфейс состоит только из одного элемента «Lock keyboard & Mouse». При нажатии блокируется мышь, клавиатура и панель тачпада у ноутбука. Для отмены действия одновременно зажимайте Ctrl+Alt+Del, затем «Отмена» для закрытия меню.
Toddler Keys
Имеет чуть больше настроек, после установки иконка приложения возникнет в трее. Как отключить с помощью Toddler Keys клавиатуру на ноутбуке: кликайте по значку утилиты, в меню отмечайте «Lock keyboard». Соседние параметры дополнительно отключают мышь, кнопку питания и блокируют диск.

В опциях можно выставить автоматическое блокирование средств ввода при неактивности в течение определенного времени.
Kid Key Lock
Приложение выпущено в виде полной и компактной версии, не требующей установки. Для доступа к настройкам введите последовательность kklsetup прямо на рабочем столе. Программа позволяет отключать как отдельные кнопки клавиатуры и мыши, так и все сразу. Также в параметрах можно поменять последовательности, которые надо вводить для открытия и закрытия приложения.
Отключение из-за вирусов
Все вышеописанные способы работают в обе стороны, позволяя как выключать, так и включать клавиатуру. Если же устройство заблокировалось без вашего участия, и ничто не помогает его активировать, на экране появляется баннер с требованием внести деньги – ПК заражен вирусами. Как подключить клавиатуру после атаки вируса к компьютеру:

- Скачайте утилиту Windows Unlocker от Касперского.
- Запишите ее на флешку или CD.
- Вставьте в ноутбук подготовленный накопитель и перезагрузитесь, выбрав в загрузочном меню запуск с USB или CD.
- Кликните на любую кнопку, выставьте язык и запустите графический интерфейс.
- Оболочка похожа на рабочий стол Windows. Основное меню размещено на месте «Пуска», выберите в нем «Терминал».
- В окошке впишите WindowsUnlocker и кликните на ввод.
- Впишите 1, чтобы стартовало сканирование.
По окончании выберите 0 для выхода и перезагрузитесь.
Заключение
Мы разобрались, как можно включать и отключать клавиатуру полностью или отдельные ее клавиши. Чтобы быстро ограничить доступ ребенку на ноутбуке удобно использовать специальные кнопки. Если они не срабатывают, установите специальную программу или используйте встроенные утилиты Windows. В случае серьезных неполадок запустите антивирус и проверьте оборудование на механическую исправность – устранить последствия пролитого чая не поможет ни одна программа.
Читайте также:

