Калибровка монитора spyder 4
Обновлено: 18.05.2024
Возможно, вы уже знакомы, но все же немного о самой компании Datacolor. Компания была основана в 1970 году. Путь ее формирования был не такой уж и тривиальный, надо сказать. Помимо того, что сама компания была продана в 80-х швейцарской пивоварне (как бы сейчас странно это не звучало), в истории было много поглощений других компаний так или иначе занимающихся разработкой в «цветной» области. В последствии все компании были консолидированы в одну структуру Datacolor Holding AG. Самый первый калибратор, который стал по-сути прародителем линейки Spyder, был выпущен во второй половине 1999 года компанией Color Vision LLC, которая была также поглощена Datacolor в следующем 2000 году. В том же двухтысячном вышел первый прибор под названием Spyder.
Почему, собственно, «Паук»? Дело в том, это устройство внешне ассоциировалась с образом паука, и было решено назвать модельный ряд «Пауком», в будущем от «трехлапового» форм-фактора компания отказалась, но в общем-то в современной версии можно увидеть намеки на самую первую модель не только в названии, но и в экстерьере.
Поставляется калибратор в небольшой коробке, внутри которой нет ничего, кроме самого устройства, информационного листа со ссылкой для скачивания ПО и серийного номера для его активации. Серийный номер спрятан в коробке под устройством, так что не паникуйте, если сразу его не нашли;)
На текущий момент выпускается две версии: SpyderX Pro и SpyderX Elite. Сам колориметр в зависимости от версии ни чем не отличается, даже надписями на корпусе. Отличие этих двух версий исключительно в программном обеспечении. И что очень здорово, на мой взгляд, что в последствии можно приобрести ПО отдельно. То есть в принципе вы можете приобрести версию Pro, если сомневаетесь в чем либо, и в будущем обновиться до максимальной Elite. Для этого достаточно приобрести серийный номер соответствующего ПО на официальном сайте Datacolor.
Само устройство состоит из двух частей: непосредственно сам считывающий датчик и крышка. Крышка функциональная. Во время хранения она защищает объектив, а во время измерения она используется как противовес. Для удобства предусмотрена регулировка крышки по всей длине провода.
Есть тут и расширенный анализ монитора, который дополнительно покажет точность цветопередачи и равномерность подсветки по 9 зонам. Режим StudioMatch поможет согласовать все мониторы и привести их к одинаковой цветопередаче. Также у Elite есть интересная функция экранной цветопробы: прямо в программе можно запустить профили принтера/смартфона/планшета, чтобы наглядно посмотреть как будет выглядеть заданное изображение на соответствующих устройствах.
Калибратор Datacolor SpyderX в практике
Сразу замечу, что здесь будет разбор версии Elite в операционной системе Mac OS. При первом запуске нас встречает такое окно:

Давайте попробуем откалибровать наш монитор LG, обзор которого можно почитать здесь. Полная калибровка занимает менее двух минут, все шаги на удивление логичны и понятны, хотя некоторые моменты все же требуют пояснения. В самом начале процесса, программа покажет пункты, которые должны быть выполнены для более успешной и качественной калибровки.

При наведении на каждый пункт, можно почитать интерактивные подсказки справа. Все пункты мы выполнили, нажимаем «Далее». На этом этапе программа просит указать тип подсветки, используемый в вашем мониторе.


Пошаговый мастер для простой калибровки одного монитора, Studio Match для согласования все мониторов в студии и Экспертный режим с расширенными настройками калибрации. Я не совсем понял, почему выбор типа подсветки был до этого этапа, ведь, например, в студийном режиме логичнее было бы выбрать тип подсветки для каждого дисплея. Если требуются нестандартные настройки калибровки, то переходим в экспертный режим режим:

Нам же не требуются особые настройки, поэтому переходим в «Пошаговый мастер»:

Здесь необходимо выбрать дисплей, который собираемся откалибровать. И вот, опять же, нелогичность: почему выбор типа подсветки был до момента выбора монитора, который собираемся откалибровать… В этом окне, как и в предыдущих, при наведении на пункты настроек, справа показываются интерактивные подсказки, что невероятно полезно. Для калибровки нашего монитора мы выбираем полную калибровку «FullCAL», выбираем рекомендуемые стройки гаммы, точки белого и яркости. И опять нажимаем «Далее». В следующем окне нам предлагается произвести замер освещения комнаты. Замечу, что если мы калибруем дисплей ноутбука, то этот шаг программой пропускается, так как логично, что такое портативное устройство, как ноутбук, никогда не будет находится на одном месте.

Если имеются проблемы с освещением комнаты, программ посоветует затемнить, или сделать освещение ярче. В нашем результаты замера оказались что ни на есть самым подходящие. Жмем «Далее». Если мы настраиваем не основной дисплей, то программа переместиться на тот монитор, который калибруется. И тут начинается непосредственно процесс калибровки.

Раскрываем корпус нашего колориметра, и помещаем его на указанное программой место. Для того, чтобы устройство плотно прилегало к дисплею, лучше всего наклонить его. Но ни в коем случае не прижимаете устройство рукой к к монитору, так как в этом случае будет прикрыт датчик освещенности.
На внутренней части SpyderX, вокруг RGB датчика, есть специальный защитный материал, похожий на плотный бархат. Покрытие выступает на десятую долю миллиметра, но этого достаточно чтобы защитить матрицу монитора от повреждений.
Итак, мы поместили наш датчик, нажимаем «Далее». Программа начинает показывать на мониторе эталонные цвета и замерять отклонения от референса. В процессе замера программа попросит изменить уровень подсветки экрана до рекомендуемой, это необходимо сделать вручную, так как чаще всего контроль подсветки монитора производится самим монитором, а не компьютером.

После того как мы настроили рекомендуемый уровень подсветки, снова нажимаем далее и процесс калибровки продолжается. После окончания, необходимо указать название нового профиля и сохранить его, при желании установить напоминание о следующей калибровке. На этом все, на монитор откалиброван. Если вас смутило большое количество шагов, то напрасно, на самом деле все это делается очень быстро и занимает буквально две минуты. Пожалуй, SpyderX предлагает самый быстрый процесс калибровки, который я когда либо встречал.
Далее нас встречает окно, в котором можно наглядно сравнить результат «до и после».

Каждое изображение можно увеличить, можно загрузить свой набор изображений, а также развернуть окно на весь экран для более наглядного сравнения, переключая настройки нажатием на пробелом.

На этом шаге также можно внести корректировки в итоговый профиль. Для этого здесь присутствует специальная вкладка SpyderTune.

Следующий шаг предлагает нам сравнить калибровки разных дисплеев или посмотреть соответствие стандартам. Далее можно перейти на калибровку другого дисплей, либо закончить работу. Мы, пожалуй, на этом закончим. Но не обзор, а калибровку. Дальше я предлагаю ознакомится с функцией анализа монитора. Анализировать будем наш монитор, который мы только что настроили.
Чтобы начать анализ нашего дисплея, в левом нижнем углу в меню быстрого перехода выбираем соответствующий пункт.

Если мы ранее выполняли анализ, то всегда можно посмотреть отчет здесь. Но мы реали выполнить полноценный анализ нашего монитора, поэтому ставим «галочки» напротив всех пунктов, кроме одного. Программа версии Elite позволяет измерить палитру, градации тонов, яркость и контрастность, точку белого при различных параметрах монитора (вот этот пункт мы как раз и пропускаем, так как нам мы замеряем только при единых настройках), а также позволяет измерить равномерность освещения экрана и точность передачи света. Нажимаем «Начать тест» и начинается процесс замера. В процессе программа будет просить выполнить некоторые действия. Например, для измерения равномерности подсветки, колориметр придется перемещать руками.

Замеры приходят по 9 зонам. После этого программа сразу же покалывает результаты замеров при различных уровнях яркости.





На следующем этапе начнется проверка монитора на точность передачи цветов. Для этого предлагается выбрать набор цветов из списка. Мы будем замерять по SpyderCheckr 24. Когда закончатся замеры, необходимо будет сохранить результаты. Результат можно посмотреть сразу, распечатать, или посмотреть потом.
В процессе тестирования нашего монитора мы получили следующие графики.



Яркость и контрастность:

Равномерность освещения экрана:







Точность передачи цвета:

Свой анализ данного монитора я делать здесь не буду, так как это не тема этого обзора, но программа нам предлагает собственную оценку монитора по пятибальной системе:

Заключение
Новый калибратор Datacolor SpyderX стал действительно быстрее, это невероятно, но весь процесс занимает всего две минуты. Это не долгий процесс, для которого требуются профессиональные знания в этой области. Программа весьма интуитивна, сама подскажет и не даст сделать критических ошибок. Если вы не любите подсказки или вам требуются особые настройки, то и здесь вы не разочаруетесь: есть специальный экспертный режим. Некоторые «нелогичности» программы настолько незначительны, что к ним быстро привыкаешь, а на качество калибровки это не влияет. Пожалуй, такое устройство просто необходимо как для профессионала, так и для любителя в области создания визуального контента. Вы можете заплатить много за качественный монитор, но вам все равно не избежать сейчас или в будущем последующей калибровки, а лучше всего проверить монитор сразу, ведь SpyderX может рассказать о всех недостатках и преимуществах матрицы и дать собственную оценку.
Спасибо за ваше внимание и если еще этого не сделали, то подписывайтесь на наш журнал в социальных сетях: Facebook, Вконтакте, Telegram и Instagram
Как добиться того, чтобы фотография на экране монитора максимально соответствовала реальности? Правильно! Монитор нужно откалибровать. Как это сделать, читайте в данном обзоре!
Наверняка Вы замечали, что одна и та же картинка на разных экранах выглядит по-разному: где-то ярче, где-то темнее, где-то желтее и т.д. И как следствие, напрашивается вопрос: А как же должно быть? Особенно это актуально для фотографий, которые при печати выглядят совсем не так, какими Вы их видели на своем мониторе. Как раз для того, чтобы изображение на экране монитора или ноутбука соответствовало реальности, экран нужно откалибровать.
Как откалибровать экран монитора или ноутбука?
В операционной системе есть встроенная утилита по калибровке монитора. Большинство людей считает, что, выполнив последовательно шаги этой программы, их монитор будет откалиброван. Я тоже так раньше считал. При этом меня регулярно терзал вопрос: почему на двух разных ноутбуках после этой калибровки цветопередача и тени на одной и той же фотографии заметно отличаются? Кто-то решит, что дело в разных моделях ноутбуков и отчасти будет прав - экраны действительно вносят свою лепту в визуальное отличие изображений. Но как мы увидим далее, цветовая гамма и яркость экрана при правильной калибровке даже на дешевом и дорогом мониторе должны быть примерно одинаковыми. В общем, клоню я к тому, что утилита операционной системы должной калибровки не производит.
Калибратор монитора
Итак, чтобы правильно откалибровать монитор, нужно специальное устройство - калибратор монитора. Вот так он выглядит: (стоит на подставке, которая идет в комплекте)

В данном обзоре речь пойдет о калибраторе Spyder4Pro от компании Datacolor. На всякий случай уточню, что суть данного обзора в объяснении необходимости использования калибратора в целом. Spyder4Pro используется как наглядный пример, которым пользуюсь лично я.
Как работает калибратор монитора Spyder4Pro?
У данного калибратора есть два блока датчиков: блок датчиков восприятия цвета и яркости для определения параметров монитора и датчик внешней освещенности. Устройство подключается через USB к компьютеру или ноутбуку, после чего Вы запускаете специальную программу, которая идет в комплекте, и выбираете тип калибровки. По умолчанию стоит ReCal - стандартная калибровка.

Запустив процесс калибровки, Вы прикладываете калибратор к центру экрана, как показано на фото ниже, и программа отображает последовательно различные цвета разной яркости.
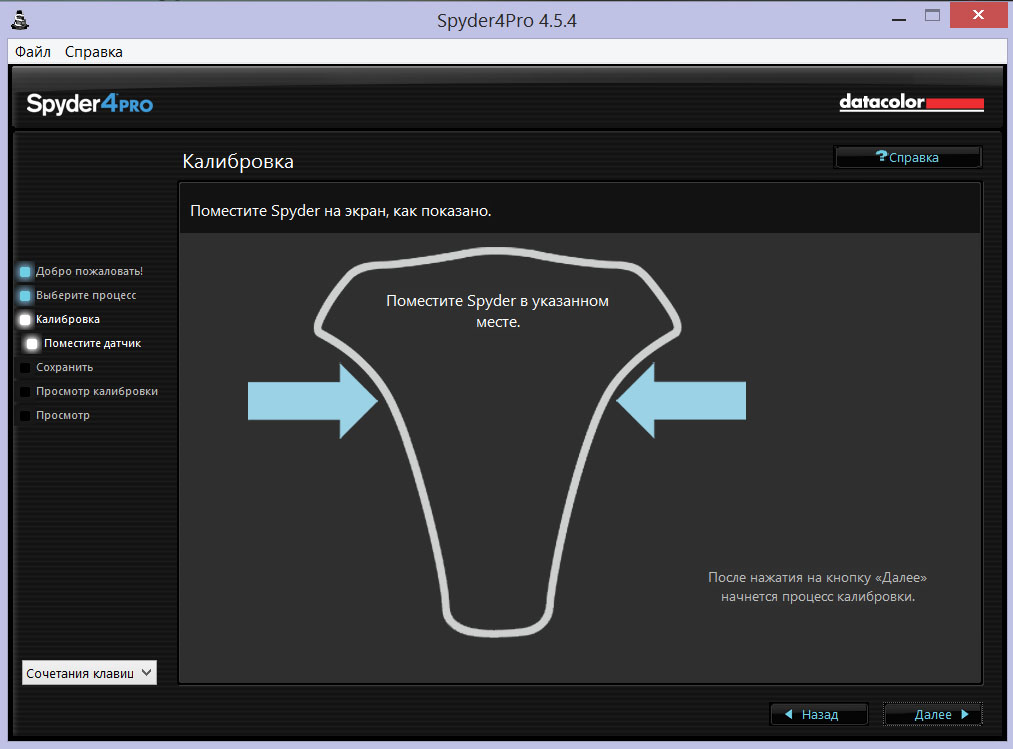

Блок датчиков сравнивает данные цвета и их яркость с эталонными показателями, после чего программа вносит необходимые корректировки в настройки монитора. При успешном окончании калибровки Вы увидите такое окно:
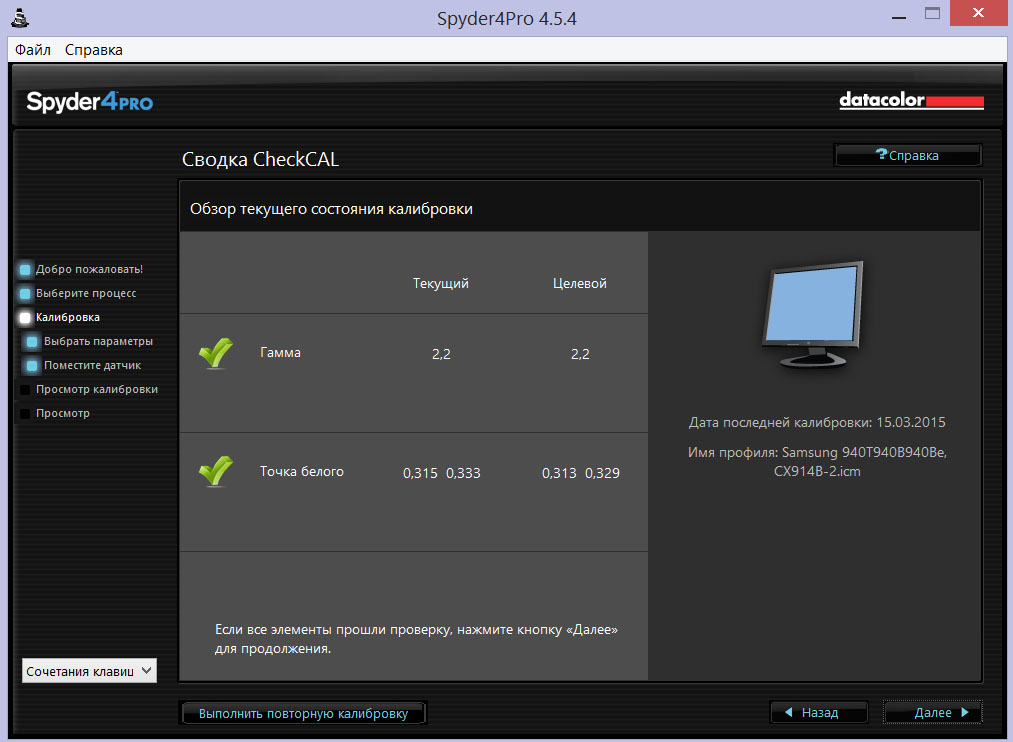
Для лучшего понимания сути посмотрите, как выглядело изображение до и после калибровки на моем мониторе:
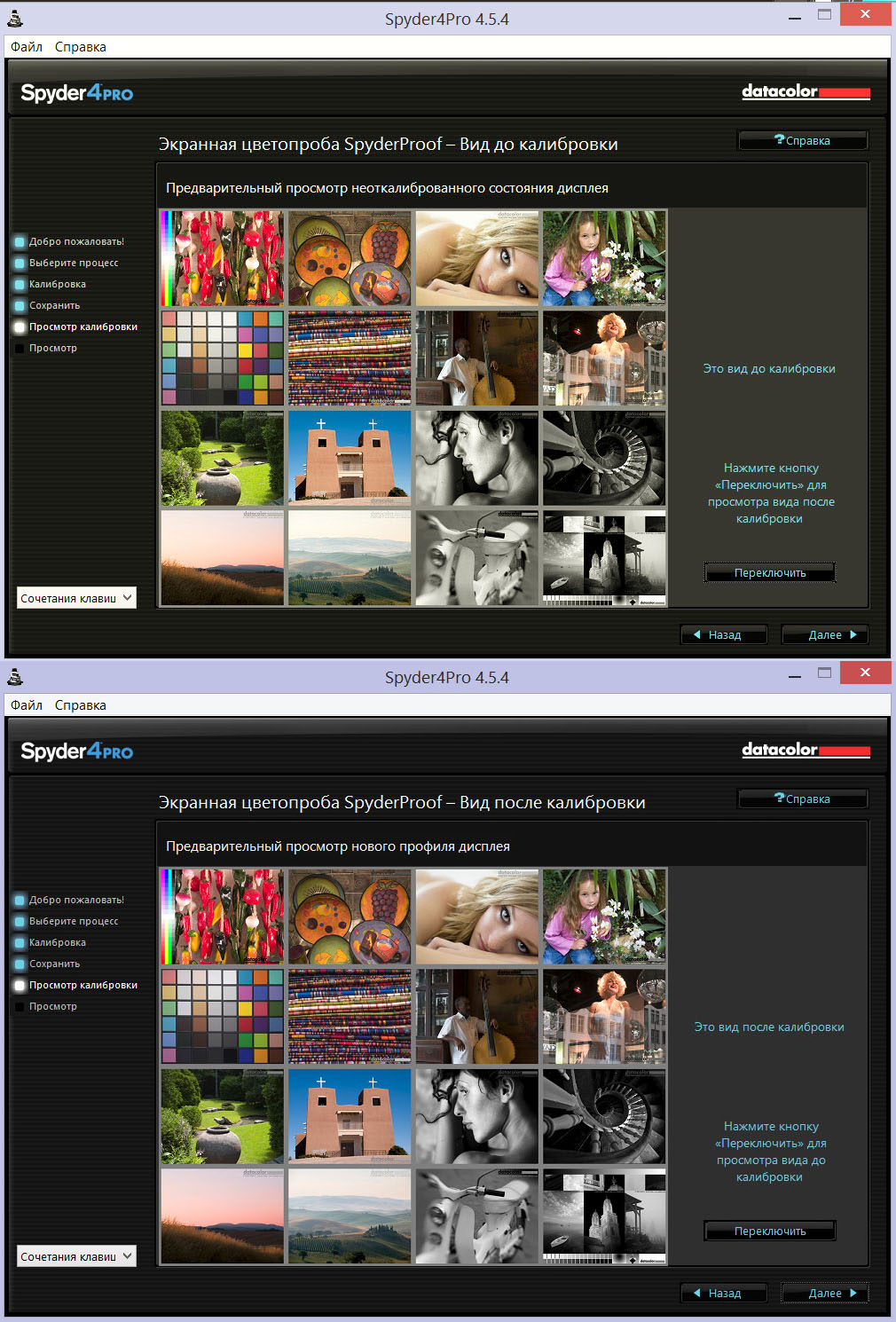
Если внимательно посмотреть, до калибровки экран монитора отображал цвета в более теплых тонах и чуть ярче, чем после. Многим верхнее изображение может показаться более привлекательным, но речь сейчас не о цветовых предпочтениях, а о соответствии реальности. И если отдать эту картинку в типографию, при печати Вы получите то, что снизу, а не то, что сверху!
Итоги калибровки монитора
Помимо калибровки монитора программа также предоставляет отчет о его возможностях.
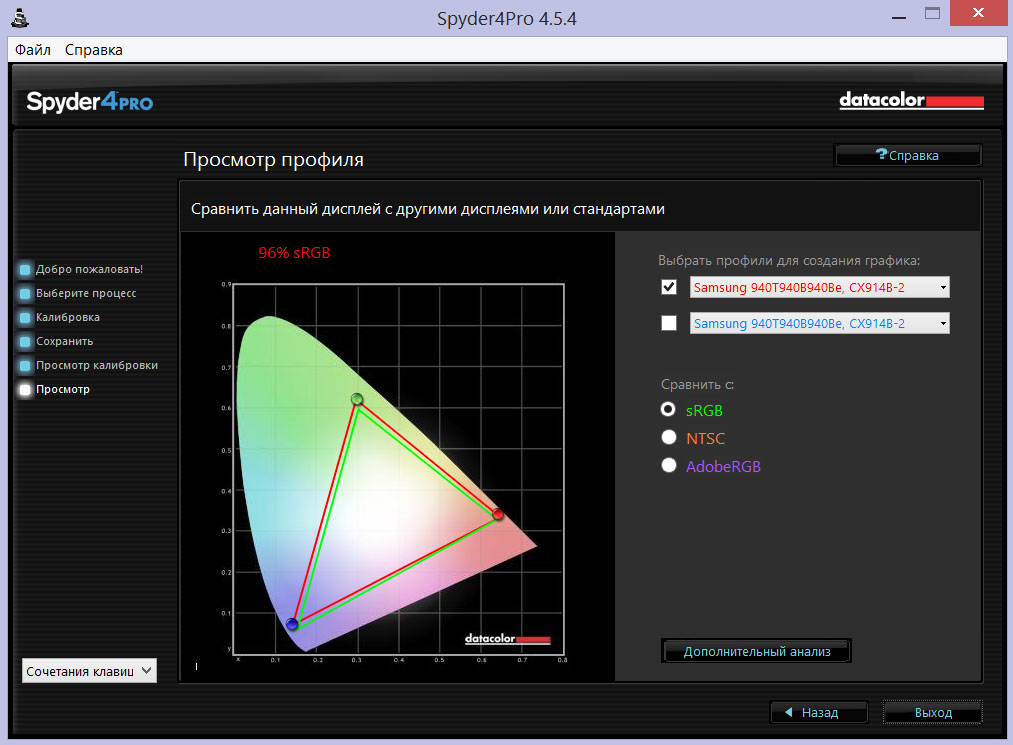
Как видно на схеме, мой Samsung оказался очень не плох и выдал 96% соответствия в отображении цветов пространства sRGB. Монитору, кстати, уже около 10 лет! :) Помимо него я откалибровал три разных ноутбука. У них соответствие цветового пространства sRGB варьировалось от 65% до 85%. Иными словами, от 15% до 35% информации экраны этих ноутбуков попросту не отображают! Как это увидеть? Например, взять высококачественную фотографию с плавным градиентом и внимательно на нее посмотреть. На мониторе Samsung идет плавный переход между полутонами, а на ноутбуке Acer, который показал самый худший результат, часть градиента превратилась в одну сплошную кашу.
Именно по этой причине те, кто работает с фотографиями и графикой, покупают себе большие и качественные мониторы. Кстати, хочу заметить, что после калибровки с помощью калибратора мой монитор и все ноутбуки стали отображать одну и ту же фотографию примерно одинаково с точки зрения гаммы и яркости. То есть, если не всматриваться в детали и не рассматривать полутона, у правильно откалиброванных дисплеев картинка должна быть одинаковой!
Выводы
Цена на калибратор Spyder4Pro сейчас составляет около 10 тысяч рублей. На эти деньги можно купить много всего полезного. Поэтому, если Вы используете компьютер для работы с интернетом и текстовыми документами, калибратор Вам, скорее всего, не нужен. Но если Вы регулярно работаете с графикой, фотографиями или иллюстрациями, калибратор объективно Вам так же необходим, как замерщику рулетка!
Чтобы вступить в уже существующее сообщество, нужно зайти в это сообщество и нажать кнопку «Вступить в сообщество».
Вступление в сообщество происходит автоматически без одобрения кандидатуры вступающего другими членами сообщества.
как и многие долго думал нужен ли он мне или нет. но маркетинг и собственное любопытство сделали свое дело и я его купил примерно за 6000 рублей.
но так вот. прочел инструкцию, хотя я все и до этого знал.
берем диск - устанавливаем программу - и о чудо без соединения с интернетом ее не установить. хорошо интернет есть
по инструкции скидываю настройки мониторов по дифолту и приступаю к калибровки.
1) Да реально картинка отличается от настроек по дефолту факт сильно!
2) до сего момента монитор самсунг был монитором на котором лежали инструменты при работе в редакторах - сейчас же картинка на ДЕЛ и Самсунг похожа на 98%! без калибратора я достичь такого результата не мог как ни старался.
самсунг 96% охвата SRGB это по результатам калибровки
4) откалибровал свой старый ноут - тут конечно небо и земля разница огромная, на нем то как раз я и выяснил что нужно подключиться к нету, что бы запустить установку программы
5) откалибровал IPAD - вот тут результат мне не понравился - синий в фиолет, зеленый в ядовито зеленый - хотя может я что то не так сделал
вот собственно и все
и пожалуй самое важное мой дел теперь уже не знаю на каком профеле выдавал похожую картинку - но может слегка по ярче )))
а да, вопрос у кого такой девайс, подскажите, черный держатель можно как то подвинуть по проводу, я попробовал он как буд то приклеен.
пришлось держать его пальцем дабы спайдер попал в центр монитора.
может кто подскажет какие тонкости в работе с этим девайсом - буду признателен!
- держатель двигается, но довольно туго. Наблюдения на первый раз не подводят - серый и белый должны быть теплого оттенка, кто привык к синючим некалиброванным мониторам, поначалу кажется красным. Результат сами увидели, после этого на некалиброванные мониторы уже не вернетесь.Совет : перед калибровкой приводить мониторы регулировками на глаз в относительно потребное состояние - калибровка будет точнее.
Софт есть альтернативный, он удобнее, я пользуюсь Basic color.
двигается, это хорошо, я попробовал, но что то побоялся оторвать провод при первой калибровке )))
а реально самсунг подтянуть до ДЭЛЛ? у него сейчас наблюдается больше красноты. раньше я на него вообще не обращал внимания, а теперь стало даже интересно )))
а реально самсунг подтянуть до ДЭЛЛ? у него сейчас наблюдается больше красноты. раньше я на него вообще не обращал внимания, а теперь стало даже интересноПрограмка с ним неплохая, но я под свой NEC пользуюсь SpectraViewII.
Покупал Spyder 4 PRO в Мадриде за 130евро.
Програмка с ним неплохая, но я под свой NEC пользуюсь SpectraViewII.
там должен быть режим когда калибруете сразу пару мониторов - у меня никогда не было потребности калибровать дуалмониторную конфигурацию, но что то мне кажется, что у видеокарты один LUT. Если ошибаюсь - поправьте. А у меня почему-то все ноутбуки поддерживают профили для обоих мониторов, естественно, для каждого - свой.Куда там пристегнуть LUT видеокарты - ума не приложу. - у меня никогда не было потребности калибровать дуалмониторную конфигурацию, но что то мне кажется, что у видеокарты один LUT. Если ошибаюсь - поправьте. там должен быть режим когда калибруете сразу пару мониторов
вариант конечно, надо попробовать.
вот только вопрос не получится, что калибратор просто подгонит Самсунг под Делл, так как это сделать проще?
-Софт есть альтернативный, он удобнее, я пользуюсь Basic color.
софт basICColor Display v5.0.1 не видит Spyder 4 PRO 4
- может быть, отдельно, а не одновременно ? - Софтина то что пишет ?вопрос собственно возник потому как на одном из компов нет интернета а откалибровать все что есть но очень хочется )))
но так вот методом проб я понял, что при повторной установке нужно вводить не код с диска а код что присылают на почту!
Калибратор Spyder4Elite — уже второй в нашей тестовой лаборатории. Ранее при тестировании мониторов, проекторов и экранов ноутбуков на протяжении нескольких лет мы также использовали продукцию Datacolor — Spyder3Studio. Данный комплект включает не только калибратор Spyder3Elite, но и колориметр Datacolor Spectro, предназначенный для профилирования принтеров. В общем, времени для ознакомления с предшественником у нас было много, мы успели столкнуться с некоторыми недоработками — и в новой версии ожидали их устранения.
Spyder4Elite — не кардинально новая модель, а лишь обновление. Если третья версия Spyder отличалась от второй не только дизайном, но и количеством и площадью сенсоров, то четвертое поколение, судя по характеристикам, может похвастаться лишь большей точностью, которая возросла на 26%, и на 19% лучшей повторяемостью. Кроме того, доработано программное обеспечение. Оно наконец-то нормально локализовано, переведена даже встроенная система помощи. В третьем поколении Spyder эти аспекты прихрамывали, а в первых версиях софта Spyder3 — так и вовсе на обе ноги.

Компьютер, на котором было решено провести ознакомление с устройством, лишён оптического привода — в современных условиях он постепенно становится совершенно бесполезным устройством. Проблем с загрузкой драйверов и ПО с сайта производителя не возникло, даже больше того, софт оказался чуть более свежим, чем на диске, хотя устройство по само по себе довольно новое. К слову, в настройках ПО можно активировать проверку обновления при каждом запуске. После установки ПО проходит двухступенчатая активация — для начала необходимо ввести фамилию, имя, e-mail и серийный номер, после чего на почту приходит код активации, который при последующих установках можно вводить вместо серийного номера.
Столь сложная активация может показаться абсурдом, ведь пользователь, владеющий Spyder4, в любом случае имеет и серийный номер. Но тут не стоит забывать, что в природе также существует Spyder4Pro, который отличается от «элитного» комплекта лишь на уровне программного обеспечения, а за 65 евро возможен апгрейд с Pro до Elite. К сожалению, с комплектом Spyder4Express стоимостью 99 евро, измерительный модуль которого лишён датчика внешнего освещения, нам ознакомиться не удалось, но сразу отметим, что двухступенчатая система активации в нём отсутствует.
Раз уж мы коснулись версий поставок, стоит описать, чем же они различаются. Spyder4Express — наиболее простая версия, которая отличается от старших модификаций не только программно, но и аппаратно. Как уже упоминалось, колориметр лишён датчика освещения, что не позволяет автоматически подстраивать изображение с учетом внешней освещённости. Это — большой минус, если ПК находится, например, возле окна, где освещённость и цветовая температура освещения непрерывно изменяются. Однако не стоит забывать о том, что стоимость этого комплекта крайне низкая. Ограничения софта тут самые существенные — поддерживаются только целевая гамма 2,2 и цветовая температура 6500 К, что соответствует полуденному солнцу. Тут нет поддержки калибровки проекторов, перекалибровки, не предусмотрена и возможность калибровки многомониторных конфигураций ПК (так называемый режим StudioMatch).
Основные отличия комплекта Spyder4Pro — это наличие датчика освещённости, возможность регулировки, поддержка цветовой температуры 5000, 5800, 6500 K, а также целевой гаммы 1,8, 2,0, 2,2 и 2,4. Кроме того, поддерживаются профили ICC2 и ICC4. Но функции калибровки проекторов и режима StudioMatch нет. Топовая модификация поддерживает и то и то, а также неограниченное число настроек цветовой температуры и целевой гаммы, кроме того, имеются возможность ручной корректировки гаммы и масса экспертных настроек. Также комплект Spyder4Elite позволяет просматривать историю калибровок монитора, что дает возможность отследить его состояние. «Элитный» комплект вполне может пригодиться не только профессионалам, занимающимся регулярной профилировкой и настройкой систем отображения, но и обычным пользователям: как показала практика, даже откровенно бюджетный проектор после полностью автоматической калибровки способен воспроизводить вполне сносную картинку, а в версии Pro поддержки проекторов нет. В общем, если у вас есть проектор, то ваш выбор — Elite, если планируется его приобретение, то временно можно обойтись и Pro, но апгрейд в этом случае обойдётся на 15 евро дороже, чем в случае приобретения топовой модификации.
Spуder3 и Spyder4 могут вполне мирно сосуществовать при подключении к одному ПК, хотя второе и третье поколения на одном ПК не уживались. Однако без недостатков не обошлось — новая версия утилиты SpyderUtility, висящая в системном трее, замещает старую, а работает, разумеется, только с новым устройством. Конечно, это не мешает параллельно использовать пакет Spyder3Elite, но ряд функций, доступных без запуска основного приложения, при этом задействовать не удастся. Для чистоты эксперимента обе версии пакетов были удалены и заново установлен лишь Spyder4Elite.
Как мы уже говорили, локализация софта в новой версии проведена качественно. И если в первых версиях ПО Spyder3 русскоязычный интерфейс и особенно встроенная справка напоминали ужасный компьютерный перевод, то в Spyder4 такие огрехи если и встречаются, то крайне редко. Обновление софта может происходить как автоматически при первом запуске, так и вручную, из меню программы, поэтому заходить на сайт производителя в поисках обновлений не приходится.
С поддержкой всё несколько сложнее. Если на англоязычной версии сайта компании имеется весьма познавательный FAQ, то в русскоязычной версии перечень рассмотренных вопросов довольно скудный. Кроме того, на англоязычной версии можно заполнить форму и задать вопрос службе техподдержки, причём ограничений по месту приобретения устройства нет — главное, спрашивать на английском. В русскоязычной версии такой функции нет. Впрочем, если учесть наличие неплохой встроенной справки, которая включает не только информацию о работе с устройством, но и базовые данные о таких понятиях, как цветовая температура, точка белого и прочее, особо острой необходимости в консультации представителя центра по работе с клиентами не возникнет.
Первый этап калибровки заключается в выборе типа отображающего устройства: ЖК-дисплей, ЭЛТ-дисплей, портативный компьютер или проектор. Дальше можно указать производителя и модель устройства (последнюю необходимо вводить вручную), а также выбрать палитру (стандартная или расширенная) и тип подсветки (CCFL, White LED, RGB LED). Данные настройки отсутствовали в ПО, поставляемом с калибратором Spyder3, но, как показала практика, при автоматической калибровке различия совершенно незаметны независимо от выбранного производителя. А вот выставленные палитра и тип подсветки действительно сказываются на результате калибровки дисплея. Далее необходимо указать, какие настройки доступны в мониторе, — позволяет ли он регулировать контрастность, яркость, задавать предварительную настройку цветовой температуры и так далее.

Выбор типа отображающего устройства

Выбор производителя дисплея

Выбор типа подсветки и палитры
Если же есть желание положиться на работу автоматики, то можно попросту убрать все галочки — и через 5 минут будет получен хороший профиль, где параметры яркости, контраста и гаммы будут заложены программно. Но если по каким-либо причинам профиль не будет загружен, то картинка на недорогих мониторах, которые редко проходят заводскую калибровку, не обрадует.
При ручной настройке яркости, контраста, цветовой температуры и каналов RGB в подобной ситуации монитор вполне сносно будет отображать цвета, ведь в этом случае программа не даст перейти к следующему шагу, пока значение параметров не попадёт в 4-процентную погрешность. В таком полуавтоматическом режиме процесс настройки занимает немало времени, а результат в итоге такой же, как в полностью автоматическом режиме. Зато есть уверенность, что в случае ЧП отображение цветов будет более или менее корректным.

Определение органов управления

Определение уровня внешнего освещения

После предварительной настройки программа автоматически предлагает сделать полную калибровку. Если калибровка уже не первая, то займет это не пять минут, а всего две. Также можно проверить точность текущей калибровки, на что требуется 75 секунд.

Проверка текущего состояния калибровки
Из настроек доступен выбор целевой гаммы, цветовой температуры и яркости дисплея. Для опытных пользователей имеются и дополнительные параметры.

Экспертная панель настроек

Дополнительные параметры калибровки
Немаловажной функцией Spyder4Elite является StudioMatch, которая позволяет подогнать несколько мониторов под одни параметры, что особо актуально при использовании многомониторных конфигураций ПК. Название функции весьма точно передаёт её назначение, ведь match переводится как «сопоставлять» либо «подгонять». Перед настройкой программа предлагает отметить подключенные мониторы, которые требуется подстроить. Если сопоставляются дисплеи, подключённые к разным ПК, то в поле минимальной яркости можно указать это значение для наиболее тусклого из всех. Далее производится оценка дисплеев, а также отдельное профилирование. В результате изображение на двух совершенно разных мониторах оказывается весьма схожим. Конечно, если сопоставлять близкие по параметрам дисплеи, то для одинакового отображения жертвовать ничем не придётся, а вот если взять мониторы разных классов, то яркость одного из них пострадает.

Калибровка проектора в автоматическом режиме в целом мало отличается от калибровки монитора. Необычна тут лишь установка калибратора — помещённый в держатель калибратор ставится на штатив в 30 см от экрана, сенсорами в его сторону. Тут стоит учесть, что калибровка осуществляется для связки «проектор — проекционный экран», и профиль, построенный при использовании другого экрана, будет некорректным. Также нельзя не отметить одну особенность, точнее недоработку софта: как и в случае мониторов, предлагается выбрать производителя проектора и указать модель, но вместо списка производителей проекторов отображаются изготовители дисплеев.
После калибровки монитора или проектора и сохранения полученного профиля выводится окно SpyderProof, где можно переключаться между состояниями до и после калибровки. В окне приведено множество фотографий, которые при необходимости можно увеличить. Также тут возможна настройка поверх профиля — ее обеспечивает функция SpyderTune, которая позволяет изменять точку белого, яркость и гамму. Также ручная подстройка возможна за счет редактирования кривых, причём как всех вместе, так и для отдельных цветов. К сожалению, как и прежде, регулировка кривых возможна только в конкретных точках, а не в произвольных, как, например, в графических пакетах.

Ручная подстройка кривых
Полученные профили можно активировать при помощи комплектной утилиты ProfileChooser, которая по умолчанию отображает только профили, ассоциируемые с установленным монитором. При использовании Spyder3 в данной утилите была замечена одна неприятная особенность — профили иногда вылетали, и система устанавливала стандартный профиль sRGB. Нередко это происходило при перезагрузке ОС. Но это ещё полбеды. Главное, что впоследствии указать нужный профиль при помощи данной утилиты было не так и просто — клик на профиле не менял ровным счётом ничего. Конечно, можно было выкрутиться, установив полученный профиль по умолчанию при помощи настроек ОС, но это тоже не слишком удобно. Фактически этот недостаток, а также посредственная локализация были главными минусами Spyder3. В версии ПО для Spyder4 обе проблемы исправлены.

Выбор профиля в утилите Profile Chooser
Изначально в ПО Spyder3 отсутствовала функция дополнительного анализа, но со временем была добавлена возможность измерения контрастности на разных уровнях светимости, замеры равномерности подсветки, палитры, градации тонов и зависимости цветовой температуры от уровня подсветки. В общем, появилась масса инструментов, которые позволили анализировать характеристики монитора при различных настройках параметров. Обидно, но произвести бесплатное обновление могли только пользователи, которые ещё не зарегистрировали покупку, остальным же пришлось отдать за это удовольствие около 15 евро. В Spyder4 данная функциональность доступна сразу, к тому же она ещё более развита. Во-первых, появилась функция отображения не только равномерности подсветки, но и цветопередачи, а во-вторых, добавилась возможность определения точности цветопередачи по 12, 24 и 48 оттенкам. Кроме того, в ПО Spyder4 есть функция оценки мониторов по 7 параметрам и соответствующий рейтинг.
Читайте также:

