Калибровка монитора x rite
Обновлено: 07.07.2024
В этой статье я расскажу о такой странной вещи как калибратор для монитора. Впрочем, странная она, пожалуй, для меня – ведь я не связан с обработкой фотографий, дизайном, где нужно точное отображение оттенков. Я не печатаю фотографии, в общем, простой домашний пользователь. Для тех, кто по каким-то причинам не знает, для чего нужен калибратор, попробую объяснить на пальцах. Каждый монитор (речь даже не о модели, а о конкретном экземпляре) отображает разные оттенки по-своему. Соответственно, чтобы привести это отображение к некоему стандарту, необходима калибровка. Для этой цели и служит устройство, о котором пойдёт речь.
Волею судеб у меня получилось достать на тест калибратор X-Rite i1Display Pro. Первоначально я намеревался использовать его для теста мониторов – но в итоге отказался от этой затеи и решил просто написать обзор (и, в каком-то роде, опыт эксплуатации).
Упаковка и комплектация
Коробка картонная, внутри, помимо калибратора, есть инструкция и диск с ПО. Рассказывать тут нечего, едва ли кто-то будет выбирать такой гаджет (или аксессуар, как угодно) по упаковке. Но коробка стильная, если кому-то интересно моё мнение.
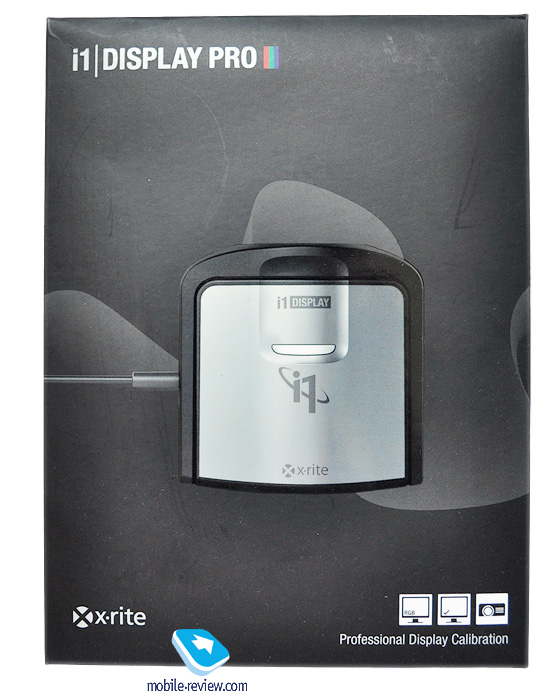
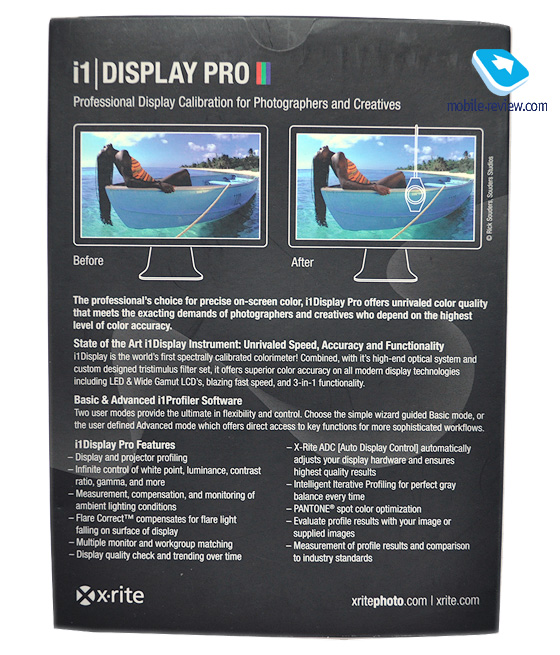

Внешний вид и опыт эксплуатации
Про внешний вид калибратора рассказать можно немного, пусть и выглядит он необычно. Пластиковый корпус, поворотная скоба, закрывающая линзу светорассеивателем, резьба для штатива – вот и всё описание. Есть провод с перемещающимся по нему бегунком-утяжелителем, это необходимо для установки калибратора на поверхность монитора.



Сам процесс калибровки немного трудоёмок, но в то же время прост. Устанавливаем ПО под названием i1Profiler, подключаем калибратор, дальше запускаем ПО, выбираем режим калибровки – базовый или расширенный - и следуем указаниям мастера. Можно описывать все шаги, но по сути, всё сводится к выбору разных опций – от количества оттенков для калибровки до стандарта, по которому выставляется яркость монитора. Калибровка в зависимости от настроек занимает от пары минут до примерно десяти, это быстро.

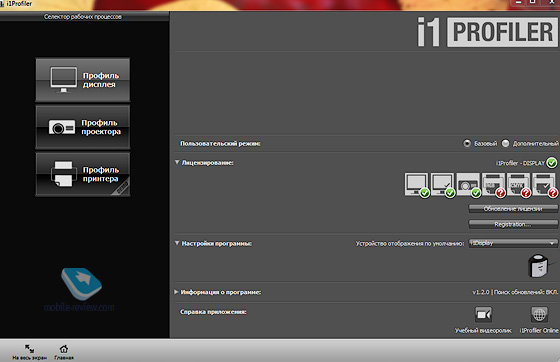
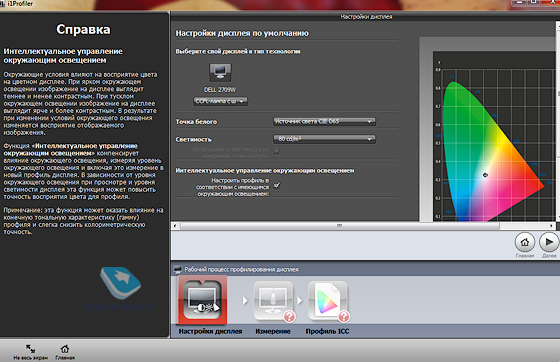
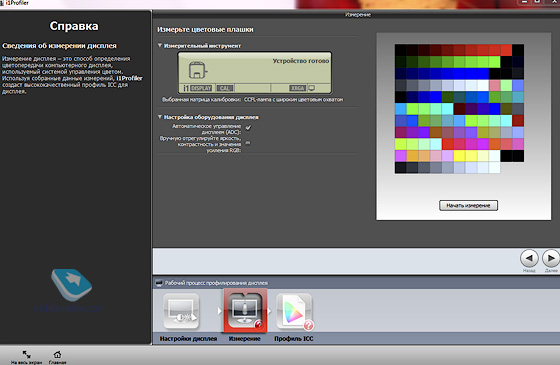
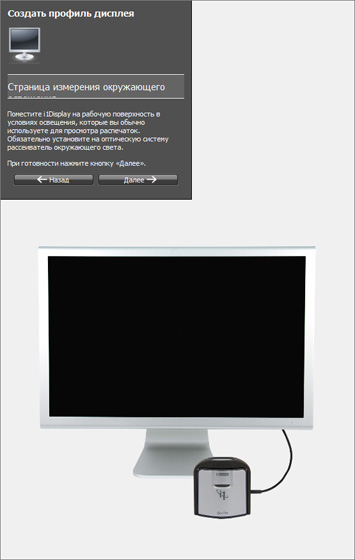
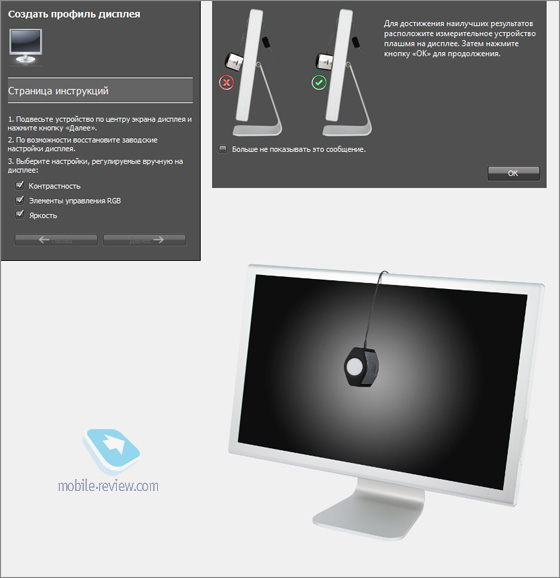
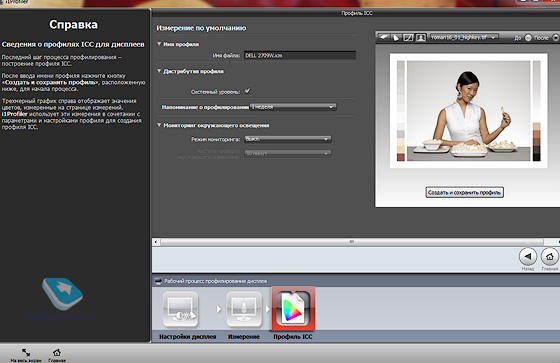
После калибровки возможно установить калибратор рядом с монитором, и в зависимости от яркости освещения будет перенастраиваться профиль – скажем, раз в десять минут. Это очень удобно, если нет возможности организовать работу так, чтобы окружающая освещенность была постоянной. Также система сигнализирует о необходимости перекалибровки – интервал можно задать. В общем, всё удобно, всё быстро – и я не могу придраться к функциональности.
Теперь о впечатлениях. Я пробовал i1Display Pro с несколькими экранами, как на TN, так и PVA, IPS матрицах, полагаю, конкретные модели будут не важны. На мой взгляд, наибольшее изменение в сторону естественности картинки было у TN-моделей, а наименьшее – у IPS, но это можно свести именно к конкретной реализации технологии. Итак, в результате калибровки имеем естественную (не блеклую и не яркую) картинку. На мой взгляд, это важно – даже если нет цели обрабатывать фотографии.
Однако цена вопроса – 9-10 тысяч рублей, именно столько придется отдать за i1Display Pro, и в случае сопоставимой стоимости монитора это преступно большие деньги. Можно взять такой калибратор в аренду – но теряется смысл функционала с подстройкой цветового профиля под меняющиеся условия освещения.
Вывод простой – для обычного пользователя (для меня, в частности) это интересная игрушка, но не более. А вот профессионалы оценят, как мне кажется – учитывая богатство опций.

Калибровка монитора – это настройка монитора для корректного отображения цветов, которые на него подаются с выводящего устройства. Например, если изображение полностью белое, то после калибровки монитор будет отображать чисто белый цвет без примесей красного, синего или зеленого цвета.
Также можно откалибровать монитор для имитации определенного цветового пространства. Например, CMYK, который использует в полиграфии при печати 4-мя красками.
В процессе калибровки программа выводит определенные цвета на экран и специальное устройство (калибратор или спектрометр) делает замеры отображаемых цветов. Невозможно провести калибровку монитора без калибратора или спектрометра.
После калибровки монитора программа создает файл цветового профиля монитора. Это таблица, согласно которой на монитор посылается определенная информация для отображения необходимого цвета.
Цветовая температура монитора
В зависимости от окружающего света белый лист бумаги (или фотография) может выглядеть оранжевым при свете ламп накаливания, белым при свете полуденного солнца, голубоватым при свете флуоресцентных ламп.
Настройка цветовой температуры монитора влияет на отображение белого и других цветов.
Это настройка нужна тем, кто работает с печатью. Тогда изображения на откалиброванном мониторе будут совпадать с отпечатками на принтере при той же цветовой температуре света в помещении. Для всех остальных подойдет чистый белый 6500K.
Если по вечерам у вас устают глаза от чистого белого цвета, то на время работы с текстом, Интернетом можно использовать программу flux. flux делает изображение на мониторе более теплым в зависимости от времени суток.
Яркость (светимость) монитора
Яркость монитора прямо пропорционально зависит от яркости подсветки монитора. Но глаза могут уставать от слишком яркой подсветки монитора. Особенно это заметно вечером и в ночное время суток.
Производители стараются экономить на всем в мониторах, поэтому для регулировки подсветки очень часто применяют ШИМ-модуляцию. На лампы подсветки подается не постоянный электрический ток, а лишь временные импульсы. Это вызывает незаметное мерцание подсветки монитора, от которого может возникать утомление глаз и головная боль. Вы как бы смотрите на стробоскоп. Чем ниже яркость подсветки, тем ниже частота импульсов и сильнее мерцает подсветка монитора.
Вы можете протестировать монитор на наличием проблем с ШИМ с помощью камеры телефона, планшета или фотоаппарата, плавно снижая яркость монитора.
Или помахать карандашом перед монитором. Проблема с ШИМ – карандаш двоится и т п.
Но камера справляется лучше.
Если вам монитор имеет ярко выраженный ШИМ на пониженным уровнях подсветки, от которого вы испытывает дискомфорт, то вы можете компенсировать его с помощью частичного снижения контрастности при калибровке монитора. В этом случае монитор будет откалиброван так, что максимально белый цвет на матрице будет соответствовать светло-сером цвету. Вместе с ярким светом подсветки, проходящей через матрицу, это даст более приглушенный белый цвет.
Контрастность монитора
Для большинства ЖК-мониторов светлая точка соответствует максимально открытой ячейке на матрице, а темная – закрытой.
В случае динамической контрастности также меняется яркость подсветки в зависимости от изображения. Если вы работаете с графикой, то этот тип контрастности лучше отключить.

Очень высокая контрастность может вызывать усталость, головную и глазную боль. Причина в том, что вашему глазу может быть неудобно смотреть на расположенные рядом темный и очень светлый объекты.
Как пользоваться калибратором X-Rite i1Display Pro
Чтобы открыть калибратор и подготовить его к калибровке монитора вам необходимо cлегка потянуть защитную крышку калибратора на себя и перевернуть ее на 180*

Повесить калибратор на слегка наклоненный монитор. Калибратор должен полностью прилегать к поверхности экрана. Противовес должен быть расположен с обратной стороны монитора.

Если вам недостаточно длины шнура противовеса, то нажмите на кнопку на противовесе и отрегулируйте его положение.

После калибровки переверните крышку в исходное положение и сдвиньте крышку для полного закрытия.

Калибровка монитора с помощью X-Rite i1Display Pro
Скачайте и установите программу i1Profiler.
Подключите калибратор к USB-порту компьютера и запустите программу i1Profiler. Подождите пока программа проверит наличие фирменного калибратора.
Выберите дополнительный режим калибровки.


Выберите один из дисплеев на своем ПК, который вы хотите откалибровать (если у вас их несколько). Если программа автоматически определила неверно тип подсветки вашего дисплея, то исправьте это.

Точку белого лучше поставить на 65D (чистый белый).
Светимость (яркость подсветки) лучше от 80 до 100 кд/м2. Чем выше светимость, тем ярче белый цвет. Оставьте исходное значения, если текущая вас устраивает текущая светимость.
Оставьте гамму в стандартном положении 2,2.
Коэффициент контрастности нужно выбирать по своим предпочтениям. Оставьте исходное значения, если текущая вас устраивает текущая контрастность. Я предпочитаю значения в районе 600-900.
Остальные галочки не трогайте.

Оставляем настройки по умолчанию. Нажимаем «Далее».

Чем больше набор плашек, тем точнее измерение, но дольше процесс калибровки монитора. Ставьте «Большая». Процесс калибровки монитора займет 8 минут.

Если у вас супер-пупер дорогой монитор, который позволяет регулировать все его настройки через программный интерфейс, то поставьте первую галочку. Скорее всего вам ее ставить не нужно.
Обязательно поставьте вторую галочку.
Устанавливаем калибратор на монитор и нажимаем «Начать измерение».
В ходе калибровки на экране будут отображаться различные диалоги настройки.
В первом диалоге вам нужно выбрать настройки монитора, которые можно регулировать вручную. Если вы не хотите понижать яркость монитора из-за проблем с ШИМ, то можете снять флажок «Яркость».

Во втором диалоге вам необходимо добиться выбранной цветовой температуры изображения через настройки каналов RGB меню вашего монитора. Например, в мониторе Dell U2311H настройка каналов доступна в режиме «Пользовательский».

В следующем диалоге настраиваем яркость монитора. Я из-за проблем с ШИМ сразу нажал «Далее».

После окончания замеров вам нужно ввести имя нового цветового профиля и нажать кнопку «Создать и сохранить профиль». Профиль автоматически установится как действующий для откалиброванного монитора.

Пример одной из первых попыток калибровки одного из моих мониторов.

Также можно посмотреть сравнение отображения фотографий до и после калибровки монитора.
По желанию потом можно нажать кнопку «Контроль качества» для проверки соответствия определенным стандартам. Дешевые мониторы, конечно, не могут пройти этот тест на 100%.

Сколько времени, бумаги и краски вам приходится тратить напрасно, перепечатывая изображения из-за неправильного цвета? Прежде чем винить печатника, присмотритесь к монитору. Если он не откалиброван, вы не можете доверять цветам, которые видите на экране. Это затрудняет принятие правильных решений.
Перед началом работы включите дисплей и дайте ему прогреться около 30 минут. Убедитесь, что закрыты все приложения, которые могут повлиять на калибровку: хранители экрана, почтовые клиенты и мессенджеры с всплывающими окнами. Если вы профилируете портативный компьютер Mac, измените следующие настройки в «Параметрах системы (System Preferences)»:
- в меню «Дисплеи (Displays)» отключите «Автонастройку яркости (Auto-Brightness-Adjustment)»;
- в меню «Общий доступ (Universal Access)» установите ползунок контраста (Contrast) в положение «Норма» (крайнее левое);
- в меню «Рабочий стол и внешний вид (Desktop & Appearance)» отключите «Прозрачную панель меню (Translucent Menu Bar)»;
- в меню «Энергия (Energy)» отключите опцию «Энергосбережение (Energy Saving) для дисплеев портативных компьютеров (Laptop Displays)».
Шаг первый: начало.
Подключите устройство к компьютеру и запустите i1Profiler. Выберите пользовательский режим «Базовый (Basic)» справа и щелкните кнопку «Профилирование дисплея (Display Profiling)» слева.
Шаг второй: выбор дисплея.
Внизу вы увидите диаграмму процесса калибровки. В ней показаны шаги, которые необходимо пройти, чтобы создать новый профиль монитора.
Если у вас подключено несколько мониторов, выберите тот, который хотите откалибровать и профилировать. При этом окно программы переместится в центр выбранного дисплея.
Шаг третий: выберите белую точку вашего профиля.
Вверху находятся стандартные источники дневного света CIE. D65 выбирает большинство людей, работающих с фото и графикой. D50 обычно используется в допечатных процессах. Native» использует белую точку монитора, которая уже была настроена другим способом, например, в меню монитора.
Две нижних опции позволяют вручную ввести значения белой точки при помощи ползунка «Температура дневного света (Daylight Temperature)» (от 5000 до 7500) или посредством ввода хроматических координат (xy).
При работе в условиях контролируемого освещения предусмотрена опция приведения белой точки монитора к белой точке освещения. Для изменения освещения выберите «Измерить (Measure)» и следуйте подсказкам.
Шаг четвертый: выбор светимости.
Большинство пользователей ЖК-мониторов находят значение яркости 120 достаточным для оценки цвета и деталей в высоких светах и тенях, но если вам затруднительно различать детали, выбирайте более низкое значение.
Используйте «Native», если не хотите изменять уровень светимости монитора. «Custom» дает возможность выбирать любое значение от 80 до 250.
Если вы пользуетесь i1Pro, вам будет доступна опция автоматической программной настройки светимости монитора в соответствии с уровнем освещения. Щелкните «Измерить (Measure)» и следуйте подсказкам.
Шаг пятый: Подготовка устройства.
Шаг шестой: аппаратная настройка дисплея.
Автоматический контроль дисплея использует предусмотренную некоторыми производителями мониторов функцию доступа ПО к внутренним средствам калибровки. Яркость и контраст также можно настроить вручную.
Щелкните «Начало измерений (Start Measurement)».
Программа укажет вам прикрепить измерительный прибор к дисплею, после чего будет измерена контрастность монитора. Используя регулятор на передней панели дисплея, установите индикатор в середине зеленой зоны и щелкните «Дальше (Next)».
Программа измерит яркость монитора. Снова воспользуйтесь регулятором дисплея, чтобы установить индикатор в середине зеленой зоны в соответствии со значением светимости, выбранным во время первого шага. Для измерения будет отображен ряд цветов.
Шаг седьмой: проверка результатов.
Шаг восьмой: наименование профиля.
Выберите имя профиля, включающее название монитора и дату (по желанию).
Опция «Уровень пользователя (User level)» для компьютеров Mac ограничивает применение профиля только одним человеком. «Системный уровень (System level)», позволяет воспользоваться профилем любому пользователю. Щелкните «Создать и сохранить профиль (Create and Save Profile)».
Шаг девятый: сравнение показателей
По окончании создания профиля появятся кнопки-переключатели, которые позволят сравнить изображение до и после калибровки.
В выпадающем списке доступны другие изображения для оценки цветов монитора.
Щелчок в середину кнопки «Luts» (в виде графика) дает возможность увидеть, какие калибровочные настройки i1 Profiler применялись к видеокарте. Эта тонкая настройка помогает привести дисплей к выбранным значениям белой точки и гаммы.
Вид гаммы доступен по щелчку первой кнопки. Вы можете также сравнить размер гаммы двух профилей.

Нужно ли калибровать монитор? Кто-то скажет: «Конечно, да!» Другой возразит: «Зачем тратить деньги и время, если и так все хорошо?» И оба будут по-своему правы. Сегодня мы рассмотрим различные виды калибровки и узнаем, зачем она нужна и как пользоваться калибратором.
Кому и зачем нужна калибровка
В первую очередь калибровка нужна профессионалам, работающим с цветом. Это могут быть фотографы, дизайнеры, видеографы, полиграфисты и т. п.
Главная цель — правильное отображение цветов на мониторе. Чтобы другие пользователи смогли увидеть именно то, что хотел показать автор, устройство должно быть откалибровано.

Во-вторых, если камера, монитор и принтер профессионального фотографа откалиброваны и имеют одинаковый цветовой профиль, при итоговой печати на бумаге будут получены именно те цвета, которые были в видоискателе и на экране.

В-третьих, калибровка позволяет привести все дисплеи пользователя к единой цветовой настройке. Рабочий экран дизайнера и фотографа должен соответствовать их домашнему собрату и/или ноутбуку.

Обратите внимание: даже после калибровки картинка на двух устройствах может немного различаться ввиду индивидуальных особенностей матриц.
В-четвертых, с помощью данной процедуры можно нивелировать изменения, которые произошли со временем. С годами все мониторы теряют яркость и получают небольшие цветовые сдвиги.
Желаемые итоги калибровки:
- оптимальное отображение цветов;
- отсутствие цветовых сдвигов;
- максимально возможная детализация в темных и светлых областях.
Вопрос: Все ли мониторы можно откалибровать?
Ответ: Откалибровать можно любой монитор, однако смысл такого действия, например, с TN-устройством с цветовым охватом 70 % sRGB, небольшой. До идеальной цветопередачи такие дисплеи довести невозможно.
Некоторые считают, что калибровать мониторы не нужно, потому что эту процедуру они проходят еще на заводе. Действительно, в большинстве случаев для обычного домашнего дисплея вполне достаточно калибровки от производителя.
Калибруем «на глаз»
Каждый человек воспринимает цвета по-разному и видит свой набор оттенков, поэтому калибровка без использования специального оборудования — это скорее процедура для «приведения в чувство» яркости, контрастности и гаммы монитора. Не более того.
Обычно пользователи не любят заходить в настройки монитора, опасаясь что-нибудь испортить. Бояться экспериментов не стоит — всегда можно вернуться к заводским установкам. Как минимум, нужно постараться сделать монитор комфортным для зрения.
Для калибровки «на глаз» существует множество различных сайтов и программ. С помощью предлагаемых тестовых изображений можно отрегулировать настройки монитора, значительно повысив качество картинки, но полноценной калибровкой это назвать нельзя.

На некоторых интернет-ресурсах, посвященных калибровке, можно увидеть следующее.

Но редко, кто указывает, что масштабирование ОС и браузера должны составлять при этом строго 100 %. И владельцы 2К- и 4К-мониторов часто хватаются за голову и начинают пытаться калибровать монитор, хотя по факту не так все и страшно.
Мы же в этой главе пойдем по самому простому пути — «откалибруем» монитор через встроенную утилиту операционной системы Windows 10. Для этого в «Поиске» вбиваем слово «калибровка» и следуем пошаговой инструкции.

Шаг первый — настройка гаммы.
Шаг второй — настройка яркости.
Шаг третий — настройка контраста.
Шаг четвертый — настройка цветового баланса.
Поздравляем, калибровка произведена!

При должной усидчивости и терпении результат будет неплох. Есть одна загвоздка — такая настройка напрямую зависит от особенностей зрения калибровщика и условий внешнего освещения. Соответствует ли теперь монитор всем требованиям для работы с изображениями? Разумеется, нет!
Калибруем монитор с помощью прибора
Чтобы откалибровать монитор, проще всего вызвать специалиста на дом. Стоимость услуги зависит от региона, профессионализма мастера, вида используемого оборудования и может составлять от 500 до 3500 рублей.

Калибратор — устройство для настройки правильной цветопередачи монитора. Представляет собой программно-аппаратный комплекс, состоящий из датчика измерения цвета и специального ПО. Программа отображает на дисплее набор цветов с известными значениями, а прибор измеряет полученное изображение. Затем софт сравнивает эталонные цвета с показаниями датчика и вносит изменения в LUT видеокарты.
Look-Up Table (или просто LUT) — справочная таблица, которая используется монитором в качестве эталона. Сигнал от ПК соотносится с таблицей и выводится видеокартой на экран. В обычной LUT цветовые значения (или координаты R, G, B) сведены в три одномерные справочные таблицы (отдельно для каждого канала R, G и B). Высокоразрядная 3D-LUT — это одна трехмерная таблица, которая включает в себя все цветовые координаты сразу.

Многие фотографы и дизайнеры рано или поздно задумываются о покупке собственного калибратора. И тут начинаются муки выбора. Рынок потребительских приборов сегодня делят два производителя: Datacolor и X-Rite (Pantone). Каждый из них работает в этой сфере много лет и успел выпустить несколько поколений калибраторов, из чего можно сделать вывод, что ребята знают, чем занимаются. Несмотря на минимальные расхождения в результатах, священные войны между поклонниками обеих марок на просторах интернета идут не прекращаясь.

Базовые модели калибраторов доступны по цене от 150 долларов, просты и быстры в использовании. Зачастую вся процедура отнимает всего 15-20 минут, не считая предварительного получасового прогрева матрицы.
Дорогие калибраторы имеют больше возможностей и позволяют дополнительно калибровать телевизоры, проекторы, смартфоны. Автор подозревает, что калибраторы одной линейки полностью идентичны по начинке, а деньги с нас дерут именно за специализированное ПО, поэтому для простой калибровки монитора достаточно иметь самый бюджетный вариант.

Перед процедурой калибровки нужно провести несложную подготовку:
- Расположить дисплей на планируемом месте работы.
- Убрать от монитора направленные источники света. Калибровку лучше проводить при том же освещении, при котором обычно работает пользователь. Если требуется использовать монитор и при искусственном, и при естественном освещении, можно сделать несколько цветовых профилей.
- Прогреть монитор минимум 30 минут.
- Установить родное разрешение монитора и нейтральное фоновое изображение в серых тонах на рабочий стол.
Давайте рассмотрим, как проходит процедура калибровки на примере Datacolor SpyderX Pro, который относится к последнему поколению приборов компании. Софт для калибратора скачивается только на официальном сайте и активируется комплектным ключом. ПО SpyderXPro 5.6 отлично русифицировано, каждое действие снабжено подробными комментариями. Первая страница предлагает провести подготовку.

Далее выбираем тип дисплея.

После этого программа предлагает ввести название производителя и модель монитора.

Устанавливаем способ регулировки яркости.

Определение типа подсветки матрицы может вызвать некоторые затруднения, а потому производитель подготовил несколько подсказок. В крайнем случае предлагается выбрать вариант «Общие».

Устанавливаем параметры калибровки. При желании пользователь может задать свои значения гаммы, точки белого и яркости.

После этого прибор замеряет уровень освещенности помещения и рекомендует оптимальные значения яркости и точки белого (обычно эталоном считается 6500 К, фотографы используют 5000 К). Для работы расхождение цветовой температуры монитора с температурой внешнего освещения больше, чем на 500 К, нежелательно. Если программа выдает яркость выше 120 кд/м 2 , следует затемнить комнату и повторить замеры.

На следующей странице показано, в какой части экрана следует разместить калибратор. После нажатия на кнопку «Далее» поступает указание ненадолго закрыть прибор крышкой, а потом настроить на мониторе оговоренное выше значение яркости.

После калибровки, которая длится около десяти минут, программа предложит сохранить новый цветовой профиль, который описывает цветовые характеристики монитора и способ их преобразования в стандартное цветовое пространство. После калибровки устройства создается файл с расширением *.icc /*.icm, который в дальнейшем используется системой в качестве загрузочного.

Чтобы пользователь оценил результаты калибровки, ему демонстрируют, как выглядит один и тот же набор тестовых изображений до и после процедуры.
Самым любознательным софт предлагает посмотреть, насколько монитор соответствует основным цветовым пространствам, и замерить яркость, контрастность и точку белого при различных уровнях яркости.


После создания цветового профиля регулировка яркости монитора допускается в пределах не более 10-15 %, иначе можно уйти от настроенной точки белого.
Вопрос: Как часто нужно калибровать монитор?
Ответ: По словам специалистов, один раз в полгода/год вполне достаточно. Хотя программа предлагает делать это каждый месяц.
Альтернативное ПО для калибраторов
Для тех, кто уже перерос автоматическую пошаговую калибровку и хочет дотошно руководить процессом, есть более сложный и, что не менее важно, бесплатный софт. Он существенно расширяет возможности любого калибратора, однако перед работой придется почитать мануалы и форумы, так как подружить калибратор с такими программами иногда бывает непросто.
ArgyllCMS — открытое программное обеспечение для построения профиля ICC с помощью калибратора. Своеобразный универсальный «драйвер».
ColorHCFR (HCFR Colorimeter) — великолепная (не побоимся этого слова) французская программа, которая предоставляет пользователю полные отчеты о возможностях монитора, телевизора, проектора. Софт недружелюбен ко многим моделям калибраторов, но танцы с бубном окупаются возможностями программы. Для работы требуется установка ArgyllCMS и базовое знание английского языка. Последняя актуальная версия на 2020 год — HCFR Colorimeter 3.5.2.

DisplayCAL (ранее dispcalGUI) — самая известная программа для калибровки, профилирования и тестирования мониторов. Также требует наличия ArgyllCMS. Обладает огромным количеством настроек и дает возможность делать более точную калибровку за счет увеличения количества измерений. Процедура может длиться от нескольких минут до нескольких часов. Софт проще, чем HCFR, лучше проработан визуально, легко находит калибратор и имеет русский интерфейс.


Процесс настройки точки белого и яркости

На просторах мировой сети есть множество видеоуроков по настройке мониторов с использованием DisplayCAL.
Заключение
Калибровать нужно:
- мониторы профессиональных фотографов, дизайнеров, видеомонтажеров. Когда работа связана с цветом, оправдана даже покупка собственного калибратора;
- дисплеи с возможностью аппаратной калибровки — странно не пользоваться функцией, за которую отданы немалые деньги. При таком типе калибровки происходит более точная настройка цветопередачи, а изменения вносятся в 3D-LUT самого монитора. Таких моделей на рынке немного и все они для профи.
Читайте также:

