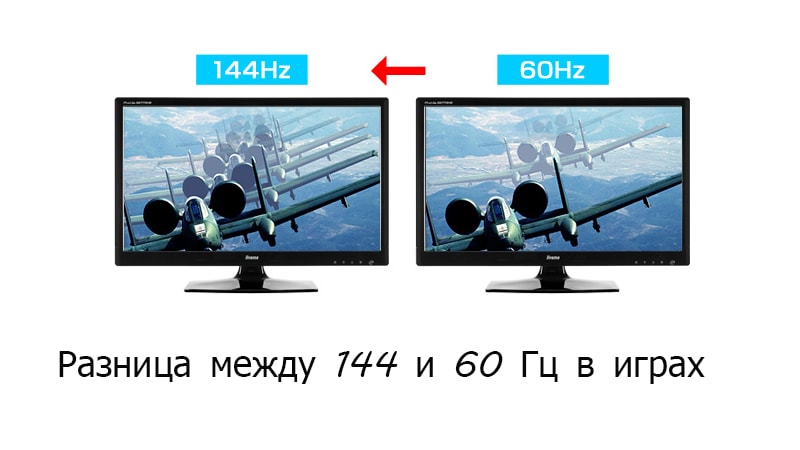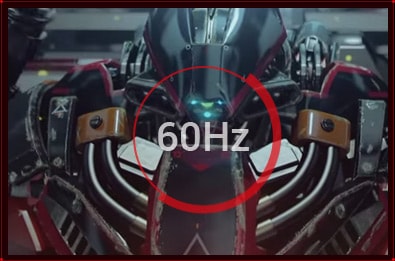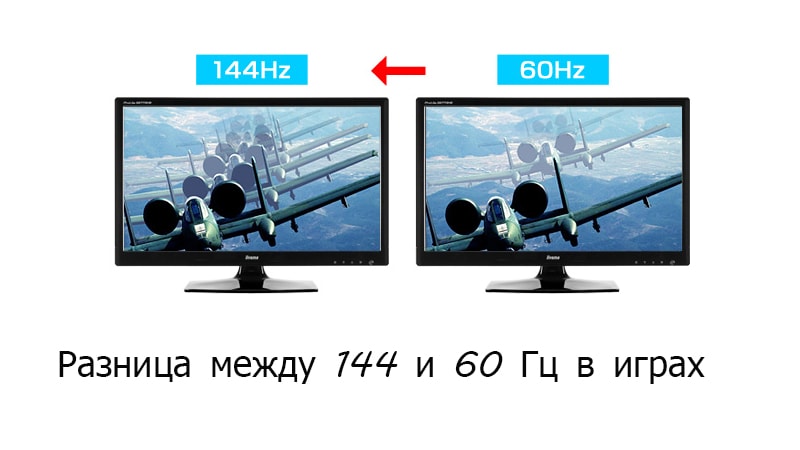Khz что это на мониторе
Обновлено: 20.05.2024

Частота обновления экрана — один из самых неоднозначных параметров монитора. Одни утверждают, что чем она выше, тем лучше, а малая частота снижает качество изображения и вредит зрению. Другие уверены, что высокая частота — это для тех, кому деньги девать некуда, и что глаз все равно не различает частоту выше 25 Гц. Истина, как всегда, где-то посредине.
Что такое частота обновления экрана?
Вне зависимости от того, что мы видим на экране — статичную картинку или динамичный видеоролик — монитор постоянно выводит на экран серию изображений. Просто в первом случае все кадры будут более-менее одинаковы, а во втором расположение деталей на экране будет меняться от кадра к кадру, создавая иллюзию движения. Частота же смены кадров и есть «частота обновления экрана».

Совсем как в кино, поэтому многие вспоминают про стандартные для кинофильмов 24 кадра в секунду, т.е. 24 Гц. Если в кинотеатре никто не жалуется на «низкую частоту обновления», так зачем на мониторе нужно больше?
Существует устойчивый миф, что 24 Гц — это максимальная частота, воспринимаемая человеческим глазом. И что именно поэтому выбран такой стандарт для кино, а более высокая частота кадров просто не имеет смысла.
Развеять этот миф очень просто — достаточно запустить на компьютере какую-нибудь игру, позволяющую задавать скорость вывода кадров на экран (FPS). Игру лучше выбрать попроще, чтобы видеосистема уверенно обеспечивала высокий FPS. Попробуйте выставить в ней сначала FPS 24 и понаблюдать, а потом выше — например, 50. В динамичных сценах разница будет очевидна.

В кино это не так заметно из-за того, что каждый кадр фильма снимается с некоторой выдержкой, поэтому движущиеся объекты будут смазаны. Это смягчает переход от кадра к кадру и дополнительно «убеждает» наш мозг в том, что объект движется.

Кстати, многие игры также научились «смазывать» объекты, обеспечивая более плавное движение при невысоком FPS. Этот эффект называется motion blur. А частота кадров в кино была выбрана скорее из экономических показателей: меньше частота кадров — короче пленка и проще механика киноаппарата и проектора. Нужна была частота, которая обеспечивает более-менее плавное движение на экране, но при этом не требует больших затрат. Почему именно 24? Потому что при такой частоте минутный расход пленки составлял ровно 30 ярдов, что упрощало расчет количества пленки и, соответственно, бюджета съемок.
60 Гц — мало или достаточно?
Еще один миф, связанный с частотой обновления экрана, — это вред для глаз. Дескать, мониторы с низкой частотой обновления мерцают, что ведет к усталости глаз и, в перспективе, даже к заболеваниям. Следует признать, что это не совсем миф — мерцающее изображение действительно вредно для зрения. И мониторы действительно могут мерцать. Вот только это никак не связано с частотой обновления экрана.

Раньше, когда все мониторы делались на основе электронно-лучевых трубок (ЭЛТ), причиной мерцания экрана действительно была частота обновления. В ЭЛТ люминофор на экране светится только в момент «пробегания» по нему электронного луча. Поэтому чем меньше была «частота монитора», тем заметнее мерцал экран. 60 Гц для такого монитора было совершенно недостаточно.
Однако изображение на экране ЖК-монитора не гаснет в промежутке между обновлениями кадров. Да, на некоторых мониторах заметно мерцание, но не из-за обновления экрана, а из-за режима работы ламп подсветки. Фактически, на статичном изображении нет никакой разницы между мониторами с частотой обновления в 60 Гц и 200 Гц. Если вы используете монитор для работы, в высокой частоте нет необходимости. 60 Гц вполне достаточно.
Кому же нужна высокая частота?
В абзаце, где шла речь о 24 кадрах, не зря упоминалась компьютерная игра. Именно в динамичных играх наиболее заметно влияние частоты обновления. Но если вы любите после работы «погонять в танчики», не спешите бежать в магазин за 240-герцовым монитором. Сначала определитесь, действительно ли вам нужна высокая частота обновления.
-
Во-первых, частота обновления монитора должна соответствовать производительности системы. Так что сначала определите максимальный FPS в своей любимой игре — например, с помощью утилиты Fraps. Достаточно скачать и запустить её — текущий FPS начнет отображаться в углу экрана.


А вот киберспортсменам высокая частота обновления действительно важна. Игрок с монитором на 100 Гц получает реальное преимущество перед теми, кто «сидит» на 60 герцах. Именно по этой причине появляются мониторы с частотой 240, 280 и даже 360 Гц.
Впрочем, не все способны воспользоваться эффектом от увеличения частоты обновления. Исследования показали, что мозгу достаточно 13 мс на то, чтобы распознать изображение, но вот на то, чтобы правильно отреагировать на полученный кадр, может потребоваться в десятки раз больше времени. Не стоит рассчитывать, что, сменив монитор, вы сразу и многократно улучшите свои игровые показатели.
Частота обновления и вертикальная синхронизация
Еще один аргумент в пользу высокой частоты обновления — с ее помощью можно устранить влияние рассинхронизации частоты обновления и FPS игры. Поскольку эти числа часто не совпадают, может случиться так, что перерисовка кадра игры попадет на момент обновления экрана. В итоге на одну половину экрана будет выведен предыдущий кадр, а на другую половину — последующий.

Если кадры сильно отличаются (например, когда игрок быстро движется или крутится на месте), на экране будут заметны неприятные рывки изображения. Переход на большую частоту не избавит от этого явления, но оно станет куда менее заметным за счет того, что «резаный» кадр будет демонстрироваться намного меньше.
Некоторые мониторы предлагают решить эту проблему без увеличения частоты обновления — при помощи технологий (G-Sync, V-Sync и Freesync), подгоняющих перерисовку кадра к обновлению экрана.

Но и в этом решении есть минусы. Во-первых, технология должна поддерживаться как монитором, так и игрой. Во-вторых, при работе V-sync могут теряться некоторые кадры, что не нравится киберспортсменам.
Частота обновления и время отклика
Время отклика — это период, который требуется пикселям экрана для изменения цвета после получения соответствующей команды. Очевидно, что этот параметр связан с частотой обновления экрана: за время между сменами кадров экран должен не только успеть перерисоваться, но и некоторое время экспонироваться. К примеру, на частоте 100 Гц время демонстрации каждого кадра составляет 10 мс (1000 мс /100 Гц). Если время отклика монитора больше, то нет никакой пользы от высокой частоты обновления, даже наоборот — будет некоторый вред. Когда время отклика сравнимо со временем экспозиции кадра, в динамичных сценах пиксели не успевают «набрать» цвет и правильных цветов на экране вы просто не увидите. Зато заметите «след» старого изображения, отображающегося одновременно с новым.

Поэтому, выбирая монитор с высокой частотой обновления, смотрите, чтобы время отклика у него было минимальным и хотя бы не превышало интервал, необходимый на перерисовку кадра (1000 / частота в Гц).
Выводы
Высокая частота обновления монитора — это не то, что требуется каждому. Если вы не проводите часы за 3D-шутерами или симуляторами, вряд вы вообще ощутите эффект от увеличения частоты обновления. А вот киберспортсменам высокая частота обновления монитора даст реальное преимущество. Да и просто любители динамичных игр почти наверняка (если позволит производительность системы) заметят улучшение игрового процесса, которое последует за увеличением частоты.
Каждый геймер может столкнуться с ошибкой «Вне диапазона 67.5 kHz/60 Hz». Более того, она может отображаться не только во время игры, но и просто при работе за ПК, поэтому решение данной проблемы надо знать каждому пользователю. Она является довольно распространенной и лишь на первый взгляд трудноразрешимой. Для каждой ситуации есть простой алгоритм, который поможет сделать работу и отдых за компьютером еще комфортнее.

Причины возникновения
Часто пользователей пугает данная ошибка, так как экран моментально гаснет, появляется лишь небольшое окно, указывающее на то, что компьютер еще находится в рабочем состоянии. Выглядит оно таким образом:
Примечание! Цифровые значения могут выглядеть и иным образом, ПК часто выдает другие ошибки. Алгоритм решения проблемы «Вне диапазона» одинаков для всех.
В первую очередь стоит отметить, что ошибка может возникать из-за ПО или запущенной игры. В некоторых случаях причина кроется и в самом компьютере. Параметры экрана не соответствуют тем, которые требуются для запуска приложения, поэтому возникает ошибка. Дело может быть и в частоте обновления экрана, что является распространенной практикой у владельцев старых ПК. Это связано с тем, что она установлена ниже, чем самым минимум, требуемый в игре.

Еще одной причиной являются сами драйверы, различный софт, однако не стоит проделывать сложные действия и заменять компьютерное «железо». Простые действия избавят от отображающейся ошибки.

И все же не стоит исключать поломку самого монитора или заражение вирусом . После всех проделанных действий настоятельно рекомендуется проверить свой ПК с помощью антивируса и исправность монитора.
«Вне диапазона» при запуске Windows
Вначале, чтобы сэкономить свое время и не проделывать лишних действий, пользователю необходимо удостовериться в исправности своего ПК. Необходимо отсоединить монитор от системного блока, после чего вставить шнуры в другой компьютер. При отсутствии проблем можно приступать к решению проблемы по нижеописанным инструкциям. Но если монитор выдает ту же ошибку, то придется отнести его в сервисный центр и оплачивать ремонт.

Примечание! Имеется статистика, которая указывает на то, что поломка монитора встречается только в 2% случаев, что и выдает ошибку «Вне диапазона». В остальных 98% можно решить проблему, не выходя из дома.
Пользователь должен проделать простые действия:

А вот для владельцев ОС Windows 7 и Vista необходимо отыскать и выбрать «Включение режима с низким разрешением (640х480)». Данные действия нужны для того, чтобы запустить компьютер в безопасном режиме и решить проблему «Вне диапазона».




Если проблема не разрешилась, что встречается очень редко, то причиной может являться некорректная работа видеокарты. Для исправления ситуации потребуется скачать драйверы и установить их на свой ПК. Подойдет только самая обновленная версия, при этом все программы нужно скачивать только с официальных источников, не доверяя непроверенным сайтам.

«Вне диапазона» при запуске игры
Чаще всего проблема «Вне диапазона 67.5 kHz/60 Hz» или «Вне диапазона «116.8 kHz/120 Hz» возникает у пользователей, которые хотят установить недавно выпущенную игру на старый компьютер. Специалисты рекомендуют своевременно менять составляющие ПК и обновлять свою ОС, чтобы не было конфликтов с запускаемыми приложениями.
Чтобы избавиться от данной неполадки, нужно задать нужные значения разрешения, которые подходят для запущенной игры. Для этого стоит проделать ряд простых действий:
- Кликнуть правой кнопкой мыши по экрану, в появившемся списке выбрать «Параметры экрана».
- Во вкладке «Экран» можно посмотреть, какое разрешение экрана у монитора. Для этого необходимо нажать на кнопку «Обнаружить».

На этом первый этап закончен. Теперь понадобится зайти в настройки игры. Рассмотрим устранение проблемы на примере популярной игры «Gothic 3».
-
Кликнуть правой кнопкой мыши по ярлыку игры, в списке найти пункт «Свойства». Откроется окно с 7 разделами, в данном случае понадобится вкладка «Ярлык».


Теперь проблема должна разрешиться.
Ещё один способ
Если пользователь не желает прибегать к первому способу, можно разрешить проблему по-иному:
-
Нужно открыть «Мой компьютер», в открывшемся списке выбрать «Документы» и отыскать там нужную игру. Если открыть эту папку, то появится большой список составляющих данной игры.



Примечание! Если полностью убрать эти опции из текстового документа, то игра будет запускать данные настройки по умолчанию.
Когда все действия были проделаны верно, а проблема так и не решилась, потребуется относить компьютер в сервисный центр и решать проблему уже со специалистами. Вполне вероятно, что произошел какой-то технический сбой, составляющие компьютера требуют обновления.





- 1 Когда появляется ошибка «Сигнал вне диапазона»
- 2 Основная причина ошибки
- 3 Устранение ошибки «Вне диапазона» в играх
- 3.1 Использование режима совместимости
- 3.2 Редактирование конфигурационного файла игры
- 3.3 С помощью GeForce Experience
- 4.1 Подключение второго монитора
- 4.2 Загрузка в безопасном режиме
- 4.3 Прочие решения
![D-SUB Вне Диапазона 67.4KHz / 60Hz]()
Когда появляется ошибка «Сигнал вне диапазона»
В большинстве случаев с ошибкой «вне допустимого диапазона» сталкиваются пользователи ПК при запуске игр, но она может также появиться и в других случаях:
- После установки новой версии Windows на старый компьютер;
- После изменения частоты обновления экрана пользователем;
- Установка содержащих баги драйверов видеокарты;
- В результате ошибок в работе видеокарты или монитора, а также неумелого оверклокинга;
- При подключении к компьютеру второго дисплея, вывода изображения на ТВ или другое устройство;
- В очень редких случаях к ошибке приводит потеря EDID — хранящихся в самом мониторе его характеристик, считываемых видеоадаптером.
Основная причина ошибки
Ошибка после установки новой версии системы чаще всего свидетельствует о том, что драйвер автоматически выставил неправильное разрешение. Например, физическое разрешение широкоформатного монитора составляет 1920×1080 px, а драйвер выставил верхнее разрешение 1600х1200 px. Получается, что монитору нужно вывести по вертикали 1200 пикселей, тогда как «длина» вертикали ограничена 1080 пикселями. Монитор сделать этого не в состоянии, в результате чего пишет ошибку «Вне диапазона 75.0 kHz 60». В зависимости от параметров монитора, ошибка может иметь и другие значения, например, «Вне диапазона 67.5 kHz 60».
Устранение ошибки «Вне диапазона» в играх
Исправление неполадки при запуске игры обычно не составляет труда и сводится к изменению разрешения в параметрах игры.
- При появлении ошибки «Вне диапазона» на мониторе в момент запуска игры нажмите Alt + Enter , в некоторых играх это позволит вам перевести приложение в оконный режим и получить доступ к интерфейсу. Если это не поможет, перезагрузите ПК кнопкой Reset;
- Откройте системные настройки разрешения вашего экрана и убедитесь, что выбрано рекомендуемое разрешение или то, которое соответствует физическому разрешению дисплея. Запомните или запишите его
![Настройки разрешения экрана Windows 10]()
![Установка разрешения запуска игры в параметрах объекта ярлыка Windows]()
Если вы теперь откроете игру кликом по этому ярлыку, она запустится с указанным разрешением. После этого вы сможете изменить настройки в меню самой игры.
Использование режима совместимости
Как вариант, попробуйте запустить игру в режиме совместимости. Процедура очень проста:
- Откройте свойства ярлыка игры и переключитесь на вкладку «Совместимость»;
- Отметьте птичкой опцию «Использовать разрешение экрана 640 х 480» и сохраните настройки:
![Использование режима совместимости для запуска игры]()
Редактирование конфигурационного файла игры
Этот способ скоординировать настройки разрешения заключается в ручном редактировании конфигурационного файла игры. Прибегать к нему начинающим пользователям не рекомендуется, так как нужно точно знать название конфигурационного файла данной конкретной игры и название редактируемых параметров. Чаще всего такие файлы имеют расширение INI, XML или реже LTX либо LUA.
![Конфигурационный файл игры]()
Нужно отыскать в них параметры width (ширина), height (высота) и установить для них значения, соответствующие разрешению вашего дисплея. Стоит также обратить внимание на параметр refreshRate, его значение не должно превышать рабочую частоту обновления дисплея. Если вы сомневаетесь в правильности своих действий, используйте более доступные варианты решения проблемы или обратитесь за помощью на тот ресурс, с которого скачали игру.
![Ручное изменение параметров запуска игры]()
С помощью GeForce Experience
Изменить параметры оказавшейся игры вне диапазона разрешения можно с помощью утилиты от Nvidia — GeForce Experience.
-
Откройте утилиту и выберите в ней вашу игру:
![Настройка игр в GeForce Experience]()
К сожалению, GeForce Experience поддерживает не все игры, с другой стороны, это не единственный инструмент, позволяющий поменять разрешение в игре, не заходя в ее настройки. Подобная функция имеется, например, в Steam.
Появление ошибки «Out range» на мониторе при запуске компьютера может быть спровоцировано установкой «кривого» драйвера, а также ошибочными действиями пользователя, внесшего изменения в настройки разрешения вручную. Решить эту проблему можно несколькими способами.
Подключение второго монитора
Если проблема не связана с некорректной работой драйвера, а лишь вызвана неправильными настройками, может помочь подключение компьютера к другому монитору, телевизору или другому устройству вывода. Подключив монитор, загрузитесь в обычном режиме и измените настройки разрешения в соответствии с физическими характеристиками дисплея, который используете постоянно.
Загрузка в безопасном режиме
Если монитор пишет вне диапазона, и это произошло после установки или обновления драйвера, для получения доступа к графическому интерфейсу компьютер необходимо загрузить в безопасном режиме. Чтобы в него попасть, в Windows 10 нужно дважды прервать загрузку кнопкой выключения или Reset (экстренный метод). Попав в загрузочную среду, действуем следующим образом:
-
Выберите Поиск и исправление неисправностей → Дополнительные параметры → Параметры загрузки:
![Автоматическое восстановление Windows 10]()
![Автоматическое восстановление Windows 10]()
![Автоматическое восстановление Windows 10 - параметры загрузки]()
![Автоматическое восстановление Windows 10 - параметры загрузки]()
![Автоматическое восстановление Windows 10 - параметры загрузки - безопасный режим]()
![Удаление видеоадаптера в WIndows 10]()
![Удаление видеоадаптера в WIndows 10]()
Дальнейшие действия и поведение системы будут зависеть от того, какой драйвер был удален. Если неправильно работающий «родной» или от Nvidia, система задействует стандартный видеодрайвер Microsoft. Удаленный драйвер Microsoft должен быть автоматически переустановлен при перезагрузке.
Примечание: вместо безопасной загрузки вы можете использовать видеорежим с низким разрешением, а для загрузки в среду восстановления установочный диск вместо прерывания запуска Windows. Подробно о безопасном режиме Windows 10 мы рассказали в этой статье.
Прочие решения
Для устранения ошибки «Вне допустимого диапазона» или «Out of range» при запуске можно попробовать воспользоваться другими решениями:
- Откат к предыдущей точке восстановления из загрузочной среды.
- Изменения разрешения в панели управления графикой Intel, NVIDIA или AMD после загрузки в безопасном режиме.
- Подключение монитора к интегрированной видеокарте (если имеется) с последующей загрузкой в обычном режиме и удалением проблемных драйверов дискретной карты. После этого дисплей вновь подключается к дискретной видеокарте, а драйвера переустанавливаются.
![Панель управления графикой и медиа Intel]()
![]()
Казалось бы, что древние CRT мониторы со своей кадровой разверткой и ее желанными герцами давным-давно канули в небытие. И одним из основных параметров ЖКИ сейчас выступает время отклика матрицы, но пункт «Частота обновления экрана» в меню настроек параметров дисплея остался на месте. Правда доступные для выбора значения стали какими-то странными – 59, 60, 75 Гц.
![]()
Такое нововведение связано с особенностями формирования картинки на ЖК матрицах и оказывает влияние не только на частоту смены картинки, но и на прочие, связанные функции.
Эта статья раскроет тонкости технологий вывода изображения и расскажет, сколько герц лучше для монитора современного пользователя, построенного по технологии жидких кристаллов.Что такое «частота обновления экрана» и как она влияет на отображение?
Поясним, почему такой подход был актуален:
- Пиксели ЭЛТ устройств представляли собой точки люминофора (вещество, светящееся под воздействием ионизирующего излучения).
- По этим пикселям с помощью кадровой и строчной развертки бегал луч электронов (то самое ионизирующее излучение), выстреливаемый из электронной пушки в задней части ЭЛТ) диаметром в несколько микрометров.
- Путь следования луча начинался в левом верхнем углу, проходил до верхнего правого угла, смещался на одну строчку вниз и, перескакивая в левую часть экрана, повторял движение вправо. Эти прыжки заканчивались на самой нижней строке – так формировался кадр.
- Каждая точка люминофора имеет так называемое время послесвечения – остаточное свечение без электронного воздействия после прекращения облучения.
- Чем чаще пиксель накачивался потоком электронов от луча, тем равномернее было его свечение – и тем меньше были заметны пульсации яркости для глаза.
Вкратце, вся суть преимущества большой частоты кадров – стабильнее пульсации свечения пикселей, то есть плавность картинки.
![разница между 144 и 60 гц в играх]()
У внимательных читателей здесь, вполне возможно, возникнет закономерный вопрос – а почему тогда современные высокотехнологичные мониторы имеют столь низкую частоту, если «больше-лучше»?
Для решения этого вопроса придется углубится в принципы работы системы вывода изображения.
В настоящее время «кадровая развертка» очень тесно связана с понятием «вертикальная синхронизация» и поэтому доступные значения «плавают» вокруг числа 60 герц.
Почему именно 60гц? А потому, что существует теорема Котельникова, гласящая, что для дискретизации аналогового сигнала в цифровой, без заметных для органов чувств потерь, частота дискретизации должна быть не менее чем в два раза выше предельной воспринимаемой частоты спектра преобразуемого сигнала.
Вроде как звучит сложно, но поясним более простыми словами:- Изображение. Все знают, что частота изображения, для ощущения непрерывности, должна быть по ТВ стандарту – 25 Гц, а по MPEG – 30 Гц. Умножая эти числа на два (согласно теоремы) получаем 50 и 60 герц соответственно.
- Звук. В среднем человеческое ухо слышит звук частотой до 22 000 Гц включительно. Для цифрового звука это будет дискретизация с частотой 44 кГц.
Знакомые цифры?
Также в видеотракте реализована помехоустойчивость от искажающих наводок через питающую сеть. В Европе частота бытовой сети переменного тока равняется 60 Гц, в странах СНГ – 50. Для того, чтобы достигнуть компромисса между различными стандартами качества сетевого напряжения в плане помехоустойчивости мониторы поддерживают 59 Гц – типа «ни вашим, ни нашим». Вроде золотой середины, которая удовлетворяет требованиям различных стандартов и технологических решений.Какая частота обновления экрана лучше для мультимедийных устройств?
Для того, чтобы ответить на этот вопрос стоит опять сделать кратковременный экскурс в технические дебри современных видео технологий и разобраться – что представляет собой вертикальная синхронизация.
Говоря по-простому – это свойство монитора удерживать частоту кадров картинки на заданном значении. Как это выглядит в натуре покажем на примере:- Есть видеокарта, рендерящая компьютерную игру с определенным ФПС. А в зависимости от сложности сцены и вычислительных мощностей РС ФПС будет плавать в широких пределах – например от 25 до 140 FPS.
- Есть монитор с установленным значением «Частоты обновления» в 60 Гц.
- Как уже было написано ранее 60 – наиболее комфортная частота для глаз.
В большинстве случаев монитора с 60 герцами хватает за глаза.
Однако зачем же тогда существуют модели со 120 Гц, и что это дает конечному потребителю? Или это просто маркетинговый ход?
Такие устройства действительно есть в продаже, и 120 Гц нужно для формирования стерео картинки при просмотре 3D видео. В 3D экране одновременно выводятся два различных изображения каждое со своей частотой 60, а вместе они и дают те самые 120. Вроде, как и не врут производители, а вроде, как и редко кто в повседневной работе за компьютером применяет стерео. Но, если вы поклонник трехмерных реалистичных видеофильмов, то такое решение однозначно вам подходит.Как узнать сколько герц поддерживает монитор?
Как посмотреть сколько герц монитор Windows 7?
На рабочем столе, в свободном от ярлыков программ месте, необходимо щелкнуть правой кнопкой мыши и, в появившемся контекстном меню, левой кнопкой выбрать строку «Разрешение экрана».
Появится диалоговое окно ОС, в котором есть несколько строчек, одной из которых будет «Дополнительные параметры». Если щёлкнуть левой кнопкой мыши на этой подсвеченной надписи, то будет открыто еще одно окно с несколькими вкладками, среди которых необходимо выбрать вкладку «Монитор».
Нажатие на выпадающий список «Частота обновления экрана» раскроет все поддерживаемые монитором значения. Эту информацию Windows получает из специальной микросхемы устройства и его драйвера.
2) Как посмотреть сколько герц монитор Windows 10? В Win 10 процедура немного сложение, за что стоит «благодарить» ее разработчиков. Самый простой путь добраться до настроек экрана – это вызвать апплет панели управления при помощи текстовой команды. Для этого на клавиатуре нужно нажать комбинацию клавиш «Win» (кнопка с изображением значка Виндовс в виде флага, разделенного на четыре части) и английской буквы «R». Эта комбинация вызовет диалоговое окно «Выполнить», в котором следует вписать «desk.cpl» без кавычек, и нажить Enter.Появится окно, практически аналогичное таковому в Win7. Дальнейшие манипуляции также аналогичны. Этот способ одинаково хорошо работает и для других версий Майкрософтовских операционных систем, кроме совсем уж древних релизов.
Внимание!
Окно настройки параметров экрана также можно вызвать через блуждание по разделу «Панель управления», который доступен из главного меню «Пуск», но описанные способы будут намного быстрее.
Есть еще вариант воспользоваться встроенной системой поиска, которая обычно доступна также через меню «Пуск». На всякий случай расскажем и про эту возможность. Нажав левой кнопкой мыши на значке пускового меню нужно выбрать раздел «Поиск» (для Win7) в котором прописать просто слово «Монитор» без кавычек. Интеллектуальный поиск предложит выбрать из доступных созвучных параметров желаемый, и вам нужно выбрать «Устранение мерцания экрана (настройка частоты обновления)». При выборе этого варианта откроется справочное окно операционной системы, в котором нужно выбрать рекомендации пункта 1. В десятой версии Windows запуск поиска расположен не в главном меню, а рядом с кнопкой «Пуск».- Текущий режим можно посмотреть воспользовавшись встроенной утилитой диагностики DirectX, которая вызывается через комбинацию Win+R командой «DxDiag» (регистр букв неважен, кавычки не писать). Перейдя на вкладку «Экран» нужно обратить внимание на строку «Режим экрана», где будет написано разрешение и текущая частота.
3) Обычно производители графических адаптеров комплектуют свои наборы драйверов вспомогательными утилитами для доступа к настройкам отображения. Чаще всего эти они висят в оперативной памяти и обозначены соответствующей иконкой в панели задач возле часов. Так, как интерфейс драйверов каждый девелопер стремится сделать отличающимся от конкурентов, да еще и меняет от версии к версии расположение настроек, то подробно рассматривать их мы не будем – этот «зоопарк» все-равно не охватить. Скажем лишь, что в интерфейсе управляющей утилиты от производителя обязательно будет закладка с возможностью изменения частотного диапазона.
4) Как проверить сколько герц на мониторе с помощью специализированных диагностических программ. Одна из самых удобных – это Aida64. Нужно скачать любую версию, желательно с официального сайта чтобы избежать поражения компьютера вирусами, и установить в свою систему. После того, как все установится ее нужно запустить, и в меню щелкнуть мышкой на разделе «Отображение». Раскроется подуровень меню Aida, в котором будет строчка «Рабочий стол». Выбрав ее мы увидим текущую частоту регенерации. А вкладка «Видеорежимы» покажет все возможные комбинации частота/разрешение/глубина цветности.
Выводы
В заключительной части дадим несколько рекомендаций относительно целесообразности «большого герца»:
Для абсолютного большинства повседневных задач совершенно не важно, сколько герц в ЖКИ мониторе и стандарта в 60гц хватает с головой. Куда более важна эта характеристика в играх, а также не забываем про время отклика матрицы. Ведь выше физической характеристики скорости переключения жидкого кристалла никакой частотой и никаким драйвером не прыгнешь.
Читайте также: