Клавиатура asus cerberus как изменить цвет
Обновлено: 01.05.2024
Привет, у меня такая же клавиатура и у меня проблема с ней, если самостоятельно можно решить проблему.. была бы не плохо. У меня красный цвет начал сам по себе мигать, а индикатор win lock мигает тоже красным. В чём может быть проблема? Она у меня уже как 6 мес, пару дней такая проблема.
Если я не ошибаюсь, у этой клавиатуры кроме красного цвета больше никаких нету. НО я может ошибаюсь, поищи в инете софт для твоей клавиатуры (если он есть вообще) и там можно настраивать свою клавиатуру
Синий цвет есть написано на коробке и на сайте. но как поменять не могу найти.

если нажать FN+Insert а потом FN+Esc то клава будет фиолетовой на пару секунд. Возможно ли сделать цвет постоянным?
Привет, у меня такая же клавиатура и у меня проблема с ней, если самостоятельно можно решить проблему.. была бы не плохо. У меня красный цвет начал сам по себе мигать, а индикатор win lock мигает тоже красным. В чём может быть проблема? Она у меня уже как 6 мес, пару дней такая проблема.
Марина Колядина Знаток (450) СарДельКа_СпраВедлИвоСтИ, ну, win lock мигает, если нажать Fn+F11(клавиатура блокируется и не реагирует на нажатия), а мигания. Справа от кнопки Fn есть солнышко. Если нажать их одновременно, клавиатура начинает мигать. Можете попробовать, но я всё же не мастер, не могу точно сказать, как чинить :D
Кароче, Fn+CapsLock меняет, скажем режим. Либо стандартный, то бишь. бирюзовый? Либо, при нажатии Fn+CapsLock, ты можешь при комбинации нажатий Fn+1, Fn+2, Fn+3 и так далее до 8 не включительно меняет цвета, а 8 меняет режим поцветки. то есть клава плавно меняет цвета. Как-то так. Хотя отвечать поздно, но может другим интересующимся понадобится.
Привет, у меня такая же клавиатура и у меня проблема с ней, если самостоятельно можно решить проблему.. была бы не плохо. У меня красный цвет начал сам по себе мигать, а индикатор win lock мигает тоже красным. В чём может быть проблема? Она у меня уже как 6 мес, пару дней такая проблема.
FN + Alt(слева) + 0 + R, G, B (выбираешь какого цвета прибавить) R-red(красный), G-green(зеленый), B-blue(синий) Надеюсь кому то помогла
Привет, у меня такая же клавиатура и у меня проблема с ней, если самостоятельно можно решить проблему.. была бы не плохо. У меня красный цвет начал сам по себе мигать, а индикатор win lock мигает тоже красным. В чём может быть проблема? Она у меня уже как 6 мес, пару дней такая проблема.
В состав игровой периферии линейки Asus Cerberus наряду с уже рассмотренными нами мышкой и гарнитурой входит и клавиатура. Среди ключевых особенностей устройства производитель отмечает наличие подсветки, возможность записи макрокоманд, устойчивость к механическим воздействиям и водонепроницаемость. Давайте рассмотрим модель Asus Cerberus и опробуем её в деле.

Характеристики
- Количество клавиш: 104
- Тип переключателей: мембранные с резиновым куполом
- Подключение: проводное
- Интерфейс: USB 2.0
- Частота опроса порта USB: 125 Гц
- Количество одновременно нажатых клавиш: 19
- Подсветка: есть, два цвета (красный и синий)
- Защита от воды: есть
- Выделенные мультимедийные клавиши: есть
- Длина кабеля: 2 м
- Габариты: 471×186×41 мм
- Масса:
Комплектация
Клавиатура Cerberus поставляется в типовой картонной коробке, оформленной в красных и чёрных цветах. На верхней части упаковки размещено изображение клавиатуры и приведены её ключевые особенности, а с обратной стороны можно найти иллюстрацию, демонстрирующую наличие двух цветов у подсветки, а также полные характеристики изделия. В комплект поставки входит:
- полное руководство пользователя на английском языке;
- краткое руководство пользователя на разных языках мира, в том числе и на русском;
- информация об условиях гарантии на разных языках.

Дизайн, подсветка и запись макросов
Клавиатура имеет необычную форму корпуса со скошенными углами, две декоративные ручки по бокам и рельефное покрытие в некоторых областях. В зоне для расположения запястий красуется название Cerberus, которое подсвечивается вместе со всеми клавишами клавиатуры. Над блоком стрелок размещена эмблема линейки Cerberus в виде трёхголового пса, также оснащённая подсветкой.

В темноте хорошо видно подсветку по бокам в щелях декоративных ручек и сквозь нижнюю часть корпуса. Клавиша Enter — одноэтажная. В правом верхнем углу клавиатуры расположены индикаторы Num Lock, Caps Lock и Win Lock.

Гравировка символов на клавишах выполнена c помощью лазера, кириллический шрифт немного тоньше, но высота символов одинакова. При этом латиница смещена в верхний левый угол клавиши, а кириллица — в правый нижний.

Символы подсвечиваются равномерно и хорошо различимы при плохом освещении. Все клавиши имеют цилиндрическую впадину под подушки пальцев и выполнены из гладкого и приятного на ощупь ABS-пластика.

В клавиатуре Asus Cerberus используются мембранные переключатели с резиновым куполом, благодаря чему при наборе текста или игре шум от клавиатуры минимален, плюс ей не страшна случайно пролитая жидкость.

Высота клавиш равна 15 мм, полный ход — 4 мм, свободный ход до срабатывания контакта — 2 мм. По заявлению производителя, клавиши выдержат восемь миллионов нажатий.
Над строкой функциональных клавиш слева и справа расположены шесть специальных мультимедийных клавиш для управления плеером и уровнем громкости.

Нижняя сторона клавиатуры сделана из пластика кораллового цвета, что хорошо сочетается с нижней частью игровой мыши Cerberus, о которой мы уже писали.

На дне клавиатуры по углам и под клавишей «Пробел» имеются пять прорезиненных опор, препятствующих скольжению по столу. Для желающих изменить угол наклона клавиатуры есть две откидные ножки с прорезиненным основанием.
Производитель особо отмечает прочность клавиатуры, достигаемую за счёт интеграции внутрь корпуса оцинкованной стальной пластины (SECC). Да, клавиатура весит более одного килограмма, а при попытке скрутить её не поддаётся и не скрипит.
Штекер, венчающий интерфейсный кабель, имеет такую же уникальную форму, как и у игровой мышки Cerberus. Это позволяет легко идентифицировать занятый клавиатурой порт USB. Кабель покрыт текстильной оплёткой, которая препятствует всевозможным деформациям.

Клавиатура Cerberus поддерживает два функциональных профиля: игровой и офисный. В руководстве пользователя они обозначены как Profile 1 и Profile 0, соответственно.

Игровому профилю присвоен красный цвет подсветки, и в этом режиме можно использовать и записывать макросы. Функциональные клавиши при этом используются для назначения на них созданных макросов.

Офисному профилю соответствует синий цвет подсветки, использование макросов здесь недоступно. Предполагается, что при задействовании офисного профиля пользователь в основном работает с текстами. Выбор профиля осуществляется нажатием комбинации клавиш Fn + Caps Lock.

В обоих профилях можно выбрать режим работы подсветки: статичный или дыхание. Длительность пауз между включением и выключением подсветки в режиме дыхания регулируется сочетанием клавиш Fn + PgUp и Fn + PgDn. В обоих режимах есть возможность регулировки яркости подсветки. Чтобы сменить режим подсветки клавиатуры, нужно нажать комбинацию клавиш Fn + Символ солнца.

Как и для всех устройств линейки Cerberus, для клавиатуры нет фирменного программного обеспечения. Для создания и применения макросов используется игровой профиль клавиатуры и следующие комбинации клавиш:
- Fn + Insert — запускаем процесс записи макроса;
- выбираем, на какую функциональную клавишу будет назначен макрос — F1, F2, … или F12, и ждем, пока один раз мигнет индикатор Win Lock;
- набираем на клавиатуре последовательность, из которой состоит макрос;
- Fn + Esc — завершаем процесс.
Индикатором того, что идёт процесс записи макроса, является горящий светодиод Win Lock. Все ваши записанные макросы хранятся во внутренней памяти клавиатуры и будут доступны при подключении к любому ПК. Это удобно, если пользователь перемещается со своей клавиатурой между разными компьютерами. Для запуска сохранённого макроса нужно перевести клавиатуру в игровой профиль и нажать нужную функциональную клавишу.

Отметим, что при использовании игрового профиля можно переназначать действия большинства клавиш. Если в процессе экспериментов с макросами и переназначением клавиш вы почувствовали, что запутались, то комбинация Fn + Delete, удерживаемая в течение трех секунд, до тех пор пока индикаторы Nums Lock, Caps Lock и Win Lock не мигнут три раза, вернет клавиатуру к исходному состоянию. И можно опять начинать эксперименты.
Практика
Во время тестирования клавиатуры мы играли в CS: GO, Smite, Dota 2, Chivalry: Medieval Warfare и osu!. Тактильные ощущения при игре на Cerberus абсолютно отличаются от тех, что испытываешь при использовании клавиатуры с игровыми механическими переключателями Cherry MX Red. Пользователю приходится прикладывать большее усилие к клавишам Asus Cerberus. В игре osu!, где нужно нажимать по 15 клавиш за три секунды, это особенно заметно и пальцы устают быстрее, а скорость набора снижается. Правда, и игра эта довольно специфичная. В большинстве игр пользователь быстро адаптируется к мембранной клавиатуре и не испытывает дискомфорта. Использование макросов в Dota 2 и Smite не выявило никаких неудобств. Главное не забыть, как создать макрос и какая комбинация на какую функциональную клавишу назначена. Конечно, если бы для клавиатуры Asus Cerberus существовало фирменное ПО, то процесс записи, редактирования и назначения макросов был бы проще, а главное нагляднее. С другой стороны, фирменное ПО нужно сначала разработать, а потом поддерживать, а всё это требует дополнительных затрат. В данном случае клавиатура Asus предлагается по очень демократичной цене, но без программного обеспечения.

Стоит также подчеркнуть, что шум, издаваемый мембранными клавиатурами, традиционно ниже, чем от клавиатур с механическими переключателями. На практике выяснилось, что Asus Cerberus менее шумная, чем клавиатура с переключателями Cherry MX Red Silent.
Diagnosis
Клавиатура Asus Cerberus оснащена двухцветной подсветкой, поддерживает возможность записи макросов и при нажатии на клавиши издаёт минимум шума. При этом клавиши Cerberus требуют прикладывать несколько больше усилий, чем в случае с игровыми механическими переключателями Cherry MX Red. Об этом следует помнить, если вам важна высокая скорость нажатия на клавиши. Не лишним будет отметить, что Asus Cerberus не боится случайно пролитой на неё жидкости.
На момент написания обзора средняя розничная цена клавиатуры Asus Cerberus соответствует , что, несомненно, очень доступно.

Мы продолжаем изучать игровые аксессуары из недорогой линейки ASUS Cerberus. Ранее в нашу тестовую лабораторию уже попадала игровая гарнитура ASUS Cerberus Gaming Headset, которая оставила после себя приятные впечатления. Сегодня же мы поговорим о игровой клавиатуре ASUS Cerberus Keyboard.
Не смотря на то, что эта клавиатура не относится к прокачанным линейкам STRIX или ROG, она поддерживает те же функции, что и модели профессионального класса. А именно: макросы, перепрограммирование кнопок, блокировку левой клавиши Windows и, конечно же, светодиодную подсветку.
Внешний вид и комплект поставки
Упаковка клавиатуры получилась очень простой. В обычной компактной картонной коробке находится сама клавиатура и две инструкции: подробная и «быстрая». А вот подставки для запястий, к нашему удивлению, места не нашлось


Впрочем, подставка для запястий клавиатуре ASUS Cerberus Keyboard и не нужна. Этот элемент конструкции уже встроен в клавиатуру. Также ASUS Cerberus Keyboard может похвастаться металлической рамой и – самое главное – защитой от пролитой жидкости.

Как и положено любой уважаемой игровой клавиатуре, у ASUS Cerberus Keyboard есть мультимедиа-клавиши. В левом верхнем углу клавиатуры находятся кнопки управления плеером, а в правом верхнем углу – две клавиши для регулировки звука.


Игровую направленность девайса подчёркивают клавиши WASD, дополнительно обозначенные соответствующими стрелками. Кстати, в клавиатуре используется мембранные переключатели, рассчитанные на 8 миллионов нажатий. Они гораздо тише механики, да и ход нажатия у них меньше.

Примечательно, что у этой клавиатуры нет индикатора [Scroll Lock] – впрочем, за последние 10 лет им, наверное, уже почти никто и не пользуется. Вместо него у ASUS Cerberus Keyboard есть индикатор блокировки левой клавиши Windows. Последняя, к слову, часто мешается в играх – всего одно неосторожное нажатие способно безвозвратно испортить результат долгой и важной партии или битвы. У ASUS Cerberus Keyboard эту клавишу можно программно отключить – в таком случае загорится индикатор [Win Lock].

Ещё одна примечательна деталь игрового «Цербера», это клавиши [Fn] и регулировки подсветки. К слову, кнопка [Fn] на десктопных клавиатурах явление весьма редкое. Яркость клавиш регулируется при помощи комбинаций [Fn+PgUp] и [Fn+PgDn]. У подсветки доступно два цвета: синий и красный. Каждый цвет отвечает за режим работы девайса, но об этом мы поговорим в разделе с тестированием.



На боковых сторонах клавиатуры нет ничего интересного. ASUS Cerberus Keyboard относится к линейке недорогих устройств, поэтому у неё нет ни USB-порта, ни разъёма для наушников. Зато на её обратной стороне есть кое-что поважнее – специальные дренажные отверстия и резиновые ножки. Клавиатура ASUS Cerberus Keyboard, по словам производителя, защищена от жидкости и преждевременная смерть от пролитого кофе или чая ей не грозит.


К компьютеру или ноутбуку ASUS Cerberus Keyboard подключается при помощи кабеля USB 2.0 с позолоченным разъёмом.
Тестирование
Как мы уже писали выше, у клавиатуры ASUS Cerberus Keyboard есть 12 клавиш для записи макросов, возможность перепрограммирования кнопок и целых два режима работы. К сожалению, специальной утилиты для настройки клавиатуры производитель не предоставляет – «Цербера» всё-таки, можно назвать бюджетным решением – поэтому настраивать клавиатуру придётся вручную.
Перед тем, как переходить к описанию умных функций «Цербера», надо рассказать о двух режимах её работы. Как мы уже говорили, специальной утилиты для управления клавиатурой не предусмотрено, поэтому выбранный режим надо определить при помощи подсветки. Красная подсветка говорит о том, что активен режим, поддерживающий макросы и переназначения кнопок, а синяя подсветка указывает на то, что эти функции отключены.
Тестирование: Переназначение клавиш
Для включения функции переназначения надо зажать кнопки [Fn + Home] до тех пор, пока индикатор Win Lock не загорится красным цветом. Затем надо нажать на программируемую клавишу, а потом – на другую клавишу. Второе нажатие и является переназначением. Эти шаги можно повторять неограниченное количество раз, пока не надоест. Чтобы выйти из режима переназначения кнопок, достаточно нажать на [Fn + Esc].
Запись макросов
Заключение
ASUS Cerberus Keyboard оказалась на удивление приятной игровой клавиатурой. Не смотря на то, что подставка для ладоней могла бы быть и побольше, пользоваться клавиатурой было вполне удобно – для левой ладони как раз нашлось место на подставке. Ход кнопок оказался небольшим и приятным, а звук срабатывания – тихим. Также как нельзя кстати пришлась кнопка блокировки левой клавиши Windows – она ни раз выручала автора этой статьи во время длинных игровых баталий. Что касается стоимости, то ASUS Cerberus Keyboard можно назвать недорогой игровой клавиатурой, её розничная цена составляет 3 500 рублей.
Выполните вход, чтобы сообщить о неприемлемом контенте.
Понравилось?
Не понравилось?
Текст видео

Мы продолжаем изучать игровые аксессуары из недорогой линейки ASUS Cerberus. Ранее в нашу тестовую лабораторию уже попадала игровая гарнитура ASUS Cerberus Gaming Headset, которая оставила после себя приятные впечатления. Сегодня же мы поговорим о игровой клавиатуре ASUS Cerberus Keyboard.
Не смотря на то, что эта клавиатура не относится к прокачанным линейкам STRIX или ROG, она поддерживает те же функции, что и модели профессионального класса. А именно: макросы, перепрограммирование кнопок, блокировку левой клавиши Windows и, конечно же, светодиодную подсветку.
Внешний вид и комплект поставки
Упаковка клавиатуры получилась очень простой. В обычной компактной картонной коробке находится сама клавиатура и две инструкции: подробная и «быстрая». А вот подставки для запястий, к нашему удивлению, места не нашлось


Впрочем, подставка для запястий клавиатуре ASUS Cerberus Keyboard и не нужна. Этот элемент конструкции уже встроен в клавиатуру. Также ASUS Cerberus Keyboard может похвастаться металлической рамой и – самое главное – защитой от пролитой жидкости.

Как и положено любой уважаемой игровой клавиатуре, у ASUS Cerberus Keyboard есть мультимедиа-клавиши. В левом верхнем углу клавиатуры находятся кнопки управления плеером, а в правом верхнем углу – две клавиши для регулировки звука.


Игровую направленность девайса подчёркивают клавиши WASD, дополнительно обозначенные соответствующими стрелками. Кстати, в клавиатуре используется мембранные переключатели, рассчитанные на 8 миллионов нажатий. Они гораздо тише механики, да и ход нажатия у них меньше.

Примечательно, что у этой клавиатуры нет индикатора [Scroll Lock] – впрочем, за последние 10 лет им, наверное, уже почти никто и не пользуется. Вместо него у ASUS Cerberus Keyboard есть индикатор блокировки левой клавиши Windows. Последняя, к слову, часто мешается в играх – всего одно неосторожное нажатие способно безвозвратно испортить результат долгой и важной партии или битвы. У ASUS Cerberus Keyboard эту клавишу можно программно отключить – в таком случае загорится индикатор [Win Lock].

Ещё одна примечательна деталь игрового «Цербера», это клавиши [Fn] и регулировки подсветки. К слову, кнопка [Fn] на десктопных клавиатурах явление весьма редкое. Яркость клавиш регулируется при помощи комбинаций [Fn+PgUp] и [Fn+PgDn]. У подсветки доступно два цвета: синий и красный. Каждый цвет отвечает за режим работы девайса, но об этом мы поговорим в разделе с тестированием.



На боковых сторонах клавиатуры нет ничего интересного. ASUS Cerberus Keyboard относится к линейке недорогих устройств, поэтому у неё нет ни USB-порта, ни разъёма для наушников. Зато на её обратной стороне есть кое-что поважнее – специальные дренажные отверстия и резиновые ножки. Клавиатура ASUS Cerberus Keyboard, по словам производителя, защищена от жидкости и преждевременная смерть от пролитого кофе или чая ей не грозит.


К компьютеру или ноутбуку ASUS Cerberus Keyboard подключается при помощи кабеля USB 2.0 с позолоченным разъёмом.
Тестирование
Как мы уже писали выше, у клавиатуры ASUS Cerberus Keyboard есть 12 клавиш для записи макросов, возможность перепрограммирования кнопок и целых два режима работы. К сожалению, специальной утилиты для настройки клавиатуры производитель не предоставляет – «Цербера» всё-таки, можно назвать бюджетным решением – поэтому настраивать клавиатуру придётся вручную.
Перед тем, как переходить к описанию умных функций «Цербера», надо рассказать о двух режимах её работы. Как мы уже говорили, специальной утилиты для управления клавиатурой не предусмотрено, поэтому выбранный режим надо определить при помощи подсветки. Красная подсветка говорит о том, что активен режим, поддерживающий макросы и переназначения кнопок, а синяя подсветка указывает на то, что эти функции отключены.
Тестирование: Переназначение клавиш
На клавиатуре ASUS Cerberus Keyboard можно переназначить действие любой клавиши кроме, [F1] — [F12], [Esc], [Caps Lock], [Insert], [Home] и мультимедийных кнопок.
Для включения функции переназначения надо зажать кнопки [Fn + Home] до тех пор, пока индикатор Win Lock не загорится красным цветом. Затем надо нажать на программируемую клавишу, а потом – на другую клавишу. Второе нажатие и является переназначением. Эти шаги можно повторять неограниченное количество раз, пока не надоест. Чтобы выйти из режима переназначения кнопок, достаточно нажать на [Fn + Esc].
Запись макросов
Внимательный читатель наверняка уже несколько раз заметил, что мы не единожды сказали о том, что у клавиатуры есть 12 мультимедийных кнопок, но отдельных «макросных» клавиш в её конструкции не предусмотрено. Разгадка проста: макросы «подвешиваются» на клавиши из ряда [F1] — [F12].
Для активации режима записи макросов надо зажать клавиши [Fn + Insert] до тех пор, пока индикатор Win Lock не загорится красным цветом. После этого можно нажать на нужную клавишу из ряда [F1] — [F12] и начинать записывать макрос. Для окончания записи необходимо нажать на [Fn + Esc], а для выхода из этого режима, ещё раз на [Fn + Esc].
Заключение
ASUS Cerberus Keyboard оказалась на удивление приятной игровой клавиатурой. Не смотря на то, что подставка для ладоней могла бы быть и побольше, пользоваться клавиатурой было вполне удобно – для левой ладони как раз нашлось место на подставке. Ход кнопок оказался небольшим и приятным, а звук срабатывания – тихим. Также как нельзя кстати пришлась кнопка блокировки левой клавиши Windows – она ни раз выручала автора этой статьи во время длинных игровых баталий. Что касается стоимости, то ASUS Cerberus Keyboard можно назвать недорогой игровой клавиатурой, её розничная цена составляет 3 500 рублей.
Многие современные ноутбуки оснащаются красочной подсветкой различных элементов. Освещение клавиш носит не только эстетическую функцию, но и практическое назначение – пользователю гораздо удобнее распознавать кнопки в темноте. Сегодня мы разберемся, как включить подсветку клавиатуры на ноутбуке ASUS.
Мы рассмотрим универсальные методы для всех моделей ноутбуков данной компании. К ним относятся рядовые устройства и геймерские машины с множеством дополнительных опций и вариантов подсветки.
Включение клавишами
Как и большинство дополнительных опций, которые есть только на портативных компьютерах, подсветка активируется с помощью соответствующих клавиш. На некоторых моделях за это действие отвечает одна специальная кнопка, на других – совмещенная клавиша, на третьих – комбинация из нескольких кнопок. Рассмотрим все актуальные варианты, которые могут использоваться в ноутбуках от компании ASUS.

Сначала осмотрите корпус вашего устройства на наличие дополнительных кнопок, которые не относятся к классической клавиатуре. Они могут быть вынесены на боковую или верхнюю панель. В основном, данный вариант относится к мощным игровым решениям. У простых ноутбуков активация подсветки привязана к одной или нескольким кнопками клавиатуры.
Осмотрите ряд системных клавиш ноутбука. Особое внимание обратите на дополнительные отметки. Среди них должна быть кнопка с иконкой подсветки. Чаще всего эта функция привязана к одной клавише из ряда F1 – F12 . Поскольку дополнительные опции активируются только вкупе с клавишей Fn , воспользуйтесь комбинацией.
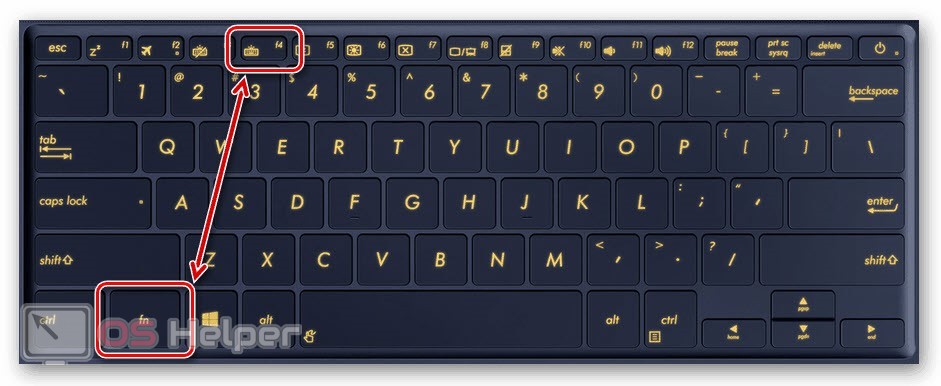
В небольшом количестве ноутбуков ASUS регулировка подсветки клавиатуры вынесена на стрелочки. Вам также необходимо зажать клавишу Fn и одну из стрелок, чтобы сменить уровень яркости или цвет. Следующая комбинация задействует Пробел . Если эта функция привязана к данной кнопке, то на ней будет соответствующая иконка.
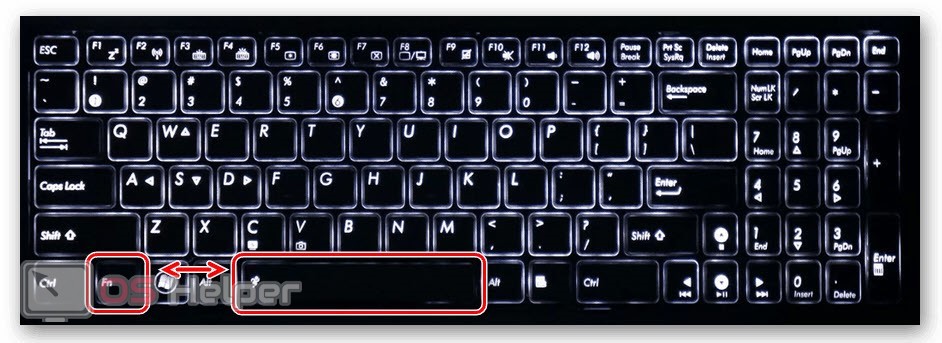
Рекомендуем найти документацию от ноутбука или посмотреть руководство на официальном сайте компании. Так вы сэкономите время на поиске подходящего сочетания клавиш.
Программа от ASUS
Второй способ включения и настройки подсветки клавиш заключается в использовании фирменного программного обеспечения ASUS. Вам необходимо скачать и установить приложение под названием ROG Aura Core. Пользователи Windows 10 могут загрузить программу через магазин Microsoft Store совершенно бесплатно.
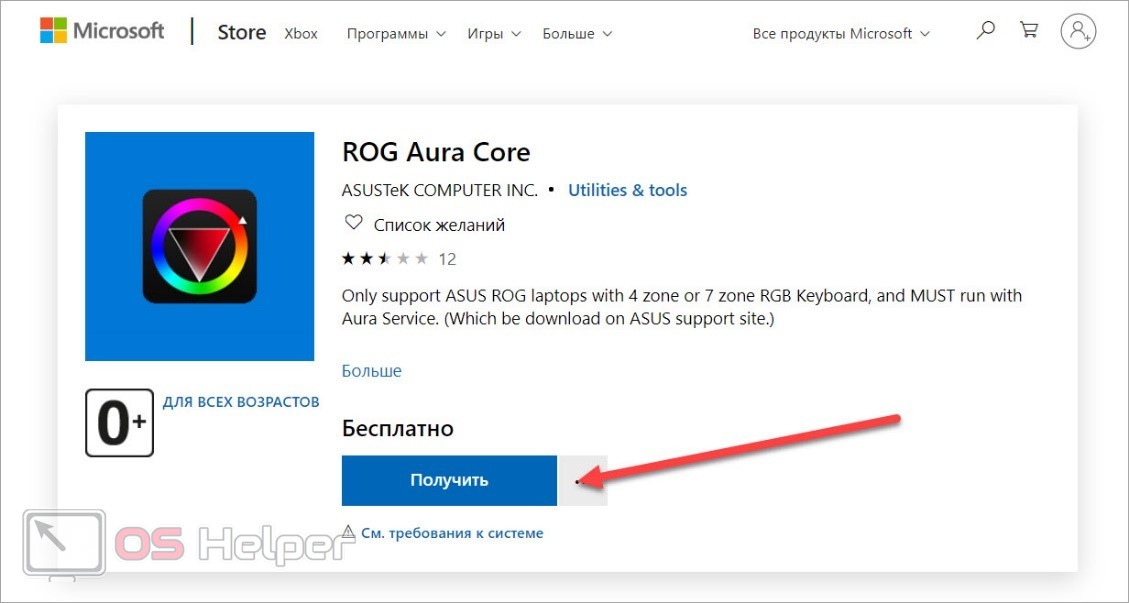
Приложение работает корректно на ноутбуках серии ASUS ROG, а также с установленным пакетом Aura Service.
Утилита позволяет не только включать и отключать подсветку клавиатуры полностью, но и детально настраивать ее. Вы можете переключаться между профилями, регулировать яркость, добавлять эффекты мерцания и назначать интервалы, добавлять или исключать определенные цвета из палитры. Несмотря на то, что приложение полностью на английском языке, благодаря наглядному отображению клавиатуры вы легко разберетесь в функционале.

Возможные проблемы
В завершение мы рассмотрим самые распространенные проблемы, с которыми сталкиваются пользователи при настройке подсветки:
- Опция отключена в BIOS. Для устранения неполадки вам нужно перезагрузить компьютер и зайти в меню BIOS. Затем на главной вкладке найти параметр, отвечающий за подсветку, и задать ему значение Enabled. Сохранить настройки и снова перезапустить компьютер.
- ROG Aura Core не работает. В таком случае скачайте актуальные драйвера для ноутбука с официального сайта. Удалите старые версии ПО, перезапустите ноутбук и снова инсталлируйте драйвер.
- Подсветка не реагирует на сочетания клавиш. Возможно, функция подсветки сломана. Если программное обеспечение исправно, а кнопка Fn выполняет все остальные задачи, то следует провести диагностику оборудования в сервисном центре или обратиться на горячую линию.

Видеоинструкция
Мы предлагаем вашему вниманию интересный и полезный видеоролик про настройку подсветки на устройствах ASUS.
Заключение
Настройка подсветки клавиатуры в ASUS GL703GE доступна только в Windows. Если вы устанавливали операционную систему сами, то вам необходимо установить несколько приложений как со страницы скачивания драйверов, так и из магазина Microsoft.
Чтобы изменять подсветку клавиатуры, а также включать и отключать различные эффекты на вашей RGB клавиатуре, вам нужно установить ROG Aura Core из магазина приложений Microsoft, а также программу ROG Aura Core Component, которую нужно скачать с этой страницы.
На той же странице найдите AURA Lighting Service, эта программа позволяет настраивать цвет и световые эффекты RGB клавиатуры под различные приложения.

Для настройки горячих клавиш, установите ASUS Keyboard Hotkeys, а также ASUS Keyboard hotkeys Driver — драйвер горячих клавиш клавиатуры.
Для полного контроля над всей системой рекомендуется установить ROG Gaming Center — в этом приложении интегрированы все настройки, связанные с играми и статусом системы, что позволяет эффективно управлять игровыми функциями системы.
Подсветку клавиатуры на всех ноутбуках можно включать и выключать с помощью сочетаний клавиш. Например, чтобы включить её на Lenovo ThinkPad серии T, нужно использовать клавиши Fn+Пробел. Многие пользователи ноутбуков часто спрашивают, есть ли в Windows 10 специальная настройка для регулировки яркости. Ответ – да и нет.

Настройка цвета подсветки на клавиатуре ноутбука.
Есть ли подсветка клавиатуры в ноутбуке
Не все ноутбуки имеют клавиатуру с подсветкой. Чтобы проверить, есть ли у вашего ноутбука клавиатура с подсветкой, перейдите на страницу поддержки на сайте разработчика или воспользуйтесь инструкцией к устройству. Найдите нужную модель и её параметры, а затем проверьте технические характеристики вашего ноутбука. Определить наличие такой возможности можно и визуально – внимательно изучите дополнительные функциональные клавиши на устройстве. Обычно они отмечены символами другого цвета на кнопках F1-F12 или на стрелках. В большинстве случаев для использования дополнительных функций горячих клавиш необходимо также удерживать кнопку Fn (Function), если таковая имеется.
Как включить подсветку
К сожалению, в Windows 10 нет встроенных компонентов для настройки подсветки кнопок. Но некоторые крупные производители для изменения настроек освещения кнопок по умолчанию предлагают своё собственное программное обеспечение. Например, Dell на Windows 10 предлагают настройки включения подсветки клавиатуры, регулировки яркости, автоматического отключения после 5, 10, 30, 60, 300 секунд бездействия. Чтобы просмотреть все настройки, пользователям Dell нужно открыть настройку «Свойства клавиатуры», а затем перейти на вкладку «Подсветка».
Asus и Acer
Включение подсветки на ноутбуке Asus проводится в пару нажатий. Для начала:
- Убедитесь, что функция включена в BIOS.
- Убедитесь, что вы обновили драйверы (введите свой номер модели и установите драйвер клавиатуры).
Когда датчик освещения активен, диоды кнопок ASUS автоматически включит/выключит светодиод в соответствии с окружающей обстановкой. Для ручной настройки в большинстве ноутбуков Asus используются Fn+F4 (для включения подсветки и увеличения её яркости) и Fn+F3 (для уменьшения яркости и полного выключения диодов). Если освещение клавиатуры ноутбука Acer не работает, используйте комбинацию клавиш Fn+F9, или специальную кнопку keyboard backlight, расположенную слева.

Sony и Lenovo
Sony также предлагает варианты стандартных настроек яркости клавиатуры на некоторых из своих моделей. Чтобы увидеть настройки, нужно открыть VAIO Control Center, а затем нажать «Клавиатура» и «Мышь» – «Подсветка клавиатуры». Здесь можно настроить программное обеспечение на автоматическое включения или выключение диодов на основе внешнего освещения. Как и Dell, Sony также предлагает возможность автоматического отключения диодов после бездействия операций с клавиатурой. Чтобы отключить функцию, снимите флажок рядом с кнопкой «Включить подсветку в условиях низкого освещения». Здесь же можно настроить автоматический режим и временной интервал – 10 с, 30 с, 1 минута или «Не отключать». Lenovo новых горизонтов использования диодов не открывает. Включить подсветку клавиатуры на ноутбуке Lenovo довольно просто – с помощью комбинации клавиш Fn+Пробел. То есть при одноразовом нажатии Fn+Пробел драйвер включит подсветку на средней яркости. Нажатие Fn+Пробел увеличит яркость. Ещё одно нажатие горячей клавиши полностью выключит подсветку клавиатуры.

В дороге ночью или на презентации в темной комнате разглядеть клавиатуру ноутбука может быть довольно сложно. Чтобы избежать таких неприятностей, выберите модели HP Pavilion с подсветкой под клавиатурой, которая освещает каждую клавишу. Символ подсветки обычно отображается в левой части пробела. Если эта функция включена, для набора письма или другого текста включать свет не придётся. В зависимости от модели ноутбука диоды можно активировать несколькими способами:
Если ни одна из комбинаций не сработала, проверьте весь ряд функциональных клавиш. Нужная клавиша может находиться в другом месте. Если по-прежнему ничего не происходит, проверьте настройки BIOS. Для этого в BIOS выберите BIOS Setup или BIOS Setup Utility, а затем с помощью клавиш со стрелками перейдите на вкладку «Настройка системы». Обязательно включите Action Keys Mode (поставьте в значение Enabled), если он выключен.

Если освещение действует всего несколько секунд, может потребоваться настройка тайм-аута в BIOS:
- Перезагрузите ноутбук и сразу нажимайте F10, пока не откроется BIOS.
- Затем с помощью клавиш со стрелками перейдите на вкладку «Дополнительно».
- Перейдите к параметрам встроенного устройства (Built-in Device Options) и нажмите Enter.
- Здесь выберите тайм-аут подсветки клавиатуры (Backlight keyboard timeout).
- Нажмите пробел, чтобы открыть настройки, затем выберите нужную задержку.
Если в BIOS такая настройка отсутствует, функция, скорее всего, не поддерживается. Более детальную информацию можно получить в инструкции по эксплуатации или на сайте производителя по модели ноутбука. Чтобы настроить яркость (если ноутбук поддерживает такую функцию), нажмите функциональную кнопку два или три раза подряд. Если не сработает, попробуйте вместе с функциональной клавишей нажимать Fn.
MacBook и Microsoft
Все последние модели MacBook автоматически регулируют яркость при слабом освещении с помощью встроенного датчика освещённости. Можно также настроить параметры вручную, используя горячие клавиши. Настройки для автоматического отключения диодов после определённого периода бездействия находятся в Boot Camp Control Panel. Чтобы открыть её, щёлкните правой кнопкой мыши значок Boot Camp на панели задач и выберите пункт «Boot Camp Control Panel». Пользователи Microsoft Surface для увеличения яркости клавиатуры могут использовать Alt+F2, для уменьшения – Alt+F1. Другие популярные производители, такие как HP, Asus и Toshiba, настройки для регулировки яркости клавиатуры не предлагают.

Выключение
Когда дело доходит до экономии батареи, один из самых эффективных методов – отключить подсветку клавиатуры устройства. Такая функция является огромным преимуществом всех портативных гаджетов. Но, к сожалению, её поддерживают далеко не все модели ноутбуков. Рассмотрим выключения освещения на примере Microsoft Surface Pro. Surface Pro оборудован встроенным датчиком, который активирует диод под кнопками, чтобы лучше их выделить. Если Surface подключён к сетевой розетке, проблем с потреблением энергии не возникнет. Но если он работает от аккумулятора, активация диодов ускорит разрядку аккумулятора в несколько раз!
Другие полезные настройки для экономии заряда батареи:
- Удаление периферийных устройств, мыши и клавиатуры (на 20%-30% больше времени автономной работы за один заряд).
- Уменьшение яркости дисплея до 50% (на 16% больше времени автономной работы).
Освещение автоматически включается и выключается с помощью встроенного датчика. Также предусмотрены элементы ручного управления опцией, но в более старых версиях клавиатуры Surface их может не быть. Первые две клавиши рядом с Esc – функциональные кнопки F1 и F2, управляют освещением на устройстве. Если просто нажать на них, ничего не произойдёт. Точнее, нажатие F1 или F2 не приведёт к изменению яркости подсветки или её отключению/включению. Для доступа к специальным функциям клавиатуры Surface нужно удерживать Alt:
- Увеличение яркости – Alt+F2.
- Уменьшение яркости – Alt+F1.
Если нужно выжать максимальную продолжительность работы батареи из Surface, от таких «плюшек» придётся отказаться. Конечно, в некоторых ситуациях, например, в тёмное время суток, подсветка просто необходима, поэтому производитель предусмотрел увеличение или уменьшение яркости.

Как поменять цвет подсветки клавиатуры
Некоторые модели ноутбуков оборудованы разными цветами. Например, Dell Latitude 14 Rugged 5414. Серия Latitude Rugged оснащена клавиатурой с подсветкой, которую можно настроить вручную. Предусмотрены следующие цвета:
В качестве альтернативы, в System Setup (BIOS) можно настроить систему на использование двух установленных дополнительных цветов. Чтобы включить/выключить диоды или настроить параметры яркости:
- Чтобы активировать переключатель, нажмите Fn+F10 (если включена функция Fn lock, клавиша Fn не нужна).
- Первое использование предыдущей комбинации кнопок включает освещение на минимальной яркости.
- Повторное нажатие комбинаций клавиш циклически меняет настройки яркости на 25, 50, 75 и 100 процентов.
- Попробуйте несколько вариантов, чтобы выбрать подходящий или полностью выключить свет под клавиатурой.
Чтобы изменить цвет диодов:
- Для просмотра доступных цветов нажмите клавиши Fn+C.
- По умолчанию активны белый, красный, зелёный и синий. В System Setup (BIOS) можно добавить до двух настраиваемых цветов.
Настройка клавиатуры с подсветкой в System Setup (BIOS):
- Выключите ноутбук.
- Включите его и, когда появится логотип Dell, несколько раз нажмите клавишу F2, чтобы открыть меню «Настройка системы».
- В меню «Настройка системы» выберите «Подсветка клавиатуры RGB». Здесь можно включать/отключать стандартные цвета (белый, красный, зелёный и синий).
- Чтобы установить пользовательское значение RGB, используйте поля ввода в правой части экрана.
- Нажмите «Применить изменения» и «Выход», чтобы закрыть «Настройка системы».
Чтобы заблокировать Fn, нажмите Fn+Esc. Другие вспомогательные функциональные клавиши в верхней строке не затрагиваются и требуют использования клавиши Fn. Чтобы отключить блокировку, снова нажмите Fn+Esc. Функциональные клавиши вернутся к действиям по умолчанию.
Сегодня большинство ноутбуков среднего и высокого класса предлагают клавиатуру с подсветкой. Клавиатуры с подсветкой упрощают печать в условиях низкой освещённости, особенно для тех, кто не может печатать вслепую. Если вы уже имеете опыт настройки подсветки клавиатуры на ноутбуке, поделитесь своими впечатлениями в комментариях под этой статьёй.
Читайте также:

