Клавиатура bk 3001 как подключить
Обновлено: 19.09.2024
С любой компьютерной периферией могут возникнуть проблемы, и самая неприятная из них — компьютер перестает распознавать или обнаруживать подключаемое устройство, т.е. попросту не видит его. Подобный сценарий может легко возникнуть и при попытке подключения к ПК беспроводной Bluetooth-клавиатуре. Рассмотрим основные виды неисправностей данных устройств и приведем способы устранения наиболее распространенных неполадок.
Слабый Bluetooth-сигнал
Все беспроводные устройства ввода-вывода информации имеют один общий недостаток — для их работы требуется использование автономного источника питания: батареек или аккумулятора. При снижении уровня заряда снижается и мощность сигнала Bluetooth. Чем дальше беспроводное устройство расположено от приемопередатчика (компьютера), тем больше энергии потребуется для приема и передачи сигнала. То же самое наблюдается и в случаях, когда между клавиатурой и приемником расположены какие-либо предметы, снижающие мощность Bluetooth-сигнала.

Если неработоспособность беспроводного устройства связана именно с малым зарядом аккумулятора или батареек, достаточно зарядить или заменить источник питания. В случае с аккумуляторами может возникнуть более серьезная проблема — это их естественный износ. Если нет возможности быстрой замены источника питания (например, он встроен в корпус), клавиатуру придется полностью разбирать.
Проблемы с драйверами
В Windows драйверы на большинство совместимых с данными операционными системами беспроводных клавиатур установлены по умолчанию. То же относится и к приемопередатчикам (устройство, подключаемое к USB-порту ПК) Bluetooth-сигнала, которые обеспечивают взаимодействия клавиатуры с компьютером.

Т.е. пользователю ничего не нужно устанавливать — достаточно подключить устройство к ПК, и оно сразу заработает. Однако некоторые модели клавиатур все же требуют установку драйвера, без которого устройство не сможет функционировать. Неработоспособность оборудования может быть связана и с тем, что его программное обеспечение (ПО) дало сбой, было повреждено, неправильно настроено, имеет конфликт с другими установленными драйверами и т.д.
В любом случае драйвер нужно будет переустановить. Также иногда помогает обновление ПО штатными средствами Windows. Драйвер можно найти на диске, который идет в комплекте с клавиатурой, либо скачать с официального сайта производителя устройства. Для обновления штатного программного обеспечения Windows нужно проделать следующие шаги:
- Для Windows 7, 8 и 8.1 — зайдите в "Панель управления" через меню "Пуск", перейдите в раздел — "Система и безопасность", затем в подраздел — "Центр обновления Windows".
- Для Windows 10 — откройте "Параметры Windows" путем нажатия на кнопку в виде шестеренки в меню "Пуск", а затем зайдите в раздел "Обновление и безопасность".
- В "Центре обновлений Windows" нажмите на кнопку "Проверка наличия обновления".
- При наличии обновлений система отобразит их список. Можно установить все имеющиеся обновления либо выбрать исключительно те, что относятся к драйверам устройств. Не обязательно, что в списке будет присутствовать обновление именно для подключаемой беспроводной клавиатуры. Поэтому рекомендуется обновить все отображенные системой драйверы.
Обновление программного обеспечения особенно актуально для мобильных компьютеров (ноутбуки, нетбуки и т.д.) со встроенным приемопередатчиком Bluetooth. Если для подключения клавиатуры к ПК используется именно штатный узел Bluetooth, и Windows при этом не предлагает никаких обновлений устройства, драйвер можно найти на официальном сайте производителя конкретного мобильного компьютера.

Конфликт драйверов устройств
Данный сценарий актуален для компьютеров, к которым подключено одновременно несколько приемопередатчиков Bluetooth. В основном, это относится к ранее упомянутым мобильным ПК с собственным Bluetooth-приемником на борту. В таких случаях проблема обычно заключается в том, что система не может обработать сигнал от нескольких беспроводных устройств одновременно ввиду конфликта драйверов, неправильных настроек программного обеспечения и других причин. Решение — удалить из системы драйвер неиспользуемого приемопередатчика Bluetooth. Сделать это можно следующим образом:
- Кликните правой кнопкой мышки по ярлыку "Мой компьютер" из меню "Пуск" либо "Проводника Windows" и выберите пункт "Свойства". Перейдите в новом открывшемся окне по ссылке "Диспетчер устройств".
- В Windows 10 в "Диспетчер устройств" можно зайти путем выбора соответствующего пункта в контекстном меню, вызываемом при нажатии правой кнопкой мыши по значку "Пуск" в левом нижнем углу экрана.
- В отобразившемся списке найдите использующиеся на компьютере устройства связи Bluetooth. Они обычно расположены в разделе "Сетевые адаптеры".
- Теперь нужно отключить или удалить неиспользуемый приемопередатчик Bluetooth. Для этого кликните по его названию два раза, а затем в открывшемся новом окне перейдите во вкладку "Драйвер".
- Для отключения устройства выберите пункт "Отключить устройство", для удаления — "Удалить устройство".
- Возможно, клавиатура не заработает сразу. В этом случае извлеките из USB-порта приемопередатчик Bluetooth, а затем вновь подключите его. Также можно просто перезагрузить компьютер.
Если неизвестно точное название Bluetooth-приемопередатчика, которое следует удалить из системы, его можно определить путем отключения вновь устанавливаемого устройства. Из списка в "Диспетчере устройств" исчезнет пункт с названием Bluetooth-передатчика от беспроводной клавиатуры. Останется только отключить или удалить то устройство, что по-прежнему будет отображаться в списке.

Устранение ошибки "Подключите мышь и клавиатуру"
Большое число беспроводных клавиатур работают при использовании технологии "First connect", разработанной в Microsoft. Для этого на компьютере также должно присутствовать программное обеспечение "IntelliPoint" или "IntelliType Pro", которое обычно установлено в Windows по умолчанию.
Для устранения данной неисправности:

Когда обращаться к специалистам?
Все прочие неполадки в работе беспроводной клавиатуры могут быть следствием более серьезных аппаратных или программных неисправностей самого устройства, внешнего или встроенного приемопередатчика Bluetooth либо компьютера. Если манипуляции с драйверами и настройками ни к чему не привели, возможно, клавиатура или Bluetooth-приемник вышли из строя (можно проверить при подключении устройства к другому ПК), операционная система требует более глубокой настройки или полной переустановки и т.д. Устранение этих неисправностей лучше доверить специалисту.
Доброго времени суток!
Беспроводная клавиатура, должен вам сказать, это крайне удобная вещь!
Во-первых, вы не стеснены в расположении, всегда можете сдвинуть ее в сторону или убрать со стола, если понадобилось пространство.
Во-вторых, с ней можно "отсесть" подальше от ПК и использовать ее как пульт (например, весьма удобно в различных играх).
В-третьих, эта вещь универсальная, и ее можно подключить и к классическому ПК, и к ноутбуку, и к мобильному устройству под Андроид. Согласитесь, весьма не плохо?! ☝
В этой заметке приведу несколько примеров подключения беспроводной (радиочастотной и Bluetooth версий) клавиатуры к компьютеру с Windows и телефону с Android. Получится своего рода инструкция.

Подключение клавиатуры: по шагам
Радиочастотная модель с адаптером (к компьютеру с Windows)
Наиболее распространенная версия клавиатуры. Идеально подходит для классических компьютеров. В комплектацию этой версии клавиатуры входит небольшой адаптер (выглядит как мини-флешка), подключаемый к USB-порту. Отмечу, что настройка радиочастотной клавиатуры - наиболее проста по сравнению со всеми остальными типами.

Типовая радиочастотная клавиатура с адаптером
Теперь о подключении.
1) И так, первое действие: подключаем адаптер к USB-порту компьютера (ноутбука) и устанавливаем батарейку в клавиатуру.

Подключение радиочастотной клавиатуры
2) Внимательно осматриваем корпус клавиатуры - на большинстве моделей есть спец. переключатель: его нужно перевести в режим "ON" (то бишь "включен"). См. пример ниже на скрине.

Переводим переключатель в положение ON
3) Включаем компьютер.
4) Открываем какой-нибудь редактор (Word, например) и пробуем нажать несколько клавиш. В подавляющем большинстве случаев — Windows автоматически распознает клавиатуру и с ней уже можно работать.
5) Если у вас необычная клавиатура (например, со спец. клавишами для геймеров) — может потребоваться обновить драйвер. Лучше всего использовать для этого ту версию драйвера, которая шла в комплекте к клавиатуре. Впрочем, можно обновить и с помощью спец. утилит.

Bluetooth-версия (к компьютеру с Windows)
Эти клавиатуры идут без спец. адаптера. Как правило, стоят они несколько дороже радиочастотных, зато их можно подключать к устройствам, у которых нет даже USB-порта (что очень удобно в некоторых случаях).
Пожалуй, единственная проблема с ними — более сложное сопряжение устройств между собой (в некоторых случаях приходится повозиться с этим Bluetooth соединением).
Пример подключения
1) Сначала нужно нажать по значку Bluetooth в трее (рядом с часами) и выбрать опцию "Добавить устройство" .

Добавление устройства Bluetooth
Кстати, если у вас ОС Windows 10 — можно зайти в параметры в раздел "Устройства" и начать сопряжение оттуда (см. два скриншота ниже).

Параметры Windows 10

Добавление Bluetooth устройства
2) Далее установите батарейки в клавиатуру и включите ее (переведя режим переключателя в "ON"). После нажмите на кнопку "Connect" (это необходимо, чтобы клавиатура могла быть найдена компьютером).

Включаем и жмем кнопку соединения на клавиатуре
3) Во всплывшем окне Windows выберите тип подключаемого устройства — "мыши, клавиатуры, перья и т.д.".

Выбор типа устройства - клавиатура или мышь
4) Если с клавиатурой все в порядке — в списке найденных устройств должна отобразиться "Bluetooth Keyboard" (либо просто модель устройства). Для сопряжения с ней - просто нажмите на нее ЛКМ.

5) Далее нужно ввести PIN-код на клавиатуре и нажать Enter. Цифры нужно вводить те, которые расположены над буквами (не с цифрового блока справа) .

Вводим на клавиатуре следующие цифры и жмем Enter
6) Если все прошло успешно — Windows сообщит, что устройство готово к использованию (пример на скриншотах ниже).

Ваше устройство готово к использованию!

Если возникла ошибка «Повторите подключение устройства»
Подобная ошибка возникает, обычно, в следующих случаях:
- вы неверно ввели PIN-код, отображавшейся в окне Windows (например, сделали это с цифрового блока);
- слишком долго вводили PIN-код (постарайтесь уложиться в 10-сек., после появления информационного окна);
- клавиатура находится слишком далеко от компьютера;
- батарейки сели и устройство не может корректно работать;
- есть проблемы с Bluetooth драйверами.

Если возникла ошибка - повторите подключение своего устройства
Для устранения ошибки порекомендовал бы попробовать: выключить клавиатуру и перезагрузить компьютер. Далее в списке подключенных Bluetooth устройств удалить всё неизвестное (и клавиатуры, если они там будут). Затем начать заново процедуру сопряжения.
Bluetooth-версия (к телефону с Android)
1) Первое действие стандартно: устанавливаем батарейки в клавиатуру, включаем ее и нажимаем кнопку "Connect" (начало сопряжения).

Включаем и жмем кнопку соединения на клавиатуре
2) Далее открываем настройки Андроид, переходим в раздел "Подключение устройства / Bluetooth" .

Открываем настройки Bluetooth на телефоне
3) Включаем Bluetooth и ждем, пока телефон найдет клавиатуру. Обратите внимание, что, если у вас на клавиатуре есть спец. режимы работы (например, для Windows, Android, и пр.) — в этот момент стоит нажать на спец. сочетание (в моем примере это Fn+W, см. скрины ниже).


For Android - Fn+W
4) Далее на экране появится специальный код, который нужно ввести на клавиатуре и нажать Enter (кстати, цифры нужно использовать те, которые над буквами, т.к. цифровой блок на клавиатуре часто не работает при сопряжении).

Запрос на сопряжение - введите код
Существует два распространенных типа беспроводной клавиатуры: с подключением по Bluetooth или через USB-передатчик по Wi-Fi. В рамках публикации вы узнаете, как подключить беспроводную клавиатуру первого и второго типа.
Подключение Wi-Fi клавиш
Беспроводная периферия, подключаемая через Wi-Fi или подобные каналы связи, оснащена специальным USB-передатчиком, подключаемым к компьютеру, телевизору и любому поддерживаемому гаджету на Android.

Он не универсальный и работает в сопряжении с той клавиатурой, с которой продается в комплекте.
Для подключения беспроводной клавиатуры действуем так:
- В USB-порт компьютера вставляется такой передатчик.
- Устройство ввода оснащается батарейками (обычно двумя) с типоразмером AA или AAA.
- Включается кнопкой активации.
- Компьютер опознает девайс и сразу же предоставит возможность вводить с него команды.
- Иногда периферии нужны драйвера, которые такие системы как Windows с легкостью устанавливают самостоятельно, если подключены к интернету.
Современные телевизоры оснащены портами USB, поэтому подключайте беспроводную периферию к нему по аналогии с компьютером.

Тоже самое касается смартфонов, оснащённых портом MicroUSB. С помощью специального переходника MicroUSB – USB-порт можно подключить беспроводную клавиатуру и к смартфону.

Эстетично это не выглядит, но работает. Чтобы с устройства ввода можно было писать текст, если вдруг смартфон сразу не пустил к управлению:
Здесь же можно посмотреть клавиши для навигации в Android меню (особенно актуально, если экран разбит, а данные нужно сохранить). Чтобы USB-порт не занимать, рекомендуется использовать устройство с Bluetooth модулем на борту.
Подключение Bluetooth клавиш
Можно посмотреть видео на тему раздела:
Чтобы подключить клавиатуру к компьютеру по Bluetooth, нужно чтобы тот был оснащен специальным модулем. Это же касается и остальных устройств, с которыми нужно соединить клавиатуру.
Далее следует перевести устройства в режим сопряжения и установить между ними связь. Последующие подключения будут делаться автоматически, как только активируется Bluetooth.
Windows 10
Как включить и подключить беспроводную клавиатуру:
- Активируйте функцию Bluetooth на компьютере в области уведомлений.
- Установите батарейки и включите «клаву», активировав модуль специальными кнопками (сверху или сбоку на корпусе).
- В Windows 10 нажмите + I и перейдите в раздел «Устройства».

- Во вложении «Bluetoothи другие устройства» выберите «Добавление…».


- Ожидайте обнаружения компьютером блютуз-периферии.

- Делайте сопряжение, выбрав из списка найденных устройств то, что нужно соединить.
- Готово.
Если понадобится, подключенный к интернету Windows найдет и установит драйвера для правильной работы беспроводного устройства ввода. Если же соединения нет, в комплекте для чайников поставляется диск с драйверами.
Android
Соединение делается аналогичным способом:
Заключение
Подключать беспроводную периферию очень просто. Установите батарейки, включите с помощью тумблера и подключите к ведущему устройству с помощью USB-передатчика или через Bluetooth сопряжение. Рекомендуется проводить подключение на небольшом удалении до 6-10 метров, иначе сигнал может быть слабым.
Публикую обзор bluetooth клавиатуры и мыши, которые я покупал еще перед НГ с моноблоком, с которым и планировал их использовать. Но, как выяснилось, встроенного ВТ там не оказалось. Вот только теперь руки дошли до обзора. Некоторое время я уже успел попользоваться девайсами. В продолжении обзор с разборкой мыши.
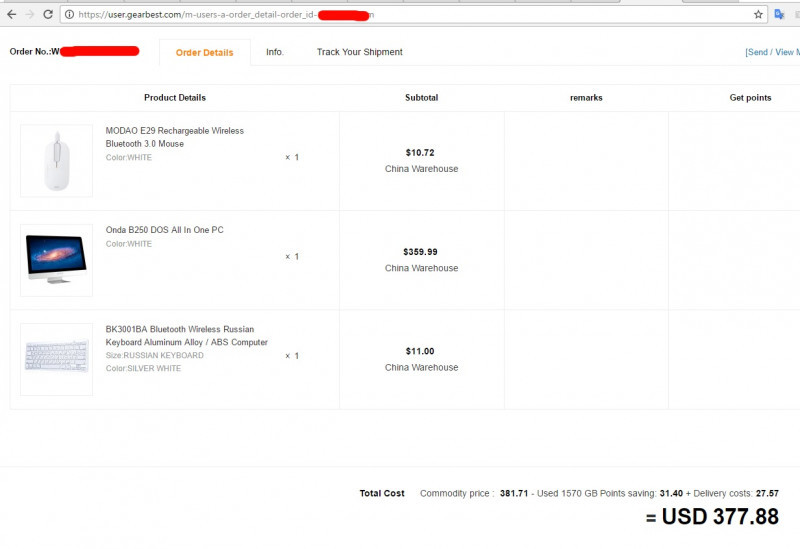
Ссылка на мышь
Характеристики
Rechargeable Wireless Bluetooth 3.0 Mouse
Model: E29
Color: Black,White
Product weight: 0.070 kg
Product size (L x W x H): 11.10 x 5.50 x 2.80 cm / 4.37 x 2.17 x 1.1 inches
— With micro USB charging cable and non-slip mattress
— Very sensitive touch scroll provides you with a good tactile feedback
— Ulltra sensitive touch scroll, allowing you a new experience while using this mouse
— High capacity 750mAh rechargeable built-in lithium battery (included)
Поставляется в обычной белой картонной коробочке, без каких либо надписей и изображений. На подарочную с таким видом ниразу не тянет.
В комплекте только miroUSB кабель и инструкция, в которой особо ничего интересного нет, кроме как пароля для подключения (0000 или 1234).
Рассмотрим саму мышь. Дизайн минималистичный, мышь из белого пластика. Верхняя часть крашеная белой глянцевой краской, нижняя часть из белого пластика.
На верхней части площадка сенсорного скролла, за ней индикаторный светодиод. У мыши всего 2 клавиши.
На переднем торце micro USB разъем для подзарядки встроенного АКБ.
Рисунок с обозначением элементов от производителя. На нем мышь черного цвета, есть и такой вариант. В черном цвете мышь имеет софттач покрытие. Тут уже был обзор такого варианта
Вид сбоку. Мышь «низкопрофильная».
Снизу окошко сенсора, выключатель и кнопка подключения.
Размеры мыши 5,5 х 2,5 х 11 см.
Вес 62 грамма.
В компании своих собратьев. По габаритам она полноразмерная, только более плоская. Скажу забегая в перед, брал ее для постоянного использования с ПК. Но она скорее ориентирована на ноутбук. Благодаря такой форме ее удобно таскать в сумке, а вот сенсорный скролл уступает механическому в точности. В принципе серфить и листать длинные тексты удобно, но если нужно плавно прокрутить на строчку или менее, то оптический скролл вне конкуренции.
Черная слева мышь — хоть и нормального размера, но по качеству не очень, имеет механический энкодер, да и иногда случаются отвалы по свзязи.
Мышь от майкрософта — в принципе очень хороша, имеет оптический энкодер, но маленькая, со временем отслаивается резина с боков (этоих болезнь, у меня от МС это уже не первая мышь), скролл иногда подклинивает.
Белая справа — это из комплекта моноблока. Обычная дешевая мышка. Работать то работает, но удовольствия от использования нет.
Так что покупка идеальной (для меня) мыши для моноблока еще впереди, с ним пока пользуюсь грызуном от МС, а мышь из обзора в сумке для ноутбука.
Разборка
Под нижней накладкой откручиваем 2 шурупа и мышь разбирается на 2 части. Верхняя подключена гибким шлейфом чрез разъем.
Вот и устройство сенсорного скролла.
Нижняя часть с основной начинкой. Микровыключатели с надписью HUANO. Так или нет покажет только время, но работают громко.
Как и заявлено, АКБ на 750 мА/ч.
Оптический сенсор PAW3205DB-TJ3T
Основные характеристики
Как видим, заявлена поддержка до 1600 DPI, но по умолчанию 1000.
Отсюда же видно 4 степени энергопотребления:
1) в движении горит постоянно и ярко
2) при прекращении яркость снижается и подсветка быстро моргает
3) через некоторое время начинает тускло моргать раз в секунду примерно
4) спящий режим с отключением сенсора. мышь выключается вместе с ноутом, просыпается по клику.
Bluetooth 3.0 Chip AB1120j
EEPROM T24C64A
Подключение к ПК.
Для подключения нужно нажать черную кнопочку на нижней стороне мыши. Сверху начнет мигать синий светодиод. При подключении запрашивает пароль, в данном случае 0000.
В диспетчере определяется так.
Результаты тестирования EnotusMousetest. 1000 DPI подтверждает.
В других обзорах мышей часто видел, как просят нарисовать фигуры. Что это покажет. кроме криворукости владельца не понимаю. Но могу сказать, что курсор не плывет и не дергается, вертикальная линия слева нарисована вдоль линейки. Курсор не дернулся.
Теперь кратко о работе в качестве выводов по ней. Сенсор мыши работает хорошо на всех поверхностях, кроме стекла гладкого стекла. Подключается по БТ, что удобно при использовании с ноутбуками, ультрабуками ( у которых обычно дефицит USB портов), различными андроид-девайсами, такими как тв-боксы, проекторы, планшеты, телефоны. Дальность работы — 8 метров по прямой видимости, дальше просто комнаты не хватило. Мышь имеет встроенный АКБ с зарядкой от распространенного microUSB порта, что довольно удобно. Зарядное с таким разъемом легко найти даже вне дома, в случае необходимости. Дизайн вполне симпатичный, но из-за ее плоской формы мышь больше подойдет для использования с ноутом, она не будет выпирать в сумке. Сенсорный скролл работает вполне нормально при серфинге или пролистывании длинных документов, но менее точен механического при более аккуратной работе. Также к минусам отнес бы громкие клики клавиш.
Сылка на клавиатуру
Характеристики
Model: BK3001BA
Certificate: CE,FCC,RoHs
Material: ABS,Aluminum Alloy
Color: Black,Silver
System support: Android,IOS,Linux,Mac OS,Windows 2000,Windows 7,Windows 8,Windows Vista,Windows XP
Interface: Wireless
Bluetooth Specification: V3.0
Power Supply: 2 x AAA Battery
Dimension and Weight
Product weight: 0.280 kg
Product size (L x W x H): 28.70 x 12.20 x 2.10 cm / 11.3 x 4.8 x 0.83 inches
Package Contents: 1 x BK3001BA Bluetooth Wireless English Keyboard, 1 x English Manual
Клавиатура поставляется в более презентабельной цветной коробке.
Внутри, помимо самой клавиатуры, только инструкция с процессом подключения к разным устройствам.
Клавиатура двухцветная, корпус полностью из пластика. Нижняя часть и клавиши белого цвета, верхняя часть окрашена под алюминий. Дизайн на мой взгляд хорош. Просто и стильно.
Вид сбоку.
Клавиши островного типа, механизм — ножницы. Ходы клавиш небольшие, на глубину самой клавиши. Нажатия четкие и тихие, печатать приятно. Вообще по ощущениям напоминает клавиатуры вполне приличных ноутбуков. Кириллица нанесена лазерной гравировкой.
Клавиатура подключается к различным устройствам от Apple, на Android и Windows и имеет дополнительный функционал через сочетания клавиш с Fn. Для корректной работы этих функций нужно нажать Fn + требуемый профиль (Q — Apple, W — Android, E — Windows).
Над f11 расположен единственный индикатор, который информирует о низком заряде батареи либо мигает в процессе подключения.
Нижняя сторона. По углам противоскользящие ножки.
Выключатель и кнопка инициализации подключения.
Питание от двух элементов ААА ( в комплекте нет).
Клавиатура хоть и пластиковая, но прочная и увесистая, с батарейками весит 305 грамм.
Размеры 28,5 х 12 см.
В сравнении со стандартной клавиатурой.
Подключение к ПК
Для подключения, как и на мыши, нужно нажать черную кнопочку снизу, найти в устройствах, а после ввести уникальный ключ на самой клавиатуре.
В диспетчере устройств.
Заключение по клавиатуре.
Она небольших размеров, имеет симпатичный дизайн и качественно изготовлена. Клавиши островного типа, короткий четкий ход, тихое и приятное нажатие. На клавиши нанесена кириллица. Клавиатура универсальная, дополнительный функционал корректно работает под разными ОС (на яблоках не проверял). Подключение по БТ стабильное, и как и в случае с мышью на 8 метров (дальше комната не позволяет). После включения на привязанном устройстве клавиатура работает через 5 секунд, через некоторое время уходит в сон ( не замерял, может пол часа), просыпается от нажатия и в системе видна через 2-3 секунды. Если вам нужна клавиатура именно с БТ интерфейсом — рекомендую. У нас в оффлайне даже самые простые варианты, которые по качеству вообще никакие, стоят дороже. Что-то получше — в разы дороже. Единственное неудобство может быть — не работает в BIOS.

Очень здорово избавиться от постоянно путающихся проводов: они не передавятся, не ограничат расстояние и, к тому же, без них будет более эстетично. Беспроводная клавиатура, безусловно, один из самых востребованных девайсов для этого. Её можно подключить к любой электронике, расширив тем самым и её функционал. О том, как подключить беспроводную клавиатуру к компьютеру, ноутбуку, телевизору или мобильному, я расскажу в инструкции ниже.

Виды беспроводных подключений
Настройка беспроводной клавиатуры зависит от того, по какой технологии будет осуществляться соединение:
- Блютуз.
- Вай-Фай.
- Инфракрасный порт.
- Отдельный радио-адаптер.
Для всех перечисленных технологий радиус действия составляет до 10 метров. Наиболее распространено подключение по Bluetooth, а также с помощью отдельного радио-адаптера. В первом случае необходимо настроить сопряжение девайсов. Если компьютер или телевизор имеют Bluetooth-модуль, то происходит подключение беспроводной клавиатуры к компьютеру без адаптера. Во втором случае применяется небольшой модуль, который подключается в USB-порт. После этого связь устанавливается автоматически.

Инфракрасный порт требует прямой видимости приёмника и передатчика, но используется редко. Подключение по Вай-Фай означает сопряжение внутри сети, и такие девайсы также мало распространены. Поэтому ниже я рассмотрю самый распространённый способ: как подключить гаджет при помощи Bluetooth.
Как подключить устройство к компьютеру
Настроить беспроводную клавиатуру на компьютере достаточно просто. Во-первых, убедитесь, что компьютер имеет Блютуз-адаптер: или встроенный, или внешний. Если он на месте, то необходимо выполнить следующую инструкцию:
- В поиске «Пуска» введите «Bluetooth», перейдите к настройкам Bluetooth и разрешите «видеть» компьютер и подключаться к нему.

- В системном трее (значки рядом с часами) найдите значок Bluetooth (либо как на изображении, через параметры), нажмите на него правой кнопкой мыши. Вам необходим пункт «Присоединиться к личной сети» .

- В окне, которое появится, нажмите на «Добавить новое устройство» – кнопка расположена в верхней части. Затем компьютер просканирует устройства и покажет ваш гаджет. Для этого на большинстве моделей нужно нажать специальную кнопку сопряжения, которая сделает его видимым.


- После этого, выберите своё устройство. Начнётся процесс сопряжения. Иногда могут быть загружены драйверы. После того как девайс подключился, он готов к использованию.
Данная инструкция подходит для разных версий Виндовс и может отличаться в названиях. Перед тем, как установить беспроводную клавиатуру на компьютер, убедитесь, что полностью заряжены батарейки. Часто это становится причиной проблем при подключении.
Как подключить устройство к ноутбуку
Инструкция, как подключить беспроводную клавиатуру к ноутбуку, полностью повторяет шаги для компьютера. Разница в том, что ноутбуки чаще оснащаются встроенным модулем Блютуз. Это значит, что вам не потребуется внешний адаптер. Достаточно включить Блютуз, начать сопряжение и дождаться его завершения. После этого гаджет можно использовать.

Подключение к Андроид-устройству
Беспроводные гаджеты хороши тем, что их можно без проблем подключить к смартфону и планшету. Для этого нужно всего лишь включить Блютуз, найти устройство в меню телефона и выполнить сопряжение.
Используя клавиши, необходимо набрать код, сгенерированный системой. После этого ими можно пользоваться, значительно расширив возможности смартфонов и других девайсов.
Как подключить гаджет к смарт ТВ
Подключить беспроводную клавиатуру к телевизору также не составит труда. Потребуется ТВ с модулем Блютуз. Если ваш Смарт-ТВ лишён этой функции, можно докупить отдельный внешний USB-Bluetooth адаптер. Опишу процесс на примере телевизора Самсунг Смарт ТВ:
- Перейти в меню телевизора в раздел «Система» – «Диспетчер устройств» – «Настройка клавиатуры».

- Нажать «Добавить».
- Включить на устройстве кнопку сопряжения.
- Ввести предложенный системой код.

Подключение беспроводной клавиатуры к телевизору Samsung Smart TV завершено. Теперь вы можете её использовать на расстоянии до 10 метров, и каждый раз она будет подключаться автоматически.
Возможные проблемы
Нередко возникает ситуация, когда подключить девайс не выходит. Причин может быть достаточно много: от помех до поломки. Однако, в большинстве случаев, решить проблему не так и сложно. Замените батарейки, уберите из непосредственной близости другие беспроводные гаджеты и обновите драйвера. Скорее всего, устройство подключится. Если нет, то для решения проблем есть отдельная статья на нашем сайте.
Теперь вы знаете, как включить беспроводную клавиатуру на любом устройстве. С помощью инструкций выше можно сделать свою жизнь удобнее. Я ощутил, что означает настоящая свобода от проводов, когда можно играть на телевизоре в игры, набирать длинный текст на смартфоне или серфить в интернете, сидя на диване за 5 метров от компьютера. Благодаря технологиям, такие возможности есть у каждого.

Как подключить беспроводную клавиатуру : Один комментарий
Здравствуйте. У меня смарт тв «Телефункен» на андроид 6. без блютус модуля.Есть универсальная блютус клава «Логитек К380». Возможно ли подключить данную клаву к вышеупомянотому тв через блютус адаптор? Если да — какие модели можете порекомендовать? Буду признателен за компетентный ответ.
Читайте также:

