Клавиатура hid что это
Обновлено: 07.07.2024
Содержание
Устройства
Класс USB HID описывает устройства, которые используются практически в каждом современном компьютере. В нём существует множество предопределённых функций. Они позволяют производителям аппаратного обеспечения разрабатывать продукты, соответствующие спецификации USB HID, и ожидать, что они будут работать с любым программным обеспечением, которое так же поддерживает эти спецификации.
Точно такой же HID-протокол используется неизменённым в Bluetooth, в профиле взаимодействия с пользователем. [2] При чтении спецификации HID-профиля Bluetooth читателей просто направляют к документации USB HID. По этой причине эти устройства можно так же отнести к классу USB HID.
Клавиатуры
Игровые контроллеры
Современные игровые контроллеры и джойстик, игровой руль часто являются USB HID устройствами. В отличие от устройств, которые подключаются через игровой порт, USB HID устройства обычно не требуют драйверов для нормальной работы. Почти все игровые устройства будут работать с использованием встроенных драйверов, поскольку они разрабатываются с использованием USB HID спецификаций.
Другие устройства
Помимо детальных спецификаций классических устройств ввода (типа клавиатур и мышек) стандарт HID определяет особый класс устройств без детальных спецификаций. Этот класс именуется USB HID Consumer Control и представляет по сути нерегламентированный канал связи с устройством. При этом устройство пользуется теми же стандартными для операционной системы драйверами что и мышка с клавиатурой. Таким образом можно создать USB устройство которое не требует создания и инсталляции специальных драйверов в большинстве распространенных компьютерных операционных систем.
Этим стали массово пользоваться, и появилось огромное количество устройств, которые, по сути, интерфейсами взаимодействия с человеком не являются. Например, телефонное устройство, термометр [3] , устройство управления аудио и медицинское оборудование. Даже ИБП (источники бесперебойного питания) определяют себя, как принадлежащие классу USB HID, несмотря на то, что они часто не имеют человеческого интерфейса вообще. Любое устройство может принадлежать к USB HID классу, если оно удовлетворяет логическим спецификациям HID Consumer Control.
Драйверы
Логические спецификации
Функциональные характеристики
Примечательно то, что USB HID может быть использован как для описания работы самого устройства, так и для описания интерфейса устройства. Например, вполне допустимым будет использование USB устройства, имеющего два различных USB интерфейса одновременно (например, USB-телефон может использовать HID клавиатуру и USB аудио устройство для микрофона).
Интерфейс устройств также снабжен особым дескриптором, который определяет, является ли устройство загрузочным. Загрузочное устройство, строго соответствующее минимальным требованиям протокола, будет распознано и загружено BIOS. Каждый USB HID интерфейс связывается с хостом с использованием функции управления или функции прерывания.

Есть много странных терминов, связанных с использованием компьютера. Возможно, вы видели «Устройство интерфейса человека» или «HID». Звучит как что-то из научно-фантастического фильма, но что именно это означает?
Стандарт упрощения принадлежностей

Это означало, что существует протокол для мышей, протокол для клавиатур и так далее. Устройствам необходимо использовать существующие протоколы или создавать собственные драйверы. У людей было больше работы по установке и настройке устройств.
Для сравнения, HID-совместимое устройство включает «пакеты данных», которые содержат все действия устройства. Например, на клавиатуре может быть клавиша для регулировки громкости. При нажатии этой клавиши «дескриптор HID» сообщает компьютеру, где в пакетах хранится цель этого действия, и оно выполняется.
Протокол HID значительно упрощает компаниям производство широко совместимых аксессуаров. Все современные операционные системы поддерживают протокол HID. Вы можете подключить USB-клавиатуру к ПК с Windows, Mac, Chromebook или даже к планшету Android, и она сразу заработает. Это все благодаря HID.
HID и приложения

Самым большим преимуществом HID является возможность просто подключить к вашему устройству практически любое периферийное устройство, и оно сразу же начнет работать. Но это только половина магии. А как насчет того, чтобы эти аксессуары работали с приложениями?
Вы можете подключить USB-контроллер к своему ПК, и он, как правило, будет управлять игрой должным образом. Даже если контроллер был сделан после игры, он все равно работает. Разработчикам игры не нужно было ничего делать, чтобы это произошло.
Когда вы подключаете HID-устройство, оно сообщает о своих возможностях операционной системе. Операционная система интерпретирует данные и классифицирует устройство. Это позволяет приложениям и играм ориентироваться на классы устройств, а не на конкретные модели.
Это очень важный элемент HID, и мы принимаем его как должное. Игровой контроллер будет работать с вашей библиотекой Steam. Zoom узнает, что нужно включить вашу веб-камеру. Все это происходит с очень небольшой настройкой с вашей стороны.
Типы устройств интерфейса пользователя

Как упоминалось ранее, USB-периферийные устройства являются наиболее распространенными устройствами с интерфейсом пользователя, которые вы увидите, но есть и другие типы.
USB-устройства относятся к классу «USB-HID». Это включает в себя обычные вещи, такие как клавиатуры, мыши, веб-камеры, трекпады и игровые контроллеры. Другие устройства USB-HID включают термометры, аудио инструменты, медицинское оборудование, телефоны и тренажеры.
HID не только упростил использование компьютеров, но и внес свой вклад в массовый рынок аксессуаров. Существуют тысячи клавиатур, мышей, веб-камер, контроллеров и других продуктов, о несовместимости с которыми вам просто не нужно беспокоиться.
В истории компьютеров было много достижений, но стандарт Human Interface Device имел оглушительный успех.
CCID Driver for OMNIKEY readers: 1021, 3021, 3121, 5022, 5023, 5122, 5422, 5025, 5127 Mini, 5127 Reader Core, 5427 G2 , 6121.Architectures: x64, x86Release notes included in the package.
Версия: 1.1.4.2315 для Windows 7, 8, 10
В комплекте идет опциональное ПО
- Yandex Browser
- Opera Browser
- Avast Free Antivirus
- World of Tanks
- World of Warships
Подробнее о пакете драйверов:
Тип: драйверИмя: Synaptics HID TouchPad Driver
Производитель:
Версия драйвера (программы установщика):
19.0.25.10, 19.3.32.11 Операционная система:
Windows 8.1, Windows 10
Разрядность ОС:
64-bit (x64) Размер файла: 0.6 mb
Human Interface Device: что это за оборудование в общем смысле?
Разобраться с этим термином в общем-то совершенно несложно. Достаточно просто перевести его с английского языка на русский, в итоге получим что-то вроде устройств с человеческим лицом (интерфейсом). Все оборудование, включаемое в это понятие, принято считать таковым, которое призвано максимально просто взаимодействовать с человеком. В категорию такого оборудования в общем случае относят большинство периферийных устройств, предназначенных для управления компьютерными системами на разных уровнях.
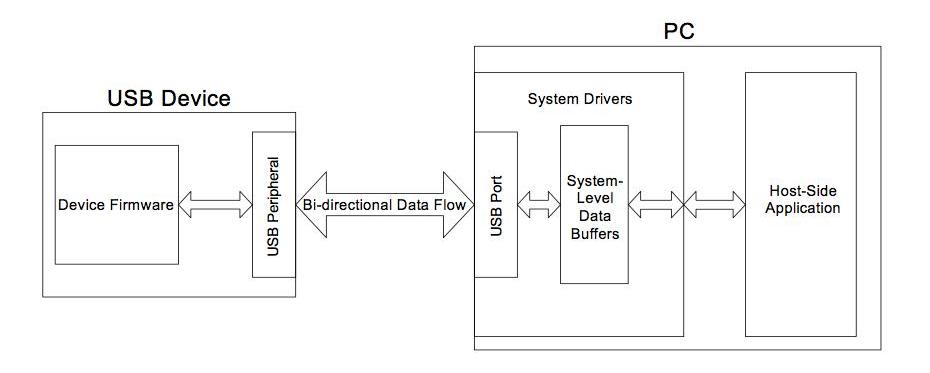
Для их подключения используются либо USB-интерфейсы и соответствующие порты, либо беспроводные модули Wi-Fi и Bluetooth. Последние два, кстати сказать, тоже относят к классу USB HID. С Wi-Fi-модулями все понятно, ведь те же мыши и клавиатуры беспроводными можно назвать весьма условно, поскольку для их подключения к основному компьютерному блоку как раз и нужен тот самый беспроводный переходник, вставляемый в соответствующий USB-порт. С Bluetooth полной ясности нет, поскольку при подключении к тем же ноутбукам со встроенными «синезубыми» модулями порты USB могут не понадобиться вообще.
Простой компьютерный блог для души)

Приветствую. Данная заметка посвящена категории компонентов, которую можно обнаружить в диспетчере Windows. Постараемся выяснить предназначение, узнать некоторые особенности.
Причины относятся к двум большим категориям.
- Сбой возникает при неисправности компонентов самого устройства ввода.
- Сложности возникают на уровне программного обеспечения – в драйверах, ОС, и даже в приложениях сторонних разработчиков (даже антивирусах!). Последствия деятельности вирусов относятся сюда же.
В качестве временной меры поможет клавиатура компьютера на экране – она запускается через специальные возможности. На экране блокировки иконка расположена справа внизу.
Та же опция в разделе Настройки — Специальные возможности убрана в подраздел Клавиатура. Попутно отключите фильтрацию ввода, временами этого бывает достаточно для исправления.

Общие рекомендации
Если клавиатура намокла, просушите её и только потом попытайтесь подключить к компьютеру. Если на клавиши попал суп или другая жидкость, способная засорить их, почистите устройство.
Если не работает только блок с дополнительными цифровыми клавишами, нажмите на клавиатуре Num Lock (или Fn + Num Lock для некоторых ноутбуков). Возможно, ранее вы случайно задели эту клавишу, а она включает и отключает цифры. Бывает и такое.
Если же не работают все клавиши, то для начала перезагрузите компьютер. Если это поможет, то проблема в банальном сбое ПО. В случае неудачи переходите к дальнейшим инструкциям.
Анализ причин неполадок компьютера или ноутбука, т.е. аппаратных проблем
В случае со стационарным компьютером требуется выполнить проверку соединительных элементов клавиатуры (штекер и разъемы).
Клавиатура с USB-штекером
При наличии «клавы» с USB-штекером проблемы выявляются в разъеме ПК. Рекомендуется переподключить ее в другой порт ПК, а также следует проверить, как работает порт, вставив в него флешку. В случае, когда Виндовс 10 отлично определяет съемный носитель памяти, то причина в самой клавиатуре.
Клавиатура с PS/2-штекером
У таких разъемов контакты бывают сломаны. Необходимо вынуть штекер и убедиться в их целостности. Если это не так, то понадобится полная замена «клавы» или припаять рабочий штекер.
Что делать, если не работает проводная клавиатура
1. Если на клавиатуре есть кнопка питания, убедитесь, что она включена.
2. Отсоедините от компьютера все остальные USB-устройства и попробуйте подключить клавиатуру через разные порты. Убедитесь, что вы вставляете кабель до конца.
3. Если у вас Windows, переустановите драйвер клавиатуры в «Диспетчере устройств». Чтобы попасть в него, перейдите с помощью мыши в раздел «Пуск» → «Параметры» → «Bluetooth и другие устройства» → «Диспетчер устройств». В открывшемся списке найдите свою клавиатуру, кликните по ней правой кнопкой мыши и выберите «Удалить устройство». После перезагрузки компьютера драйвер клавиатуры установится автоматически.

4. Пользователям Windows также не помешает проверить систему на наличие вредоносного ПО. Для этого просканируйте её антивирусом. Если таковой не установлен, загрузите его из интернета с помощью запасной физической или экранной клавиатуры.




Human Interface Device: что это за оборудование в общем смысле?
Разобраться с этим термином в общем-то совершенно несложно. Достаточно просто перевести его с английского языка на русский, в итоге получим что-то вроде устройств с человеческим лицом (интерфейсом). Все оборудование, включаемое в это понятие, принято считать таковым, которое призвано максимально просто взаимодействовать с человеком. В категорию такого оборудования в общем случае относят большинство периферийных устройств, предназначенных для управления компьютерными системами на разных уровнях.

Для их подключения используются либо USB-интерфейсы и соответствующие порты, либо беспроводные модули Wi-Fi и Bluetooth. Последние два, кстати сказать, тоже относят к классу USB HID. С Wi-Fi-модулями все понятно, ведь те же мыши и клавиатуры беспроводными можно назвать весьма условно, поскольку для их подключения к основному компьютерному блоку как раз и нужен тот самый беспроводный переходник, вставляемый в соответствующий USB-порт. С Bluetooth полной ясности нет, поскольку при подключении к тем же ноутбукам со встроенными «синезубыми» модулями порты USB могут не понадобиться вообще.
Что делать, если не работает беспроводная клавиатура
1. Проверьте элементы питания. Возможно, вы неправильно вставили в клавиатуру батарейки или они пришли в негодность. Если клавиатура работает от встроенного аккумулятора, убедитесь, что он заряжен.
2. Обновите беспроводное подключение. Для этого выключите клавиатуру и приёмник, если он есть, с помощью кнопок питания. Затем отсоедините его от компьютера. Выключите другие беспроводные устройства, если они есть поблизости. Снова подключите приёмник к компьютеру. Сначала включите приёмник, а потом клавиатуру.
Если для связи используется встроенный в компьютер модуль Bluetooth, убедитесь, что он включён и находится в режиме видимости.
Порядок действий для подключения беспроводных клавиатур может отличаться в зависимости от модели устройства. На всякий случай сверьтесь с официальной инструкцией в документации или на сайте производителя.
3. Если у вас Windows, переустановите драйвер клавиатуры и проверьте систему на наличие вирусов. Подробнее об этом читайте в пункте о проводных клавиатурах.






Включение USB в BIOS
Остается добавить еще пару слов о HID-клавиатурах. Что это за устройства, понятно. Как они работают и для чего предназначены, тоже вроде бы ясность есть. Но вот что делать, если вышеперечисленные методы устранить проблему работоспособности так и не смогли? По всей видимости, хотя поддержка периферии этого класса заявлена изначально, что-то могло произойти с настройками первичной системы ввода/вывода.

Для верности зайдите в параметры BIOS/UEFI сразу же после включения компьютера и найдите там пункты вроде USB Keyboard Support или USB Legacy Support. Для них должен быть выставлен параметр Enabled. В некоторых модификациях BIOS можно встретить настройки вроде EHCI Hand-Off и XHCI Hand-Off, отвечающие за ручное переключение между стандартами USB 2.0/3.0. При наличии на компьютере именно Windows-системы они должны быть деактивированы (значение Disabled). В устаревших версиях BIOS также встречается параметр Plug & Play OS, позволяющий автоматически распознавать подключаемые PNP-устройства. Он должен быть включен (значение Yes).
Что делать, если не работает клавиатура ноутбука (встроенная)
1. Убедитесь, что аккумулятор ноутбука не разрядился. Иногда, даже если ноутбук включается, при низком уровне заряда клавиши могут не срабатывать. На всякий случай подключите ноутбук к электросети.
2. Если у вас Windows, переустановите драйвер клавиатуры и проверьте систему на наличие вирусов. Подробнее об этом Лайфхакер писал в пункте о проводных клавиатурах.
Если ничего не помогло, проверьте клавиатуру, подключив её к другому компьютеру. Если не заработает, то, скорее всего, она сломана. В таком случае отнесите её в ремонт или попробуйте сдать в магазин по гарантии.



С чего начать решение проблемы?
В первую очередь рекомендуется определить причины возникновения неприятного дефекта.
Клавиатура и все другое периферийное оборудование не работает по двум основным причинам:
- По каким-либо причинам в операционной системе Виндовс 10, т.е. программная проблема;
- По причинам неполадок компьютера или ноутбука, т.е. в этом случае пользователь сталкивается с аппаратной проблемой.
Чтобы выявить истинные причины неполадок работы клавиатуры существуют множество методов. Например, одним из самых точных методов диагностики является анализ работы клавиатуры в БИОСе, т.к. BIOS полностью отстранен от Windows 10 и функционирует в компьютере непосредственно с материнской платой.

После проверки, как работает средство ввода в биосе, уже можно сделать однозначный вывод. К примеру, если клавиши отлично действуют в BIOS, то круг поисков причин тут же сужается в два раза и гарантировано проблема заключается в windows 10, т.е. дальше следует выполнить анализ причин в программном обеспечении.
И обратная ситуация, при полном отсутствии признаков дееспособности «клавы» в BIOS, приводит к выводу необходимости разборки ПК для выявления конкретных аппаратных проблем.



Загрузка безопасного режима
Блокировать работу клавиатуры может и какая-нибудь вредоносная программа. Поэтому нужно войти в безопасный режим и посмотреть, будет ли там работать устройство ввода.
Для активации безопасного режима нажмите на лупу и в строку поиска введите «конфигурация системы» (с помощью экранной клавиатуры). В результатах кликните по приложению с соответствующим названием.

Дальше перейдите на вкладку «Загрузка» и поставьте птичку напротив пункта «Безопасный режим». Сохраните изменения кнопкой «ОК» и перезагружайте компьютер.
Теперь при входе в ОС будет выбор или вход в обычную систему, или загрузка в безопасном режиме. Выберите второй вариант. Находясь в безопасном режиме нужно проверить компьютер с помощью антивирусной программы. Желательно два раза: сначала той, которая установлена, а потом любой другой, например, Dr.Web CureIt.
Чтобы выйти из безопасного режима, перезагрузите компьютер и на этапе выбора варианта загрузки кликните по Windows 10.

Отладка в БИОС
Чтобы войти в BIOS, потребуется несколько раз кликать определенную кнопку. Для разных моделей ПК эта клавиша разная. Узнать ее можно или ознакомившись с прилагаемым к компьютеру руководством производителя или внимательно читая надписи при загрузке ПК. Далее в БИОСе войти в закладку с настройками компонентов для осуществления ввода. В случае, когда они выключены, надо установить их в режим «Enabled».

Запуск процесса ctfmon.exe
Если вы можете зайти в БИОС и нормально набираете текст в текстовых редакторах, при этом при входе в систему приходится пользоваться экранной клавиатурой для ввода пароля, то следует убедиться, что в диспетчере задач запущен нужный процесс.
Кликните по «Пуск» право кнопкой и откройте «Диспетчер задач».

Дальше перейдите на вкладку «Подробности» и найдите в списке процесс ctfmon.exe. Убедитесь, чтобы напротив него было написано «Выполняется».

Если нужного процесса в списке вы не нашли, то нажмите «Файл» – «Запустить новую задачу».
Затем в поле «Открыть» введите ctfmon.exe и нажмите «ОК». Указанный процесс будет запущен.

Чтобы постоянно не приходилось проверять процесс и запускать его вручную, его можно добавить в автозагрузку. На сайте есть отдельная статья о том, как добавить программу в автозагрузку. В ней можете сразу переходить к пункту 2.2.
Сейчас расскажу кратко, как это делается. Открываете реестр (на экранной клавиатуре комбинация Win+R и в появившемся окне пишите regedit) и переходите по пути:
Читайте также:

