Клавиатура logitech g105 как настроить макрос
Обновлено: 17.05.2024
В этом посте собираюсь собрать ссылки и готовые функции
по работе скриптов Lua с девайсами от Logitech.
Работа на других девайсах, даже если они
поддерживают Lua, может отличаться.
Это тема не будет затрагивать написание ботов (эмуляция
присутствия игрока в игре на многих проектах карается
бессрочным баном)
Работа с Lua
Разработчики девайсов ограничивают функционал Lua, но вы
можете посмотреть работу циклов, условий, вид переменных
и пр.
Удобный запуск функций МАСТХЭВ
Делаем удобней написание скриптов (советую первым делом,
после подключения своего нового девайса, удалить все
содержимое и вставить этот код)
Перемещение курсора через MoveMouseRelative на любое расстояние
Можно выставлять скорость и задержку(стандартная функция
позволяет переместить курсор только от 127 до -127 пикселей). Фрост блокирует
обычное перемещение, но оставляет
относительное, геймгуард блокирует любые.
Polling in Lua
Lua однопоточный язык программирования, но если вам
необходим долгий сценарий с возможностью прерываний
без ручных точек выхода, то можете использовать этот SDK
///Logitech сделали новую совершенно неудобную базу знаний, все ссылки потерены. Внутренним поиском не находит, ждем нормальную индексацию гуглом
Все протестировано.
(мой род деятельности далек от программирования,
поэтому на идеальную чистоту кода не претендую)
У Logitech есть стандартная функция, но из-за пинга и разных мощностей компьютеров ее срабатывание может глючить. А если каждый раз нажатие кнопки расписывать на три строки (Press/Sleep/Release), то это очень захламляет код.
Вы можете самостоятельно протестировать и подобрать нужную задержку
Знаю, уже не актуально, но можете переделать под заходку в любой инстанс.
Работает, пока горит капс. Задержки выставляются в зависимости от пинга.
- подключена функция hPress
- NPC взят в таргет на F1 назначена атака.
- Курсор наведен на Первую строку входа.
Пост будет обновляться
Последний раз редактировалось Translate_renamed_781891_01122020; 21.01.2017 в 19:03 .




Зачем Вам знать как устроены часы? Просто иногда поглядывайте на время(с)
У каждого из нас есть своя цена. Даже для того, что Вы не собирались продавать (с)
Ashran. Как много в этом звуке для сердца Horde`ского слилось! Как много в нём отозвалось!
Было чуть времени, решил написать скрипт бегущей строки.
От лагов лучше выключить чат с enter и включить таб группового чата.





Фэн-шуй - искусство ухода за могилами предков.
Гламур — представление быдла о красоте.
Из форума понял что люди тут умные разбираются в языке Lua
Если несложно подскажите, есть такой код я его нашел на форуме
EnablePrimaryMouseButtonEvents(true);
local recoil = false
function OnEvent(event, arg)
if (event == "G_PRESSED" and arg == 4) then
recoil = not recoil
end
if IsMouseButtonPressed(1) and recoil then
while IsMouseButtonPressed(1) do
Sleep(45)
if not IsMouseButtonPressed(1) then break end
MoveMouseRelative(-10,17)
Sleep(95)
if not IsMouseButtonPressed(1) then break end
MoveMouseRelative(0,1)
Sleep(95)
if not IsMouseButtonPressed(1) then break end
ReleaseMouseButton(1)
end
end
end
Этот скрипт работает я еще добавил один блок такой же после последнего оператора end изменил параметры и на включение поставил макрос клавишу 5
Но второй вариант не запускается а если и запускается то только при нажатой правой клавише мыши. Можете подсказать как сделать код работоспособным что бы при нажатии G4 включался один вариант а при нажатии G5 второй вариант
EnablePrimaryMouseButtonEvents(true);
local recoil = false
function OnEvent(event, arg)
if (event == "G_PRESSED" and arg == 4) then
recoil = not recoil
end
if IsMouseButtonPressed(1) and recoil then
while IsMouseButtonPressed(1) do
Sleep(45)
if not IsMouseButtonPressed(1) then break end
MoveMouseRelative(-10,17)
Sleep(95)
if not IsMouseButtonPressed(1) then break end
MoveMouseRelative(0,1)
Sleep(95)
if not IsMouseButtonPressed(1) then break end
ReleaseMouseButton(1)
end
end
EnablePrimaryMouseButtonEvents(true);
local recoil = false
function OnEvent(event, arg)
if (event == "G_PRESSED" and arg == 5) then
recoil = not recoil
end
if IsMouseButtonPressed(1) and recoil then
while IsMouseButtonPressed(1) do
Sleep(35)
if not IsMouseButtonPressed(1) then break end
MoveMouseRelative(0,10)
Sleep(65)
if not IsMouseButtonPressed(1) then break end
MoveMouseRelative(0,1)
Sleep(65)
if not IsMouseButtonPressed(1) then break end
ReleaseMouseButton(1)
end
end
end
ПО Logitech Gaming Software (LGS) позволяет создавать макросы для автоматизации последовательных событий нажатия кнопок мыши и (или) сочетаний клавиш. Для их воспроизведения потребуется один щелчок кнопки мыши или нажатие клавиши G либо функциональной клавиши.
Начало работы с клавиатурой или игровой мышью в режиме автоматического распознавания игры
- Убедитесь, что игровая мышь или клавиатура подключена к компьютеру с помощью поставляемого в комплекте USB-кабеля. Если вы используете беспроводную игровую мышь, удостоверьтесь, что устройство заряжено, а USB-приемник надежно подключен к USB-порту
- Запустите ПО Logitech Gaming Software (LGS).
- Выберите свое игровое устройство и перейдите на вкладку Home (Главная).
- Если это применимо, убедитесь, что для мыши или клавиатуры установлен режим Automatic Game Detection (Автоматическое распознавание игры).
- Щелкните значок Customize buttons (Настройка кнопок), Customize G-keys (Настройка G-клавиш) или Customize Function Keys (Настройка функциональных клавиш) в нижней части окна.


Начало работы с игровой мышью в режиме встроенной памяти
- Убедитесь, что игровая мышь подключена к компьютеру с помощью поставляемого в комплекте USB-кабеля. Если вы используете беспроводную игровую мышь, удостоверьтесь, что устройство заряжено, а USB-приемник надежно подключен к USB-порту.
- Запустите ПО Logitech Gaming Software (LGS).
- Выберите свою игровую мышь и перейдите на вкладку Home (Главная).
- Убедитесь, что для мыши установлен режим On-Board Memory (Встроенная память).
- Щелкните элемент Customize on-board profile (Настройка встроенного профиля) в нижней части экрана.

Добавление в макрос событий для мыши
- Щелкните правой кнопкой мыши в любой области раздела Keystrokes (Сочетания клавиш) в редакторе команд и наведите указатель на элемент Insert mouse Event (Вставить событие для мыши). Отобразятся указанные ниже параметры.
- Левая кнопка
- Средняя кнопка
- Правая кнопка
- Колесико прокрутки
- Дополнительная кнопка
- Для каждой кнопки мыши можно вставить события нажатия, отпускания или щелчка. При выборе события Click (Щелчок) LGS автоматически добавит последовательные события нажатия и отпускания.
ПРИМЕЧАНИЕ. Можно задать кнопкам события нажатия и отпускания отдельно, но рекомендуется добавить их одно за другим. Иначе макрос будет выполняться, как при нажатии и удерживании кнопки. - Чтобы удалить событие, щелкните его правой кнопкой мыши в разделе Keystrokes (Сочетания клавиш) и выберите команду Delete (Удалить). Можно выбрать несколько событий, перетаскивая указатель мыши и удерживая нажатой ее левую кнопку.
- Когда макрос будет готов, нажмите кнопку OК. Макрос клавиатуры должен содержать хотя бы одно нажатие клавиши. Пока макрос не будет соответствовать этому требованию, кнопка «OК» будет оставаться недоступной для нажатия.
ПРИМЕЧАНИЕ. Если вы открыли редактор команд с панели команд на клавиатуре или мыши в режиме Automatic Game Detection (Автоматическое распознавание игры), необходимо перетащить макрос из списка Commands (Команды) на кнопку мыши или клавишу клавиатуры в окне Customize buttons (Настройка кнопок). Имя макроса будет отображаться над кнопкой мыши или клавишей клавиатуры.
Добавление в макрос сочетаний клавиш
-
Чтобы начать ввод сочетаний клавиш, на вкладке Multi Key (Несколько нажатий) или Multikey Macro (Составной макрос) в редакторе команд нажмите кнопку Start Recording (Начать запись).
ПРИМЕЧАНИЕ. Чтобы между введенными сочетаниями клавиш автоматически добавлялись задержки, установите флажок Record delays between events (Запись задержек между событиями). Например, если нажать клавишу A, подождать 4 секунды и нажать клавишу B, LGS автоматически введет эту задержку в макрос. Если мышь находится в режиме On-Board Memory (Встроенная память), эта функция недоступна.

Добавление в макрос задержек
Вставляя задержки в события макроса, можно регулировать время ожидания и период, необходимый для выполнения определенных действий в игре. Например, если для выполнения действия в игре требуется 2 секунды, необходимо добавить задержку, чтобы макрос начинал выполнение оставшихся действий 2 секунды спустя. Можно автоматически добавить задержки между сочетаниями клавиш, установив флажок Record delays between events (Запись задержек между событиями) под разделом Keystrokes (Сочетания клавиш). Однако задержки между событиями для мыши необходимо добавлять вручную. Для добавления задержек между сочетаниями клавиш вручную требуются те же действия.
- Щелкните правой кнопкой мыши событие, перед которым необходимо добавить задержку, в разделе Keystrokes (Сочетания клавиш) в Command Editor(Редактор команд).
- В раскрывающемся меню выберите пункт Insert Delay (Вставить задержку).


Выбор параметра повтора для макроса
Выбрать параметр повтора для макроса можно при помощи редактора команд. По умолчанию в LGS для параметров повтора установлено значение None (Нет). Можно выбрать один из трех параметров повтора: None (Нет), While Pressed (При нажатии) и Toggle(Переключение).
ПРИМЕЧАНИЕ. Если для мыши включен режим On-Board Memory (Встроенная память), функция параметра повтора будет недоступна.
- Откройте окно Command Editor (Редактор команд) для макроса, который необходимо повторить.
- Справа в поле Repeat Options (Параметры повтора) щелкните стрелку вниз.

- None (Нет): макрос выполняет сочетание клавиш однократно.
- While Pressed (При нажатии): при выборе этого параметра макрос повторяется, пока не будет нажата назначенная кнопка.
- Toggle (Переключение): щелчок кнопкой активирует макрос, и он повторяется, пока не будет выполнен повторный щелчок.
Пример событий для мыши
В этом примере создается макрос двойного щелчка. Это помогает составить представление о том, как выполняются события для мыши.

Пример событий для мыши и сочетаний клавиш с задержками
В этом примере создается макрос для открытия диспетчера устройств. Он ознакомит пользователя с сочетаниями клавиш и задержками.
Всем здравия!
Иногда при работе на компьютере необходимо нажимать последовательно несколько клавиш (причем, чем быстрее и "четче" это делаешь — тем лучше!). Например, это часто требуется в играх, при каких-то рутинных офисных задачах и пр.
Однако, всё можно упростить! Представьте, вы нажмёте только одну клавишу — а спец. программа за вас нажмет последовательность из 5÷10 клавиш, которую вы ей заранее укажите (причем, она может это сделать как очень быстро, так и с определенной паузой). Кстати, называют подобные "трюки" — макросами.

Не обгонишь, я быстрее нажму!

Создание макроса: нажимам 1 клавишу — получаем последовательность из 10!
Пошаговый пример: делаем макрос для игры

ШАГ 1 — открываем раздел "макрос"
Далее нажать кнопку "Создать макрос" и дать ему имя (лучше использовать название игры или приложения, для которого макрос создается, чтобы вы по имени могли легко сориентировать к чему и зачем это. ).

ШАГ 2 — название макроса
Теперь для созданного макроса нам нужно записать комбинацию нажатий мыши и клавиатуры: именно ее потом программа и будет воспроизводить (эмулировать нажатия за нас!).
Для этого нужно нажать по кнопке "Запись" , и указать: нужно ли запоминать нажатия мыши и клавиатуры (в своем примере я выбрал вариант "Записывать нажатия клавиш с клавиатуры" ).

ШАГ 3 — начать запись
После нажмите на клавиатуре последовательно всё клавиши, которые программа должна запомнить и записать! Учтите, что она запоминает даже паузы между нажатиями клавиш!

нажимаем последовательность клавиш
Теперь нам нужно этот макрос (последовательность клавиш) установить на какую-нибудь реальную клавишу — т.е. когда мы нажмем на неё — он и сработает.

ШАГ 4 — присваиваем макросу клавишу
Далее нужно нажать кнопку "Запустить" , чтобы программа начала отслеживать все нажатия на указанную нами клавишу "Z".

Осталось только войти в нужную нам игру/приложение (для которого мы создали макрос), и нажать кнопку активации макроса — в моем случае "Z".

ШАГ 5 — испытания! // Скриншот из игры World of Warcraft
Разумеется, мой показанный пример очень прост и бесхитростный. Однако, если вы никогда не сталкивались с этим — то начинать лучше с малого, потихоньку усложняя и накручивая "свои заготовки".
Примечание : кстати, не во всех играх приветствуются подобные макросы. В ряде случаев они могут сильно влиять на итоговый результат, сильно улучшая навыки игрока.
Какие утилиты можно порекомендовать для начинающих
Разумеется, программ и утилит подобного рода достаточно много. В этой заметке у меня нет цели представить их все (с описанием плюсов и минусов) — самое главное дать несколько наводок для начинающих.
BotMek

BotMek: главное окно программы
Добротная программа, позволяющая легко написать макросы на клавиатуру и мышку (причем, программа позволяет это делать даже для самых обычных моделей, не относящихся к игровым).
Стоит отметить ее хорошую совместимость с онлайн-играми: она может выполнить за вас связку (комбо) ударов, уменьшить отдачу от оружия, ускорить процесс закупок и т.д.
- совместимость с любыми моделями мышек и клавиатур;
- рассчитана на новичка (спец. знаний не требуется);
- есть коллекция готовых макросов для популярных игр;
- позволяет пользоваться одновременно сразу неск. макросами;
- совместима с Windows 7/8/10 (работает "тихо" и не отвлекает различными окнами и напоминаниями. ).
TinyTask

TinyTask — совсем небольшая утилита (несколько килобайт веса), позволяющая записывать и воспроизводить активность реальной клавиатуры/мыши (т.е. являться на время их программным эмулятором).
Отлично подходит для решения и автоматизации рутинных задач.
Недостаток : есть неудобства при работе сразу с несколькими макросами (переключение не удобно).
Macros Effects: Макроскин (ME)

Macros Effects — скриншот главного окна
"Узко-спец." приложение для постановки макросов на практически любые виды мышек. Совместима с макросами, написанными в Oscar Editor в формате AMC.
Минус : отсутствует возможность записывать и загружать команды для клавиатуры!
Logitech Gaming Keyboard G105 – это недорогая и достаточно простая, но при этом весьма функциональная клавиатура от компании Logitech. G105 не может похвастать какими-либо существенными наворотами в плане дизайна, она не располагает массивом уникальных (и подчас совершенно ненужных) клавиш, но это следует воспринимать не как минус, а как плюс. В G105 есть все, что нужно для комфортной игры и работы, а большего многим просто и не требуется. Клавиатура предельно удобна в эксплуатации, ее функционал интуитивно понятен, поэтому геймер сможет разобраться в ней с ней буквально за несколько минут, даже если до этого он никогда не сталкивался с игровыми устройствами данного типа, а использовал среднестатистические клавиатуры. Давайте же посмотрим, что это за зверь такой – Logitech Gaming Keyboard G105.
Игровая клавиатура G105 от Logitech. Простота и функциональность.Интересно, но при первом знакомстве с G105 люди смотрят не на переднюю, а на заднюю сторону этой клавиатуры, что неудивительно – панель-то красная. Шаг со стороны Logitech любопытный, особенно если учитывать, что под клавиатуру в принципе редко кто заглядывает. На фронтальной стороне красного цвета не видно вообще, если, конечно, не вглядываться внутрь чисто дизайнерских выемок, расположенных вдоль верхней кромки G105. На днище клавиатуры можно обнаружить две резиновые ножки, призванные воспрепятствовать скольжению клавиатуры по поверхности столы, а также две выдвижные ножки, необходимые для регулировки высоты. Последние выглядят достаточно хрупко, так что бить по клавиатуре со всей силы лучше не стоит – ножки могут и отлететь.
Игровая клавиатура G105 от Logitech. Простота и функциональность.Передняя сторона G105, если сравнивать ее с задней панелью, никакими броскими цветами похвастать не может – тут все скромно и серьезно. Поверхность клавиатуры выполнена из приятного на ощупь черного матового пластика, впрочем, как и сами клавиши, исключая разве что выделенные серым цветом кнопки W, S, A, D и их стрелочные аналоги. Сверху можно отыскать кнопку переключения между игровым и рабочим режимами, а также клавишу для регулирования подсветки клавиатуры. Функция переключения между режимами очень помогает во время игры, так как в этот момент блокируются клавиши, отвечающие за выход на рабочий стол и вызов контекстного меню. Регуляция подсветки, в свою очередь, позволяет выставлять два режима яркости на клавишах: 50-100%. При желании подсветку можно отключить и вовсе. Все кнопки подсвечиваются синим цветом, за исключением разве что пробела, клавиш M1-M3 и MR. Двухзонной подсветки, как в той же G710+, в G105 нет, зато одинаково хорошо подсвечиваются как латинские, так и кириллические символы. Удобно.
Игровая клавиатура G105 от Logitech. Простота и функциональность.Если внимательно приглядеться, сбоку клавиш F6-F12 можно отыскать выделенные розовым цветом символы: значки уменьшения/увеличения звука и общепринятые мультимедийные пометки. Но тыканье по тем или иным кнопкам не откроет доступ к мультимедийному функционалу, пока не зажата клавиша FN, спрятавшаяся между Alt Gr и кнопкой вызова контекстного меню. Весьма оригинальное решение, надо сказать. Но благодаря этому удалось несколько сэкономить место на клавиатуре, а значит, и сделать G105 более компактной по своим размерам, что есть плюс. Массивные игровые клавиатуры нравятся далеко не всем.
Игровая клавиатура G105 от Logitech. Простота и функциональность.Геймерская клавиатура не может в полной мере называться геймерской, если она не позволяет записывать макросы. Logitech Gaming Keyboard G105 такую возможность игрокам предоставляет. С левой стороны G105 размещены шесть программируемых G-кнопок, на каждую из которых можно забить до трех одиночных команд или же полноценных сценариев. Переключение между расположенными на одной G-клавише макросами происходит с помощью кнопок M1-M3, отвечающих за смену профилей, а клавиша MR отвечает непосредственно за запись макроса на ту или иную G-клавишу или тот или иной профиль. Таким образом, на клавиши G1-G6 можно забить до 18 разносторонних команд. Макросы записываются как в игре, так и через программное обеспечение Logitech Gaming Software. Сразу следует отметить, что без данного софта запрограммировать G-клавиши не получится, но переживать по этому поводу не стоит – программку можно спокойно скачать с сайта производителя.
Игровая клавиатура G105 от Logitech. Простота и функциональность.Как и всякая игровая клавиатура, Logitech Gaming Keyboard G105 располагает функцией задействования многоклавишных сочетаний, но максимально возможное число одновременных нажатий без возникновения блокировки ограничивается цифрой пять. Это не так много, конечно, но для игры вполне достаточно. Многоклавишные сочетания позволяют совершать несколько действий одновременно, что очень полезно во время виртуального путешествия, особенно если игра представляет собой какой-нибудь сетевой шутер или же MMORPG.
Игровая клавиатура G105 от Logitech. Простота и функциональность.Как уже говорилось, G105 одинаково хорошо подходит как для геймерских нужд, так и для работы с большими текстовыми материалами. Клавиши G105 нельзя назвать большими, как и зазоры между ними, но промахнуться и случайно нажать не ту кнопку достаточно сложно – тут все идеально выверено. При взгляде на клавиши возникает ощущение, что они чуть-чуть протоплены, но это не так. Просто кнопки в вертикальной плоскости не страдают гигантизмом и не выпирают, как это часто бывает с механическими клавишами. Да, Logitech Gaming Keyboard G105 – это не механическая клавиатура, а мембранная. Поклонникам чистой механики сей факт может прийтись не по душе, но это, что называется, дело вкуса и привычки. Можно сказать лишь одно – никаких неудобств при нажатии на клавиши не возникает.
Игровая клавиатура G105 от Logitech. Простота и функциональность.Logitech Gaming Keyboard G105 – это качественная и при этом недорогая игровая клавиатура, прельщающая своей простотой и функциональностью. Для геймеров с высочайшими запросами она, скорее всего, не подойдет, но всем остальным G105 наверняка понравится. Для игроков, решивших пересесть с обычных клавиатур за самый настоящий геймерский девайс, G105 определенно станет хорошим приобретением.

+2
Поделитесь с друзьями:

11274
Для победы в игровых баталиях нередко бывает важен не только скилл самого геймера, но и компьютерная периферия, на которой он играет. Зачастую обычные недорогие модели клавиатур и мышек, подходящие для работы и отдыха, геймерам не очень подходят. Качественные и дорогостоящие игровые мышки и клавиатуры доступны только обеспеченным игрокам, а вот что делать остальным?
Отвечая на этот вопрос, многие производители выпускают специальные геймерские линейки в бюджетном сегменте рынка. Не обошли этот вопрос стороной и в Logitech, выпустив несколько лет назад игровую клавиатуру Logitech G105. Клавиатура является мембранной, что позволило существенно снизить ее стоимость. Примечательно, что в то время как цены на большинство игровых устройств на российском рынке за последнее время только повышаются, клавиатура Logitech G105, наоборот, подешевела. На данный момент, ее можно купить всего за 2 500 рублей.

А вот насколько данное устройство хорошо подходит для геймеров, вы и узнаете из нашего сегодняшнего обзора. Начнем, традиционно, с технических характеристик клавиатуры Logitech G105, которые приведены в таблице:
Комплектация и внешний вид клавиатуры
Игровая клавиатура Logitech G105 поставляется в небольшой и тонкой картонной коробке. На лицевой стороне красуется изображение устройства, а на тыльной стороне можно найти описание основных характеристик и возможностей клавиатуры.
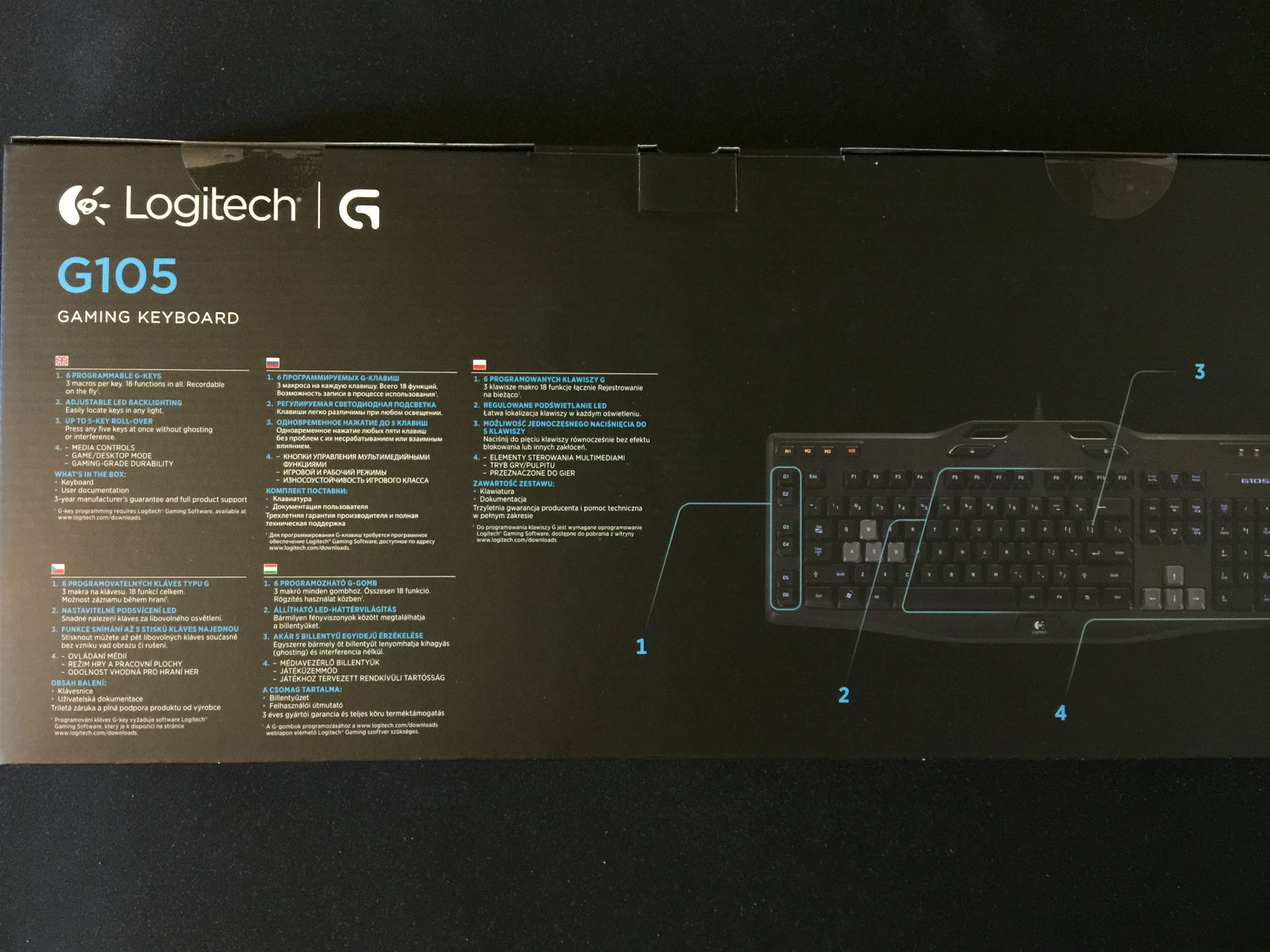
Комплектация устройства достаточно скромная (что характерно, так как модель является бюджетной): клавиатура и техническая документация. К сожалению, съемных подставок под запястья здесь не предусмотрено.
Габариты и вес
Габариты клавиатуры Logitech G105 существенно меньше, чем у большинства механических клавиатур (480x183x30 мм) и сопоставимы только с Logitech G810. Вес устройства, по меркам механических клавиатур, также достаточно небольшой (820 г). Однако, если сравнивать данную модель с другими мембранными клавиатурами, то эти показатели весьма стандартны.
В целом, игровую клавиатуру Logitech G105 удобно использовать не только дома на столе, но и переносить с места на место или брать с собой на игровые турниры.
Дизайн и конструкция
Корпус клавиатуры Logitech 105 целиком выполнен из недорогого матового ABS-пластика, который не будет царапаться и на нем не будет оставаться отпечатков пальцев и пыли. При этом, стоит отметить, что никакого намека на софт-тач покрытие здесь нет и в помине. Поверхность корпуса двухцветная: лицевая часть клавиатуры полностью черная, тогда как тыльная сторона выполнена в красных тонах.
Дизайн более чем стандартен. Если бы здесь не было дополнительных игровых клавиш, я бы подумал, что это обычная клавиатура от Logitech. При этом, эргономика в целом достойна уважения. К сожалению, подставок под запястья для данной модели не предусмотрено, а значит вам придется держать руки на весу или класть их непосредственно на стол.
Клавиатурный блок
Клавиатура является полноразмерной, а это означает, что здесь есть 104 стандартные клавиши, в том числе и клавиатурный блок. Как и других моделей Logitech, интересной особенностью является наличие полноразмерного правого Shift и Enter, что существенно повышает эргономику во время работы и в играх.
Помимо основных, есть 12 дополнительных клавиш. Две из них отвечают за включение подсветки и игрового режима, тогда как остальные клавиши предназначены для использования макросов. Все макроклавиши разделены на 3 блока: блок G1-G6 (непосредственно сами макроклавиши), блок M1-M3 (режимы макроклавиш, переключая которые, можно в совокупности назначить до 18 макросов), клавиша MR (предназначена для записи макросов).
Отдельного блока мультимедийных клавиш здесь не предсмотрено, тем не менее ими можно пользоваться через дополнительную функциональную клавишу.

Мембранные переключатели
Поскольку клавиатура является мембранной, никаких дорогостоящих механических переключателей клавиш вы не найдете. Однако, со своими задачами мембранные переключатели справляются весьма неплохо. Ход клавиш длинный, а значит залипаний каких-нибудь клавиш во время игр быть не должно.
Клавиши нажимаются тихо, без скрипов. Конечно, для профессиональных геймеров данная клавиатура не подойдет, но для игроков с небольшим бюджетом клавиатура позволит обеспечить вполне комфортабельную игру.
LED-подсветка
Радует и тот факт, что даже в такой весьма недорогой модели присутствует LED-подсветка клавиш. Выбор цветов здесь не предусмотрен, так как они определены изначально (основные клавиши и макроклавиши G1-G6: синий цвет; макроклавиши M1-M3: оранжевый цвет; клавиши записи макросов MR: красный цвет)

На тыльной стороне игровой клавиатуры Logitech G105 расположены две пластиковых и две тефлоновых ножки. Пластиковые ножки могут находиться в двух положениях, что позволяет настроить угол наклона клавиатуры под себя (0 и 6 градусов).

Клавиатура проводная и подключается к компьютеру посредством USB-кабеля, имеющего длину 2 м. Сам кабель не имеет тканевой оплетки. В месте присоединения кабеля к клавиатуре имеется защита от перегиба.
Программное обеспечение Logitech Gaming Software
После установки фирменного программного обеспечения Logitech Gaming Software становятся доступными большинство возможностей, среди которых:
- Включение/отключение LED-подсветки;
- Настройка макросов для клавиш (G1-G6, M1-M3);
- Настройка игровых профилей;
- Сбор статистики по нажатию клавиш.
В сухом остатке
Завершая наш обзор, хотелось бы сказать, что игровая клавиатура Logitech G105 получилась весьма неплохой. Среди достоинств можно отметить: хорошее качество сборки, неплохую эргономику, небольшую цену, LED-подсветку и фирменное программное обеспечение. К недостаткам устройства можно отнести: недорогой ABS-пластик, стандартный дизайн и мембранные переключатели.
В целом, если охарактеризовать клавиатуру Logitech G105, то это стандартная клавиатура от Logitech, только с добавлением геймерских клавиш. Если у вас небольшой бюджет и вы хотите купить какую-нибудь геймерскую клавиатуру, это отличный выбор. Но если вы готовы потратить на клавиатуру внушительную сумму, присмотритесь лучше к другим моделям.
На момент написания обзора, клавиатуру можно было приобрести на российском рынке за 2500 рублей.
Читайте также:








