Клавиатура не usb как называется
Обновлено: 06.07.2024
Иногда после обновления Windows 10 подключенная клавиатура или мышь PS/2 (USB), подключенные к вашему компьютеру, перестают работать. Это одна из неприятных проблем с обновлением Windows 10 или переходом на неё с других операционных систем, таких как Windows 7 или 8.
Содержание
Что такое порт PS/2?
Это 6-контактный мини-разъем, используемый для подключения стандартной клавиатуры и мыши ps/2 к компьютеру. Обычно он находится на задней панели системного блока, фиолетовый - для клавиатуры, а зеленый - для мыши.
Решение 1. Измените значение Start параметра I8042prt
Первые три шага - это описание того, как открыть экранную клавиатуру. Потому что вам нужно использовать клавиатуру для ввода текста.
Компьютер\HKEY_LOCAL_MACHINE\SYSTEM\CurrentControlSet\Services\i8042prt
Внимание! В отличие от USB, порт PS/2 определяется только при запуске компьютера. Теперь система обнаружит порт PS/2 при включении компьютера, и это может решить проблему клавиатуры PS/2.
Компьютер\HKEY_LOCAL_MACHINE\SYSTEM\CurrentControlSet\Services\kbdhid
Внимание! Ниже представлены возможные значения параметра Start с кратким описанием:
0-Boot - вызывает драйвер, который подгружается (но не запускается) загрузчиком. Если ошибок нет, запускается драйвер, во время инициализации ядра до загрузки любых не загрузочных драйверов.
1-System - вызывает драйвер, который загружается и запускается во время инициализации ядра после того, как драйверы со значением Start "0" были запущены.
2-Автозагрузка - вызывает драйвер или службу, которая инициализируется при запуске системы диспетчером сеансов (Smss.exe) или службами.
3-On Demand - вызывает драйвер или службу, который диспетчер управления службами (SCM) будет запускать только по запросу. Эти драйверы необходимо запускать вручную, вызывая интерфейс прикладного программирования Win32 SCM (API), например как оснастку Службы.
4-Disable - вызывает отключенный (не запущенный) драйвер или службу.
5-Отложенный запуск - менее критичные службы будут запускаться после загрузки, чтобы операционная система быстрее реагировала на запросы пользователя. Этот тип запуска был впервые представлен в Windows Vista.
Решение 2. Достаньте и вставьте снова батарейку BIOS
Это решение в основном используется для настольных компьютеров, чтобы сбросить все настройки материнской платы BIOS в значения по-умолчанию. Для этого посмотрите посмотрите нашу статью по замене батарейки материнской платы и достаньте её на несколько минут, а затем вставьте обратно.
Решение 3. Обновите драйверы клавиатуры
Иногда стандартные клавиатуры PS/2 или USB не могут использоваться из-за неправильного драйвера. В диспетчере устройств вы можете видеть клавиатуру PS/2 или USB в виде желтого восклицательного знака.
- В окне поиска Windows 10 введите Диспетчер устройств и нажмите на это приложение.
- В дереве устройств щелкните правой кнопкой мыши Стандартная клавиатура PS/2 или клавиатура USB и выберите Обновить драйвер.
- Windows автоматически найдет нужный драйвер в Интернете и установит его для клавиатуры PS/2 или USB. После установки вам нужно будет перезагрузить компьютер, чтобы снова проверить клавиатуру.
Если клавиатура PS/2 или USB по-прежнему не работает, выполните следующие действия. - Вам следует выбрать Найти драйверы на этом компьютере. Это поможет найти и установить драйверы вручную.
- Выберите Выбрать драйвер из списка доступных драйверов на компьютере. Здесь вы увидите совместимые драйверы клавиатуры PS/2 и USB.
- Выберите совместимые устройства с клавиатурой PS/2 или HID, например клавиатуру PS/2 PC/AT (101 клавиша), чтобы установить ее.
Установка или обновление драйвера совместимого устройства поможет вам решить эту проблему.

Все мы давно ждем массового появления всевозможных кибер-перчаток и виртуальной реальности на каждом шагу, но все равно каждый день в офисе и дома нам приходится работать за такой банальной вещью, как обычная клавиатура.
А раз уж сталкиваешься с вещью регулярно, постепенно возникает вопрос — можно ли найти для работы какие-то более удобные варианты обычных клавиатур?
Итак, некоторое время назад я озаботился сбором информации о клавиатурах, и даже начал готовить информацию для статьи, но к сожалению (к счастью?) нашлась исчерпывающая статья о всех нюансах сразу, которую я решил перевести.
Механические клавиатуры. Путеводитель.
Факт: Практически все современные клавиатуры, которые вы видите вокруг себя — это мембранные клавиатуры. Технология аналогична той, что используется в дешевых пультах от телевизора. Производители делают клавиатуры как можно более дешевыми, что бы получать большую прибыль. Да, не исключая дорогие «игровые» и «дизайнерские» клавиатуры. Но зачем же использовать то, что было сделано изначально как дешевка?
Итак, зачем же вам может понадобиться механическая клавиатура?
Большинство тех, кто попробовал работать с механической клавиатурой утверждают, что ощущения говорят сами за себя. На той клавиатуре, за которой вы сейчас сидите, вам нужно нажимать клавишу до самого конца, пока она не упрется в мембрану, что бы клавиатура зарегистрировала нажатие. Это требует определенного усилия, пальцы заметно устают и остается впечатление, что вы весь день стучали по цельному куску пластика. Механические переключатели в клавишах работают так, что нажатие на клавишу срабатывает до того, как кнопка нажата «до упора», так что вы не тратите лишние силы на долбежку. И с различными типами кнопок вы можете выбрать наиболее комфортные для себя усилия и ощущения от нажатий на клавиши. Многие из тех, кто когда-то работал за механической клавиатурой, больше никогда не захотят вернуться к обычным мембранным.
N.B. Еще стоит заметить, что механические клавиши на много надежнее мембраны, например для клавиш Cherry MX производитель заявляет 50 миллионов нажатий. Это на один-два порядка больше, чем у мембранных клавиатур.
Терминология
Блокирование клавиш (Key Blocking) и фиктивные нажатия (Ghosting)
Фиктивные нажатия — это когда вы нажимаете две клавиши на клавиатуре, а третья, которую вы не нажимали, все равно срабатывает. На современных клавиатурах такое перестало встречаться, даже на самых дешевых, потому что производители внесли исправления и заблокировали срабатывания таких комбинаций.
Блокирование клавиш (Key Blocking) — это блокирование срабатывания новых клавиш, когда вы уже нажали максимальное количество допустимое для данной модели клавиатуры. Так что если вы нажали две клавиши одновременно, и нажатие третьей не срабатывает, то вы определенно имеете клавиатуру, которая обрабатывает только 2 клавиши одновременно (2 Key RollOver = 2KRO).
Большинство механических клавиатур при подключении по USB помечены как 6KRO, означает, что шесть клавиш можно нажать одновременно. Этого должно хватать для большинства пользователей, однако в некоторых играх (особенно при игре сплитскрин) и шести клавиш может оказатся мало.
USB клавиатуры с 6KRO так же позволяют нажимать максимум до 4 клавиш-модификаторов с шестью обычными клавишами. Модификаторы это CTRL, ALT, Shift, и Win.
Дребезг клавиш (Key Bouncing)
Все типы клавиш, включая мембранные, имеют дребезг. Когда вы нажимаете клавишу и контакты начинают соприкасаться, контроллер клавиатуры начинает регистрировать множество срабатываний «нажатие/отпускание» клавиши. Для того, что бы при однократном нажатии вы не получили полный экран заполненный одной буквой в контроллерах используется небольшие паузы. Контроллер ждет несколько миллисекунд, что бы исключить дребезг и только потом отправляет нажатия в компьютер. В механических клавиатурах время необходимое для избегания дребезга заметно меньше, например, при использовании переключателей Cherry MX достаточной является задержка в 5ms, в то время как мембранные клавиатуры требуют значительно больших пауз (в зависимости от качества изготовления — чем хуже клавиатура, тем большие паузы).
Частота опроса (Polling Rates) и время реакции (Response Times)
В то время, как для мышки частота опроса является значимым показателем и напрямую влияет на плавность/точность перемещения курсора, для клавиатуры эти параметры бесполезны. Давайте представим, что все кнопки имеют 5мс задержку срабатывания (что близко к идеальным условиям). Даже если вы супермен, каждое нажатие все равно задержится минимум на 5мс. Так что реальная частота опроса больше 200 герц абсолютно бесполезна. Даже скорее вредна, т.к. вы излишне нагружаете процессор частыми и бесполезными опросами клавиатуры. В противовес USB подключению, клавиатуры, включенные в PS/2 не опрашиваются вообще, они посылают сигнал когда происходит нажатие, что создает аппаратное прерывание, и процессор замечает нажатие.
PS/2 или USB?
PS/2 выигрывает по всем пунктам: Первое — поддерживает неограниченное количество одновременных нажатий (full n-key rollover). Второе, PS/2 не требуют постоянного опроса, а используют аппаратные прерывания. Третье — нет шанса, что нажатия клавиатуры будут запаздывать из-за перегруженности USB шины другими устройствами. Существует два типа передачи данных по USB: на базе прерываний (USB контроллер постоянно опрашивает клавиатуру, когда клавиша нажата, USB контроллер оправляет прерывание), и изохронный режим передачи, когда определенная часть пропускной способности шины резервируется для гарантирования отсутствия задержек. К сожалению, второй режим требует специального контроллера, и не используется ни в одной мембранной клавиатурой как раз из-за цены.
Так что если у вас есть и PS/2 и USB, нет никаких причин, что бы не использовать PS/2 подключение.
Основные кнопки
Кнопка, а не «просто кнопка»
Многие спрашивают, какие именно кнопки лучше, не задумываясь, что конкретно хочется получить в итоге. К счастью это не проблема, поскольку большинство механических кнопок все равно дают заметно лучшие ощущения, чем любые мембранные клавиатуры. Тем не менее — окончательный выбор все равно важен, потому, что кнопка это не просто кнопка, это сердце клавиатуры, которое должно отвечать вашему личному вкусу. Если вам не понравятся ощущения от нажатия на клавишу — вам не понравится работать на клавиатуре.
Силу срабатывания кнопок обычно измеряется в граммах (g), хотя на самом деле сила измеряется в сантиньютонах (cN), но вес 1 грамм давит вниз с усилием почти равным 0.01 ньютон. Так что принято писать «55g» имея ввиду усилие в 0.55 ньютона, для простоты, хоть это и не совсем правильно.
Кнопки Cherry MX Blue считаются идеальными для набора текстов. Тактильное ощущение очень хорошо чувствуется, а сила нажатия сравнима с «обычными» клавиатурами.
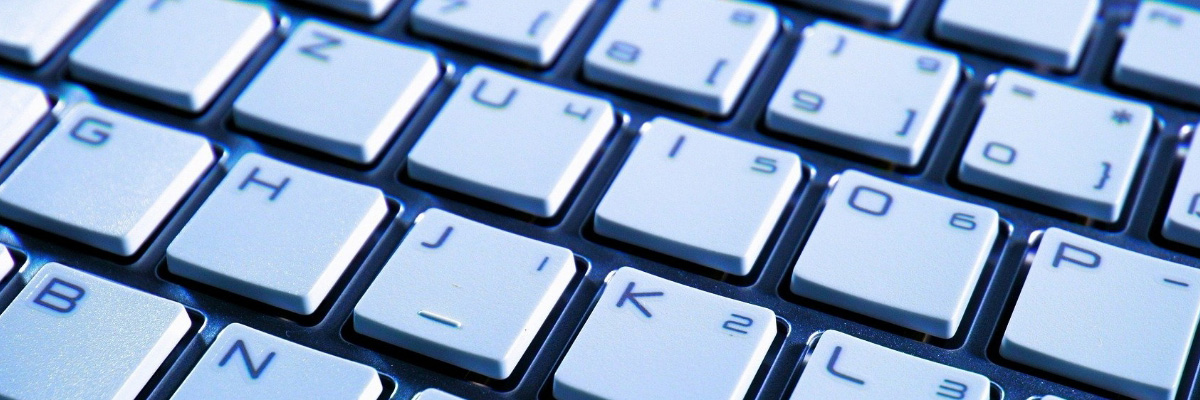
В первую очередь, клавиатура подбирается в зависимости от потребностей пользователя — устройства для простых офисных задач, набора текста и игр заметно отличаются друг от друга. Какие клавиатуры существуют?
Классические – самый недорогой вариант, хорошо подходящий для офисной работы. В некоторых моделях встречаются дополнительные клавиши для запуска приложений. Главный плюс такой клавиатуры – низкая цена. Минусы — сомнительная долговечность и не всегда хорошая эргономика.

Классическая клавиатура Gembird KB-8320U
Эргономичные: клавиши у нее расположены под обратным наклоном, что способствует более удобному положению кистей и позволяет набирать текст в течение долгого времени. Существуют еще ромбические клавиатуры, где клавиши выполнены в форме ромба: по ним гораздо проще попадать, не выворачивая кисти рук. И те, и другие модели подойдут людям, чья работа связана с набором большого количества текста — это один из способов облегчить или предотвратить туннельный синдром.

Эргономичная клавиатура Microsoft Ergonomic Desktop
Игровые: размер, расположение клавиш и форма самой клавиатуры спроектированы с учетом особенностей компьютерных игр. Некоторые кнопки выделяются яркими цветами, самые используемые клавиши укрепляются (как правило, это буквы W, A, S, D). Также на устройстве могут присутствовать дополнительные кнопки и порты для комфортного гейминга и подключения манипуляторов.

Игровая клавиатура A4Tech Bloody B314
Мультимедийные хорошо подойдут как для домашнего использования, так и для творческой работы. Благодаря дополнительным клавишам можно быстро управлять плеером при прослушивании музыки или просмотре видео, иногда есть возможность запускать некоторые приложения, например, браузер. Есть даже модели, которые оснащаются сенсорным диском — он позволяет быстро создавать диаграммы, настраивать яркость или менять кисти в Adobe Photoshop. Так что если работа связана с графикой или вы просто хотите комфортно пользоваться домашним ПК, выбирайте мультимедийную клавиатуру.

Мультимедийная клавиатура с сенсорным диском управления LOGITECH CRAFT
Гибкие клавиатуры редко встречаются в продаже, но все же существуют. Их можно свернуть в рулон и взять с собой в дорогу — хороший вариант для тех, кто часто путешествует. Также ее удобно подключать к телевизору со Smart TV. Но набирать на ней большие объемы текста будет сложно.

Гибкая клавиатура Techshow C5638B
Компактные — урезанный вариант, в котором отсутствует цифровой блок справа. Он подойдет, если на вашем рабочем столе катастрофически не хватает места. Если «калькулятор» нужен лишь изредка, можно докупить съемный кейпад. Если же ваша работа связана с цифрами, то без отдельного блока придется туго.

Компактная клавиатура Xiaomi MK01 без цифрового блока
Конструкция клавиатуры
Также выбирать клавиатуру стоит и по принципу работы клавиш.
Механические клавиатуры
Самые долговечные устройства, но при этом самые дорогие. Помимо надежности, они обладают целым рядом плюсов:
- клавиши легко снимаются, поэтому их без проблем можно почистить;
- нажатие на кнопку отчётливо ощущается;
- ход клавиш очень плавный и мягкий;
- поддерживают одновременное нажатие нескольких кнопок — это понравится геймерам и тем, кто работает с текстом;
- имеют большую массу, поэтому сдвиги устройства во время использования просто исключены.

Механическая клавиатура Gembird KB-G530L
Если вы проводите много времени за компьютером, механическая клавиатура станет наилучшим выбором. Однако за счет особенности конструкции звук от нажатия клавиш у них обычно громкий, что вряд ли порадует членов вашей семьи, если вы будете работать ночью. Модели с тихими механическими переключателями стоят дороже классических и встречаются в продаже не так часто.
Мембранные клавиатуры
Самая распространенная и недорогая технология – мембранная. Такие клавиатуры тонкие, лёгкие, хорошо защищены от грязи и влаги. Пролитый чай, скорее всего, их не убьет, хоть и злоупотреблять таким свойством не стоит. Помимо этого, мембранные клавиатуры гораздо тише механических, поэтому пользоваться ими в позднее время удобнее.

Мембранная клавиатура Defender Renegate GK-640DL
И все же профессиональные геймеры недолюбливают такие устройства — кнопки не всегда отзываются на нажатие из-за особенности конструкции. Во-первых, каждую клавишу необходимо обязательно дожимать до конца. Во-вторых, недорогие модели из-за малого количества контактных дорожек не поддерживают одновременное нажатие более трех клавиш.
Если вам необходимо недорогое устройство, а с некоторыми недостатками при нажатии кнопок вы можете смириться, мембранная клавиатура – хороший выбор.
Плунжерные клавиатуры
Хотя в этих моделях и используется мембранная технология, но у каждой клавиши есть собственная пластиковая перемычка. Благодаря этому нажатие на нее становится более жестким, тактильные ощущения сходны с ощущением от кнопок механической клавиатуры. Работать с таким устройством более комфортно, чем с девайсом, использующим мембранную технологию.

Плунжерная клавиатура MSI Vigor GK30
При этом звук от нажатия клавиш не такой громкий, как на механических аналогах. Если приходится много печатать или вы предпочитаете работать по ночам, рассмотрите покупку плунжерной клавиатуры.
Ножничные
Подвид мембранной клавиатуры, который встречается в том числе в ноутбуках. Каждая клавиша в них оснащается специальным пластиковым механизмом-ножницами, что исключает ее перекос. Благодаря этому они лучше реагируют на нажатие, а их ход уменьшается.

Механизм ножничной клавиатуры
С одной стороны, это позволяет быстрее набирать текст. С другой – легко перепутать кнопки, поэтому такие клавиатуры не слишком подходят для игр и работы с текстами.
Тип подключения
Также нужно определиться, хотите вы проводную или беспроводную клавиатуру.
Для проводного подключения используются протоколы PS/2 или USB, что гарантирует стабильное соединение с компьютером, поэтому это лучший вариант для игр.

Беспроводная клавиатура Satechi Aluminium Bluetooth
Беспроводная клавиатура подключается по Bluetooth — более портативный вариант, который можно легко перенести в любое место, положить на колени и при этом не путаться в проводах. Но связь между гаджетами может внезапно оборваться, а еще придется следить за уровнем заряда аккумулятора.
Дополнительные опции
Ряд клавиатур обладает дополнительными возможностями, из-за которых пользователи и выбирают те или иные модели.
Защита от воды
Клавиатуры могут быть влагозащищенными. Однако при покупке стоит обращать внимания на уровень защиты. Например, многие модели позиционируются как водостойкие, но на самом деле им не опасны просто брызги воды (IP33). Также ряд клавиатур вообще не имеет сертификата, а производители заявляют о том, что на них можно без страха пролить воду. Однако тут же оговариваются, что горячий и тем более сладкий чай для них фатален.
Так что если ваши предыдущие клавиатуры вышли из строя, потому что на них часто проливали напитки, рекомендуем взять модель с защитой по IP66 — при желании их можно даже помыть под краном.
Подсветка клавиш
Если вы не владеете слепой печатью, а работать или играть приходится при плохом освещении, то такая опция вам пригодится. Выбирайте клавиатуру, где подсвечивается не только контур кнопок, но и сами надписи на них.
Также подсветка станет хорошим подспорьем для геймеров: на игровых моделях горячие клавиши (W, A, S, D и стрелки) для удобства могут быть выделены другим цветом. А вот опции с RGB-подсветкой и разными динамичными эффектами нужны лишь для красивого дизайна и не помогают в игре.

Клавиатура с подсветкой Defender Blitz GK-240L RU,Rainbow
В некоторых клавиатурах подсветку можно регулировать вручную или автоматически – когда она включается сама, реагируя на приближение рук.
Подставка для рук
Клавиатура с подставкой для рук — хороший выбор для тех, кто много времени проводит за компьютером. Благодаря такому решению можно снизить нагрузку на кисти, чтобы руки меньше уставали. Однако такие модели занимают довольно много места на столе. Если его и так мало, стоит купить клавиатуру со съемной подставкой, которая фиксируется при помощи магнитов или небольших защелок.

Клавиатура Logitech G213 Prodigy с подставкой для рук
Тачпад и дисплей
Тачпад обычно встраивают с правой стороны — он позволяет быстрее работать, например, переводить курсор и не тянуться за мышью. На компактном дисплее может отображаться текущая информация: часы, мониторинг производительности, проигрываемый трек, игровая статистика. Это удобно, но необходимо далеко не всем – поэтому мы советуем обращать внимание на эту опцию в последнюю очередь.
Дополнительные разъемы
Если вам часто приходится пользоваться флешками, то клавиатура со встроенным USB-портом существенно облегчит жизнь — к ней можно быстро подключить накопитель напрямую, не занимая разъем на ПК. А геймеры смогут подсоединить к такой клавиатуре руль или геймпад.

Клавиатура Gigabyte Aivia Osmium, Gaming, Black-Brown с аудиоразъемом и портом USB 3.0
Также в некоторых моделях встречаются аудиоразъемы для наушников и микрофона — тоже удобно, если они под рукой, особенно если системный блок стоит под столом.
Подставка для смартфона или планшета

Клавиатура Logitech K480 с подставкой для смартфона/планшета
Вывод
Итак, если вы любите играть, лучше выбрать полноразмерную механическую игровую клавиатуру с подсветкой и USB-портами для подключения дополнительных манипуляторов. Для работы с графикой и комфортного домашнего использования хорошим выбором станет мультимедийная клавиатура с максимальным набором функций. Похожие модели подойдут и для работы с текстом. Впрочем, если не хотите отвлекать остальных членов семьи стуком клавиш, остановите свой выбор на плунжерной клавиатуре, а если позволяет место на рабочем столе, пусть она будет с подставкой для рук. Для рутинной офисной работы вполне можно обойтись недорогой мембранной моделью без лишних опций.
• распиновка PS/2
• нестандартные цвета проводов в шнурах мышей и клавиатур PS/2
• переходник для подключения USB-устройства к порту PS/2
⚠ для подключения PS/2-устройства к USB придётся купить преобразователь
Нельзя просто отрезать PS/2 и заменить этот штекер на USB. Без специального преобразователя PS/2 to USB работать не будет.

Выход простой — покупаете преобразователь ▼ за 120 рублей и подключаете через него мышь и клаву к порту USB.

О нестандартных распиновках мышиных и клавиатурных шнуров USB читайте в статье « Нестандартные цвета USB в шнурах мышей и клавиатур »

Если у вашей клавиатуры или мыши оторвался шнур, читайте «Советы по ремонту». Если у вашего устройства нестандартная цветовая маркировка проводов, есть шанс, что здесь ↓ вы получите нужную информацию.
Распиновка порта PS/2:
- +DAT (Data) Данные
- обычно не используется
- GND (Ground) Земля, общий
- VCC (+5 V) Питание 5 VDC, 275 mA
- +CLK (Clock) Тактовый сигнал
- обычно не используется
Обратите внимание! Мыши и клавиатуры подключаются к порту PS/2 только при выключенном компьютере . В отличие от USB, порт PS/2 не поддерживает «горячее подключение».
Порт PS/2 для подключения мышей и клав к ПК уходит в прошлое, уступая место USB. Тем не менее, олдфаги не спешат отказываться от стареньких, но таких привычных клавиатур и мышей, даже если начались проблемы с проводом.
Многие пользователи желают заменить у клавиатуры или мыши штекер PS/2 на USB. Повторюсь: без специального преобразователя устройство PS/2 по USB работать не будет , и простой перепайкой штекера тут не отделаешься. Зато обратное преобразование работает безо всяких адаптеров — можно отрезать штекер от USB-мыши и припаять PS/2.
Интернет полон вопросов, связанных с ремонтом и распиновками старых мышей и клавиатур. А с распиновкой PS/2 (точнее, с цветами проводов PS/2) творится полнейший беспредел. Наши жёлтые трудолюбивые друзья сочиняют шнуры кто во что горазд. Вот, полюбуйтесь — в таблицах ниже собраны некоторые сочетания цветов PS/2:
Мыши. Цвета проводов в шнуре PS/2
Клавиатуры. Цвета проводов в шнуре PS/2
Практически вся информация о цветовой дифференциации штанов проводов взята из комментариев к статье о PS/2 на прекрасном сайте Макак.ру . Дальнейшее развитие статья получила благодаря материалам из раздела «Клавиатуры и мыши» Казахстанского компьютерного портала . Статья продолжает развиваться благодаря вашим отзывам. Если у тебя, читатель, есть что добавить в эти таблицы — не стесняйся, пиши комментарий. Я буду очень признателен.
Стыковка USB с PS/2
В комплекте к USB-шным мышам и клавам до сих пор идёт адаптер USB-PS/2, чтоб покупатель мог сэкономить пару гнёзд USB на персоналке. Хотя, поговаривают, что ультрасовременные USB мыши/клавы через переходник PS/2 не работают. Ниже привожу распиновку переходника USB-PS/2. Следует помнить, что этот переходник не даёт возможности «горячего подключения» устройств. Во избежание повреждения порта подключайте устройства только к выключенному ПК, даже если речь идёт о подключении USB мыши/клавиатуры к данному переходнику.
Для обратного преобразования (то есть, для подключения устройств PS/2 к порту USB) требуются активные преобразователи . Переходник за 150 рублей работать не будет. Иными словами, простой перепайкой проводов отделаться не удастся. Нужен некий контроллер. Правда, посетители сайта сообщают, что контроллер некоторых PS/2-устройств (в частности, у клавиатуры Genius KB-29e) всё же поддерживает подключение по USB:

Задержка это еще не все. Для мыши USB-RF требуется USB-ключ, и не все устройства имеют такие традиционные полноразмерные порты USB (также называемые USB-A).
Bluetooth более совместим с большим количеством устройств, поскольку вы можете использовать его периферийные устройства с устройствами, у которых нет портов USB-A. Поскольку USB-C продолжает расти, владение беспроводной РЧ-мышью или клавиатурой станет более сложным. Вы можете купить мышь USB-C , но что делать, если на вашем ноутбуке есть только порты USB-C, а на рабочем столе нет? Вы можете получить адаптер (который потерял еще одну деталь) или мышь, которая поставляется с USB-C и USB-A .
Что касается клавиатур, мы не смогли найти какие-либо варианты беспроводного USB-C от известных производителей.
У периферийного устройства Bluetooth такой проблемы нет; это полностью беспроводной. Даже если на вашем рабочем столе нет Bluetooth, эту проблему можно решить с помощью ключа Bluetooth . А поскольку он остается подключенным к вашему рабочему столу, вам не нужно беспокоиться о его потере.
Некоторые устройства, такие как iPad Pro, вообще не имеют традиционных USB-портов и либо поддерживают, либо начинают использовать мышь. Если вы хотите использовать мышь на планшете, модель Bluetooth, скорее всего, будет работать лучше всего. Даже планшеты с USB-портами, такие как Surface Pro, обычно работают с периферийными устройствами Bluetooth.
Что легче настроить?

Когда дело доходит до простой настройки, периферийные устройства, использующие беспроводной ключ, являются явным победителем. Вы подключаете ключ, и операционная система должна обнаружить новое устройство и автоматически добавить драйвер. Как правило, вы работаете всего за несколько секунд. Один ключ также может подключать клавиатуру и мышь, если они куплены вместе или, в некоторых случаях, от одного производителя.
Мышь или клавиатура Bluetooth, с другой стороны, требует больше шагов. Сначала вы переводите все в режим сопряжения, а затем ждете, пока ваш ноутбук или планшет заговорит с мышью или клавиатурой. Вы должны будете соединить мышь и клавиатуру индивидуально, если у вас есть оба. И когда вы переходите к следующему устройству, вам придется снова пройти весь процесс.
Тем не менее, после первоначальной настройки Bluetooth приобретает головку для постоянного удобства доступа. Готовы перейти с вашего ПК на планшет на ходу? Просто отведите планшет, клавиатуру или мышь достаточно далеко от компьютера, чтобы разорвать соединение. Клавиатура или мышь должны автоматически соединиться с планшетом. Кроме того, вы можете отключить Bluetooth на вашем компьютере, чтобы форсировать процесс.
При использовании периферийного устройства USB-RF вам нужно вынуть ключ из ПК и подключить его к следующему устройству, которое вы хотите использовать. Если вы путешествуете, это легко потерять. Иногда в мыши есть место для хранения ключа, но это не всегда так. А некоторые комбинации клавиш мыши, такие как набор эргономических клавиатур и мышей Microsoft Sculpt , постоянно связаны с одним ключом. Если вы потеряете его или он потерпит неудачу, вам придется заменить весь набор.
Выберите оба

Если вы не уверены, что вам нужно сейчас или что вам может понадобиться в будущем, вы можете выбрать оба варианта! Logitech предлагает клавиатуры и мыши, такие как K375s Keyboard и M720 Triathalon Mouse , которые поддерживают Bluetooth и RF. У некоторых мышей даже есть специальная кнопка для более удобного переключения между сопряженными устройствами.
Аналогично, вы можете подключить беспроводную мышь Atheris от Rzer’а либо через USB-ключ, либо через Bluetooth.
Мышь или клавиатура, поддерживающие как RF, так и Bluetooth, означают, что вы можете использовать периферийные устройства со всеми устройствами без необходимости отсоединять ключ. Подключите ключ к одному устройству (желательно к тому, которое не поддерживает Bluetooth) и подключите мышь или клавиатуру по Bluetooth к остальным.
Просто имейте в виду, что при использовании соединения Bluetooth вы не получите более низкую скорость задержки USB-RF. Точно так же, когда вы подключаетесь через USB-RF, вы теряете преимущества Bluetooth.
Читайте также:

