Клавиатура поменяла значение клавиш на телефоне
Обновлено: 06.07.2024
Для многих пользователей задача клавиатуры на смартфоне сводится только к вводу текста, цифр и других знаков. Однако спектр ее возможностей намного шире.
Рассказываем о 5 неожиданных и полезных функций клавиатуры на смартфоне, о которых многие не знают. Советы актуальны для Gboard и SwiftKey.
Буфер обмена
Телефонная клавиатура позволяет сохранять скопированные отрывки текста в буфер обмена. Чтобы его открыть, необходимо нажать на значок Google или на круглый значок со стрелкой в левом верхнем углу клавиатуре. В появившемся меню, нужно выбрать троеточие, а затем нажать на значок планшета. В появившемся окне будут доступны все недавно скопированные фрагменты. Чтобы вставить один или несколько из них в текст, необходимо один раз нажать на нужный отрывок.
На Android 10 и 11 появилась возможность сохранять в буфере обмена скопированные изображения. В версии 10 картинки можно копировать только в браузере (Chrome).
На Android 11 количество приложений, которые поддерживают эту функцию, увеличилось. Среди них появились мессенджеры (WhatsApp, Viber и т.д.), социальные сети (Facebook, VK, Twitter) и некоторые другие приложения.
Вставка дробных чисел
Возможность вставлять в текст дробные числа значительно упрощает запись вычислений на телефоне. Чтобы вставить дробное число, необходимо произвести долгое нажатие на любой цифре на клавиатуре. Выбранная цифра отразится в числителе, а нужный знаменатель можно выбрать из вариантов в открывшемся меню.
Встроенные эмодзи и Gif-изображения
Чтобы его открыть, необходимо нажать на значок в левом верхнем углу клавиатуры, а затем либо на значок со смайликом, либо на троеточие, а затем на пункт «GIF» или «Стикер».
Показ верхнего ряда цифр
Чтобы постоянно не открывать дополнительное меню с цифрами, можно воспользоваться возможностью постоянного показа цифр в верхнем ряду клавиатуры. Для этого нужно нажать на значок Google или значок стрелки в углу клавиатуры, выбрать троеточие или значок шестеренки и перейти в меню настроек. Шестеренка также появится, если долго нажать на кнопку запятой слева от пробела.
В настройках нужно выбрать подпункт «Настройки», а затем в разделе «Клавиши» включить функцию «Ряд цифр». После этого верхний ряд цифр будет доступен всегда.
Плавающий режим
Плавающий режим позволяет менять размер клавиатуры, а также перетаскивать и размещать ее на любом удобном месте на экране. Чтобы включить его, необходимо нажать на троеточие и выбрать пункт «Плавающий режим». Перемещать клавиатуру можно, зажав значок перемещения, который появится посередине в нижней части клавиатуры. Чтобы изменить размер, необходимо один раз нажать на этой значок, а затем потянуть за края клавиатуры.
Знаете другие скрытые возможности клавиатуры? Пишите комментарии (а еще ставьте лайки, нам это важно).

Клавиатуру для телефона нужно правильно настроить, чтобы ей было удобно пользоваться
Первое правило удобного набора текста на сенсорном экране – удобная клавиатура для Android. Несмотря на то что в Google Play просто куча сторонних клавиатур, самая лучшая всё равно у Google. Она называется Gboard. Попробуйте, если ещё не пробовали. Она очень умная и функциональная. С ней вы будете допускать намного меньше ошибок, потому что она сама исправляет опечатки, а предиктивный ввод ускоряет ввод. Но это не самое главное.
Как изменить клавиатуру по умолчанию на Android
Но мало просто скачать стороннюю клавиатуру. Нужно ещё и установить её в качестве системной. Сделать это можно в настройках:

Для начала нужно установить новую клавиатуру как клавиатуру по умолчанию
- Включите Gboard в качестве системной клавиатуры;
- Подтвердите изменение и выйдите из настроек.
Теперь, когда вы будете вызывать клавиатуру, на экране будет появляться Gboard. При этом та клавиатура, которая была установлена по умолчанию, отключится. При желании вы можете вообще удалить её либо «Остановить» в настройках, чтобы она не вылезала с предложениями вернуть её назад.
Как включить непрерывный ввод на Андроид
После установки Gboard включите функцию непрерывного ввода. Она позволяет набирать текст свайпами по клавиатуре, не отрывая палец от экрана. Просто водишь им по клавишам, а алгоритмы сами определяют, что это должно быть за слово, и расставляют за тебя пробелы. Скорость печати увеличивается многократно:
- Откройте любой чат и вызовите клавиатуру;
- Нажмите на иконку настроек над клавишами;

- Здесь откройте вкладку «Непрерывный ввод»;
- Включите все параметры, которые есть в окне.
Теперь попробуйте ввести слово, просто водя пальцем по экрану от одной буквы к другой. Если получилось не то слово, клавиатура скорее всего предложит заменить его другим, которое появится над блоком клавиш. Ну, а если не предложит, просто перепишите его – клавиатура это запомнит и впредь не будет ошибаться.
Настроить длительное нажатие клавиш
Я предлагаю уменьшить задержку в три раза:

Длительность удерживания должна быть как можно ниже. Это сэкономит ваше время
- Откройте «Длительность долгого нажатия»;
- Установите ползунок на градации 100-150 мс.
Я рекомендую начать со 150 мс. Возможно, для вас это будет слишком быстро, а, может быть, наоборот, слишком медленно. Мне, например, нравится, когда удерживание срабатывает быстрее. Поэтому я выбрал минимальную отметку в 100 мс. После этой настройки активация скрытых символов на клавиатуре стала проходить намного быстрее, а я стал тратить меньше времени.
В это сложно поверить, но сокращение времени, которое требуется на срабатывание скрытого символа, реально делает использование клавиатуры более удобным. Я буквально заметил, как стал экономить время на подобного рода манипуляциях. Но самое главное, что клавиатура не путает, удерживаете ли вы клавишу или просто нажимаете на неё для пропечатки обычного символа. Это очень круто.
Свободное общение и обсуждение материалов

Тем, кто собирается покупать себе айфон гораздо удобнее. У них нет большой необходимости подолгу выбирать бренд, копаться в разных характеристиках и тому подобное. С другой стороны, такой пользователь получается сильно ограничен. По сути, у него нет выбора вообще. Все, что он может сделать - выбрать одну модель из пяти и выбрать объем встроенной памяти. На Android же все иначе: процессор, экран, камера, материалы корпуса, биометрическая защита и многое другое. Причем даже если получится найти телефон, полностью соответствующий вашему запросу, не факт, что он вам понравится.
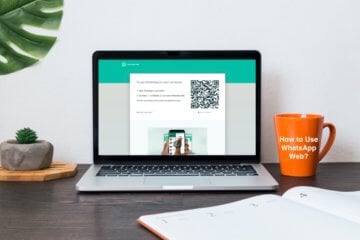
WhatsApp, в отличие от Telegram, имеет куда больше функциональных ограничений. Помимо того, что вы не можете перенести переписку между iOS и Android, для использования мессенджера на компьютере всегда было нужно держать рядом подключенный смартфон. Естественно, это не делало его удобнее. Ведь ограничение состояло не только в необходимости поддерживать соединение, но и использовать для связи именно мобильную связь, даже если сам компьютер уже подключён к безлимитной сети Wi-Fi. Впрочем, сегодня мы расскажем вам, как пользоваться WhatsApp Web без телефона.

Клава — самое важное приложение. Без него КПК превращается в микротелек.
Вот уже десять лет пишу свайпом пером на свайп-клаве. Что позволяет мне легко, быстро и просто писать 20-30 страниц в сутки (>50 000 символов).
Для пущего удобства юзаю мод SwiftKey — Vitmod (да, мод изготовлен согласно моему описанию), его можно найти на 4pda. Это единственная известная мне клава, позволяющая писать с соблюдением почти всех правил типографики. То есть она уникальная.
Навигация:
Метод 1: сбросить настройки клавиатуры Samsung
Метод 2: запустите исправление Android, когда клавиатура не работает
Метод 1: сбросить настройки клавиатуры Samsung
Это не так уж сложно, если вы хотите сбросить клавиатуру Samsung.
Вот как можно сбросить Клавиатура Samsung вернулась в нормальное состояние.

- Откройте настройка на телефоне Samsung и нажмите Общее руководство .
- Выберите Настройки клавиатуры , прокрутите вниз и щелкните Восстановление значений по умолчанию .
- После этого удара Сбросить настройки клавиатуры .
При этом все настройки вашей клавиатуры Samsung будут установлены. вернуться к умолчанию.
Бывают случаи, когда вы не хотите сбрасывать все настройки на клавиатуре Samsung. Вы просто хотите изменить определенные настройки, например размер клавиатуры, Символы, темаи режим клавиатуры. Вы можете сбросить все эти настройки по отдельности.
Сбросить размер клавиатуры
Иногда нам трудно использовать маленькая или большая клавиатура на наших телефонах Samsung, так как сложно набрать некоторые слова на клавиатуре, к которой вы не привыкли.

- Перейти на Настройки клавиатуры Samsung как показано выше.
- Нажмите на Размер и прозрачность , на следующем экране коснитесь сброс кнопку.
Сбросить символы клавиатуры
Есть символы, которые мы никогда не используем, находятся на главном экране нашей клавиатуры, и мы хотим заменить их на символы, которые мы всегда используем. Samsung позволяет изменять символы клавиатуры и заменять их символами по вашему выбору.

- На Настройки клавиатуры Samsung перейдите в Пользовательские символы .
- Затем нажмите на символы, которые вы хотите изменить, и выберите нужный символ.
- После этого нажмите Сбросить .
Сбросить тему клавиатуры
Иногда мы принимаем неправильное решение изменение нашей темы клавиатуры если это слишком темно or слишком легкий, или если это слишком украшено может быть трудно увидеть буквы и символы, а также будет сложно вводить слова. Вы можете изменить тему следующим образом:
- Откройте Настройки клавиатуры и перейдите в тема .
- Выберите тема по вашему выбору или верните значение по умолчанию.
Изменить режим клавиатуры
Большинство из нас привыкло использовать стандартную клавиатуру Samsung, поэтому при пробах разные режимы клавиатуры как однорукий, плавающий, разделенные клавиатурымы находим их сложно ориентироваться и просто хочу вернуть стандартный режим клавиатуры.

- Перейти на Настройки клавиатуры и выберите режим .
- Затем выберите Стандартный режим из вариантов.
Теперь, когда ваша клавиатура вернулась в нормальное состояние, проверьте ее и посмотрите, соответствует ли она вашим потребностям.
Метод 2: запустите исправление Android, когда клавиатура не работает
Если ваш Клавиатура Samsung не работает или не отвечает, есть вероятность, что эта проблема вызвана возможным ошибки и вредоносное ПО который получил доступ к системе Android вашего телефона, из-за чего клавиатура Samsung не работает должным образом.

Шаги по исправлению клавиатуры Samsung
Шаг 1: Установите и запустите echoshare ReiBoot для Android на своем ПК или ноутбуке.
24.01.2021 | Александр Шихов | Комментарии
1. Настройте клавиатуру под себя
Количество настроек зависит от приложения, которое вы выбрали в качестве клавиатуры по умолчанию. Наиболее удобны в этом плане:
Microsoft SwiftKey
Бесплатная мобильная клавиатура от создателей Windows.

Яндекс.Клавиатура
Хорошее бесплатное приложение, интегрированное с Алисой. Есть встроенный переводчик.

Gboard – Google Клавиатура
Не путайте со стандартной, установленной на телефон под Андроид, эту надо скачивать отдельно. Она единственная в обзоре автоматически включает темную схему.

Если кнопки с шестеренкой нет, клавишу настройки стоит поискать. Например, у Яндекс она спрятана под переключением языка — долгое нажатие.

Я настроил кнопки под себя, и ввод текста стал удобнее:
- отключил дополнительные символы с букв, в результате они стали крупнее,
- отключил весь цифровой ряд вверху, чтобы окошко стало компактнее,
- увеличил контрастность букв выбором темы.
Вообще, чем проще клавиатура, тем удобнее ею пользоваться и быстрее набирать тексты. Одно увеличение контрастности и размера букв может уменьшить число ошибок вдвое.
2. Используйте непрерывный ввод вместо нажатия
Непрерывный ввод — сравнительно новый метод набирать слова. Вместо последовательного нажатия на каждую букву вы проводите по ним пальцем в том порядке, в котором они стоят в слове. А алгоритм распознавания сам домысливает, что хотел написать пользователь.

Такой способ ввода оказывается примерно на треть быстрее, чем стандартный. Но нужно потратить время на его освоение.
3. Используйте голосовой ввод
Этот метод ввода удобен, когда вы не находитесь в общественном месте или транспорте. В шумной электричке распознавание не сработает. Для пользователей Яндекс клавиатуры есть бонус — программа и запятые расставит.

4. Упрощайте текст, чтобы автозамена срабатывала эффективнее
У некоторых пользователей есть проблемы со встроенной автозаменой слов при наборе. Я тоже испытывал трудности. Оказалось, строить фразы нужно проще. Тогда клавиатура начинает понимать вас с полуслова и сразу предлагает следующее слово автоматом.
Например, вы хотите написать «Встречаемся возле метро примерно через час». Но начав набирать «Встр..», автозамена предложит «Встретимся».

Следуя искусственному интеллекту, фраза «Встретимся через час примерно у метро» будет набрана в 3 раза быстрее, чем оригинальная. При этом смысл сохранен. Несколько сэкономленных секунд позволят не отморозить пальцы на улице.
5. Клавиатуру можно скрыть!
Когда вы редактируете длинную заметку, и нужно выделить фрагмент текста, делать это на половине экрана неудобно. Вторую часть дисплея закрывает клавиатура. Помогает кнопка скрытия — перевернутый треугольник. Этот способ работает даже в мессенджерах: Телеграмм, Вконтакте и прочие.

В приложении, где вы редактируете текст, может быть своя кнопка скрытия клавиатурного ввода. Например, так она выглядит в редакторе заметок Notion.

С появлением виртуальных клавиатур и окончательной отменой клавиш (Blackberry пыталась до конца) в наших мобильных телефонах возникли другие проблемы. Поскольку это часть программного обеспечения, существует множество элементов, которые могут помешать его правильному функционированию, включая другие приложения. По этой причине мы увидим наиболее частые проблемы, возникающие с клавиатурой of Android мобильные телефоны и способы их решения.
Как мы говорим, на клавиатуру нашего устройства могут влиять множество факторов, препятствующих его правильной работе . Среди наиболее распространенных проблем пользователи сталкиваются с тем, что клавиатура исчезает, слишком медленно набирает текст или не отображает нужный язык для правильного ввода.
Речь идет о некоторых недостатках виртуальных клавиатур. Но у них также есть свои преимущества, так как мы можем гарантировать, что существует 100% шанс решить проблему, в то время как сломанную физическую клавиатуру пришлось заменить специализированным техником. Поэтому рассмотрим основные проблемы с клавиатурой на телефонах Android и как их решить.

Мобильная клавиатура исчезла
Начнем с одной из самых «серьезных» проблем, по крайней мере, с точки зрения удобства использования, поскольку мы будем не иметь клавиатуры ни в одном приложении. Как правило, когда мы хотим написать и щелкнуть соответствующее поле, клавиатура появится автоматически. В данном случае это не так, и сколько бы мы ни нажимали, мы не можем заставить это появиться.
Перезагрузите мобильный
Это первый и самый быстрый шаг в попытке решить проблему. Это также одно из самых удачных решений. Любой проблема в работе или конфликт в приложении решается простой перезагрузкой системы. Для этого зажимаем кнопку включения и касаемся перезагрузки. Когда мы снова запускаем систему, мы щелкаем приложение, для которого требуется клавиатура, и пытаемся снова.
Очистить кеш клавиатуры и данные
Эта мера позволяет стереть и восстановить данные клавиатуры , чтобы использовать его снова, как в первый день. Если файл был поврежден или был изменен конкретный параметр, это решит проблему, и клавиатура снова появится.
Для этого в первую очередь нужно найти клавиатуру, которая у нас есть, поскольку у нас может быть несколько, включая некоторые из самых известных, такие как клавиатура Google, MicrosoftSwifkey или одна из самой системы. Мы можем сделать это в Настройки / Язык и ввод текста.

После того, как мы нашли нашу клавиатуру, мы переходим в Настройки / Приложения и нажимаем на нее. Затем нажмите Хранилище и удалите как данные, так и кеш. Последний шаг - перезагрузить мобильный и снова убедиться, что он работает правильно.
Начать в безопасном режиме
Безопасный режим - один из лучших инструментов для проверки проблем, унаследованных в наших телефонах Android от первых версий Windows на ПК. Цель состоит в том, чтобы подтвердить или исключить, что любое приложение вмешательство в правильное функционирование клавиатуры, либо на уровне разрешений, либо вступая в конфликт и препятствуя появлению клавиатуры. Кроме того, в худшем случае это может быть результатом недавно установленного на нашем мобильном телефоне вредоносного ПО.

Мы можем запустить безопасный режим, удерживая кнопку выключения и нажав «ОК», когда появится перезагрузка в безопасном режиме. Цель состоит в том, чтобы выполнить поиск установленных приложений, от самых новых до самых старых, которые могут вызывать проблемы с клавиатурой. Затем мы удалим одну за другой и перезапустим позже, чтобы проверьте, исчезла ли проблема . Мы должны повторять этот процесс, пока не сможем загрузить приложения, которые, как предполагается, вызывают сбой.
Позволяет автоматический запуск клавиатуры
Причина, по которой не появляется клавиатура также может быть связано с проблемой разрешения . Одно из самых важных, с чем вы должны согласиться, - это автоматический запуск нашей клавиатуры. Если по какой-либо причине этот флажок не установлен, клавиатура не сможет запускаться автоматически при перезагрузке системы, когда приложения удаляются в фоновом режиме. Несомненно, это будет причиной, по которой он не появится. Мы можем найти эту опцию в Настройки / Приложения / Автоматический запуск. Мы также можем искать «Дом» в поле поиска, чтобы получить прямой доступ, если маршрут отличается.

Просмотреть ожидающие обновления
Удивительно, сколько раз обновление системы или патч устраняют проблемы с клавиатурой. Поэтому, если ничего из вышеперечисленного не помогло, возможно, пришло время проверить, нет ли ожидающих обновлений. Мы можем сделать это из Настройки / Система / Обновления системы. Если это так, нам придется применить все обновления и повторить попытку. Кроме того, удобно зайти в Гугл игры и щелкните «Мои приложения», а затем «Обновить все». Если наше приложение для клавиатуры является одним из самых популярных и ожидает обновления, обновление самого приложения может решить эту проблему и заставьте клавиатуру снова появиться.
Сброс, если ничего не работает
Этот метод удалит все данные, файлы, приложения и системные настройки. Само собой разумеется, что перед выполнением этого шага мы должны сначала обезопасить наши данные. Затем заходим в Настройки / Система / Сбросить систему и ждем завершения процесса. Когда система перезагружается, клавиатура будет казаться безопасной, и мы сможем работать снова нормально.

Мобильная клавиатура тормозит или работает очень медленно
Это еще одна из самых частых проблем с клавиатурой. Печатать становится слишком медленно, мы идем намного быстрее, чем набор номера с клавиатуры . Также может потребоваться время, чтобы клавиатура появилась, может показаться, что она не реагирует на наши нажатия клавиш, и тогда все буквы появляются сразу. Эта ситуация расстраивает больше, чем предыдущая, но, к счастью, в этом отношении есть несколько хороших решений.
Закройте приложения в фоновом режиме и перезапустите мобильный.
Это первый шаг. В настоящее время мобильные телефоны практически никогда не выключаются и не перезагружаются часто, хотя это рекомендуется производителями. Есть приложения, которые потребляют слишком много памяти, поэтому клавиатура не может использовать достаточно памяти для бесперебойной работы. В этом случае мы должны закрыть все приложения в фоновом режиме и перезагрузить устройство. После этого и если с момента перезагрузки системы прошло много времени, вполне вероятно, что мы заметим существенное улучшение ее производительности.

Убрать звуки и вибрацию
- Настройки системы : в разделе «Настройки / Звуки» в параметрах системы мы должны отключить параметр, который напрямую влияет на клавиатуру.
- Настройки клавиатуры : еще раз в настройках нашей собственной клавиатуры, в разделе «Настройки / Ввод текста», мы должны отключить все параметры звука и вибрации клавиатуры.

Отключить энергосбережение и оптимизаторы
При использовании приложений оптимизации системы или собственной экономии энергии мобильного телефона возможно, что сама оптимизация производительности не позволяет клавиатуре работать с максимальной производительностью . В этом случае мы должны завершить эти процессы, то есть отключить энергосбережение и при необходимости удалить приложение оптимизации. Позже мы проверим, достаточно ли быстро работает клавиатура.
Освободить память
Известно, что когда наш мобильный телефон истощает последние мегапространства, доступные во внутренней памяти, проблемы с производительностью не заставят себя долго ждать, и клавиатура будет одной из таких проблем. Поэтому мы должны зайти в Настройки / Хранилище и используйте очиститель внутренней памяти в чтобы освободить место.
Мы также должны удалить все приложения, фотографии или видео, которые нам не нужны. При необходимости приложение, такое как Files by Google, предустановленное на некоторых мобильных устройствах, также позволит нам удалить много накопленного «мусора», включая остаточные файлы и кеш. После этого производительность клавиатуры должна улучшиться.

Проблема может быть в вашем мобильном телефоне
Под этой проблемой мы подразумеваем, что многие терминалы начального уровня не хватает памяти для использования определенных клавиатур, независимо от того, который интегрирует в систему. Если это аппаратное ограничение, мало что можно сделать. Если мы закроем приложение (изменив клавиатуру или остановив его вручную), оно принудительно перезагрузит и освободит память, но начальная загрузка будет медленной и проблемы появятся снова.
Загрузите альтернативную клавиатуру
Если ничего не помогает, а клавиатура все еще работает медленно , лучше попробовать альтернативную клавиатуру , Есть десятки популярных клавиатур на Google Play, пользующиеся хорошей популярностью и рейтингами. У некоторых есть более легкие версии «Lite» для решения предыдущей проблемы в терминалах, у которых есть собственные проблемы с производительностью, с какими клавиатурами.

Клавиатура переключена на другой язык
- Изменить язык на системном уровне : в разделе «Настройки / Язык и ввод текста» мы должны убедиться, что в системе выбран язык, который мы хотим использовать. Если нет, нажмите на соответствующий и измените его.
- Изменить язык клавиатуры : не выходя из «Язык и ввод текста», мы щелкнем по клавиатуре и таким же образом выберем тот, который мы хотим сохранить в качестве основного языка клавиатуры.
Устранение проблем с клавиатурой Google
Сегодня существует множество терминалов, которые используют клавиатуру Google в качестве основного приложения для письма, включая, конечно же, мобильные телефоны с Android One и слои, которые не имеют собственной разработки. По этой причине взгляните на две из ваших самых распространенных проблем и соответствующие решения.
Заставьте Gboard снова появиться
- Либо из-за того, что мы пробовали другую клавиатуру, либо из-за того, что изменение произошло без видимой причины, мы можем выполнить ar установка снова, чтобы снова появилась клавиатура Google по умолчанию.
- В приложении мы открываем любое приложение, с помощью которого можем писать
- Касаемся области для ввода текста
- Внизу клавиатуры зажимаем значок глобуса
- Теперь выбираем Gboard
Добавить Gboard обратно в список клавиатуры
Подключение физической клавиатуры к мобильному телефону: альтернативное решение для экстренных ситуаций
Мы надеемся, что с учетом всего вышесказанного, мобильная клавиатура снова появилась. Но если по какой-то причине этого не произошло, у нас будет возможность подключение физической клавиатуры к нашему мобильному телефону или даже клавиатуру Bluetooth. Это экстренные методы на случай, если нам нужно что-то написать на нашем мобильном телефоне, и мы не смогли вызвать клавиатуру. Следует учитывать, что для этих решений требуются некоторые элементы, внешние по отношению к нашему мобильному телефону, поэтому некоторые пользователи не смогут выполнить это, по крайней мере, срочно.

Использование физической USB-клавиатуры
Если порыться в большом количестве кабелей и аксессуаров, которые есть у нас дома, не исключено, что появится OTG-адаптер любого формата (прямой, с кабелем, в виде HUB). Если он у нас есть, мы можем спастись. Решение состоит в том, чтобы подключите аксессуар к порту microUSB или USB-C нашего мобильного а на другом конце мы подключим физическую USB-клавиатуру. Если наш мобильный телефон совместим с обоими вариантами, мы можем без проблем печатать с этой клавиатуры, пока устраняем проблему. Если у нас их нет, на Amazon есть много вещей, которые быстро дойдут до нас.

Использование клавиатуры Bluetooth
Этот метод тоже обычно работает, но все же требует наличия под рукой Bluetooth-клавиатуры. Однако, в отличие от предыдущего варианта, он менее точен, поскольку он не заменяет приложение клавиатуры по умолчанию, но он останавливает некоторые из его функций, поэтому он может быть одинаково допустимым решением. Если у нас есть одна из этих клавиатур, мы должны связать ее через Bluetooth и проверить, происходит ли запись в каком-либо приложении.
Читайте также:

