Клавиатура сама по себе сменила назначение клавиш к примеру вместо 2 нажимается f1
Обновлено: 26.04.2024
Программы для переназначения клавиш — обычно небольшие утилиты, основная задача которых заключается в подмене функции той или иной кнопки клавиатуры (некоторые программы работают и с мышкой). Они могут оказаться полезными в различных ситуациях. Например, если определенная клавиша вышла из строя, такая программа позволит быстро "отремонтировать" ее, назначив выполнение ее функции другой клавише.
Многие клавиши и вовсе никогда не используются в повседневной жизни рядового пользователя. Можно ли сделать их реально полезными? К примеру, сделать так, чтобы клавиша "F8" делала скриншоты, а "Pause Break" — запускала какую-нибудь программу? Все это возможно при помощи специализированных программ.
MapKeyboard
Одна из самых простых программ для переназначения клавиш, к тому же — она полностью бесплатная. Утилита MapKeyboard позволяет назначить любой клавише функцию любого другой клавиши — на этом функциональность программы заканчивается. Она не способна выполнять какие-либо макросы (последовательное нажатие нескольких клавиш) или назначать кнопке клавиатуры функцию запуска внешних программ.

Вообще, MapKeyboard работает не с самой клавиатурой, а с настройками операционной системы, отвечающими за функционирование нажимаемых клавиш. Это также говорит о том, что программа никак не нагружает компьютер во время работы. Все, что она делает — изменяет определенные параметры системы. После сохранения настроек MapKeyboard можно и вовсе закрыть — внесенные в работу клавиатуры изменения будут активными до их отмены путем запуска соответствующей функции программы.
Как пользоваться MapKeyboard?
Программа MapKeyboard, хоть и не имеет перевода на русский язык, предельно проста в использовании:

Чтобы вернуть настройки клавиатуры в исходное состояние, просто кликните кнопку "Reset keyboard layout" в правом нижнем углу программы.

SharpKeys
Принцип работы данной программы аналогичен MapKeyboard, т.е. переназначение клавиш осуществляется путем изменения настроек операционной системы. Отличие в том, что программа SharpKeys работает не только с обычными, но и с мультимедийными клавишами, такими как "Volume Up/Down", "Mute", "Calculator", "Play/Pause", "Home/Back/Forward" (кнопки управления браузером) и т.д.

Как пользоваться SharpKeys?
Один из недостатков утилиты SharpKeys — не очень удобный пользовательский интерфейс. В нем отсутствует изображение клавиатуры, как в случае с MapKeyboard. Впрочем, это не вызывает особых трудностей в настройке программы.
Для примера переназначим мультимедийную клавишу "E-Mail" (запускает почтовую программу, если та установлена на компьютере) на клавишу "Calculator" (чтобы запускала калькулятор).
- Кликните по кнопке "Add" в левом нижнем углу программы. Откроется новое окошко.

- В левой колонке выберите переназначаемую клавишу. В нашем случае — это "App: E-Mail".
- В правой колонке определите новую функцию для выбранной клавиши. В нашем случае — "App: Calcilator".

- Кликните "ОК", затем в главном окне программы нажмите кнопку "Write to Registry".
- Утилита попросит выполнить выход из системы либо перезагрузить компьютер, чтобы изменения вступили в силу.
Если с поиском нужных клавиш в представленном списке возникают сложности либо перенастройка не сработала (обычно возникает именно с мультимедийными клавишами), можно пойти другим путем:
- Нажмите под левой колонкой кнопку "Type Key".
- Откроется небольшое окошко. Нажмите на клавиатуру клавишу, которую необходимо переназначить.

- В нашем случае была нажата клавиша "Insert".
- Кликните "ОК".
- Далее кликните по кнопке "Type Key" под правой колонкой, затем повторите все действия, но в этот раз нажмите клавишу, которую следует назначить кнопке, выбранной на предыдущем шаге (в нашем случае "Insert").
- Нажмите "ОК", затем "Write to Registry".
- Выйдете и повторно войдите в систему либо перезагрузите компьютер.
Кроме того, программа SharpKeys позволяет и вовсе отключить любую клавишу. Многие захотят сделать это по отношению к клавише выключения компьютера (Power), т.к. часто нажимают на нее случайно. Для отключения этой (и любой другой) кнопки, в правой колонке достаточно выбрать вариант "Turn Key Off":

А чтобы отменить переназначение клавиш, удалите все или определенную запись в главном окне программы, используя кнопку "Delete" или "Delete All". После чего кликните "Write to Registry" и перезагрузите компьютер.

KeyTweak
Еще один аналог двух предыдущих программ. Утилита KeyTweak сочетает в себе функциональные возможности SharpKeys (тем, что способна работать с мультимедийными кнопками и в режиме считывания клавиш при нажатии) и удобный пользовательский интерфейс MapKeyboard (присутствует изображение клавиатуры).

Инструкция по использованию KeyTweak
Переназначить клавишу при помощи KeyTweak можно двумя способами — либо воспользовавшись изображением клавиатуры по аналогии с MapKeyboard, либо воспользовавшись режимом считывания кода переназначаемой клавиши, как в случае с SharpKeys.
- Кликните по изображению переназначаемой клавиши. Тут могут возникнуть сложности, т.к. вместо букв/символов/обозначений на картинке изображены одни числа — это коды клавиш. Но если навести курсор мыши на изображение кнопки, под ним появится реальное значение клавиши.

- Выберите новую функцию для клавиши в списке "Chose New Remapping", затем нажмите кнопку "Remap Key".

- В списке "Pending Changes" появится запись о переназначении клавиши. Кликните по кнопке "Apply", чтобы применить настройку.

- В левом верхнем углу в блоке "Remapped Keys currently in effects" можно просмотреть список всех переназначенных ранее клавиш. Он отобразится даже в случае, если переназначение было выполнено в другой программе.

- Для примера переназначим мультимедийную клавишу "Play/Pause". Изображения некоторых из них можно увидеть справа от изображения клавиатуры, но мы не будем их использовать.
- Кликните по кнопке "Full Teach Mode", откроется небольшое окно.


- Нажмите "Apply" в главном окне программы для сохранения изменений.
Если воспользоваться кнопкой "Half Teach Mode":

Для отмены изменений кликните по кнопке "Restore All Defaults" в главном окне KeyTweak.

Key Manager
А это уже гораздо более мощная программа , позволяющая не только переназначать клавиши, но и выполнять ряд других связанных с ними функций.

К сожалению, Key Manager — не бесплатная программа (стоимость лицензии на момент написания обзора — от 24,97$), и основная причина этого — широкие функциональные возможности. Вот некоторые из них:
- Переназначение клавиш и кнопок мыши.
- Назначение клавишам различных функций — открытие файлов, запуск программ, открытие сайтов в браузере, управление открытыми окнами, вставка заранее заданного текста и т.д.
- Назначение комбинации клавиш различных функций (аналогичных предыдущему пункту).
- Назначение функций кнопкам мыши с предварительным нажатием любой клавиши или комбинации.
- Управление курсором мыши (перемещение в указанную точку, автоматическое нажатие кнопок и т.д.).
- Создание собственного контекстного меню в дополнение/взамен имеющемуся меню в Windows или в любой программе.
- Создание макросов, т.е. последовательное нажатие любого количества клавиш с возможностью настройки временных задержек между нажатиями и другие возможности.
Пример использования Key Manager
Т.к. данный обзор посвящен программам для переназначения клавиш, приведем пример того, как это реализуется в приложении Key Manager:
- В главном окне программы кликните по элементу "(дважды кликните, чтобы добавить)".
- Откроется окно настроек.
- В верхнем левом углу окна кликните по элемент "(кликните, чтобы определить)".

- Нажмите на клавиатуре клавишу, которую необходимо переназначить (можно и мультмедийную клавишу).

- Далее для заданной клавиши нужно выбрать действие. Для простого ее переназначения в блоке "Назначить действие" откройте вкладку "Клавиша или кнопка мыши".

- Новую функцию для клавиши можно задать в блоке "(кликните, чтобы определить)". В этом случае сначала кликните мышью по надписи, а затем нажмите нужную клавишу.
- А можно воспользоваться выпадающим списком "Клавиша или кнопка мыши", выбрав подходящую функцию для переназначаемой клавиши.

- В нашем случае переназначается клавиша "Insert" на мультимедийную кнопку "Calculator" (в программе она называется "Программа 2 (Калькулятор)").
- Нажмите "ОК" по завершению настроек.
- Теперь в главном окне программы отобразится только что созданная команда.

Утилита Key Manager не вносит никаких изменений в систему, потому она всегда должна находиться в запущенном состоянии. Если требуется отменить переназначение клавиш или любую другую функцию, программу можно поставить на паузу, воспользовавшись соответствующей кнопкой в главном окне:

Функционал Key Manager не может не восхищать, однако нет смысла приобретать программу исключительно ради переназначения клавиш, т.к. для этого существуют бесплатные аналоги.
В завершении приведем пример программы , которая по своим функциональным возможностям близка к Key Manager, но все же не такая продвинутая, зато полностью бесплатная.

Утилита Mkey также способна не только переназначать клавиши, но и выполнять другие связанные с клавиатурой и мышью действия:
- Управление различными мультимедиапроигрывателями: WinAmp, AIMP, KMPlayer, Media Player Classic, Foobar2000 и другими.
- Управление параметрами громкости
- Открытие папок и файлов, управление открытыми окнами, запуск программ, управление браузером и другие подобные задачи.
- Управление мышью с клавиатуры: клии, перемещение курсора, эмуляция работы с колесиком мыши (прокрутка).
- Запись и воспроизведение максросов.
Кроме прочего, в Mkey можно задать приложения, в которых программа будет автоматически отключаться, а также создать множество профилей с собственным набором функций и затем быстро переключаться между ними.
Как настроить Mkey?
С первого взгляда не очень понятно, как работать с программой Mkey. Но на самом деле — там все очень просто. Настройка любой функции Mkey осуществляется по следующей схеме: назначение клавиши (или комбинации клавиш), выбор нужной функции, настройка функции. Рассмотрим это на примере переназначения клавиш:
- Кликните по кнопке "Добавить" в главном окне программы, затем нажмите клавишу, которую необходимо переназначить (мультимедийные клавиши также поддерживаются).
- Программа считает нажатую клавишу и выведет ее обозначение на экран в качестве названия для новой функции (можете оставить все как есть или задать свое название).
- Нажмите "ОК" для продолжения.

- Далее нужно назначить действие для выбранной клавиши. Чтобы ее просто переназначить, откройте в центральной колонке главного окна вкладку "Клавиатура", а затем выберите раздел "Клавиши".

- В правой колонке главного окна установите галочку напротив пункта "Эмулировать нажатие".
- Чуть ниже из выпадающего списка выберите новую клавишу, затем кликните по изображению дискеты (правый нижний угол) для сохранения настроек.

Как и в случае с Key Manager, для работы переназначенных клавиш и любых других функций программа Mkey должна быть запущена.
Остались вопросы, предложения или замечания? Свяжитесь с нами и задайте вопрос.
Функциональные клавиши или F-клавиши на клавиатуре компьютера, обозначенные от F1 до F24 , являются клавишами со специальной функцией, определенной операционной системой или активной программой. В некоторых случаях они могут быть объединены с клавишами Alt или Ctrl.
На некоторых клавиатурах и портативных компьютерах клавиши F могут иметь специальное назначение, например изменять яркость экрана, громкость или другие полезные для пользователя функции.
Ниже приведен обзор наиболее распространенных функций F-клавиш ( F1 - F24 ) для Windows и M acOS .
Клавиша F1
- Используется в качестве включения "Справки" почти в каждой программе. При нажатии открывается экран "Справки" или вы направляетесь на веб-страницу.
- Включить настройки BIOS во время загрузки компьютера.
- Windows key + F1 откроет центр справки и поддержки Microsoft Windows.
- В Excel нажмите Alt + Shift + F1 , чтобы создать новую вкладку рабочего листа.
- Нажатие Ctrl + F1 запускает проверку орфографии в Corel WordPerfect.
Клавиша F2
- В Microsoft Windows переименовывает выделенный значок, файл или папку во всех версиях Windows.
- В Microsoft Excel редактирует активную ячейку.
- Alt + Ctrl + F2 открывает окно открыть документ в Microsoft Word и позволяет выбрать документ для открытия в Word.
- Ctrl + F2 отображает окно предварительного просмотра печати в Microsoft Word.
- Войдите в BIOS setup во время загрузки компьютера.
Клавиша F3
- Часто открывает функцию поиска для многих программ, включая Microsoft Windows, когда на рабочем столе Windows на Windows 7 и ниже.
- В командной строке MS-DOS или Windows, F3 повторяет последнюю введенную команду.
- Shift + F3 изменяет текст в Microsoft Word с верхнего на нижний регистр.
- Windows key + F3 открывает окно Расширенного поиска в Microsoft Outlook.
- В Проводнике Windows запустите функцию поиска.
- Откройте систему управления полетами на компьютере Apple, работающем под управлением операционной системы macOS X.
Клавиши F4
- Открывает окно поиска в Windows 95 - XP.
- Открывает адресную строку в проводнике Windows и Internet Explorer.
- Повторите последнее выполненное действие (Word 2000+).
- Alt + F4 закрывает окно программы, активное в данный момент в Microsoft Windows.
- Ctrl + F4 закрывает открытое окно или вкладку в активном окне Microsoft Windows.
Клавиша F5
- Во всех современных интернет-браузерах нажатие F5 кнопки обновляет или перезагружает окно страницы или документа.
- Ctrl + F5 принудительное полное обновление веб-страницы, очистка кэша и повторная загрузка всего содержимого страницы.
- Обновите список содержимого папки.
- Откройте окно найти, заменить и перейти в Microsoft Word.
- Нажатие F5 кнопки запускает слайд-шоу в PowerPoint с первого слайда. Нажатие Shift + F5 запускает слайд-шоу с текущего активного слайда.
- Нажатие F5 кнопки при первой загрузке компьютера MS-DOS загружает настройки по умолчанию.
Клавиши F6
- Переместите курсор в адресную строку в Internet Explorer, Mozilla Firefox и большинстве других интернет-браузеров.
- Ctrl + Shift + F6 открывает другой открытый документ Microsoft Word.
Клавиша F7
- Обычно используется для проверки орфографии и грамматики документа в программах Microsoft, таких как Microsoft Word, Outlook и т. д.
- Shift + F7 запускает проверку тезауруса выделенного слова.
- Включает Просмотр кареток в Google Chrome и Mozilla Firefox.
- Откройте панель Слоев в Adobe Photoshop.
- Находясь в командной строке Windows, нажмите кнопку F7 , чтобы просмотреть историю всех команд, введенных в этом окне.
Клавиша F8
- Функциональная клавиша, используемая для входа в меню запуска Windows, обычно используется для доступа к безопасному режиму Windows.
- Используется некоторыми компьютерами для доступа к системе восстановления Windows, но может потребоваться установочный компакт-диск Windows.
- Отображает уменьшенное изображение для всех рабочих пространств в MacOS.
Клавиша F9
- Обновляет документ в Microsoft Word.
- Отправка и получение электронной почты в Microsoft Outlook.
- Открывает панель инструментов Измерения в Quark 5.0.
- Использование клавиш Fn и F9 одновременно открывает управление полетом на компьютере Apple под управлением операционной системы macOS X.
Клавиша F10
- В большинстве программ Microsoft Windows по умолчанию F10 активирует строку меню или ленту открытого приложения.
- Shift + F10 - это то же самое, что щелкнуть правой кнопкой мыши выделенный значок, файл или ссылку в Интернете.
- Доступ к скрытому разделу восстановления на компьютерах Compaq, HP и Sony.
- Войдите в BIOS setup во время загрузки компьютера.
- В macOS 10.3 или более поздней версии отображаются все открытые окна для активной программы.
Клавиша F11
Клавиша F12
- Откройте окно Сохранить как в Microsoft Word.
- Ctrl + F12 открывает документ в Word.
- Shift + F12 сохраняет документ Microsoft Word.
- Ctrl + Shift + F12 печать документа в Microsoft Word.
- Откройте Firebug, Chrome Developer Tools или другой инструмент отладки браузеров.
- Если Apple работает под управлением macOS 10.4 или более поздней версии, F12 показывает или скрывает панель мониторинга .
- Предварительный просмотр страницы в Microsoft Expression Web.
- Доступ к списку загрузочных устройств на компьютере при запуске позволяет выбрать другое устройство для загрузки (например, жесткий диск, дисковод CD или DVD, дисковод гибких дисков, USB-накопитель и сеть).
F13 - F15
- На новых клавиатурах Apple клавиши F13, F14 и F15 могут отображаться вместо клавиш Print Screen, Scroll Lock и Pause.
F16 - F19
- Ещё на новых клавиатурах Apple клавиши F16, F17, F18 и F19 расположены над цифровой клавиатурой.
F13 - F24
- Ранние компьютеры IBM также имели клавиатуры с клавишами F13 - F24. Однако, эти клавиатуры больше не используются в наше время.
Статья была переведена с зарубежного сайта - Computer Hope
Нет ничего полезного в клавиатуре, которая печатает несколько букв, когда вы этого не хотите. Это активирует ненужные сочетания клавиш, добавит ошибок в ваш текст и испортит ваши игровые сеансы.
1. Перезагрузите компьютер.
При выполнении любого процесса устранения неполадок перезагрузка компьютера должна быть первым решением. Этого может быть достаточно, чтобы решить проблему, поскольку он удаляет все данные, замедляющие работу вашего устройства, и останавливает любые задачи, которые занимают слишком много оперативной памяти.
2. Проверьте клавиатуру на наличие пыли.
Если ваша клавиатура немного устарела, возможно, на ней накопилось достаточно пыли или мусора, чтобы она не работала должным образом, особенно если вы предпочитаете использовать механические клавиатуры. Если вы думаете, что это причина ваших проблем, вам нужно хорошо почистить клавиатуру. К сожалению, это идет дальше, чем просто перевернуть клавиатуру и вытряхнуть всю пыль.
Для механической клавиатуры вы можете использовать съемник клавиш, чтобы удалить клавиши и тщательно их очистить, или используйте небольшой вентилятор. Если ваша клавиатура является частью ноутбука, это может быть признаком того, что вам нужно очистить и внутренности.
Кроме того, причиной вашей проблемы может быть неправильное соединение. Если вы используете USB-клавиатуру, отключите и снова подключите ее или используйте другой USB-порт.
Связанный: Как очистить клавиатуру и стерилизовать вирусы и бактерии
3. Запустите средство устранения неполадок клавиатуры Windows 10.

4. Запустите средство безопасности Windows.
Вы можете использовать Windows Security для сканирования вашего ноутбука или ПК на наличие вредоносных или поврежденных файлов, которые могут помешать работе клавиатуры. Вот как это сделать:

5. Обновите драйвер клавиатуры.

Если ничего не найдено, найдите производителя клавиатуры и номер модели и найдите драйверы на официальном сайте компании. Обычно вы можете найти и то, и другое на наклейке на самой клавиатуре. В противном случае поищите упаковку или найдите квитанцию о покупке для получения дополнительной информации.
6. Проверьте языковые настройки Windows 10.
Windows 10 определяет язык ввода по умолчанию на вашем устройстве, но иногда не понимает его. Это может привести к проблемам, связанным с клавиатурой. Вот как вы можете убедиться, что вы и ваша система говорите на одном языке:

Кроме того, вам следует удалить все лишние языковые пакеты или языки клавиатуры, которые вы не используете. Откройте меню «Язык», выполнив описанные выше действия, и прокрутите вниз до «Предпочитаемые языки». Там выберите язык, который вы не используете или который вы случайно установили, и выберите «Удалить».
7. Измените задержку повтора клавиатуры.
В Windows 10 вы можете использовать настройки клавиатуры, чтобы изменить задержку повтора клавиш с короткой на длинную. Выполните следующие действия, чтобы задержать время между повторными нажатиями клавиш:

Вернитесь к точному письму еще раз
Может быть трудно определить точную причину, по которой ваша клавиатура набирает несколько букв. К счастью, есть несколько решений, которые вы можете попробовать, чтобы вернуться к письму без ошибок. Если вы пробовали что-то из списка, но у вашей клавиатуры все еще есть свои мысли, возможно, пришло время ее заменить.
Недуг, характеризующийся самостоятельной печатью клавиатуры на ноутбуке или персональном компьютере, встречается не очень часто. Тем не менее, людей, столкнувшихся с этой проблемой, и не знающих, что делать, немало.
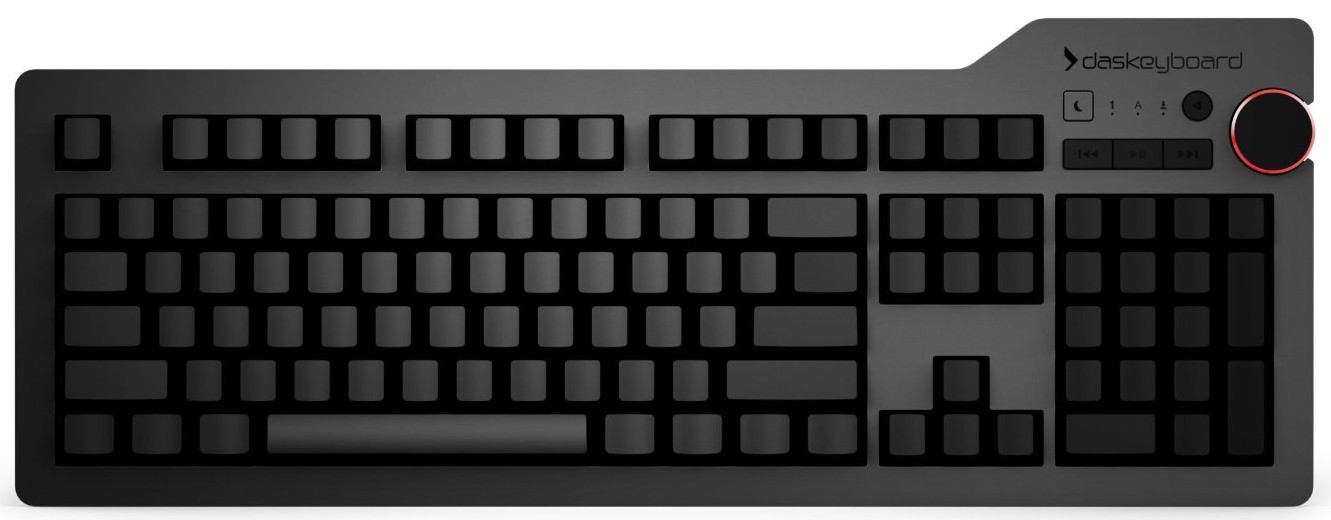
Что делать, если клавиатура сама печатает?
В такой ситуации в первую очередь нужно убедиться, что на устройстве нет видимых повреждений. Это не всегда заметно с первого взгляда, но если вы можете вспомнить, что когда-то принимали пищу над ней, или пролили что-то, то нужно либо самостоятельно разбирать и чистить, либо отнести в сервис обслуживания, либо приобрести новую. Если состояние устройства можно назвать хорошим или удовлетворительным, то проблема кроется в программном обеспечении.
ВНИМАНИЕ. Если вы начали разборку самостоятельно, то очень важно запомнить расположение деталей в ней, а при сборке нужно соблюдать аккуратность. Это действие позволит контролировать процесс чистки самому, но она производится на свой страх и риск. Если вы никогда не работали с комплектующими ПК, и не уверены в себе, обратитесь к специалисту.

Вторым шагом будет использование антивирусной программы. Причиной самовольного нажатия кнопок может быть активность вируса. Запустите сканирование и немного подождите – при обнаружении вируса от него нужно избавиться, а заражённые файлы поместить в карантин. После этого нужно проверить работу печатного устройства – помогло ли.
Если ничего не изменилось, то вирусы были тут ни при чём. Возможно, здесь замешана ошибка с драйверами. Для того чтобы удалить повреждённые драйвера и установить новые, нужно:
- Перейти в меню «Пуск» и выбрать «Диспетчер устройств». Для этого можно воспользоваться поиском.
- В открывшемся окне найти раздел «Клавиатуры» и развернуть его.
- Выбрать нужный пункт (обычно он всего один), нажать на нём ПКМ и выбрать «обновить драйверы». Если после обновления проблемы исчезли, значит, проблему удалось решить. Если система обнаружит, что драйверы в обновлении не нуждаются, то нужно шагать дальше.
- Нужно нажать ПКМ по устройству и выбрать «удалить». Клавиатура перестанет работать. Нужно перезапустить систему ПК и скачать драйверы заново.
Если вы используете несколько устройств, то, соответственно, и проверять нужно каждую из них.
Клавиатура сама нажимает кнопки: причины и что делать?
Причинами самостоятельного печатания на клавиатуре могут быть:

- Механические повреждения – попадание инородных предметов или жидкостей во внутреннюю часть клавиатуры может повлиять на её работу. Мусор случайным образом перемещается под кнопками и сам нажимает на силиконовые подушки, что воспринимается системой, как нажатие кнопки. Жидкость может вызвать замыкание, особенно на старых моделях клавиатур.
- Деятельность вредоносных программ – вирусы делятся на множество видов, и каждый из них в той или иной степени разлаживает работу системы. Следствием может стать также и сбои в работе клавиатуры.
- Проблемы с драйверами – редкий случай, но встречается. Драйверы для клавиатуры либо не скачаны, либо повреждены, из-за чего она начинает работать неправильно.
- Включена дополнительная клавиатура – редкий случай, но некоторые люди используют несколько клавиатур на своём ПК для разных целей. И наличие ещё одного подобного устройства дублирует все другие причины – от механических повреждений, до проблем с драйверами.
Действия в данных ситуациях сводятся к устранению первопричины и соблюдения правил безопасности по эксплуатации устройств компьютера и работы в сети.
Читайте также:

