Loosafe ls v8 инструкция по применению на русском как записать видео на какую флешку
Обновлено: 18.05.2024
С появлением Smart TV на рынке электроники появилась уникальная возможность в любое время без каких-либо затруднений осуществить запись необходимого видеоматериала, транслируемого по телевизору. Процедура записи довольна проста, если иметь четкое представление о том, как это правильно делается, и следовать всем необходимым инструкциям.
Что можно записывать с экрана?
Благодаря этой полезной функции теперь без всякого труда можно записать и передать на USB-накопитель любимую телепередачу, интересный фильм или захватывающее видео. Конечно, с появлением интернета в нашей жизни необходимость постоянного отслеживания нового фильма или необычного видео по телевизору отпала. Все, что было пропущено, всегда можно найти с помощью компьютера или телефона, имеющего доступ в интернет.
Однако масштабное изображение, полученное при трансляции по телевизору, будет более качественным.
Требования к USB-накопителю
Прежде чем приступить к записи требуемого фрагмента видео с экрана телевизора, необходимо правильно выбрать USB-флешку. Сделать это довольно легко, если учесть два основных требования, которые к ней предъявляются для осуществления данного действия:
- форматирование в системе FAT32;
- объем носителя должен быть не более 4 ГБ.
Если не учесть эти два условия, то придется столкнуться с неприятными последствиями:
- телевизор просто не сможет обнаружить флеш-накопитель;
- запись будет осуществлена, но воспроизведение записанного окажется невозможным;
- если записанное видео и будет транслироваться, то без звука или с плавающим изображением.
Приняв во внимание два главных условия выбора флешки, можно приступать к непосредственному процессу подготовки и записи видео с телевизора.
Подготовка к копированию
Подготовка к копированию заключается в проверке, совместим ли выбранный флеш-накопитель с телевизором. Для этого в меню последнего следует найти кнопку Source и нажать на нее. Далее следует выбрать пункт «USB», а после – «Tools». В этом же окне можно произвести форматирование накопительного устройства при помощи Smart HUB, если в этом есть необходимость. После всех этих манипуляций можно приступать к записи видео.
Пошаговая инструкция
Для того чтобы сделать запись на флешку с телевизора, необходимо выполнить следующую последовательность действий:
- вставить флеш-накопитель в соответствующий разъем на корпусе телевизора;
- с помощью пульта осуществить нажатие на кнопку с изображением колеса;
- найти опцию «Запись» и нажать на нее;
- выбрать функцию «Остановка записи» после ее завершения.
Эта инструкция является универсальной, и суть производимых действий на разных моделях телевизоров отличается лишь схематичным обозначением и формулировкой опций.
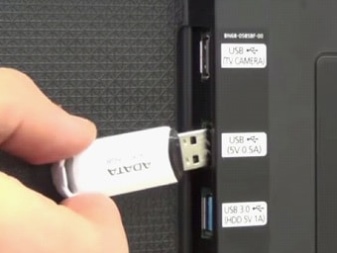
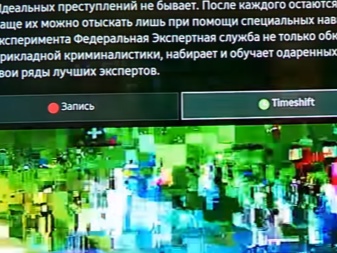
На устройствах Smart TV запись передач на USB-накопитель производится после установки вспомогательной программы Time Machine. С ее помощью становится возможным:
- производить настройку записи по устанавливаемому расписанию;
- осуществлять воспроизведение скопированного видео без применения дополнительных устройств;
- показывать записанный контент в обратном порядке в режиме реального времени (эта опция называется Live Playback).
Но Time Machine имеет и ряд особенностей:
- получая сигнал от антенны спутниковой связи, рассматриваемая опция может быть недоступной;
- также запись не будет возможной, если провайдером шифруется транслируемый сигнал.

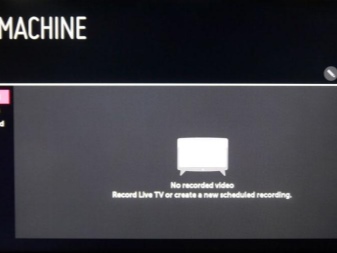
Рассмотрим настройку флеш-записи на телевизионных устройствах марки LG и Samsung. LG:
- вставить запоминающее устройство в электрический соединитель на панели ТВ (сзади) и произвести его инициализацию;
- найти «Диспетчер расписания», после чего – требуемый канал;
- установить продолжительность записи, а также дату, время, когда программа или фильм будет транслироваться;
- выбрать один из двух пунктов: разовая или периодичная запись;
- нажать «Запись»;
- после окончания в меню выбрать пункт «Остановить запись».
Для просмотра фрагмента, полученного при записывании, необходимо будет перейти во вкладку «Записанные программы».
Samsung:
- в системных настройках ТВ находим «Мультимедиа» / «Фото, видео, музыка» и нажимает на этот пункт;
- находим опцию «Записанная ТВ-программа»;
- подключаем носитель в разъем телевизора;
- в появившемся окне подтверждаем процесс его форматирования;
- выбираем параметры.
Чтобы записать интересный контент с телевизора на флешку, от пользователей не требуется специальных знаний и умений – все очень просто. Достаточно всего лишь внимательно изучить инструкцию своего телевизора и правильно подобрать внешний носитель.
О том, как записывать каналы на USB, смотрите далее.
О том, что такое флэшка, Вы можете прочитать на многих сайтах. Вам также подробно расскажут, чего нельзя с ней делать. А вот как узнать, что с ней можно делать? А вот бы урок с наглядным показом по всем пунктам (от А до Я) о работе с флэшкой? Допустим, что Вы пожелали перенести с одного компа на другой текст (пускай второй комп к Интернету будет неподключен).
А во втором случае мультик, в третьем случае и то и другое. Что самое главное в уроке – ВСЕ последовательные действия переноса. Оригинальное требование? Но ведь только таким образом можно показать, разъяснить, уберечь незнайку (камушек в огород новичков, не совладать им с флэшкой) от лишних и ненужных действий!
Информации о флешке много, а вот конкретной пошаговой “инструкции” по работе с флешкой нет! А зря! Уверена, что такие вот “трудности” есть у многих, а вот написать о них. Так что держите урок о работе с флешкой.
Вот как выглядит обычная флэшка.
Шаг 1. Вставляете ее в USB-порт (см. картинку).
Рядом с этим портом обычно находятся разъемы для наушников и микрофона.
Вот они рядом зеленого и розового цвета.
Шаг 2. Теперь нажимаете «Пуск».
Затем «Мой компьютер». Среди картинок вы увидите картинку съемного диска. Название у нее может быть любое.Главное это его наглядное изображение на картинке. Например, «KINGSTON (F:) ». При этом «KINGSTON» означает название производителя флэшки, а (F:) – это название диска.
Шаг 3. Записывать информацию на флэшку можно, по крайней мере, 2-мя способами. Рассмотрим оба.
1 способ. Продолжим с того места, на котором остановились.
1. Щелкаем по изображению флэшки левой клавишей мышки. В результате вам откроется ее содержимое.
2. Выбирайте на рабочем столе или в любой другой папке нужный файл (текстовый документ, музыку, видео, все, что угодно), который вы хотите скопировать на флэшку.
3. Теперь захватываете его левой клавишей мыши и тащите в папку флешки. Отпускаете.
Все. Вы скопировали файл на флешку!
2. способ.
1.Выбираете нужный вам файл для копирования на флешку.
2. Щелкайте по нему правой клавишей мышки.
4. Затем выбираете пункт с изображением флешки. В нашем примере «KINGSTON (F:) ».
5. Все, файл отправлен на флешку. Можете проверить его наличие на флешке.
Шаг 4. Информацию Вы записали. Теперь надо безопасно извлечь флешку из компьютера. Для этого делаете следующее.
На этом все. Теперь вы и работу с флешкой освоили. И готовы покорять новые компьютерные горизонты! Успехов вам в этом!
Понравилась статья? Подпишитесь на канал, чтобы быть в курсе самых интересных материалов
Мелких объектов, где я устанавливал видео со временем меньше не становится, а вопросы, возникающие у неподготовленных пользователей идентичны.
По какой причине люди не хотят читать инструкции и смотреть видео на официальных сайтах - мне неизвестно. Возможно потому, что она написана специалистами для специалистов с использованием "ненормативной лексики" компьютерных терминов: нудно, долго, непонятно простому обывателю
Добавляет экстрима перевод менюшек с китайского на русский, иногда надо просто догадываться по смыслу.
У друга - банька. Редко, но бывает надо что-то сохранить, поэтому в очередной раз "Лёша, помоги" я попросил его достать телефон и снять видеоинструкцию.
Итак, на примере регистратора Polyvision:
- правой кнопкой мыши щелкаем на области экрана с видеокамерами и выбираем пункт "Воспроизведение" (фото выше по тексту)
- выбираем интересующую нас дату (обведено красным) и, если надо просмотреть несколько (до 4) камер - то интересующие камеры (обведено зеленым). Лучше и понятнее - по одной камере (в примере - первая). Иногда надо выбрать значок "лупа" для поиска даты, находится в "зеленой" области
Запускаем воспроизведение видео и при помощи мышки "проскакиваем" на то время, которое нас интересует. К примеру, событие произошло в промежуток времени 6.55 - 7.00. Ставим паузу на 6.55 (сноска 2 на фото) и нажимаем на значок "ножницы" для задания конца архива, который надо сохранить (в нашем случае 7.00). Снова нажимаем на значок "ножницы" и переходим к сохранению (надо вставить флешку в регистратор)
Дальше - всё боле-менее интуитивно-понятно, но другу я сделал видеоинструкцию. К сожалению - "экранка", т.к. не имею ни малейшего понятия как с видеорегистратора сделать скрины экрана:

Купив машину очень хотелось, чтоб она и музыку играла и видео воспроизводила.
Заливать кучу разных форматов устал, ничего не помогало. Интернет тоже не подсказал.
Записал DVD Video — всё заиграло новыми красками, но писать болванки такое себе занятие, архаичное.
Скачал программу ВИДЕОМАСТЕР, решил перепробывать все возможные форматы видео и кодировки.
И, о чудо, с СД Карты я увидел видео…
Описывать пошагово не сложно, но лучше 1 раз увидеть и повторить, в разы лучше чем 100 раз услышать.
Поэтому записал инструкцию в Видео
А когда получил первые положительные результаты, купил себе программу, в благодарность разработчикам.
Всем мира! Пользуйтесь! Любите свои машинки!
Nissan Dayz Roox 2018, двигатель бензиновый 0.7 л., 64 л. с., передний привод, вариатор — автозвук
Машины в продаже
Комментарии 10

для решения вопроса нужен любой видео конвертер (бесплатных валом). Любое видео перегоняете в NTSC, формат файла .avi или .mpg (самые читаемые), всё. Сам поездив с андроидом не могу смириться со штатной головой в новом японце (навигация\спидкамы\ОБД да и удобно когда ты нажал пуск и оно все уже работает, не нужно в мобиле рыться)

Я тоже купил новую магнитолу, а родная на полке пылится.


Ну я на Японии немного повёрнутый, поэтому всё люблю чтоб было оригинальное и на Японском языке, ибо чтоб не зря его учил в своё время…

Да ! С Вашим ответом никак не могу не согласиться 😁 . Но я не стал заморачиваться, просто взял и купил новую магнитолу . 👍😉


Может быть она у меня была древняя ? Навигация в России не работает, кучу форматов не читает . Да ещё и язык только японский и звук паршивенький был . Может это мне втюхали такую радость ? 😄


Эти же карты используют последние годы в Volvo.
Просто мы для них нищая страна ( если смотреть на обычных смертных и наши доходы ) и для японца отдать пару тысяч йен за свежую карты с хорошей навигацией, или европейцу несколько десятков евро — это как несколько кружек кофе.
А россияне будут ломать, искать пиратское ПО, не будут обновлять годами. А чтобы карту как хорошее ПО сделать в новой стране, нужно много ресурсов и денег, а денег а народа с гулькин пенис…
Так, что не японская магнитола виновата, а то что мы колонизированы, к сожалению, отсюда и все вытекающие последствия. ИМХО

Да моя японская такого же качества была 😔 . Цена нового 17000, но меня устраивает звук . Понятно что, каждому своё . Так вот родная голова у нас бестолковая .

Инструкция по настройке экшн-камер с примерами
Экшн-камеры отличаются друг от друга внешним видом, устройством и функциями. Однако принцип работы и настройки у них примерно одинаковые, освоив которые вы сумеете разобраться с любым гаджетом.
Алгоритм подготовки и настройки
1. После распаковки камеры установите в нее идущий в комплекте аккумулятор и карту памяти. Если карты в комплекте нет, вам придется купить ее самостоятельно из списка тех карт, что рекомендует производитель в руководстве пользователя. Некоторые модели могут работать и без карт, но их собственная память обычно маленькая.2. Зарядите аккумулятор камеры, подключив ее к источнику питания при помощи идущего в комплекте зарядного устройства. Если с камерой идет только USB-кабель, тогда зарядите батарею через USB-порт компьютера, ноутбука, зарядного устройства смартфона или используйте внешний аккумулятор. Отследить уровень заряда можно на самом дисплее камеры или по индикаторам на ее корпусе. После полной зарядки они меняют цвет, гаснут или меняют мигание на постоянное свечение (в разных моделях по-своему).
3. Включите камеру. Часто в самом начале пользователю предлагается выбрать язык и посмотреть приветственные материалы. Проделайте предложенные шаги и познакомьтесь с приветственной инструкцией. Если в списке языков нужного вам нет, тогда придется устанавливать русскоязычную прошивку (см. ниже). Некоторые камеры не выдают основное меню до подключения к телефону. Если это ваш случай, тогда вначале проделайте шаги из пункта 5, а затем вернитесь к пункту 4.
4. При помощи сенсорного экрана или управляющих кнопок на корпусе изучите возможности меню. Посмотрите, какие в камере есть режимы съемки фото и видео, как вести запись, просматривать ее и какие есть настройки. Часто настройки скрываются под значком шестеренки и могут быть довольно обширными: настройка беспроводных технологий, автоблокировка дисплея, отключение индикаторов, смена языка, регулировка яркости экрана и другое. Одни настройки интуитивно понятны, а для других вам придется разобраться с терминологией фотографов. Например, выяснить, что такое режим таймлапс, баланс белого и другое. Постарайтесь изучить функции камеры на практике, чтобы в полевых условиях сразу выбирать нужные режимы и настройки.
5. Подключите экшн-камеру к телефону или пульту, если такая возможность предусмотрена. Конкретные шаги подключения к телефону и другим устройствам мы рассмотрим ниже.
6. Познакомьтесь с новыми возможностями настройки камеры через мобильное приложение. Большая часть из них обычно дублирует настройки с дисплея, но есть и дополнительные возможности, недоступные с камеры. Это может быть редактирование отснятого видео, размещение материалов в соцсетях, подписи и другое.
Примеры инструкций к экшн-камерам на русском языке
Как подключить экшн-камеру к телефону
Для подключения экшн-камеры к смартфону вам понадобится конкретное мобильное приложение, рекомендуемое производителем. При отсутствии инструкции вы можете узнать его в интернете по названию модели вашей камеры. Скачайте приложение на телефон из App Store или «Play Маркет». Установите его, откройте, при необходимости пройдите регистрацию, примите соглашения и дайте доступы к вашим видео, фото и другой запрашиваемой информации.Если камера сама не вывела понятную инструкцию на экран, тогда найдите на главном экране кнопку вроде «Добавить устройство», «Подключить камеру», значок плюса или список доступных камер. Выберите из списка модель вашего устройства, включите саму экшн-камеру и следуйте указаниям приложения. При этом будьте готовы ввести пароль от вашей сети Wi-Fi. В некоторых моделях понадобится ввести в мобильном приложении PIN-код или отсканировать QR-код, который часто располагают на корпусе, в батарейном отсеке камер, на коробке или в настройках камеры. Понять конкретные шаги вам поможет статья по подключению к телефону камеры Yi Action Camera.
Как подключить экшн-камеру к компьютеру, телевизору и другим устройствам
Для подключения камеры к другому устройству вам понадобится соответствующий кабель. Соединение с компьютером обычно устанавливается по USB-кабелю, а с телевизором по HDMI или другому подходящему кабелю. Дальнейшие действия зависят от модели камеры. Если компьютер автоматически не открыл папку камеры, можно найти ее хранилище в разделе дисков и устройств, просмотреть и при желании скопировать из него содержимое папок. На некоторых экшн-камерах нужно в меню выбрать команду Mass Storage (накопитель) или подобную ей, после чего камера появится в разделе дисков и устройств. При наличии картридера, вы можете вставить SD-карту в него без подключения камеры к компьютеру.Для подключения гаджета к телевизору воспользуйтесь подходящим кабелем, например HDMI. В меню телевизора выберите источник сигнала (часто для этого используется кнопка SOURCES, INPUT или AV). Подключив экшн-камеру к телевизору, на многих моделях можно вести съемку, сразу просматривая видео на большом экране. Правда, при такой трансляции качество картинки может существенно снизиться, так как основной ресурс идет на съемку.
Управление экшн-камерой
Есть несколько вариантов управления камерой, которые зависят от возможностей конкретных моделей. Самый простой и доступный во всех моделях способ — это управление с самой камеры при помощи кнопок или сенсорного дисплея при его наличии. Он позволяет сделать основные настройки, но неудобен или не подходит, если камера размещена на вашем шлеме или находится в водоеме в аквабоксе.Другой вариант — управление с небольшого пульта или смартфона. С пульта можно быстро начать или остановить запись, переключиться между режимами съемки и другое. На смартфоне функционал часто шире и зависит от возможностей мобильного приложения, через которое происходит управление экшн-камерой. Помимо перечисленных возможностей пульта здесь можно сразу наблюдать снимаемый материал на более крупном экране, просматривать записи или быстро отправлять их друзьям.
Следующий вариант — голосовое управление. Если в камере есть такая функция, вы можете отдавать команды голосом, что избавляет от необходимости постоянно нажимать на кнопки телефона, пульта или камеры. Во многих моделях экшн-камер команды отдаются только на иностранном языке, так что придется потренироваться и разучить один или несколько десятков иностранных слов. Дополнительно может понадобиться и внешний микрофон, но это зависит от требований самой камеры.
Обновление и смена прошивки экшен-камеры
Мобильные приложения для экшн-камер
Программы для экшн-камер делятся на две группы. Первая из них — это базовые мобильные приложения, необходимые для настройки и управления камерой, вторая — любые дополнительные программы для расширения функций экшн-камер и обработки снятых материалов. Базовые приложения можно найти в инструкции к продукту или на сайте производителя. Например, для камер серии GoPro Hero нужно приложение GoPro, для Xiaomi Yi 4K Action подходит программа Yi Action — Yi Action Camera.Мобильные приложения из второй группы заточены под расширение функций камеры, под обработку фото и видео или то и другое. Из них назовем A Better Camera, Camera MX, Camera FV-5. Например, в программе A Better Camera можно выбрать разные режимы съемки, настроить экран и другое.
Как использовать экшн-камеру
Особенностью использования экшн-камеры является подготовка дополнительного оборудования, поскольку одна из базовых задач такого девайса заключается в освобождении ваших рук.Если вы планируете снимать собственные прыжки с тарзанки, турпоход, гонки на мотоциклах или что-то подобное, вам понадобится крепление камеры на тело. Лучший обзор дает крепление на плечо или голову. Так как подобные приспособления редко идут в комплекте, вам придется приобретать его самостоятельно.
При любой экстремальной деятельности воспользуйтесь аквабоксом (он часто идет в комплекте). Его нужно применять не только при съемке под водой, но и когда речь идет о брызгах или пыли. Например, при катании по лужам, на водном мотоцикле, во время моросящего дождя, при гонках по пескам и так далее. Аквабокс также убережет вашу камеру от повреждений в результате ударов и давления на корпус, поэтому будет полезен в любом приключении. Некоторые экшн-камеры можно погружать под воду и без боксов, но их герметичность нужно тщательно проверять перед каждым погружением, а после работы в морской воде обязательно хорошо промывать. Для подводного плавания вам могут понадобиться и другие принадлежности, например поплавок для камеры и светофильтры (защищают от искажения цветов под водой).
Для съемки спокойных мероприятий вам пригодится штатив и внешний микрофон. В отличие от предыдущих вариантов использования камеры, когда вам некогда нажимать на кнопки, здесь вы можете переключаться на разные режимы съемки, даже если сами находитесь в кадре.
Наличие остального оборудования зависит от того, какую задачу призвана решать экшн-камера. Так, при работе видеорегистратором камера должна подключаться к сети автомобиля и соответствовать определенным условиям. Для изучения труднодоступных мест где-то в горах ее доставляют на место съемки при помощи дрона. Кроме этого экшн-камеру можно использовать для наблюдения за домом, в качестве веб-камеры при работе на компьютере, для панорамной съемки, наблюдением за миром животных и с другими целями.
Читайте также:










