Macrium reflect как сделать загрузочную флешку
Обновлено: 19.05.2024

Ранее на сайте уже описывались различные способы создания резервной копии Windows 10, в том числе и с помощью сторонних программ. Одна из таких программ, удобная и эффективно работающая — Macrium Reflect, которая доступна в том числе и в бесплатной версии без существенных ограничений для домашнего пользователя. Единственный возможный недостаток программы — отсутствие русского языка интерфейса.
В этой инструкции пошагово о том, как создать резервную копию Windows 10 (подойдет и для других версий ОС) в Macrium Reflect и восстановить компьютер из резервной копии, когда это потребуется. Также с её помощью вы можете перенести Windows на SSD или другой жесткий диск.
Создание резервной копии в Macrium Reflect
В инструкции будет рассматриваться создание простой резервной копии Windows 10 со всеми разделами, которые необходимы для загрузки и работы системы. При желании, вы можете включить в резервную копию и разделы с данными.
После запуска Macrium Reflect программа автоматически откроется на вкладке Backup (резервная копия), в правой части которой будут отображены подключенные физические накопители и разделы на них, в левой части — основные доступные действия.
Шаги по созданию резервной копии Windows 10 будут выглядеть следующим образом:
- В левой части в разделе «Backup tasks» нажмите по пункту «Create an image of the partitions required to backup and restore Windows» (Создать образ разделов, необходимых для резервного копирования и восстановления Windows).
- В следующем окне вы увидите отмеченные для резервного копирования разделы, а также возможность настроить место сохранения резервной копии (используйте отдельный раздел, а еще лучше — отдельный накопитель. Резервную копию можно записать и на компакт-диски CD или DVD (она будет разбита на несколько дисков). Пункт Advanced Options позволяет настроить некоторые дополнительные параметры, например, установить пароль на резервную копию, изменить параметры сжатия и другие. Нажмите «Next» (Далее).
- При создании резервной копии вам предложат настроить график и параметры автоматического резервного копирования с возможностью выполнять полное, инкрементальное или дифференциальное резервное копирование. В этой инструкции тема не затрагивается (но могу подсказать в комментариях, если необходимо). Нажимаем «Далее» (график без изменения параметров создан не будет).
- В следующем окне вы увидите информацию о создаваемой резервной копии. Нажмите «Finish» для начала резервного копирования.
- Укажите имя бэкапа и подтвердите создание резервной копии. Дождитесь завершения процесса (может занять продолжительное время при наличии большого объема данных и при работе на HDD).
- По завершении вы получите резервную копию Windows 10 со всеми необходимыми разделами в одном сжатом файле с расширением .mrimg (в моем случае исходные данные занимали 18 Гб, резервная копия — 8 Гб). Также при настройках по умолчанию в резервную копию не сохраняются файлы подкачки и гибернации (на работоспособность не влияет).
Как видите, всё очень просто. Столь же просто и процесс восстановления компьютера из резервной копии.
Восстановление Windows 10 из резервной копии
Восстановить систему из резервной копии Macrium Reflect тоже не сложно. Единственное, на что следует обратить внимание: восстановление в то же расположение, где находится единственная Windows 10 на компьютере невозможно из запущенной системы (т.к. будут заменяться её файлы). Чтобы восстановить систему потребуется сначала либо создать диск восстановления, либо добавить пункт Macrium Reflect в меню загрузки для запуска программы в среде восстановления:
Далее, чтобы запустить восстановление из резервной копии вы можете загрузиться с созданного диска восстановления или же, если вы добавляли пункт в меню загрузки — загрузить его. В последнем случае также можно просто запустить Macrium Reflect в системе: если задача требует перезагрузки в среде восстановления, программа это сделает автоматически. Сам процесс восстановления будет выглядеть следующим образом:
- Перейдите на вкладку «Restore» (восстановление) и, если список резервных копий в нижней части окна не отобразился автоматически, нажмите «Browse for an image file», а затем укажите путь к файлу резервной копии.
- Нажмите по пункту «Restore Image» справа от резервной копии.
- В следующем окне в верхней части отобразятся разделы, хранящиеся в резервной копии, в нижней — на диске, с которого снималась резервная копия (в том виде, в котором они на нем находятся в настоящий момент времени). При желании, вы можете снять отметки с тех разделов, которые не нужно восстанавливать.
- Нажмите «Next», а затем — Finish.
- Если программа была запущена в Windows 10, которую вы восстанавливаете, вам будет предложено перезагрузить компьютер для завершения процесса восстановления, нажмите кнопку «Run from Windows PE» (только при условии, что вы добавили Macrium Reflect в среду восстановления, как это было описано выше).
- После перезагрузки процесс восстановления начнется автоматически.
Это только общие сведения о создании резервной копии в Macrium Reflect для наиболее востребованного домашними пользователями сценария использования. Помимо прочего программа в бесплатной версии умеет:
- Клонировать жесткие диски и SSD.
- Использовать созданные резервные копии в виртуальных машинах Hyper-V с помощью viBoot (дополнительное ПО от разработчика, которое при желании можно установить при установке Macrium Reflect).
- Работать с сетевыми дисками, в том числе в среде восстановления (также на диске восстановления в последней версии появилась поддержка Wi-FI).
- Показывать содержимое резервных копий через проводник Windows (если требуется извлечь лишь отдельные файлы).
- Использовать команду TRIM для неиспользуемых больше блоков на SSD после процесса восстановления (включено по умолчанию).
Как итог: если вас не смущает английский язык интерфейса, рекомендую к использованию. Программа исправно работает для UEFI и Legacy систем, делает это бесплатно (и не навязывает переход на платные версии), в достаточной мере функциональна.

Продолжаем осваивать очень нужную тему, Восстановление системы Виндовс, Создание загрузочного диска Windows 10. Кто пропустил первые две статьи, читайте Часть 1 и Часть 2.
Для чего нужен загрузочный диск?
В нашем случае загрузочный диск нам нужен как архив системных файлов, который будет лежать здесь же, на нашем компьютере и по мере надобности (для восстановления системы) программа Macrium Reflect будет обращаться к нему.
Создание загрузочного диска будет производиться на USB флешку минимального объем 4 Гб, отформатированную в формате FAT32!
Далее вы просто скопируете файлы в специально созданный для этого диск. Часть 4. Создание раздела на диске
Создание загрузочного диска windows 10
Хочу добавить, программой Macrium Reflect можно делать копии как системы, так и любых других дисков с данными, с любыми форматами файлов (фото, фильмы, документы).
Приступаем к действию.
Создание загрузочного диска
Включаем программу Macrium Reflect и кликаем значок диск.
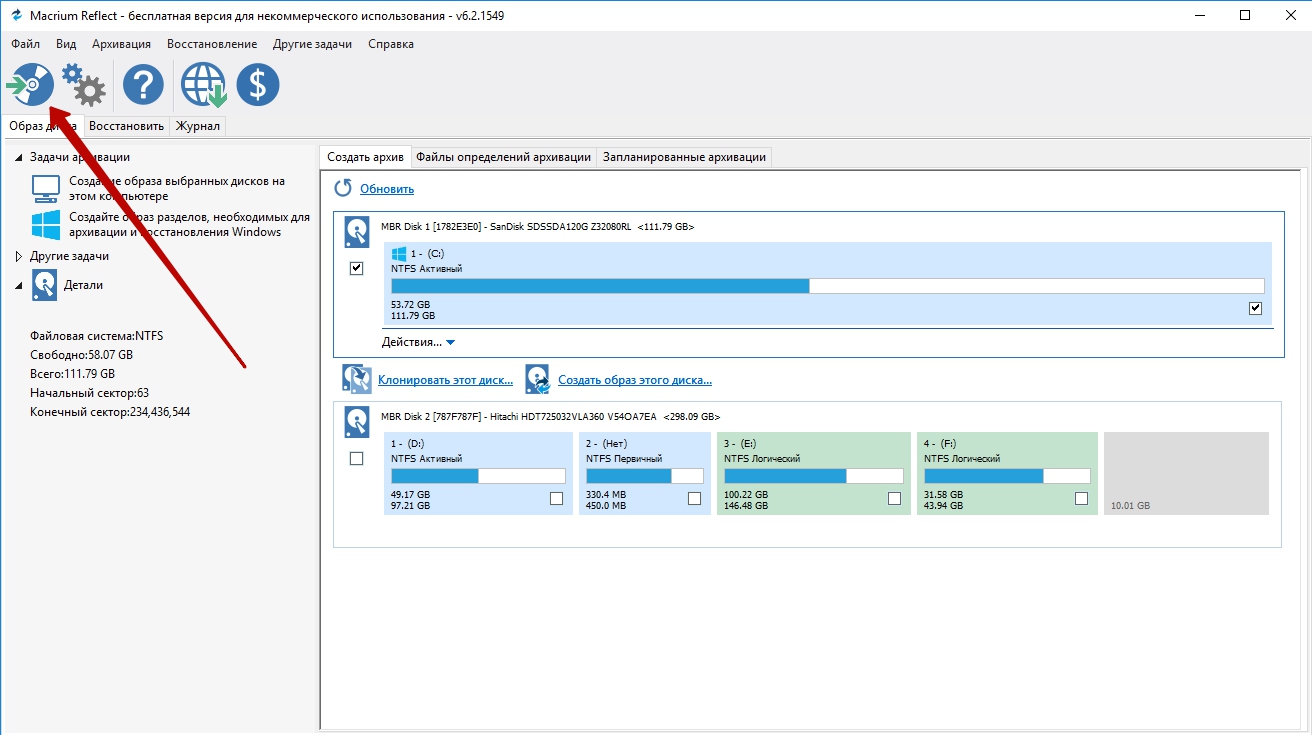
В новом окне жмем кнопку Изменить версию РЕ

В мастере создания загрузочного носителя включаем Загрузочный носитель Windows PE 10.0. Это позволит создать мультизагрузочный накопитель с возможностью работы на всех стационарных компьютерах и ноутбуках с биосом системы UEFI.



От обновления отказываемся, Жмем Отмена

Далее в окне включаем USB-устройство и ставим галку Включить поддержку мультизагрузки USB MBR/UEFI. Далее жмем Финиш.
Вы можете создать CD/DVD диск, переключившись на него, и Создать файл ISO образ.
Примечание: USB флешку нужно отформатировать в FAT32.

Пойдет процесс и займет не так много времени


Проверка созданного диска
Проверяем загруженные системные файлы, открыв проводник

Все файлы на месте.
Теперь, когда возникнет необходимость восстановления, мы можем восстановить через эту флешку, предварительно подключившись к ней через BOOT меню, в статье Как создать boot меню.

Наконец пришло время воспользоваться одной из программ для создания бэкапа и и его восстановления, на тот случай , если слетит ваша любимая ОС. Прежде чем делать бэкап системного диска, я естественно установил всё программное обеспечение, иначе просто не вижу смысла создавать его.
Для этой задачи я использовал бесплатную программу Macrium Reflect, которая позволяет создавать системные бэкапы, а так же делать загрузочные диски, чтобы потом с него восстановиться. Программа поддерживает операционные системы Windows XP, VISTA и 7, в платной версии мы может восстановить и Windows 8.
Прежде чем приступить к созданию резервной копии, скачайте и установите программу Macrium, а уже после её запуска, мы можем перейти к выполнению данной задачи.
1. В левой стороне программы, выбираем раздел "Create an Image of the Partition"
.jpg)
2. Отмечаем системный диск с Windows, обычно это диск C. Теперь нужно выбрать диск, куда будет сохранён образ. В моём случае я подключил внешний USB винчестер с буквой G, но вы можете указать путь до флешки или логического жёсткого диска, а так же сделать копию на CD или DVD диск.Выбор за вами.
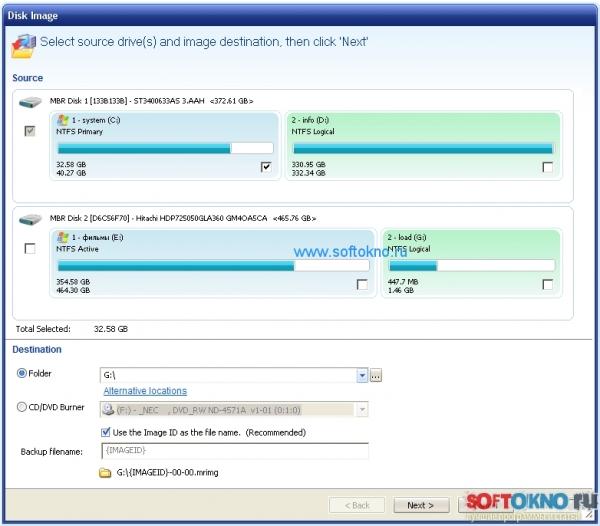
3. Диск выбрали, теперь нажимаем кнопочку NEXT , а затем кнопку Finish .
4. На экране появится маленькое окошко "Backup Save Options". Чтобы приступить к немедленному созданию бэкапа, нажмите кнопку ОК .
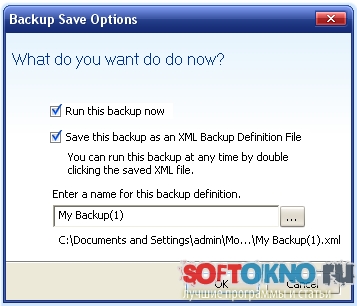
5. Теперь осталось совсем немного, дождаться пока сохранится резервная копию на диске. Через 7 минут бэкап был завершен, о чём программа уведомила об этом(Рисунок)
Создание загрузочного диска
Если система слетает и появилась необходимость восстановить систему, для этого служит загрузочный диск. Программа Macrium Reflect позволяет создавать знаменитую загрузочную среду Windows RE. Чтобы её создать не понадобится много усилий, для этого:
- Нажимаем в меню Other Tasks, а затем выбираем пункт "Create Rescue Media"
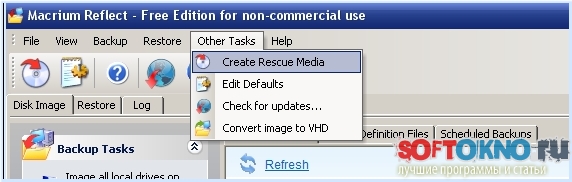
- В новом окне мы можем выбрать две опции, я всё-таки решил воспользоваться второй, та которая "Linux".
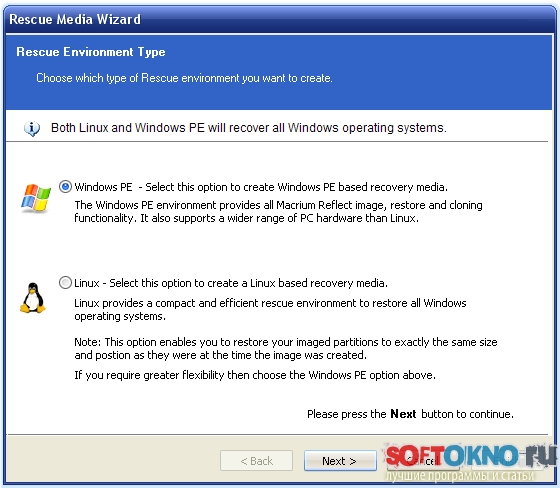
Как вы уже поняли для создания загрузочного диска потребуется CD или DVD диск поэтому заранее вставьте его в лоток и нажмите кнопку NEXT
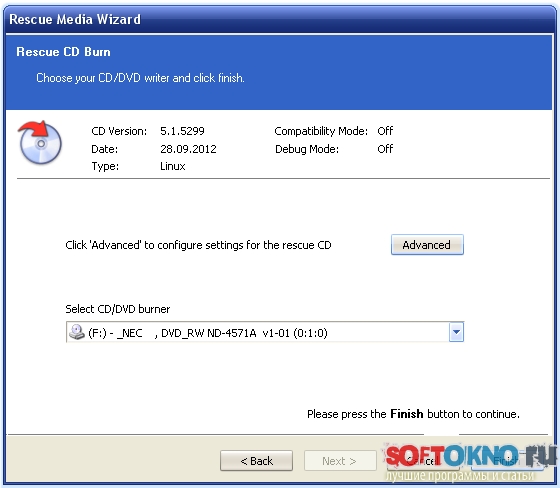
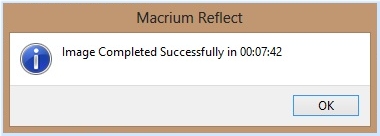
Восстановление бекапа с помощью загрузочного диска
Когда нам понадобится восстановить бэкап системы, вставляем в привод наш загрузочный DVD или CD диск, после чего система автоматически попадает в оболочку Macium Reflect (Рисунок ниже). Конечно же при условие если в биосе выставлен приоритет загрузки на ваш CD/DVD привод.а Далее.
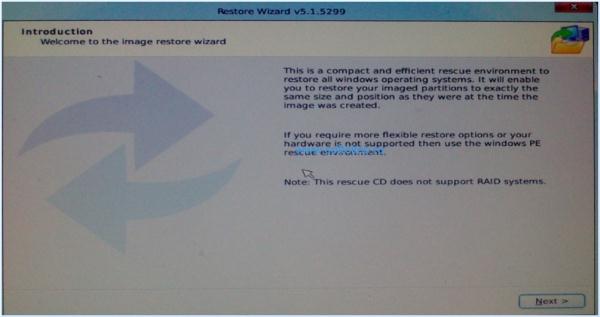
1. Выбираем диск где расположен бекап
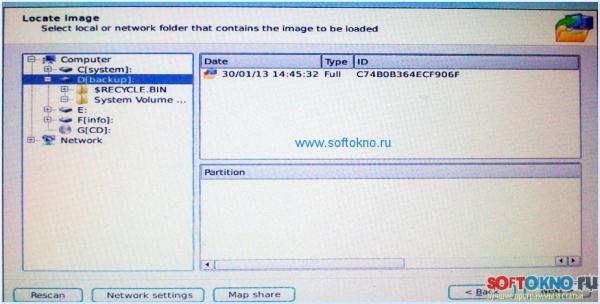
2. Выбираем активный диск куда развёртываем бэкап
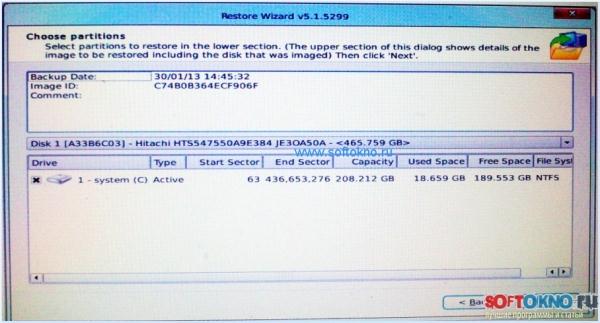
3. Нажимаем кнопочку Restore и наслаждаемся бекапаом.
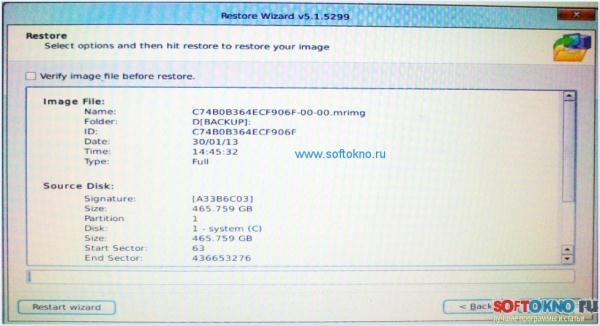
Хочу отметить, что создание бэкапа системы с помощью Macrium 5.1 выполняется очень быстро, так же как и его восстановление, но бесплатная версия программы не поддерживает операционную систему Windows XP, что для меня оказалось критическим моментом. Дело в том, что практика была как раз на Windows 8 в связи с чем пришлось создавать бэкап в XP. Так же обратите внимание на версию программы, в предыдущих версиях может отличатся её интерфейс.

Macrium Reflect Free надежное и точное средство резервного копирования для реализации последующего восстановления компьютера в случае частичной или полной потери работоспособности, сбоев работы либо нежелательных изменений в системе Windows.

Поддержка операционных систем: Windows 11 / 10 / 8.1 / 8 / 7 / Vista / XP
Создание резервной копии системы используя Macrium Reflect Free
Запустите онлайн-установщик Macrium Reflect выполните скачивание бесплатной версии:

Если предполагается частное использование выберите "Home" и согласитесь с условиями.

Используйте почтовый ящик для получения регистрационного кода активации через кнопку "Получить код" и завершите установку.

Откройте Macrium Reflect Free, зайдите в дополнительные настройки как показано на скриншоте ниже и включите русский язык.

В главном интерфейсе программы нажмите "Создать образ выбранных дисков на этом компьютере".

Отметьте все системные разделы.

Выберите директорию хранения резервной копии, например соседний или портативный диск.


Сделайте подтверждение нажав "OK".

И дождитесь окончания резервного копирования.

Восстановление системы с помощью Macrium Reflect Free
Пред началом восстановления подключите переносной накопитель к компьютеру, если резервная копия сохранялась на него. Зайдите в раздел "Существующие резервные копии". Отметьте резервную копию и нажмите "Восстановить".


Кликните мышкой "Готово".

Согласитесь на установку загрузчика Windows PE.

Нажмите "Запуск из Windows PE".

Выполните перезагрузку компьютера.

Дождитесь окончания восстановительного процесса и автоматического перезапуска.

Пользуйтесь восстановленной к сохраненному состоянию операционной системой Windows.
Читайте также:
- Как сделать скриншот на ноутбуке асус с помощью клавиатуры и сохранить на рабочем столе
- Кардио флешка как пользоваться на айфоне
- Как лучше играть в скайрим геймпад или клавиатура
- Функции клавиатуры на телефоне о которых не знают многие
- Для этого монитора недоступен ввод с помощью пера и сенсорный ввод как исправить

