Mi box не работает клавиатура
Обновлено: 04.07.2024
Владельцы ТВ-приставок с «андроидом» оказались заложниками положения: даже когда хочется пользоваться сторонними приложениями, делать это без корректно работающей аэромыши всё равно не получается.
Как же быть? Решение есть.
Активируем курсор мыши на ТВ-пульте и исправляем ситуацию
Внеся парочку исправлений, можно управлять курсором с помощью навигационного кольца и кнопки, которая находится внутри него. Чтобы сделать это, достаточно установить приложение Mouse Toggle для Android TV.
Вот так выглядит приложение Mouse Toggle в каталоге Play Market. Оно стоит порядка $3:
Если вы устанавливаете его из APK-файла, то достаточно использовать любую флешку. Скопируйте файл на неё, вставьте флешку в USB-порт на приставке. После этого используйте любой файловый менеджер — встроенный или другой, который вам по душе:
Запустите APK-файл и подождите, пока пройдёт установка. Обычно на это требуется несколько секунд.
После этого запустите приложение Mouse Toggle из главного меню. Вы увидите перед собой вот такой экран:
Пусть он вас не пугает и не кажется чересчур сложным. На самом деле активировать курсор будет предельно легко:
Как пользоваться курсором: всё, что вам нужно знать
Итак, курсор есть. Давайте разберёмся, как им пользоваться.
Возможно, вам поначалу будет слегка непривычно, что при клике по значку приложения в меню теперь отображается небольшое субменю. Вот такое:
В качестве примера можно рассмотреть приложение Aptoid TV.
После этого сразу появится курсор. Чтобы перемещать его, задействуйте кольцо. Чтобы сделать клик курсором, нажмите кнопку, расположенную внутри кольца. Как видите, действительно очень просто.
Обратите внимание: в главном меню ничего не получится сделать, когда активирован режим курсора. Причина в том, что Android TV 8 не поддерживает мышь. Так что придётся сперва вернуться в режим без курсора. Сделать это тоже очень просто: нажмите на ТВ-пульте кнопку «Домой».
Курсор исчезнет, и вы будете управлять интерфейсом точно так же, как делали это раньше.
Подведём итог.
Теперь вы можете пользоваться любыми приложениями, ни в чём себя не ограничивая:
Теперь вам не придётся идти на поводу у пристрастий разработчиков Google. Владея приставкой Xiaomi Mi Box (3, S, KM8, KM9) или Nvidia Shield TV, вы можете не раскошеливаться на аэромышь или стандартную мышь — установить небольшое приложение Mouse Toggle будет значительно проще
Задавайте свои вопросы про гаджеты и напишите, что вы думаете по этому поводу. Мы постараемся ответить на все вопросы и учтем ваше мнение в будущих обзорах.
Как и любое другое смарт-устройство Mi Box работает медленнее со временем.
В этой статье я расскажу вам, как улучшить работу приставки, если она начала подвисать и тормозить.
Почему Mi Box зависает?
- Неоригинальная приставка;
- старое устройство с новой версией прошивки;
- механические повреждения.
С техническими поломками может помочь только сервисный центр.
Не рекомендуется разбирать приставку самостоятельно!
Наиболее частая причина медленной работы устройства — обновление на новую версию операционной системы.
После 3-го или 4-го обновления Mi Box плохо справляется с новой прошивкой, в следствие чего, появляются зависания.
В таком случае после запуска будет уведомление, что на устройстве не хватает места.
Сброс к заводским настройкам
При этом будут удалены все существующие приложения, которые вы установили, например, файловый менеджер или Chrome.
Сбросить настройки нужно «жёстким» методом, а не через стандартное меню.
Для этого нужно зажать одновременно две кнопки («Домой» и «Опции») при включении приставки.
Вот, как это должно выглядеть:


Теперь, когда у вас 2 свободные руки, вытащите провод электропитания из устройства. Подождите 20 секунд и включите приставку обратно в сеть.
Светодиод ТВ бокса Xiaomi загорится, и если вы сделали всё правильно — откроется меню восстановления.

Выберите опцию «Полное удаление всех приложений и данных» (Wipe all data).
После завершения процесса вы получите такую же быструю ТВ приставку, как и в первый день после покупки.
Делаем "Ракету" из Xiaomi Mi Box 3

Мы благодарны подписчикам, которые указали нам на наши ошибки и подсказали варианты решения возникнувших проблем. Теперь мы исправляемся и публикуем наш вариант настройки. Сразу стоит отметить, что всё не так плохо, как мы думали, но и не идеально. Кроме того, всё перечисленное ниже можно проделать и на любом другом ТВ-боксе, поэтому Xiaomi Mi Box по-прежнему практически не имеет преимуществ перед конкурентами. Мало того, по нашему мнению, он всё так же проигрывает боксу MX10, потому как последний имеет в 7 раз больше свободной памяти (28 Гб против 4 Гб у Xiaomi Mi Box), 4 USB порта, полноценный Android с нормальным маркетом и Root-правами, чуть более мощный процессор (хотя тоже “не фонтан”), Ethernet-порт и еще массу других преимуществ. Тем не менее, Mi Box тоже имеет право на жизнь, ведь, благодаря рекомендациям наших подписчиков, на нем теперь тоже можно вполне комфортно смотреть фильмы онлайн, даже потоково смотреть торренты, а еще бокс имеет приятный внешний вид и неплохой пульт, которым вполне можно пользоваться на постоянной основе, но для абсолютного комфорта все-равно гораздо лучше будет отдельно приобрести специальный пульт с полноценной клавиатурой, джойстиком и гироскопом (или тачпадом).

Инструкция по настройке
Итак, ниже прилагаем список шагов, которые сделают “конфетку” из вашего Xiaomi Mi Box. Начнем с самого начала (первый запуск):
Скачиваем архив по ссылке. Распаковываем его на USB-флешку. Вставляем флешку в ТВ-бокс.
Включаем ТВ-бокс, подключаем его к телевизору по HDMI и проходим первоначальную настройку: выбираем русский язык, подключаем WiFi, входим в свой аккаунт Google.
Запускаем Google Play, устанавливаем ES Проводник.
Запускаем ES Проводник, открываем с флешки установщик LeanKey + Rus.
Установить MX Player (из флешки или Google Play). Необходим для работы некоторых программ.
Установить HD Video Box (из флешки или Google Play).
Установить Movian (из флешки или Google Play).
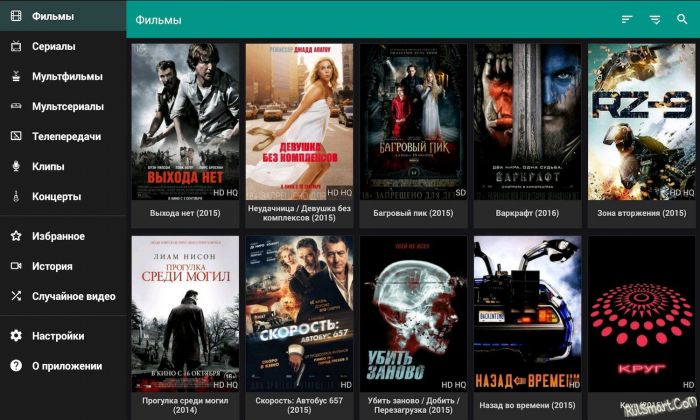
Функциональность
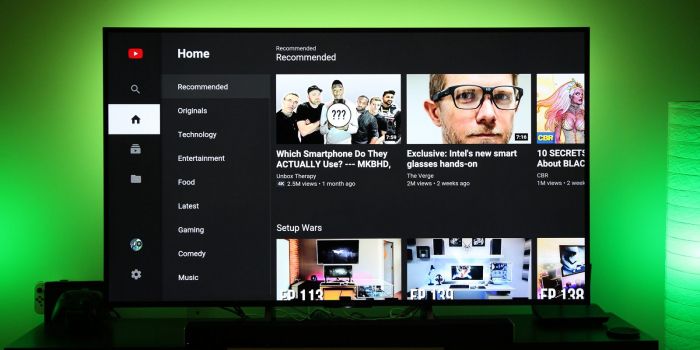
Выводы
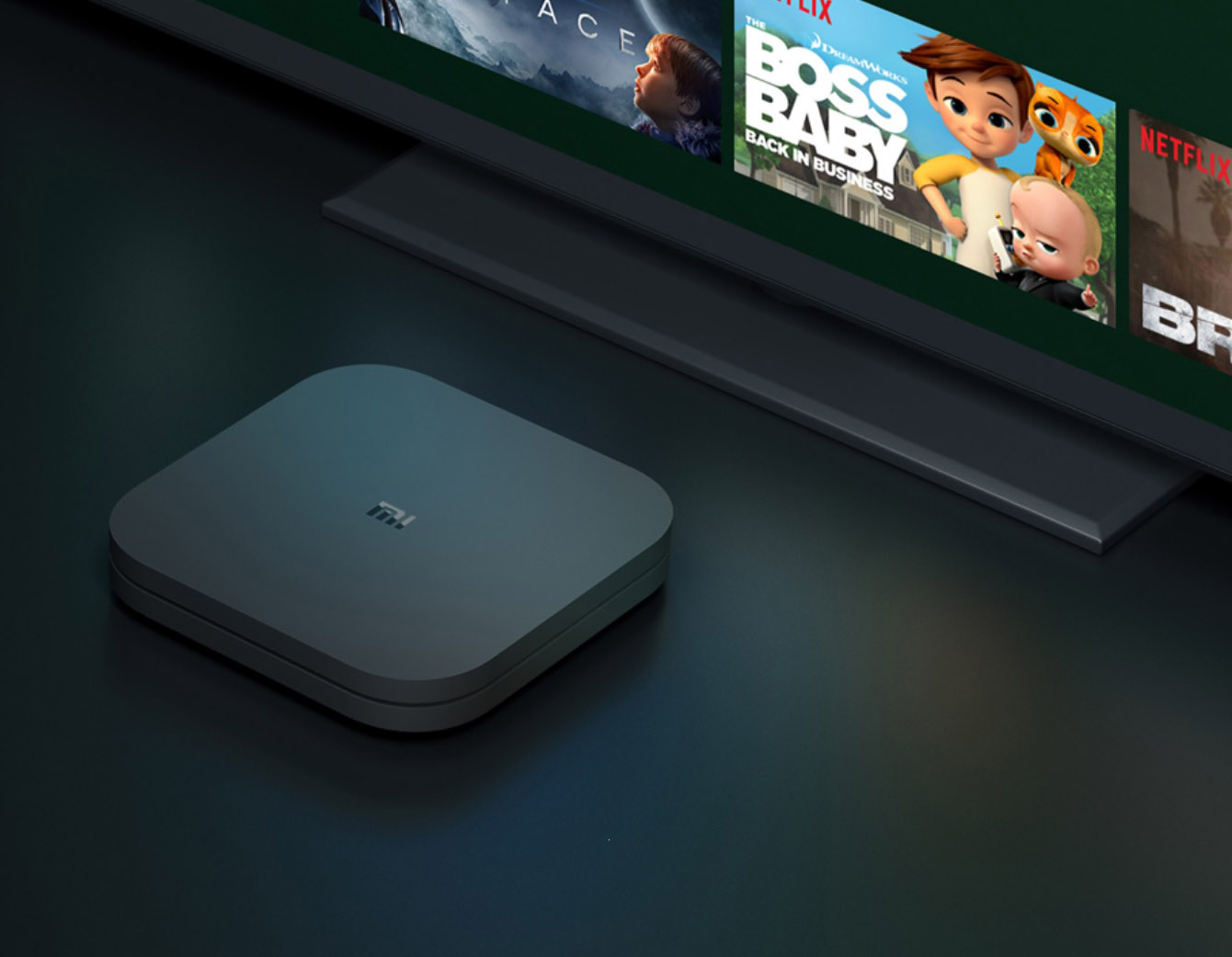
Установка программ на Mi Box S
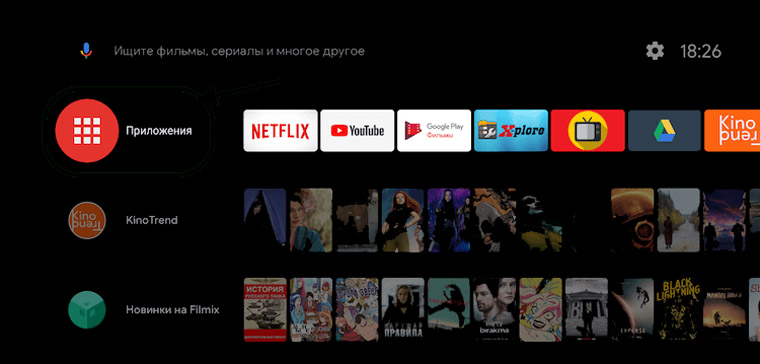
Как установить приложения из Google Play
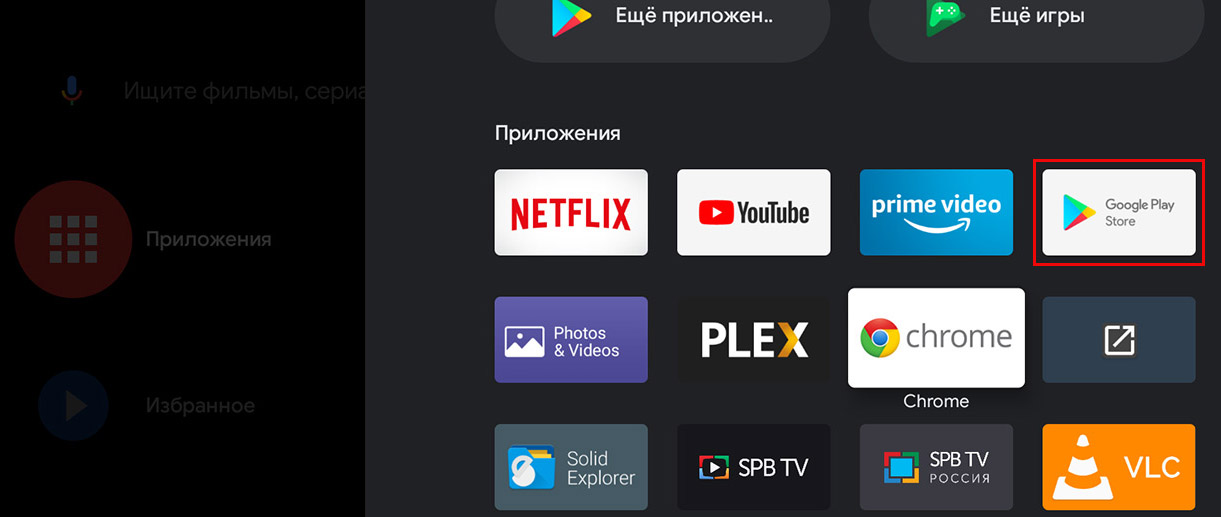
Как установить на Xiaomi Mi Box S сторонние приложения
- найти на просторах интернета и скачать файл с расширением .apk;
- загрузить файл на ТВ-приставку (способы загрузки мы рассмотрим ниже);
- установить на приставку приложение из apk-файла с помощью подходящего файлового менеджера.
1. Перенос с флешки. Может показаться, что этот метод самый простой, но не все так однозначно. Если вы вставите флешку в USB-разъем Mi Box S и откроете ее через раздел уведомлений или настроек, apk-файл без файлового менеджера вы, скорее всего, обнаружить не сможете. Если подходящий для этих целей файловый менеджер у вас не установлен, поставьте через Google Play приложение X-plore. Откройте приложение и просмотрите содержимое флешки при помощи пульта. Теперь вы должны увидеть свой apk-файл и сможете установить его.
2. Перенос по локальной сети через файловый-сервер. Для реализации этого способа вам нужно активировать на вашем Smart-TV файловый сервер. Эта операция выполняется также через какой-либо файловый менеджер. Мы рассмотрим механизм подключения на примере приложений File Commander и X-plore (оба есть в Google Play). Это поможет вам разобраться с этим вопросом и в других файловых менеджерах. После установки File Commander запустите это приложение и найдите в нем позицию PC File Transfer. Кликните по ней и переведите бегунок в позицию «включено». После включения в окне отразится адрес для связи с сервером ТВ-приставки. Откройте компьютер, планшет или другое устройство и в браузере вбейте этот адрес. Теперь вам доступны папки вашего ТВ-бокса, куда вы можете переносить свои файлы. В приложении X-plore работа с локальной сетью ведется через раздел LAN.
3. Перенос через облачное хранилище. Здесь нам опять поможет программа X-plore. Запустите ее и найдите раздел «Облачные диски». Кликните строку «Добавить сервер» и выберите в списке свое облачное хранилище, например Google Drive или «Яндекс.Диск», и зайдите в него, указав e-mail и пароль от него. Найдите в нем заранее сохраненный на компьютере файл приложения.
Установка приложения. Устанавливать приложение можно прямо с флешки, облачного хранилища или с других мест. Как вы уже поняли из предыдущего раздела, для этого необходим файловый менеджер, и мы возьмем для примера X-plore. При работе с менеджером важно, чтобы вы дали разрешение на установку из неизвестных источников. Есть два способа сделать это. Еще до установки откройте на главном экране ТВ-приставки раздел «Настройки» и перейдите в подраздел «Безопасность и ограничения». Кликните по меню «Неизвестные источники» и в нем дайте разрешение для X-plore (переведите переключатель). Второй способ. В процессе установки X-plore будет предупреждать о блокировке установки неизвестных приложений. При появлении такого предупреждения кликните в нем по кнопке «Настройки» и аналогичным образом разрешите установку для X-plore.
Почему Xiaomi Mi Box S не видит сеть Wi-Fi
Если другие устройства подключаются к вашему роутеру, а Mi Box S не видит сеть Wi-Fi или подключается к ней с ограничением доступа, причин может быть несколько.
Выбрано неподходящее шифрование. Шифрование, заданное роутером, может не поддерживаться ТВ-боксом. Тогда нужно аналогичным способом перебирать доступные типы шифрования для каждой частоты до поиска того, на котором на приставке заработает интернет. Настройка типа шифрования в роутерах Xiaomi задается в том же разделе, что указан в предыдущем абзаце.
Сбились настройки времени. В этом случае в ТВ-боксе тоже могут возникнуть проблемы с подключением к Wi-Fi-сети. Для проверки этого предположения зайдите в настройки ТВ-бокса и перейдите в раздел «Настройки устройства». Кликните по строке «Дата и время» и проверьте, совпадают ли установленные параметры сегодняшним. Если это не так, кликните по строке автонастройки и выберите позицию «Использовать время сети». После этого интернет должен заработать.
Возможны и другие причины, по которым приставка не видит Wi-Fi-сеть. Например, если роутер не назначает автоматически ТВ-боксу IP-адрес (тогда его нужно задавать вручную), если приставка давно не обновлялась (обновление может решить эту проблему) или из-за программных сбоев (перезагрузите приставку или сбросьте настройки, как описано ниже).
Почему в Xiaomi Mi Box S тормозит или зависает видео
Наиболее распространенная причина того, что фильмы или другие материалы на Mi Box S начинают тормозить, заключается в проблемах с интернетом. Вы можете заметить, что в определенное время, например, вечером или на выходных торможение наблюдается чаще. Так как изначально Mi Box S настраивается только по Wi-Fi, решить эту проблему поможет подключение по кабелю. Но в этой модели привычный LAN-порт не предусмотрен, поэтому делу поможет USB-LAN адаптер, который на одном конце имеет порт USB, а на другом конце порт для сетевого кабеля. Если надумаете покупать его, не спешите, потому что он должен подходить именно к вашей приставке и не быть простым удлинителем. Удлинитель внешне похож на адаптер, но не имеет необходимых внутренностей, от чего чаще всего стоит дешевле.Другие решения для устранения этой же причины такие: переключиться на менее загруженный канал, поставить повторитель Wi-Fi-сигнала рядом с ТВ-приставкой, купить более мощный роутер или сменить тариф у провайдера.Второй причиной подвисания может быть старая прошивка на приставке. Если у вас установлена ОС Android 9, зайдите в раздел настроек, откройте раздел «Настройки устройства», меню «Об устройстве» и познакомьтесь и информацией об обновлении системы. В Android 8 нужно зайти в раздел настроек и сразу найти подраздел «Об устройстве». Если есть новая версия, запустите процедуру обновления.Среди других причин торможения назовем проблемы с программным обеспечением и некачественную технику (у вас может быть подделка ТВ-бокса). Первая причина может быть решена сбросом настроек приставки (см. в конце статьи) и повторной настройкой, а вторая заменой ТВ-бокса.
Почему в Mi Box S не работает голосовой поиск
Проблема с голосовым поиском возникает по разным причинам. Первая из них обусловлена самой связью: пропадает интернет или от пульта не идет сигнал. Посмотрите, как ТВ-приставка реагирует на другие кнопки пульта и при необходимости решите эту проблему.Часто после установки обновлений или при программных сбоях возникают проблемы с микрофоном. Попробуйте перезагрузить приставку, для чего в разделе «Настройки» найдите меню «Настройки устройства», затем «Об устройстве» и выберите команду «Перезагрузить». Бывает и обратное, когда сбои возникают из-за того, что прошивка приставки давно не обновлялась. В этом случае запустите обновление системы. Также вам может быть полезна статья о настройке голосового поиска.Почему в Mi Box S не работает пульт

Сброс настроек в Xiaomi Mi Box S
Для сброса настроек в Android 9 зайдите в меню настроек на экране телевизора (значок шестеренки) и выберите вариант «Настройки устройства». Пролистайте меню вниз и найдите строку «Сброс» и внутри выберите позицию «Удалить все». Дождитесь, пока процедура не завершится. Если у вас Android 8, тогда в меню найдите раздел «Хранилище и сброс» и выполните сброс через него.Имейте в виду, что в процессе сброса из памяти ТВ-бокса исчезнет информация о вашем Google-аккаунте, все загруженные вами файлы и настройки. То есть вы вернетесь к тому состоянию, которое было при покупке умной приставки. Если вы не помните, как настраивать ТВ-бокс, познакомьтесь с этой инструкцией по настройке Mi Box S.Изучение приведенных выше рекомендаций поможет вам лучше понять принцип работы смарт-приставки Xiaomi Mi Box S и быстрее справляться с возникшими проблемами.HUGE EGGS Surprise Toys Challenge with Inflatable water slide
Прошли те времена, когда огромные телевизионные приставки разрушали атмосферу нашего телевизора. Теперь их заменили либо блоки Android TV, потоковые джойстики, либо Smart TV.

Одна из таких коробок, которая недавно захватила глазные яблоки, - это Mi Box 4, более известная как Mi Box S. Маленькие и умные слова - это слова, которые лучше всего его определяют. Mi Box S работает на Android TV 8.1 и поддерживает 4K видео и голосовое управление через Google Assistant.
Это еще не все, что может предложить Box. Вы будете удивлены скрытыми функциями в коробке.
В этом посте вы найдете 15 советов и рекомендаций по использованию Mi Box S в лучшем виде.
1. Используйте телефон для управления Mi Box S
Что единственное, что всегда с тобой? Я уверен, что это твой телефон. Тогда почему бы не использовать его для управления своим Mi Box тоже? Управление Box с помощью телефона может оказаться полезным, когда вам лень достать пульт.
Вам необходимо загрузить приложение Android TV Remote и подключить его к Mi Box. Для его использования не обязательно иметь телефон Xiaomi, так как вы можете загрузить приложение на любое устройство Android (телефон или планшет) и iPhone.
Совет для профессионалов: используйте приложение для ввода текста в Mi Box S. Нажмите значок клавиатуры вверху.

2. Управляйте телевизором с помощью пульта Mi Box.
Если ваш телевизор поддерживает HDMI CEC, вы можете использовать пульт дистанционного управления Mi Box S для управления телевизором и наоборот. Идея функции HDMI CEC заключается в том, чтобы позволить пользователям управлять своим телевизором и подключенными устройствами HDMI с помощью одного пульта дистанционного управления.
Чтобы включить HDMI CEC для Mi Box S, выберите «Настройки»> «HDMI CEC». Включите переключатель CEC.


3. Отключить каналы на главном экране
На главном экране Mi Box находятся любимые приложения и каналы. Наличие дополнительных или более каналов загромождает домашний экран. Если вам нравится иметь чистый домашний экран с любимыми каналами, вы можете отключить нежелательные каналы.
Есть три способа сделать это.
Способ 1: использование опции каналов
Перейдите к каналу, который вы хотите скрыть от экрана, и дважды нажмите стрелку влево. В интерфейсе будет выделен значок скрытия. Нажмите на него, чтобы отключить канал.

Способ 2: из настроек
Зайдите в «Настройки» на вашем Mi Box S и выберите опцию «Главный экран». Затем нажмите Настроить каналы. Здесь перейдите к приложению, чьи каналы вы хотите настроить и включить / отключить в соответствии с вашими предпочтениями.


Способ 3: с главного экрана
Прокрутите вниз на главном экране и нажмите Настроить каналы. Вы попадете в опцию «Настройка каналов», как указано выше. Включить / отключить каналы здесь.

Также на

7 обязательных приложений для Android для пользователей Netflix
4. Изменить порядок каналов
Хотите, чтобы раздел трендов YouTube был наверху? Не очень хорошая идея, но если вы заинтересованы в этом, вы можете изменить порядок каналов в соответствии со своими потребностями.
Для этого перейдите на канал на главном экране. Затем нажмите левую кнопку навигации на пульте дистанционного управления, а затем нажмите кнопку выбора. Вы увидите, что канал выделен, а рядом с ним появляются стрелки вверх / вниз. Теперь, используя кнопки «вверх» и «вниз» вашего пульта, измените его положение.

Примечание. Вы не можете изменить положение карусели приложений, которое доступно вверху.
5. Изменить порядок приложений в избранном
В разделе «Приложения» приложения хранятся в порядке их добавления. Это означает, что недавно добавленный всегда будет доступен в конце списка.
К счастью, вы можете изменить порядок приложений и оставить их по своему желанию. Для этого перейдите в приложение и нажмите и удерживайте кнопку выбора, пока не появится меню. Выберите Move из этого. Затем измените положение, используя левую и правую кнопки, и нажмите кнопку выбора, чтобы подтвердить выбор.

6. Удалить приложения из избранного
Чтобы удалить приложение из раздела «Приложения» на главном экране, нажмите и удерживайте кнопку выбора на нем. Затем выберите «Удалить из избранного».

7. Изменение порядка приложений в установленных приложениях
При нажатии на пунктирный значок на пульте дистанционного управления Mi Box S отображаются все установленные приложения и игры на вашем Box. Чтобы изменить порядок их отображения, нажмите и удерживайте кнопку выбора в приложении. В меню выберите «Переместить» и с помощью кнопок навигации измените положение.

8. Просмотр информации о приложении и удаление приложений
Вместо того, чтобы перейти в «Настройки»> «Приложения», вы можете долго нажимать установленное приложение или игру на активированном экране, нажимая пунктирный значок на пульте. В меню выберите «Информация» или «Удалить» в зависимости от вашего выбора.
Примечание. Параметр удаления недоступен для предварительно загруженных приложений, таких как Netflix.

9. Добавить видео, чтобы посмотреть позже список
На Mi Box у вас нет избранного или более позднего списка видео; Вам предлагается список Play Next. Доступно в разделе «Приложения», изменение положения строки «Воспроизвести следующий» невозможно.

Чтобы добавить к нему видео, нажмите и удерживайте кнопку выбора на любом видео. Затем выберите «Добавить в Play Next» из меню.

Чтобы удалить видео из списка, нажмите и удерживайте его в списке «Воспроизвести следующий» и нажмите «Удалить».
10. Быстро перезагрузите
Как и в случае с телефонами Android, нажатие кнопки питания на пульте дистанционного управления покажет возможность перезагрузки. Выберите его, чтобы быстро перезапустить Mi Box S.

Также на
Нажмите здесь, чтобы увидеть нашу страницу статей Tips & Tricks11. Изменить приложения для поиска
Когда вы используете функцию поиска по умолчанию в Mi Box, результаты включают информацию из установленных приложений. Если вы не хотите показывать результаты какого-либо конкретного приложения, вы можете скрыть его.
Для этого перейдите в Настройки на вашем Android TV Box. В разделе «Настройки» нажмите «Поиск» и «Приложения с возможностью поиска». Здесь отключите приложения, результаты которых вы не хотите включать в поиск.


12. Зеркальный телефон для Mi Box S
Зеркальное отражение вашего Android-телефона в Mi Box S - такая простая работа. Единственное требование - ваш телефон должен быть подключен к той же сети Wi-Fi, что и Mi Box S.
Затем все, что вам нужно сделать на вашем телефоне, это нажать на Cast (доступно в быстрых настройках) или Wireless Display (доступно в настройках). Вы найдете Mi Box 4 или Mi Box S. Нажмите на него, чтобы начать зеркалирование.


В случае, если вышеупомянутые параметры недоступны, вы можете использовать приложение Google Home на своем телефоне для зеркалирования.
Загрузить Google Home
После того, как приложение установлено, добавьте в него Mi Box S. Затем нажмите на значок профиля в приложении и нажмите опцию Зеркальное устройство. Выберите ваш Mi Box, и экран вашего телефона автоматически отразится на вашем телевизоре. Все, что вы делаете на своем телефоне, отразится на вашем телевизоре.


Чтобы отключиться, вернитесь в приложение и нажмите «Отключить» в разделе «Зеркальное устройство».
13. Содержимое телефона
Вместо того, чтобы зеркально отображать весь телефон, если вы хотите транслировать видео на телевизор, откройте видео в плеере или потоковой службе, которая поддерживает трансляцию. Нажмите значок ролика на видео, чтобы начать воспроизведение на телевизоре. Ваш телефон будет действовать как пульт дистанционного управления для видео, и вы можете продолжать делать другие вещи на нем.

14. В ролях с ноутбука
Точно так же, если вы хотите кастовать с вашего ноутбука на Mi Box S, вам нужна помощь Chrome, поскольку он поставляется с встроенной поддержкой кастинга.
Для трансляции с ПК откройте видео в Chrome и щелкните трехточечный значок в правом верхнем углу. Выберите Cast из меню. Ваш Mi Box появится там. Нажмите на нее, чтобы начать трансляцию текущей вкладки на ваш телевизор.


15. Сделайте скриншот на Mi Box S
Загрузите приложение Button Mapper из Play Store на Mi Box S и назначьте функцию скриншота любой кнопке. Затем используйте эту кнопку, чтобы сделать скриншот.

Также на

Как отразить экран вашего iPhone на Android TV
Открыть ящик Пандоры
Надеюсь, вам понравились эти советы и хитрости, чтобы использовать Mi Box S по максимуму. Пришло время включить Mi Box S и применить эти советы в действии. Дайте нам знать, если вы столкнулись с другим советом или трюком. Мы были бы рады включить это.
Далее: Ищете какие-нибудь приложения для загрузки на вашем Android TV? Проверьте нашу коллекцию лучших приложений для Android TV.
Лучшие 10 советов и приемов oneplus 3, о которых стоит знать

В операционной системе OnePlus 3 под управлением Oxygen скрыты секреты, 10 из которых мы открыли для вас. Читайте дальше, чтобы узнать, что они из себя представляют и насколько они полезны.
Лучшие 13 советов и приемов asus zenfone 5z

Раскройте весь потенциал Asus Zenfone 5Z с этими удивительными советами и хитростями. Проверьте их!
Лучшие 11 простых советов и приемов для Android-приложений, чтобы использовать его как профессионала

С помощью этих советов и приемов оптимизируйте свои заметки в приложении Simplenote для Android.

Здравствуйте друзья.
Сегодня я буду рассказывать про достаточно популярный, и на мой взгляд один из самых удобных в использовании ТВ-Боксов Xiaomi MI Box S.
Несмотря на то, что этот бокс не может похвастаться мощной начинкой, даже в конце 2019 года, за свою цену это очень удачная покупка. Все дело в интерфейсе Android-TV, мега удобном пульте и вполне демократичной цене. В общем за свои деньги — это самый топ, и я смело могу это говорить.
Обзор будет не совсем обзором. Я просто хочу рассказать о том, что и как поставить на тв-бокс, чтобы иметь возможность смотреть любой видеконтент. Это исключительно мой подход к настройке, обоснованный исключительно потребностями моей семьи, не претендующий на истину, но вполне полезный для тех, кто ждёт этот тв-бокс, или для тех, кто его получил, но еще не настроил. Конечно же я буду рад, если вы в комментариях добавите свои программы и конфигурации. Сделаем этот обзор полезным вместе.
Итак, поехали.
Начинать обзор на тв-бокс естественно нужно с характеристик:
Процессор Amlogic S905L, 64-бит, 4 ядра, Cortex-A53
Графика Mali-450, 750 МГц
ОЗУ 2 ГБ DDR3
ПЗУ 8 ГБ
Wi-Fi 802.11a/b/g/n/ac (2,4/5 ГГц)
Bluetooth 4.2
Максимальное разрешение — 4K (3840х2160) HDR
Поддерживаемые форматы видео — MOV, VOB, AVI, MKV, TS, MP4
Поддержка 3D-видео
Chromecast
Аудио — Dolby Audio, DTS-HD
Поддерживаемые форматы аудио MP3, FLAC, APE
Операционная система: Android 9 (Android TV)
Разъёмы HDMI 2.0, USB 2.0, питание, 3,5-мм композитный аудиовыход
Но если честно, я редко пользуюсь связкой Kodi+Elementum потому что мне хватает возможностей HDVideobox.
И итого на данный момент мы имеем следующее:
1. HDVideoBox с любыми сериалами и фильмами
2. YouTube с любым интересным и не только контентом
3. PerfectPlayer с платным IP-листом на 400+ твканалов
4. Kodi+Elementum для просмотра фильмов с торрентов в высоком качестве.
И всё это работает без каких-либо глюков, лагов и прочего. Управляется с пульта без необходимости подключать мышку или аэромышь. Имеем голосовой поиск, который корректно распознает запросы на русском языке и выдает результаты сразу в программе где видео можно смотреть.
И всё это без особых танцев с бубном и напильнинга. Все работает хорошо, и я до сих пор не могу нарадоваться как тут всё интуитивно удобно и понятно.
Единственное чего на данный момент мне не хватает, это тв-программы в PerfectPlayer. Нужно найти EPG файлы, но я честно скажу, что вот прям с наскоку не понял где их брать и как ставить. Буду рад если кто-нибудь в комментах расскажет.
В остальном же на сегодня лично для меня этот тв-бокс оказался просто топовым. Но конечно это моё исключительно мнение. Так как мне от твбокса нужен только видеоконтент. Мне не нужны игры. Вот с играми тут всё сложнее. Так как процессор не новый, да и памяти маловато. Но те, кому нужны игры, пусть покупают другие тв-боксы. А именно для просмотра видео, я смело могу всем рекомендовать MiBox S как самый доступный твбокс на AndroidTV. Ну а как его настроить и получить кучу всего, я описал выше.
Такой вот получился обзор. Возможно где-то я упустил детали, но, если вы хоть немного дружите с техникой, повторить мой гайд у вас не составит труда. Ну и конечно я буду рад если в комментах вы расскажите о своих связках из программ. Может быть у вас будет что-то более интересное, я и с удовольствием добавлю это на свой твбокс.
На этом собственно всё. желаю всем хорошего настроения.
Читайте также:

