Мигает лампочка на мышке hp
Обновлено: 25.06.2024
Важным и практически необходимым элементом для правильного обращения с нашим компьютером является мышь. Это отображается на экране в виде указателя или курсора, и это не очень помогает плавно перемещаться по операционной системе. Курсор может появляться на экране несколькими способами, обычно в виде сплошной стрелки, которая не мигает, за исключением некоторых приложений, где он принимает форму вертикальной линии или заглавной буквы I. Если мы заметим, что курсор быстро мигает, он может означают, что есть какие-то проблемы.
Бывают случаи, когда указатель мыши мигает без проблем, например, при использовании Word или когда система выполняет некоторые процессы или обращается к данным, хранящимся на жестком диске. Однако в других случаях очень частое мигание курсора может означать проблему с программным обеспечением, и хотя это не означает, что это серьезная проблема для компьютера, в нашей повседневной жизни это может сильно раздражать.
Причины мигания курсора
Как мы уже упоминали, есть определенные случаи, когда курсор мигает, не вызывая проблем. В других случаях, когда он очень быстро мигает, это уже не обычное явление. В этом случае это может повлиять на повседневную работу нашего компьютера, серьезно сказавшись на нашей производительности.
Есть много причин, по которым указатель мыши быстро мигает. От проблем с драйверами мыши или видеокарты до проблем, связанных с антивирусом, File Explorer или даже биометрические устройства, если они есть на нашем ПК. Если мы столкнемся с некоторыми из этих проблем, мы должны сохранить нашу работу и приступить к выполнению некоторых действий, которые могут помочь нам решить эту проблему.
Устранение неполадок, когда указатель мыши мигает
Далее мы увидим серию уловок, которые мы можем выполнить, чтобы попытаться решить проблемы, когда курсор мыши часто мигает, когда мы используем наш Windows компьютер.
Основные проверки
Первое, что нам нужно сделать, это выполнить некоторые базовые проверки, чтобы устранить проблему. Первое, что нужно сделать, это подключите мышь к другому USB-порту на нашем компьютере, чтобы убедиться, что это не проблема с портом. Мы также должны убедиться, что в области датчика нет предметов, которые могут вызывать прерывистые колебания, а также устранить небольшие мусор, который скапливается на датчике расположен сзади. Кроме того, мы должны убедиться, что поверхность чистая и пригодна для использования. Стекло или хрусталь могут вызвать проблемы с движением мыши, поэтому рекомендуется использовать коврик для мыши.
Наконец, мы должны иметь в виду, что в случае, если мы используем беспроводная мышь , мы также можем заметить, что курсор мигает хаотично и часто, когда батареи или батарея почти разряжены , поэтому мы можем попробовать зарядить их или заменить на новые, чтобы решить проблему.
Обновите драйверы мыши и клавиатуры
Проблема с драйверами клавиатуры или мыши может привести к частому и раздражающему миганию курсора. В этом случае мы должны проверить, что у нас есть самые последние версии установлен в нашей системе. Для этого мы должны получить доступ к диспетчеру устройств, нажав сочетание клавиш «Windows + X».

Оказавшись здесь, мы должны расширить опцию «Мышь и другие указанные устройства». Затем мы щелкнем правой кнопкой мыши запись, соответствующую нашей мыши, чтобы открыть небольшое контекстное меню. Здесь мы выберем «Обновить драйвер», затем нажмем «Автоматический поиск драйверов» и выполним шаги, указанные мастером.
Проблема с видеодрайвером
Если у нас устаревшие или устаревшие драйверы видеокарты это может вызвать различные проблемы. Один из них может привести к тому, что указатель мыши исчезнет или будет часто и интенсивно мигать. Вот почему мы должны убедиться, что у нас есть последняя версия, доступная для них, поскольку они обычно получают постоянные обновления.
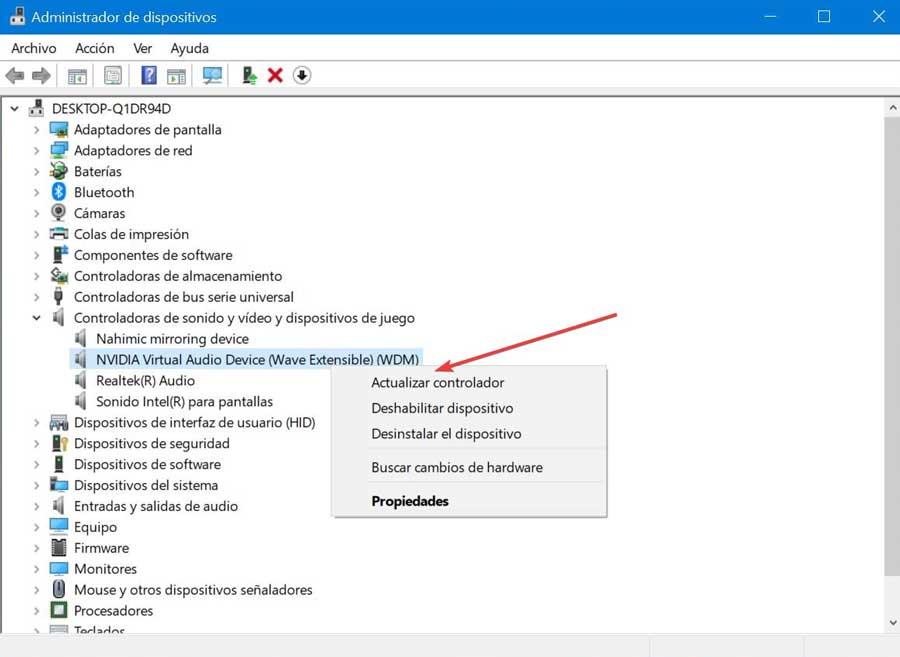
Для этого мы должны войти в диспетчер устройств, нажав сочетание клавиш «Windows + X». Попав внутрь, мы расширяем вкладку «Звуковые и видео контроллеры и игровые устройства». Выбираем нашу видеокарту и щелкаем по ней правой кнопкой мыши. Мы нажимаем «Обновить драйвер», выбираем «Искать драйверы автоматически» и, наконец, выполняем шаги, указанные мастером.
Перезапустите проводник
Проводник Windows - это приложение, отвечающее за управление файлами, используемыми операционной системой, включая рабочий стол и панель задач. Любая проблема, связанная с этим, может привести к постоянному миганию курсора мыши. Таким образом, перезапуск проводника несколько раз может помочь нам решить проблему.
Мы нажимаем сочетание клавиш «Windows + X», чтобы получить доступ к "Диспетчер задач" . На вкладке «Процессы» выбираем проводник и нажимаем кнопку «Завершить задачу», расположенную в нижней левой части.
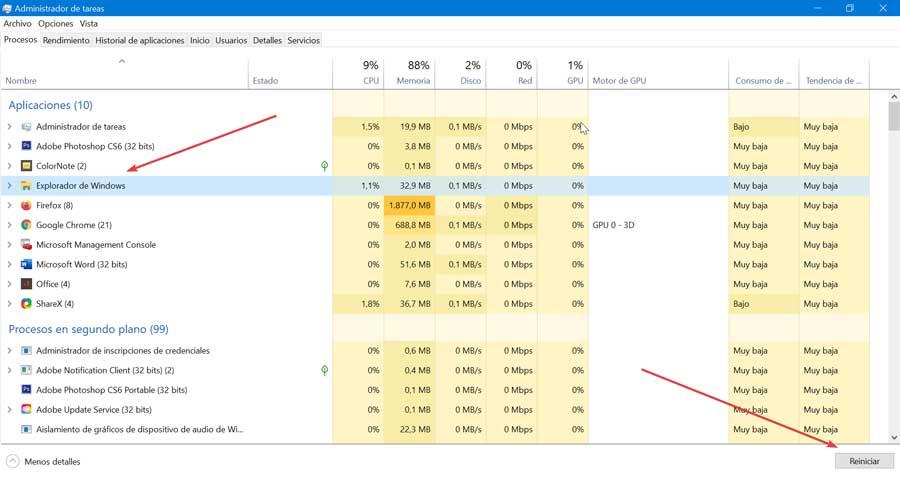
Позже мы нажимаем на вкладку «Файл» и выбираем опцию «Запустить новую задачу». В новом окне пишем explorer.exe и нажмите Enter или кнопку OK, чтобы подтвердить действие и проверить, решена ли проблема.
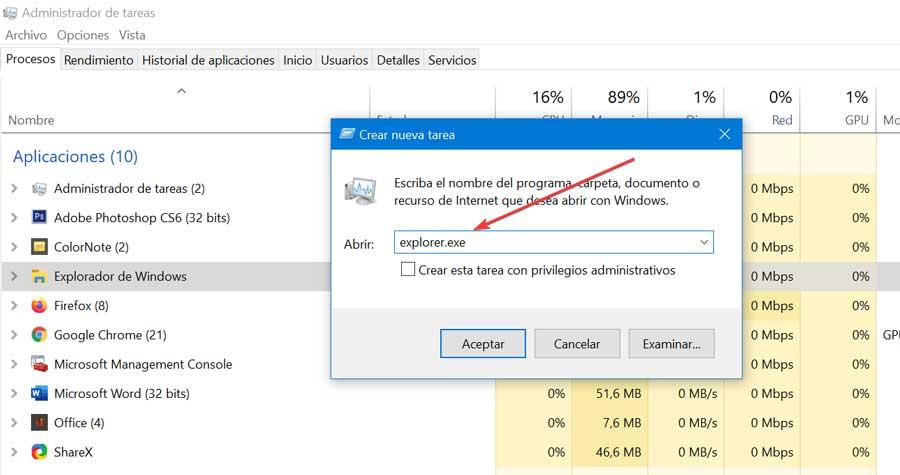
Проверьте, нет ли ошибок в системе
Если указатель мыши мигает, это может быть связано с проблемой, связанной с конфигурацией системы, поэтому мы должны выполнить соответствующие проверки, чтобы решить эту проблему. Мы сделаем это с помощью некоторых команд, которые мы должны выполнить из командной строки.
Для этого в строке поиска меню «Пуск» напишем cmd и выполним командную строку администратора купола. Позже в новом окне мы должны написать следующие команды индивидуально:
sfc /scannow Dism.exe /online /Cleanup-Image /StartComponentCleanup Dism.exe /Online /Cleanup-Image /RestoreHealth

Выполнение этих команд может занять время, поскольку они будут зависеть от количества системных файлов, которые необходимо восстановить. По завершении мы перейдем к перезагрузке компьютера и проверим, не мигает ли курсор.
Отключить антивирус и биометрические устройства
Наше антивирусное программное обеспечение также может негативно влиять на драйверы мыши и вызывать мерцание курсора. По этой причине рекомендуется временно отключить его, чтобы проверить, не является ли он причиной проблемы. Если да, то стоит рассмотреть возможность смены антивируса.
Если у нас есть компьютер, обычно ноутбук с биометрическим устройством, таким как считыватель отпечатков пальцев, это может быть причиной неприятной проблемы с курсором, поэтому мы должны попытаться отключить его, чтобы попытаться решить эту проблему. Для этого мы должны нажать сочетание клавиш Windows + X, чтобы получить доступ к диспетчеру устройств. Мы отображаем раздел «Биометрические устройства» и щелкаем правой кнопкой мыши биометрическое устройство. Наконец, мы нажимаем Отключить
Если беспроводная мышь не реагирует на команды или не работает должным образом, проверьте подключение, установите обновления и убедитесь в правильности параметров для устранения проблемы.
Проверка состояния электропитания и подключения (мышь с беспроводным USB-ресивером)
Проверьте беспроводную мышь на наличие проблем с питанием и подключением, если для нее используется USB-ресивер, подключаемый к порту или встроенный в компьютер.
Найдите и удалите с мыши все упаковочные вставки. Эти вставки препятствует получению электропитания устройством.
Если мышь оснащена выключателем, убедитесь, что он установлен в положение "включено" .
Если мышь не включается, зарядите аккумулятор, подсоединив зарядный кабель к источнику питания, такому как зарядный порт USB на компьютере или внешний адаптер питания USB. Если в мыши используются заменяемые батареи, установите новые.
Найдите устройство USB-ресивер устройства. Его может быть подключен к порту USB на компьютере или находиться в оригинальной упаковке. Некоторые устройства HP Touch и All-in-One поставляются с USB-ресивером, который предварительно устанавливается на компьютер. Или найдите отсек для хранения ресивера внутри мыши.
Убедитесь, что ресивер подключен к порту USB на компьютере. Концентратор USB может не обеспечивать достаточную мощность для надлежащего подключения устройства.
Отключите все неиспользуемые беспроводные устройства, включая устройства Bluetooth.
Переместите мышь ближе к беспроводному ресиверу (обычно в пределах 30 см).
Убедитесь, что между мышью и беспроводным ресивером нет посторонних предметов. Такие предметы, как телевизоры, беспроводные телефоны или динамики, могут снизить уровень сигнала беспроводной связи.
Выполните сброс подключения USB-ресивера в зависимости от наличия на нем кнопки подключения.
Ресиверы без кнопки подключения
Отсоедините ресивер от порта, подождите 10 секунд, затем подключите его к другому порту на компьютере.
Ресиверы с кнопкой подключения
Подключите ресивер к другому порту компьютера, затем нажмите и удерживайте кнопку подключения, пока индикатор не начнет мигать. В течение 60 секунд нажмите и удерживайте кнопку подключения на устройстве, пока индикатор на ресивере не прекратит мигать.
Если установить подключение не удалось, попробуйте настроить мышь на другом компьютере, чтобы проверить возможное наличие проблем с портом на основном компьютере.
Проверка состояния электропитания и подключения (мышь Bluetooth)
Проверьте беспроводную мышь на наличие проблем с подключением и питанием, если для ее подключения к компьютеру используется Bluetooth.
Найдите и удалите с мыши все упаковочные вставки. Эти вставки препятствует получению электропитания устройством.
Если мышь оснащена выключателем, убедитесь, что он установлен в положение "включено" .
Если мышь не включается, зарядите аккумулятор, подсоединив зарядный кабель к источнику питания, такому как зарядный порт USB на компьютере или внешний адаптер питания USB. Если в мыши используются заменяемые батареи, установите новые.
В ОС Windows выполните поиск и откройте Параметры Bluetooth и других устройств .
Убедитесь, что для функции Bluetooth установлено значение Вкл .
Если мышь не указана в списке, переведите ее в режим обнаружения в соответствии с инструкциями производителя, а затем нажмите Добавление Bluetooth или другого устройства , чтобы выполнить ее сопряжение.
ПК HP - Расширенное устранение неполадок беспроводной мыши
Используйте эти дополнительные процедуры и методы, если беспроводная мышь не отвечает или не работает должным образом.
Обновление драйверов устройств
Воспользуйтесь диспетчером устройств для обновления драйверов оборудования, такого как графическая карта, звуковая карта, адаптер беспроводной связи, или других драйверов для вашего компьютера.
В ОС Windows найдите и откройте Диспетчер устройств .
В списке устройств выберите Мыши и иные указывающие устройства .
Щелкните правой кнопкой мыши на мышь , выберите Обновить драйвер , затем следуйте инструкциям по установке обновленного драйвера.
Перезапустите компьютер для завершения установки обновлений.
Проверка мыши с помощью средства HP PC Hardware Diagnostics
Если мышь не работает должным образом, воспользуйтесь средством HP PC Hardware Diagnostics для ОС Windows, чтобы выявить возможные проблемы.
В ОС Windows выполните поиск средства HP PC Hardware Diagnostics для Windows . Щелкните правой кнопкой мыши на приложении и выберите пункт Запуск от имени администратора .
Если это приложение не установлено на компьютер, загрузите его последнюю версию с веб-сайта HP PC Hardware Diagnostics для ОС Windows .
В главном меню выберите Тесты компонентов .
Выберите Устройства ввода , выберите каждую проверку мыши, затем выберите Запустить один раз .
Следуйте инструкциям, чтобы проверить функционирование мыши.
По завершении тестов результаты будут выведены на экран.
Пройден. Мышь функционирует должным образом в соответствии с ожиданиями.
Отказ (с идентификатором). Произошел аппаратный сбой мыши. Запишите состояние аккумулятора и идентификатор отказа. Сохраните сведения о состоянии аккумулятора и идентификаторе отказа, чтобы они были доступны, если потребуется обратиться в службу поддержки клиентов HP.
Запуск обновления Windows (Windows 10)
Обновите компьютер с ОС Windows 10 с помощью Центра обновления Windows.
В ОС Windows выполните поиск и откройте программу Проверка обновлений .
При наличии доступных обновлений их установка запускается автоматически.Перезапустите компьютер после установки обновлений в случае вывода соответствующего запроса.
Устранение проблем, связанных с мышью
Устранение проблем с мышью, таких как некорректное отслеживание, замедленное перемещение указателя, плохая видимость или замедленная реакция на нажатие кнопок.
Неправильное отслеживание мыши
При возникновении проблем с отслеживанием мыши попробуйте использовать мышь на другой поверхности и очистить линзу.
Используйте мышь на другой поверхности. Мышь должна находиться на непрозрачной плоской поверхности, например на коврике для мыши или на листе белой бумаги. Устройство может не работать на стеклянных, рифленых, прозрачных или отражающих поверхностях.
Очистите пластмассовую линзу отслеживания. Скопление грязи или отпечатки пальцев могут привести к проблемам с отслеживанием. Для очистки линзы на нижней стороне мыши используйте влажную ткань или ватную палочку.
Слишком медленное перемещение, слишком маленький размер или слишком медленная реакция указателя мыши на нажатие кнопок
Если указатель мыши перемещается слишком медленно, его плохо видно, или двойной щелчок производится медленнее, чем ожидается, измените параметры мыши.
В ОС Windows выполните поиск и откройте Параметры мыши .
Выберите Дополнительные параметры мыши .
В окне "Свойства мыши" выберите вкладку с параметрами, которые требуется изменить.
Кнопки. Настройте левую и правую кнопки, измените скорость двойного щелчка или настройте выделение элементов без удерживания кнопки мыши нажатой.
Указатели. Измените схемы указателей или выберите стиль отображения указателя.
Параметры указателя. Измените скорость перемещения указателя, поведение по умолчанию или видимость.
Колесико. Настройте параметры вертикальной или горизонтальной прокрутки с использованием колесика мыши.
ПК HP - Устранение неполадок с подключением Bluetooth
Проверьте наличие проблем с подключением или драйвером, если вам не удается выполнить сопряжение дополнительного устройства или устройства ввода Bluetooth с компьютером.
Выполните следующие процедуры в указанном порядке. Попробуйте использовать устройство после каждой процедуры, чтобы проверить, устранена ли проблема.
Проверка поддержки Bluetooth на компьютере
С помощью диспетчера устройств проверьте, поддерживает ли компьютер технологию Bluetooth.
В ОС Windows найдите и откройте Диспетчер устройств .
В списке диспетчера устройств найдите Bluetooth или Радиомодули Bluetooth.
Если пункт Bluetooth не отображается, компьютер не поддерживает технологию Bluetooth. Используйте другой тип беспроводного устройства или устройство USB.
Проверка работы сигнала Bluetooth
Если сигнал Bluetooth отключен, вы не сможете выполнить сопряжение с существующим устройством, добавить новое устройство или изменить параметры Bluetooth.
Откройте диспетчер устройств и нажмите значок со стрелкой рядом с пунктом Bluetooth.
Если устройство не отображается, щелкните правой кнопкой на карте Bluetooth и выберите Включить устройство .
Проверка параметров беспроводной связи
Убедитесь, что параметры беспроводной связи на компьютере обеспечивают возможность подключения через Bluetooth.
В ОС Windows выполните поиск и откройте пункт Режим "В самолете" .
Убедитесь, что Режим "В самолете" отключен, а Wi-Fi и Bluetooth включены.
В режиме "В самолете" функции Wi-Fi и Bluetooth автоматически отключаются. При необходимости использования функции Bluetooth в режиме "В самолете" ее можно включить вручную.
Устранение помех беспроводной связи
Беспроводной сигнал Bluetooth между компьютером и устройством может быть слишком слабым для обеспечения надежного подключения.
Убедитесь, что устройство включено и доступно для обнаружения.
Проверьте и отключите Bluetooth на других устройствах, которые не используются в данный момент.
Расположите компьютер и устройство ближе друг к другу (обычно на расстоянии не более 10 м).
Убедитесь, что между компьютером и устройством нет посторонних предметов. Такие предметы, как телевизоры, микроволновые печи, беспроводные телефоны и другие устройства беспроводной связи, могут снизить уровень сигнала Bluetooth.
Перезапуск устройства Bluetooth и компьютера
Перезапуск устройства и компьютера может устранить ошибки подключения.
Закройте все работающие программы на компьютере, затем завершите работу компьютера.
Выключите устройство Bluetooth.
Включите компьютер и устройство.
Проверка наличия обновления для драйвера Bluetooth
Если версия драйвера Bluetooth для вашего устройства устарела, могут возникнуть проблемы с возможностью подключения.
Откройте диспетчер устройств и нажмите значок со стрелкой рядом с пунктом Bluetooth, чтобы посмотреть установленные на данный момент устройства.
Щелкните правой кнопкой мыши на устройстве Bluetooth и выберите пункт Обновить драйвер .
В окне "Обновление драйверов" выберите Автоматический поиск обновленных драйверов .
Если обновление доступно, обновите драйвер.
Переустановка устройства Bluetooth
Драйвер Bluetooth для вашего устройства может быть поврежден. Удалите устройство с помощью диспетчера устройств, а затем выполните его сопряжение с компьютером, чтобы переустановить драйвер.
Откройте диспетчер устройств и нажмите значок со стрелкой рядом с пунктом Bluetooth, чтобы посмотреть установленные на данный момент устройства.
Щелкните правой кнопкой мыши на устройстве, с которым необходимо выполнить сопряжение, и выберите пункт Удалить .
Перезапустите компьютер для сброса всех беспроводных подключений.
Восстановление компьютера при нормальном запуске ОС Windows
Восстановите свой компьютер до более раннего состояния.
Сохраните все открытые файлы, затем закройте все запущенные программы.
В ОС Windows выполните поиск и откройте Создание точки восстановления .
На вкладке "Защита системы" выберите Восстановление системы .
В окне "Восстановление системы" нажмите Далее .
Выберите точку восстановления, которую вы хотите использовать, затем нажмите Далее .
Проверьте свой выбор, затем нажмите Готово .
Прочитайте предупреждение о том, что не следует прерывать восстановление системы, и нажмите Да .
Дождитесь завершения восстановления системы, не прерывая его, чтобы избежать повреждения жесткого диска или нанесения другого вреда компьютеру.
Функция восстановления системы возвращает конфигурацию компьютера до состояния предыдущей точки восстановления и выполняет его перезагрузку.Обращение в службу поддержки клиентов HP
Если в результате выполнения предыдущих действий проблема не была устранена, обратитесь в службу поддержки клиентов HP для получения дальнейшей помощи.
Введите серийный номер продукта, чтобы проверить статус гарантии и при необходимости изменить свое местоположение.
Выберите вариант поддержки. Если вы находитесь в Азиатско-Тихоокеанской стране/регионе, вы будете направлены в местный сервисный центр в вашей стране/регионе.
Даже самые дорогие компьютерные мыши не всегда работают стабильно. И особенно часто проблемы случаются с беспроводными устройствами, поскольку они подключаются к ПК без непосредственно физического контакта. В то же время большинство таких багов достаточно просто и быстро устранить.

Пропадает сигнал
Самая распространённая проблема с беспроводными устройствами – временное, но регулярное исчезновение сигнала. Это мешает корректной работе и выполнению привычных сценариев. Главное – определить причину неисправности.
Убрать помехи
Беспроводные мыши могут работать по Bluetooth и Wi-Fi. Поэтому другие беспроводные девайсы могут мешать адекватной работе мыши, создавая конфликт. Для проверки целесообразности этого предположения достаточно просто убрать все беспроводные гаджеты от компьютерной мышки, вновь протестировав качество ее работы.
Помехой также может стать стена и другие предметы.
Если же мышь подключается по Wi-Fi, то причина может крыться в роутере, который попросту перехватывает весь сигнал, работая с девайсом на одной частоте. В этом случае удаление маршрутизатора от гаджета быстро решит проблему.

Перегрузить ПК или вай-фай
Не всегда причина неисправности мыши кроется в ней самой. Плохой или нестабильный Wi-Fi-сигнал, а также сбои в работе ПК могут привести к его исчезновению. Устранить помехи можно перегрузив одно из устройств.

Поменять коврик
Качественный коврик обеспечивает максимально эффективное скольжение мышки. Он не должен иметь выпуклых деталей, которые негативно скажутся на работоспособности девайса.
Не рекомендуется пользоваться и старым ковриком, поверхность которого повреждена.
Это также будет мешать нормальной передаче сигнала на ПК. Некоторые мыши плохо работают на слишком глянцевых и светлых ковриках. Поэтому лучше отдавать предпочтения аксессуару темной расцветки с нескользкой поверхностью.
Поменять батарейки
Проверка батареек на работоспособность – первое, что нужно сделать при выявлении проблем с беспроводным устройством. Если батарейки давно не менялись, то стоит попробовать новые, а то и вовсе перевести их на перезаряжаемые аккумуляторы.
При проблемах с питанием часто на обратной стороне мыши не горит лазер. Однако бывают ситуации, когда заряда хватает исключительно на индикатор.

Почистить мышку
Загрязнения мыши, а в особенности ее линзы, приводят к перебоям в работе устройства. И даже волосок, который неудачно лёг на оптическую часть, способен перекрыть сигнал, поэтому следует очистить гаджет от пыли и грязи.
Сделать это можно с помощью ватной палочки, смоченной в спирте.
Главное — контролировать нажатие, иначе можно повредить хрупкую линзу. Также можно попробовать перевернуть девайс и хорошенько продуть его оптическую часть.

Компьютер не видит мышку
Иногда проблема кроется в ПК, а вовсе не в подключённом к нему устройстве. И в первую очередь следует проверить исправность USB-входа. Для этого достаточно подключить другой гаджет, убедившись в том, что тот работает.
Переустановить драйвера
ПК и ноутбук часто не видят мышку по причине отсутствия нужных драйверов или их обновления. Для установки «свежих» драйверов, найдите их на официальном сайте производителя и загрузите на устройство.
Важно! При выборе версии обновления ориентируйтесь на характеристики ПК. Драйвера должны быть совместимы с «железом» и его операционной системой.
После скачивания файла откройте диспетчер устройств и перейдите в раздел «Мыши и другие подключённые устройства». Выберите используемый девайс и нажмите на него правой кнопкой мыши, выбрав команду «Удалить». Далее останется лишь установить новый драйвер, перезапустить систему и заново подключить устройство.

Разгрузить USB-выход
Загруженный USB-выход – проблема, с которой чаще всего сталкиваются владельцы ноутбуков. Дело в том, что все разъемы устройства подключены к одной плате, которая может не справляться с нагрузкой.
В таком случае достаточно отсоединить девайс, который перегружает систему.
Можно также на время отказаться от всех подключённых устройств, которые не используются регулярно.
Чтобы понять, какой гаджет тормозит ноутбук, необходимо выполнить следующие действия:
- Откройте диспетчер устройств.
- Кликните на «Контроллеры USB» и проверьте лимит их питания во вкладке «Свойства».
В разделе «Доступная мощность» указано количество энергии, которое способен выдержать ПК без потерь в качестве работы. В окне «Подключённые устройства» указано, сколько каждое из них требует питания. При отключении самого энергозатратного девайса, работа мыши восстановится.

Беспроводные компьютерные мыши удобны в использовании, справедливо считаясь стабильными и надежными устройствами. Однако отсутствие прямого подключения иногда даёт о себе знать, провоцируя различные баги, большинство из которых легко и быстро решаются.
Почему мигает лампочка на беспроводной мышке? Что это означает?
Где-то месяца 4 назад купила впервые беспроводную мышь. Недавно на ней стала мигать лампочка. Что это означает?
Если Вы пользуетесь беспроводной мышкой, которая работает от батареек, то мигание лампочки в такой мышке означает то, что ресурс батареек заканчивается, и их пора заменить на новые.
Сделать это элементарно - открываете блок, где находятся батарейки, извлекаете оттуда старые и вставляете новые, при этом обязательно соблюдая полюса батареек, чтобы ''плюс" и "минус" располагались в блоке питания на своих местах.
Проделав эти нехитрые манипуляции, Вы убедитесь, что мышка снова стала работать в привычном для Вас режиме - без мигания лампочки.
Если на бесперебойной мышке начала мигать лампочка, то у вас есть некоторое время, чтобы приобрести новые батарейки, т.к. этот сигнал означает, что скоро они сядут. В определенный момент беспроводная мышь перестанет реагировать на движение, следовательно надо будет вынуть севшие батарейки и заменить их на новые. Ну или аккумулятор заменит, если мышь работает на аккумуляторных батарейках.

Для того что бы беспроводной мыши "слышится" с устройством которым она управляет, обязательно необходим свой автономный источник питания. Таковым для мышки является аккумуляторная батарея. Время работы такой батарейки напрямую зависит от интенсивности использования мыши и расстояния до объекта управления.
Сигнализация индикатора мышки в виде моргания означает о скорой полной разрядке автономного источника питания. Нужно менять батарейку.
Это скорее содится батарейка нужно прменять батарейку и все будет в нормеш
Это говорит о том, что ей уже не хватает питания для нормальной работы, вот мерцанием светодиода она и предупреждает о том, что необходимо установить новую батарейку или же зарядить аккумулятор в ней.
Я обычно до такого состояния не довожу, просто наблюдаю за ее зарядом через стандартную утилиту и при минимальном значении уже заряжаю аккумулятор мышки.
Стоит посмотреть в инструкцию, дабы узнать, если ли от мыши какой-либо сигнал в случае ошибки или проблемы с зарядом.
Например, на моей Xiaomi при рабочей батареи загорается зеленый индикатор при включении, а если батарейка садится - то красный.
Если же у мыши есть подсветка, то тут три варианта. Первый - батарейка разрядилась. Второй - какая-то проблема с самой лампочкой, что и привело к миганию. Третий - мигание вызвано сменой неких настоек, например, DPI.
Поэтому стоит сначала проверить батарейку, затем - качество присоединения передатчика в разъеме, не отошел ли он из-за каких-либо манипуляций с компьютером.
Такое мигание, есть не что иное как сигнал, который призван к тому, что бы оповестить владельца этой самой мышки о том, что та батарейка, которая ему заменяла провод в ней, приходит в негодность и садится и ее пора менять на новую.
Батарейка выработала свой ресурс энергии , а , значит ее пора менять. У меня в мышке это даже улучшено. Не просто мигает , а мигает красным цветом. А обычно , при начале пользования , этот же сигнальный глазок отсвечивает веселым зелененьким цветом.
Если лампочка мигает в беспроводной мышки это говорит о том, что батарейка установленная в ней иссякла и ее уже не хватает на стабильную нормальную работу, это основная причина мигания лампочки в беспроводной мышке.
Мы заметили, что временами вскоре начинает мигать сигнальным глазком оптическая беспроводная мышь, в ситуации, если ее на некоторое время оставить без работы, в покое. А также не сразу начинает реагировать оптическая беспроводная мышь, которая длительно простаивала. При этом резко падает яркость диода, если нашу мышку именно такого типа не перемещать длительное время или просто несколько минут. Это происходит, поскольку в максимально экономичный режим сразу переводит светодиод встроенный в мышь микропроцессор, когда даже несколько минут этим устройством человек не пользуется.
Такое поведение светодиода говорит в том, что мышка какое-то время не используется, поэтому мышка, чтобы зазря не расходовать батарейку, автоматически перешла в экономичный режим.
Или батарейка садится и уже не даёт достаточного питания для постоянного свечения лампочки.
Кстати, у проводной мышки, этот же симптом говорить о неисправности штекера USB или надломе в проводе.
Читайте также:

