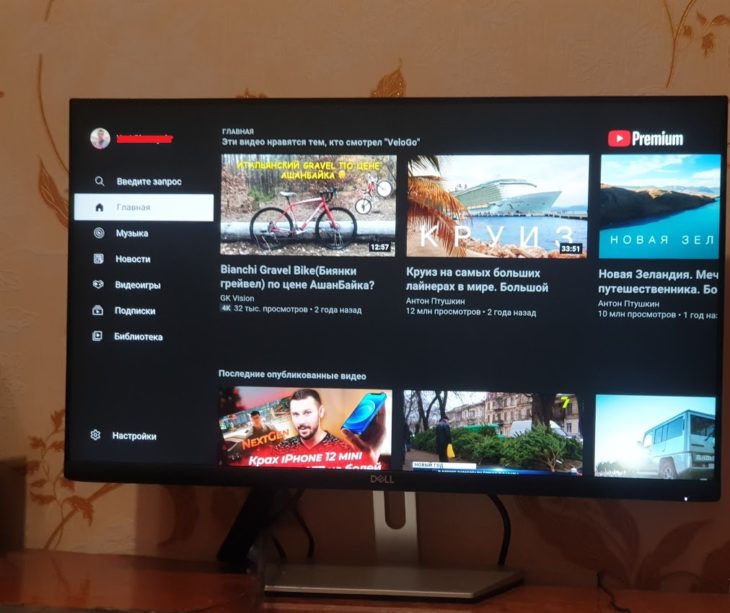Монитор dell s2721hn как включить звук
Обновлено: 18.05.2024
Зайдите в настройки устройств воспроизведения звука (Пуск> Панель управления> Звук; или в Windows 10 перейдите в Пуск> найдите Панель управления, откройте Панель управления из списка, а затем перейдите в Оборудование и звук> Звук | Управление аудиоустройствами) и измените аудиоустройство по умолчанию обратно на внутренние динамики / наушники.
Есть ли в моем мониторе Dell звук?
Как мне заставить звук воспроизводиться на моем мониторе?
Как включить мониторные динамики
Почему на моем мониторе нет звука?
Если динамики монитора не работают, обычно это связано с неверно настроенными настройками или кабелями. Есть несколько вещей, которые вы можете сделать, чтобы решить эту проблему, например, проверить свои соединения, отрегулировать громкость, выполнить звуковой тест или воспроизвести звук с помощью устройства, отличного от монитора.
Как мне заставить звук воспроизводиться через мой монитор HDMI?
Подключите кабель HDMI к компьютеру и к устройству вывода. В Windows найдите и откройте Панель управления. Щелкните Звук, а затем щелкните вкладку Воспроизведение. Откроется окно звука.
Почему на моем мониторе Dell нет звука?
Зайдите в настройки устройств воспроизведения звука (Пуск> Панель управления> Звук; или в Windows 10 перейдите в Пуск> найдите Панель управления, откройте Панель управления из списка, а затем перейдите в Оборудование и звук> Звук | Управление аудиоустройствами) и измените аудиоустройство по умолчанию обратно на внутренние динамики / наушники.
Как мне получить звук с моего монитора без динамиков?
5 лучших способов получить звук с монитора без динамиков [встроенный звук]
Как мне включить звук на моем мониторе?
Передает ли HDMI звук?
HDMI известен своим качеством видео, но он также может передавать звук без необходимости использования нескольких кабелей. HDMI поддерживает форматы Dolby TrueHD и DTS-HD для 7.1-канального звука без потерь и качества кинотеатра. HDMI 1.4 также поддерживает канал возврата звука, который передает звук с ТВ-тюнера на ресивер.
Почему не работает звук через HDMI?
Почему у моего ПК не работает звук?
Может ли плохой кабель HDMI не вызывать звука?
Как передать звук с компьютера на телевизор без HDMI?
Вы можете купить адаптер или кабель, который позволит вам подключить его к стандартному порту HDMI на вашем телевизоре. Если у вас нет Micro HDMI, посмотрите, есть ли на вашем ноутбуке DisplayPort, который может обрабатывать те же цифровые видео- и аудиосигналы, что и HDMI. Вы можете легко и дешево купить адаптер или кабель DisplayPort / HDMI.
Мониторы со встроенными динамиками становятся все более и более распространенными, и в некоторых случаях они достаточно хороши, чтобы вы могли обойтись без выделенных ораторов и при этом иметь хорошие качество звука . Тем не менее, этот компонент не без проблем, поэтому, если ваши мониторные динамики не работает, тогда мы расскажем вам, что вы можете сделать, чтобы их отремонтировать или заставить работать.
Обычно встроенные в мониторы динамики маломощные и «жестяные», а по качеству звука и мощности они не имеют ничего общего даже с самыми дешевыми динамиками на рынке. Однако немало пользователей предпочитают использовать их для экономии денег и места на столе, поскольку, конечно, это большое преимущество, если динамики относительно хорошие.

Что следует проверить, если встроенные динамики не работают?
Прежде чем думать, что динамики монитора повреждены, вам следует выполнить ряд проверок, поэтому давайте посмотрим на них, но сначала мы должны сказать очевидное: есть ли в вашем мониторе встроенные динамики? В первую очередь убедитесь, что они есть не на всех мониторах.
Проверьте соединение
Чтобы встроенные динамики монитора работали, вы должны иметь в виду, что подключение к ПК не может быть выполнено каким-либо образом, поскольку не все видеосоединения могут передавать звук одновременно. Подводя итог, если у вас есть монитор, подключенный к ПК через VGA (D-Sub) или DVI в любом из его вариантов, у вас есть проблема, так как для работы звука монитора вы должны подключить его через HDMI, DisplayPort (или mini DP) или USB-C .

Вы должны иметь в виду, что, как показано на изображении выше, некоторые мониторы также имеют аудиовыход через мини-разъем: этот разъем предназначен для прямого подключения динамиков или наушников с аналоговым подключением и не для подключения их к Звуковая карта ПК. Если бы на мониторе был миниджек с надписью «Аудио in »означает, что это аудиовход, и к нему можно подключить звуковую карту ПК, но подавляющее большинство мониторов имеют выход, а не входной мини-разъем, так что в этом случае он не будет работать.
Проверьте аудиовыход на ПК
Второе, что вы должны проверить, это то, что на вашем компьютере выбран правильный аудиовыход. Для этого в Windows 10, щелкните правой кнопкой мыши значок динамика в правом нижнем углу на панели запуска рядом с часами и выберите опцию «Открыть настройки звука». Откроется экран, подобный тому, который вы видите ниже, и вверху под заголовком «Выберите устройство вывода» вы должны выбрать свой монитор.
Как правило, должны указываться марка и модель вашего монитора, а в скобках - драйвер вашей видеокарты, поскольку мы будем отправлять звук через видеокабель (вот почему в примере NVIDIA Появится звук высокой четкости).
В случае, если ваш монитор не отображается в списке, мы отсылаем вас к предыдущему пункту, потому что это почти наверняка означает, что он подключен неправильно, хотя это также может быть связано с проблемой в драйверах, и именно это мы увидим дальше.
Проверьте драйверы монитора
Почти все мониторы, представленные на рынке, автоматически определяются операционной системой, поэтому вам не нужно беспокоиться о драйверах, потому что они будут автоматически установлены вместе с ней. Однако могут быть проблемы, ваш монитор может быть очень новым и драйверов еще нет, или у вас может не быть необходимого обновления Windows, которое включает их. По этой причине первое, что вам нужно сделать, это обновить Windows, и для этого нажмите кнопку «Пуск» и выберите «Настройки» (значок шестеренки).
Затем перейдите в «Обновление и безопасность» и в меню слева под названием «Центр обновления Windows» убедитесь, что у вас нет обновлений, ожидающих установки.

Дополнительно стоит проверить, действительно ли операционная система правильно определяет монитор. Для этого щелкните правой кнопкой мыши кнопку «Пуск» и выберите «Диспетчер устройств». В открывшемся окне найдите раздел «Мониторы» и отобразите его; там должен появиться ваш монитор.

Если нет, то либо у вас нет монитора, подключенного к цифровому носителю (HDMI, DP, USB-C), либо возникла проблема, и самый простой способ решить ее - перейти на веб-сайт производителя вашего монитора. а в разделе загрузки найдите соответствующие драйверы для своей операционной системы и установите их.
Проверьте громкость встроенных динамиков
Последний шаг, который вы должны проверить, также является довольно очевидным, но его можно упустить из виду, и это убедиться, что громкость не уменьшена или не отключена на самом мониторе. Для этого вы должны получить доступ к собственному экранному меню монитора с помощью кнопок, которые у него будут (обычно в правом нижнем углу или с правой стороны), и в разделе Аудио (это сильно отличается в зависимости от монитора, но если он интегрирован колонки на 100% уверен, что там есть секция для настройки звука) убедитесь, что громкость не убавлена и даже не отключена.
Здесь вы также должны убедиться, что выбран источник звука (обычно отображается что-то вроде «default» или «main», как в нашем примере с монитором Dell), поскольку возможно, что ваш монитор имеет несколько аудиовходов и что он есть. выбран не правильный.
Если после выполнения всех этих проверок вы по-прежнему не можете получить звук с ПК через встроенные динамики монитора, это может быть физическая проблема, и, если возможно, мы рекомендуем сначала протестировать монитор с другим ПК или даже с консолью, по адресу Если возможно, через HDMI, и если ничего не работает, отнесите его в службу технической поддержки или обработайте гарантию.

У вас есть вопрос о Dell S2721HN или вам нужна помощь? Задайте его здесь. Полно и четко опишите проблему и сформулируйте свой вопрос. Чем больше вы сообщите о проблеме или вопросе, тем легче будет производителю Dell S2721HN вам ответить.
Содержание
- Safety instructions
- ❯ About your monitor
- Package contents
- Product features
- ❯ Identifying parts and controls
- Front view
- Back view
- Bottom view
- Resolution specifications
- Preset display modes
- Electrical specifications
- Physical characteristics
- Environmental characteristics
- Power management modes
- Pin Assignments
- Cleaning your monitor
- Connecting the stand
- Using the tilt
- Connecting your monitor
- Organizing your cables
- Securing your monitor using Kensington lock (optional)
- Removing the monitor stand
- Wall mounting (Optional)
- Power on the monitor
- Using the front panel controls
- Using the OSD lock function
- Front‑panel button
- ❯ Using the On-Screen Display (OSD) menu
- Accessing the menu system
- OSD warning messages
- Setting the maximum resolution
- Self-test
- Built-in diagnostics
- Common problems
- Product specific problems
- FCC notices (U.S. only) and other regulatory information
- Contacting Dell
О Dell S2721HN
Посмотреть инструкция для Dell S2721HN бесплатно. Руководство относится к категории Мониторы, 1 человек(а) дали ему среднюю оценку 7.5. Руководство доступно на следующих языках: английский. У вас есть вопрос о Dell S2721HN или вам нужна помощь? Задайте свой вопрос здесь
Мониторы![]()
Здравствуйте. В этом обзоре речь пойдет о мониторе от компании Dell, модели S2721HN.
Экран
![]()
- Диагональ экрана 27 дюймов.
- Разрешение 1920х1080.
- Соотношение сторон 16:9.
- Время отклика 4 мс.
- Подсветка W-LED.
- Матрица IPS.
- Глубина цвета 8 бит.
- Частота обновления 75 Гц.
Диагональ экрана 27 дюймов, разрешение – 1920х1080, соотношение сторон 16:9, время отклика 4 мс.
Подсветка W-LED. Матрица IPS. Глубина цвета – 8 бит. Частота обновления 75 Гц.
Оцените все возможности. Четкое изображение, меньше отвлекающих факторов. Благодаря трехсторонней сверхтонкой рамке вы можете наслаждаться превосходной четкостью изображения на 27-дюймовом мониторе с разрешением Full HD.
Внешний вид
Размеры монитора – 61 сантиметр в ширину, 36 сантиметров в высоту, толщина – 5,4 сантиметра. Вес 4,3 кг. Цвет черный, серебряный.
Идеальное устройство для вашего стиля жизни. Прекрасный внешний вид. Современный элегантный дизайн с тонкой рифленой текстурой на задней панели придает монитору неповторимый внешний вид. Он привносит гармоничное сочетание великолепного стиля и качества в любое пространство.
Функции
![]()
- Согласованная цветопередача. Благодаря технологии планарной коммутации картинка на экране выглядит цельной с согласованными цветами при широком угле обзора 178°/178°.
- Отдыхайте играя. Технология AMD FreeSync с частотой обновления до 75 Гц обеспечивает визуальные эффекты без разрывов.
- Безвреден для глаз. Этот монитор прошел сертификацию TÜV и оснащен экраном без мерцания с поддержкой технологии ComfortView, снижающей уровень вредного синего свечения экрана. Обеспечивает минимальную нагрузку на глаза даже при длительном просмотре. Отличный вариант для киномарафона!
- Полный порядок. Функция Dell Easy Arrange помогает упорядочить приложения, электронные письма и окна на одном экране.
Разъёмы
В данной модели предусмотрено несколько разъёмов:
Простое переключение между режимами. Два встроенных порта HDMI обеспечивают постоянное подключение устройств и позволяют легко переключаться между потоковой передачей и играми на консоли. В комплект поставки входят следующие кабели: кабель питания и кабель HDMI.
Отзывы
Я проанализировал отзывы реальных пользователей и сейчас расскажу о минусах модели:
- Ощутимо меняется изображение при смещении угла обзора.
- Отсутствие USB-хаба.
- Плохое разрешение.
- Подставка без регулировки поворота и высоты.
- Из портов только HDMI.
- Иногда моргает подсветка.
- Крепление VESA утоплено в корпус.
- В режиме ожидания мигает светодиод кнопки включения, выключить его нельзя.
- Нет встроенных динамиков.
Теперь расскажу о положительных отзывах, которые частично пересекаются с отрицательными:
Читайте также: