Монитор hp с камерой и микрофоном как настроить
Обновлено: 08.05.2024

На сегодня порядка 60% пользователей персональных компьютеров пользуются ноутбуками, остальные 40% предпочитают классические решения в формате системного блока и монитора. В последних не всегда имеется встроенная камера, потому возникает вопрос покупки данных элементов отдельно.
В сегодняшней статье я расскажу, как подключить веб-камеру к компьютеру + каким образом произвести ее настройку.
Как подключить веб-камеру к компьютеру?
Базовая задача веб-камеры – передача аудиоформата данных и его совмещение с видеорядом. Если посмотреть с точки зрения рядового пользователя, то тут на первое место выходит общение с картинкой в режиме реального времени и запись роликов.

Распределение камер производится по типу матрицы и формату передачи сигнала. Среди продвинутых функций современных веб-камер выделяют способность распознавания лиц, автоматическая корректировка изображения и многое другое.
Обратите внимание: благодаря своей мобильности, перенос и подключение веб-камеры производится всего за пару секунд. По качеству же передачи видеоданных, данное оборудование намного лучше стандартного (большинство).
По типу соединения, веб-камеры разделяют на USB, Wi-Fi и Bluetooth. Наибольшее распространение имеют первые. Wi-Fi и Bluetooth хоть и без проводов, но по длительности подключения (а это делается при каждом новом запуске устройства), они уступают проводным аналогам. Из собственного опыта скажу, что и глючат они тоже чаще. Далее будут рассказывать именно про USB вариацию оборудования.
Как подключить веб-камеру к компьютеру:
- Для начала требуется зафиксировать камеру на одной из сторон монитора. Все зависит от расположения прищепки. Некоторые клипсы весьма неудобны в использовании, либо могу нанести вред экрану (в случае с тонким дисплеем). Отталкивайтесь от собственных требований еще на момент покупки.



В случаях, когда веб-камера покупалась на MacBook, стандартный разъем оборудования не подойдет. Придется закупать USB-C/USB адаптер, а это дополнительные траты. Как вариант решения, можно поискать вебки сразу с C/USB, но в таком случае модельный ряд для выбора покупки стремительно снижается.

Хочу также отметить, что не каждая веб-камера может работать через USB-хаб. Оборудованию тупо не хватает питания , из-за чего та периодически то отключается, приводя к перебоям в передаче сигналов.
Кстати, здесь вы сможете скачать гугл плей на андроид телефон.
Как подключить веб-камеру на компьютер программно?
Когда оборудование будет напрямую соединено с компьютером, потребуется произвести дополнительные действия по его настройке. В 80% случаев драйвера устанавливаются в автоматическом режиме, и после самостоятельной настройки, пользователю достаточно запустить приложения для управления камерой. В остальной 1/5 случаев, придется драйвера ставить самостоятельно. Ниже я описал, как именно это следует делать с нуля.
1) Установка драйверов
Для правильного функционирования веб-камеры драйвера жизненно необходимы. По сути, это комплекс скрытых мини-программ, которые синхронизируют процессы оборудования со внутренним устройством самой операционной системы. Именно потому на официальных сайтах предлагают собственные версии «дров» для различных по архитектуре ОС.
Какими методами можно установить драйвера веб-камеры на ПК:
- диск, который прилагается к комплектации оборудования;
- скачать через официальный ресурс производителя;
- через диспетчера устройств;
- независимое программное обеспечение для поиска драйверов.
Наиболее простыми в понимании рядового обывателя является использование диспетчера устройств, но, если возникли проблемы, придется обратиться к альтернативам. Далее я расскажу детальнее по каждой из них.
А) Установка драйверов с официального диска
Как правило, китайские производители веб-камер редко кладут в комплект поставки диск с ПО. Для европейских производителей подобная практика более приемлема, но только в случае с раскрученными производителями оборудования по типу Sony.
Как установить драйвера веб-камеры с диска:
-
Распаковываем диск и вставляем его в DVD или CD привод на системном блоке. Следите чтобы логотип производителя располагался с верхней части диска (если речь об одностороннем).




После запуска установочного компонента, потребуется пару раз подтвердить действия через кнопки «ОК» или «Далее», а потом протестировать камеру через внешнюю или встроенную программу.
Совет: если на ПК не имеется отдельной утилиты под веб-камеру, советую воспользоваться Скайпом. Внутри программы можно протестировать не только видео, но и передачу звука.
Если Skype не имеется, можно по-быстрому зайти в одну из социальных сетей с веб-обозревателя. Сейчас функция видео звонков имеется в ВК, Телеграмм, Facebook и даже в Одноклассниках.
Б) Качаем драйвера с офф сайта
Весьма субъективный вариант решения проблемы, по которому априори тяжело дать четкую инструкцию. Обычно, чтобы найти официальный сайт поставщика, следует вбить ТМ марку компании в связке со словосочетанием «драйвера».

Далее, следует найти свою модель веб-камеры и скачать установочный файл. Останется запустить его на ПК и проследовать стандартный путь по установке. Дальнейшие действия аналогичны алгоритму выше.
В) Установка драйверов посредством диспетчера устройств
Наиболее ходовой вариант среди пользователей с опытом в управлении простым программным обеспечением на ПК. Получить доступ к разделу можно через панель инструментов, либо через контекстное меню на главном экране.
Инструкция по установке драйверов с помощью мастера:
- Запускаем исполняющую строку и в ней вводим команду devmgmt.msc. После чего нажимаем «ОК».


Процесс поиска займет от 10 до 120 секунд. Если результатов найдено не будет, а такое случается периодически, придется воспользоваться альтернативными методами. В частности, советую установить на ПК специализированное программное обеспечение. Список утилит по автоматическому подбору драйверов я предоставил в таблице ниже.
| Название | Особенности | Популярность (из 5 ★) |
|---|---|---|
| Driver Booster | Программное обеспечение распространяется под бесплатной лицензией. Совместимость – только Windows. Помимо поиска недостающих драйверов, утилита быстро и качественно может заменить устаревшее ПО устройства пользователя. | ★★★★ |
| DriverHub | Бесплатная утилита для Windows 10, 8.1, 8.0 и 7. Имеет русский интерфейс + сам вес установочного файла едва ли набирает 30 Мб. Программа успешно распознает даже самые экзотические устройства от китайских безымянных производителей. | ★★★★★ |
| SlimDrivers | ПО ориентировано на вариации Windows, включая даже ХР. По интерфейсу – только английский + использование функционала условно-бесплатное. По весу утилита набирает 1-2 Мб. | ★★★ |
| DriverGuide Toolkit | Проблем с поиском драйверов куда больше на устаревших ОС. Данная утилита решает вопрос в пару кликов. Поддерживается на Windows 7, 2000, ХР и Vista Распространение лицензии – условно-бесплатное. Стоимость ПО составляет 20 долларов. | ★★★ |
| DriverMax | Одно из лучших решений, которое можно найти на рынке в 2021 году. Легко находит драйвера на неизвестные устройства + обладает достаточно широким функционалом для других направлений в отношении программного обеспечения. Лицензия – бесплатная, но русского языка интерфейса нет. | ★★★★★ |
Почти любая из представленных выше утилит способна решить проблему отсутствующего драйвера для веб-камеры. Другое дело, что не каждый захочет захламлять свой ПК программным обеспечением, которое будет использоваться пара раз в год от силы.
2) Настройка устройства и тестирование
Выше я уже упоминал о методах тестирования функционала через стандартный набор программ, но что, если ни один из вариантов для пользователя не заходит? Тут на помощь приходят специализированные сайты, где регистрация и прочие лишние телодвижения обязательными вовсе не являются.

К слову, о возможных проблемах я расписал в таблице ниже.
| Проблема | Признаки | Решение |
|---|---|---|
| Камера не работает с клавы | Не запускается | Применение при запуске специализированных клавиш в связке с Fn. |
| Конфликт с другой программой | Не запускается при установке другой утилиты | Вычислить нарушителя и удалить, либо заменить альтернативным ПО. |
| Кривые дрова | Отсутствует уведомление по активным устройствам на панели + знак вопроса в диспетчере. | Переустановка драйверов или удаление камеры из списка неопределенных устройств. |
| Ошибка версий ПО | Прости обновление | Обновление или переустановка драйверов. |
| Трояны | Не работает. Причины не явны. | Обновление баз антивирусной программы или переустановка драйверов. |
Если возникают проблемы иного типа, следует внимательно осмотреть саму веб-камеру. Не стоит исключать заводской брак, ибо можно убить пару недель на решение проблемы, а в итоге нюанс будет крыться в аппаратной части оборудования.
Программы для расширения возможностей веб-камеры
Стандартный интерфейс неспециализированных программ не всегда позволяет качественно раскрыть начину веб-камеры. Те же кодеки на звук или HD-качество по камере реализовываются только в связке с правильными драйверами и тонкой настройкой через сторонние интерфейсы. Ниже представляют тройку лучших вариаций подобного ПО для новичков в этом деле.
1) ManyCam

| Функционал | ★★★★★ (5.0 из 5.0) | Общая привлекательность ★★★★★ 5.0 |
| Цена | ★★★★★ (5.0 из 5.0) | |
| Отзывы по работе | ★★★★★ (5.0 из 5.0) |
Основная функция программы – это корректировка изображения при трансляции через каналы на видеохостингах и в социальных сетях. При желании, пользователь может заменить фон, добавить анимацию и так далее. Благодаря тонким настройкам, число вариаций подачи видеоряда практически неограниченно.
- функция записи ролика с эффектами;
- возможность подключения нескольких камер одновременно;
- продвинутый уровень настройки канала при публикациях ленту;
- обилие эффектов и масок;
- синхронизация с раскрученными хостингами видео и мессенджерами.
Помимо стандартных эффектов, внутри ПО имеется набор инструментов для создания собственных. Все вышесказанное приятно упаковано в обертку из бесплатной версии. Имеется PRO-вариация, но число отличий от стандартной версии настолько ничтожно, что переплачивать здесь я не вижу смысла вообще.
2) Movavi Video Suite

| Функционал | ★★★★★ (5.0 из 5.0) | Общая привлекательность ★★★★★ 4.5 |
| Цена | ★★★★ (4.0 из 5.0) | |
| Отзывы по работе | ★★★★★ (5.0 из 5.0) |
Программа прекрасно зайдет пользователям, которые хотят не только получать качественную картинку, но и не прочь произвести базовые преобразования видео на месте. Человек тут же может смонтировать, обрезать и оформить нарезки в виде клипа – и это только начало. Благодаря синхронизации с видеохостингами, можно выкладывать материал на канал моментально.
Функционал ПО включает:
- справка на русском;
- инструменты для редактирования и монтажа;
- синхронизация с мессенджерами;
- конвертер.
Утилита не требовательна в отношении начинки железа и хорошо себя чувствует даже на компьютерах со слабыми характеристиками. Лицензия платная, но ее стоимость за такой обширный функционал приемлема.
Инструкция быстрого подключения веб-камеры к ПК:
3) Cyberlink YouCam

| Функционал | ★★★★ (4.0 из 5.0) | Общая привлекательность ★★★★ 4.0 |
| Цена | ★★★★ (4.0 из 5.0) | |
| Отзывы по работе | ★★★★★ (5.0 из 5.0) |
Популярная программка с незамысловатым функционалом, которой пользуюсь я сам. Представляемых возможностей вполне хватает на требования рядового пользователя – эффекты, настройка качества потока и функция печати снимков, которые создаются ПО на месте. Лицензия условно-бесплатная, но можно найти и крякнутые варианты установки.
На этом сегодня все. Надеюсь, моя статья помогла вам решить вопрос, как подключить веб-камеру на компьютер. Если возникнут какие-то проблемы, можете задавать вопросы в комментариях. Удачи и не болеть!
Эти сведения применимы к некоторым компьютерам HP, продаваемым в США: компьютеры HPTouchSmart 300 и 600 и некоторые продукты IQ500 и IQ800, ОС которых была обновлена до Windows 7. Не все продаваемые в США компьютеры предусматривают использование ПО Hulu.
UPDATING TOUCHSMART
Примечание.
Чтобы найти номер модели компьютера, нажмите на клавиатуре клавиши Ctrl + Alt + S. На экране отображается окно с информацией, в том числе и номер модели.
Веб-камера HP TouchSmart
Веб-камера и микрофон распложены в верхней центральной части компьютера TouchSmart. Веб-камеру можно настроить при помощи рычага регулировки на задней части компьютера.
Оптимальное расстояние для записи звука на встроенный микрофон составляет 1,5 метра от ПК HP TouchSmart.
Рис. : Расположение веб-камеры (A) и микрофона (B)

Запуск веб-камеры HP TouchSmart
Чтобы запустить веб-камеру TouchSmart, коснитесь миниатюры Веб-камера на главной странице HP TouchSmart.
Рис. : Миниатюра веб-камеры TouchSmart
Рис. : Запуск HP TouchSmart Webcam
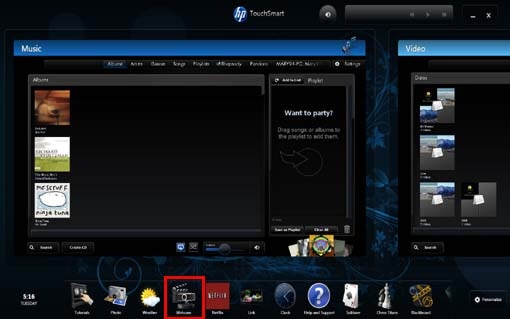
Запустится веб-камера TouchSmart.
Рис. : Главный экран веб-камеры
Рамки, аватары, фильтры и эффекты искажения
Снятые на камеру файлы
Рис. : Элементы управления веб-камерой TouchSmart
Создание видеофайлов при помощи веб-камеры
Выполните следующие действия для записи видеоклипа на веб-камеру:
Запустите HP TouchSmart и коснитесь миниатюры Веб-камера.
Коснитесь кнопки Снять в окне веб-камеры HP TouchSmart. Веб-камера HP TouchSmart начинает съемку текущего видеоклипа.
Рис. : Запись видео
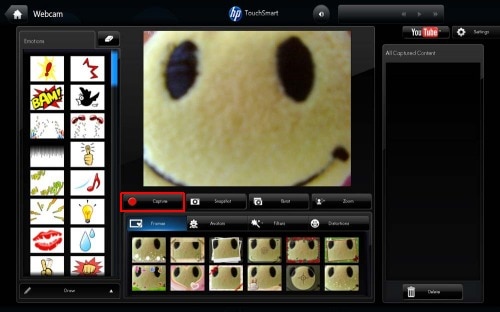
Добавьте смайл и примените специальные эффекты к видеофайлу, снятому на веб-камеру, например, рамку, смайл, фильтры или эффекты искажения.
Чтобы остановить запись видеофайла, коснитесь кнопки Стоп.
Созданный видеофайл отображается в области Все снятые на камеру файлы.
Чтобы просмотреть видеофайл, коснитесь его в области со всеми отснятыми видеофайлами и коснитесь кнопки Воспроизведение.
Рис. : Просмотр отснятого видеофайла
Коснитесь кнопки Закрыть, чтобы сохранить видеофайл, или Удалить, чтобы удалить его.
Примечание.
Созданный видеофайл будет сохранен в папку Webcam в папке Documents. Его название будет состоять из времени и даты, когда он был записан.
Создание единичного кадра
Выполните следующие шаги для создания единичного кадра.
Запустите HP TouchSmart и коснитесь миниатюры Веб-камера.
Добавьте смайл и примените специальные эффекты для фотографии, например, рамки и фильтры.
Коснитесь кнопки Единичный кадр. Изображение будет отображено в области Все снятые на камеру файлы.
Фотография отобразится в области Все снятые на камеру файлы.
Чтобы просмотреть фотографию, коснитесь ее в области со всеми отснятыми на камеру файлами.
Коснитесь Закрыть, чтобы сохранить фотографию, и Удалить, чтобы удалить ее.
Примечание.
Отснятая фотография будет сохранена в папку Webcam в папке Documents. Ее название будет состоять из времени и даты съемки.
Создание серии фотографий в быстрой последовательности
Выполните следующие действия для активации Функции серийной съемки.
Запустите HP TouchSmart и коснитесь миниатюры Веб-камера.
Добавьте смайл и примените специальные эффекты для фотографии, например, рамки и фильтры.
Коснитесь кнопки Серийная съемка в окне веб-камеры HP TouchSmart.
Веб-камера HP TouchSmart создаст несколько снимков в быстрой последовательности, и они отобразятся в области Все снятые на камеру файлы.
Примечание.
Количество снимков, созданных с использованием функции серийной съемки, зависит от количества, указанного в Настройках серийной съемки.
Чтобы просмотреть фотографию, коснитесь ее в области со всеми отснятыми на камеру файлами.
Коснитесь Закрыть, чтобы сохранить фотографию, и Удалить, чтобы удалить ее.
Примечание.
Отснятая фотография будет сохранена в папку Webcam в папке Documents. Ее название будет состоять из времени и даты съемки.
Приведенный ниже пример относится к программе Windows Live Messenger.
На Шаге 3 мастера настройки звука и видео выберите пункт Фильтр веб-камеры HP.
Рис. : Выбор фильтра для веб-камеры HP

Коснитесь кнопки Готово, чтобы сохранить изменения и активировать веб-камеру HP TouchSmart.
Видеочат или конференц-вызов
Перед настройкой видеочата рекомендуется выполнить следующие действия.
Сделайте веб-камеру устройством видеоввода, заданным по умолчанию. Это можно выполнить через настройку видео в меню Сервис программного обеспечения.
Выполните видеовызов, следуя указанным инструкциям для программы видеовызовов.
Чтобы начать видеочат в HP TouchSmart Webcam, выполните следующие действия:
Коснитесь пункта Начать .
Например, при использовании Windows Live Messenger, выберите Действие, Видео, затем нажмите кнопку Начать видеовызов.
Выберите пользователя и нажмите OK.
Будет запущена веб-камера HP TouchSmart. Когда пользователь ответит, начинайте видеовызов.
Установка аватара для видеочата через веб-камеру
Выполните следующие действия, чтобы активировать аватар:
Примечание.
Для правильной работы аватара требуется хорошее освещение.
Коснитесь вкладки Аватар.
Выберите желаемый аватар, чтобы активировать его.
Не шевелите головой примерно в течение 5 секунд, чтобы программное обеспечение могло должным образом откалибровать и распознать черты вашего лица.
После того, как программное обеспечение распознает черты вашего лица, аватар будет имитировать большинство движений вашего лица, в том числе, моргание, подмигивание и качание головой.
Рис. : Использование аватара

Выбор изображения для состояния ожидания
Будет запущена веб-камера HP TouchSmart.
Коснитесь кнопки Поставить на удержание, расположенной в дальнем правом углу ряда с эффектами и выберите изображение, которое следует применить.
Рис. : Выбор изображения для состояния ожидания

Регулировка громкости микрофона
Чтобы настроить громкость микрофона, выполните следующие действия.
Щелкните правой кнопкой мыши по значку Громкость, расположенному на панели задач, и затем щелкните пункт Записывающие устройства.
Рис. : Открытие окна свойств микрофона

В свойствах микрофона щелкните вкладку Уровни и перемещайте ползунок для настройки громкости микрофона.
Рис. : Настройка громкости микрофона

Изменение параметров веб-камеры
Выполните следующие действия, чтобы изменить параметры веб-камеры.
Коснитесь пункта Параметры .
Для параметра Запись можно настроить качество, определить, следует ли записывать звук или включать 3-секундную задержку, прежде чем веб-камера начнет запись видео.
Рис. : Параметры съемки
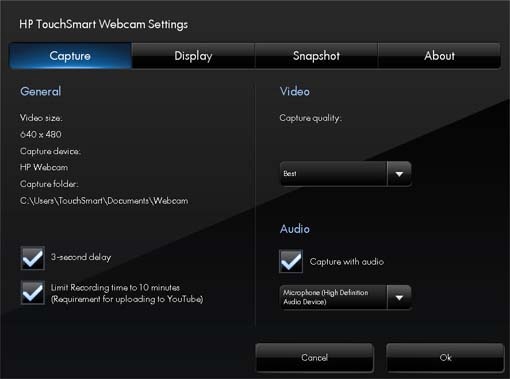
Для параметра Экран можно настроить яркость и контрастность, а также открыть дополнительные параметры экрана.
Рис. : Параметры экрана
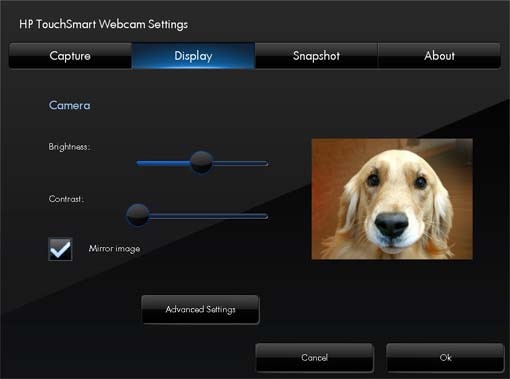
Рис. : Дополнительные параметры экрана
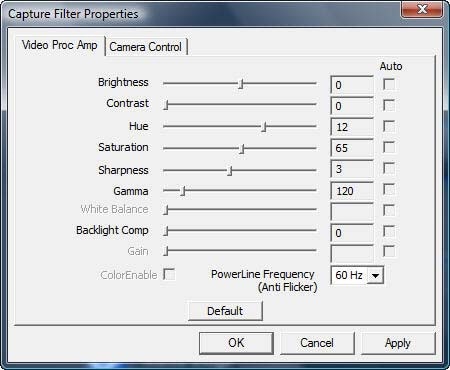
Для параметра Единичный кадр можно задать количество кадров, которые будут создаваться при использовании серийной съемки. Там же можно установить скорость срабатывания затвора.
Рис. : Параметры съемки единичных кадров

Отслеживание лица
Функция отслеживания лиц позволяет создавать портреты, в которых лицо объекта съемки расположено четко по центру. Чтобы включить функцию отслеживания лица, коснитесь элемента Увеличить, выберите элемент Отслеживание лица и коснитесь кнопки OK.
Примечание.
Имеется информация о том, что на работу этой функции влияет уровень освещения. Чтобы увеличить эффективность функции отслеживания лица, попробуйте увеличить количество света, который попадает на лицо, уменьшая при этом количество света на заднем плане. Если уровни освещения не удается настроить, используйте вместо этой функции параметры Отключить зум или Ручной зум.
Проверка версии веб-камеры
Рис. : Проверка версии
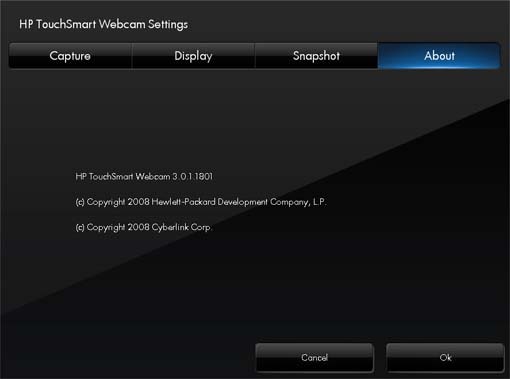
Для устранения неполадок веб-камеры на мониторе выполните следующие действия.
Шаг 1: Проверьте соединение USB
Подключение компьютера к веб-камере и портам USB на мониторе выполняется с помощью кабеля USB. Выполните проверку соединения следующим образом:
Выключите компьютер и монитор.
Отсоедините кабель USB, соединяющий между собой компьютер и монитор.
Включите монитор, затем компьютер.
Примечание.
После запуска Windows подождите не менее одной минуты, пока не завершится загрузка всех программ, поставленных в очередь автозапуска.
Подключите USB-разъём типа A на кабеле USB в свободный порт USB 2.0 типа A на компьютере. Подключите USB-разъём типа B на кабеле USB в единственный свободный порт USB 2.0 типа B на мониторе.
Рис. : Кабель USB
Включите монитор, затем компьютер.
Шаг 2: Проверьте настройки программного обеспечения
Для проверки программных настроек веб-камеры выполните следующие действия.
Убедитесь, что программа для просмотра видео с веб-камеры предназначена для работы с веб-камерами. Для проведения тестирования установите и используйте программу, поставленную в комплекте с веб-камерой и монитором. Если программное обеспечение веб-камеры отсутствует, то для тестирования используйте программу Windows Live Messenger.
В программных настройках веб-камеры в качестве устройства ввода или источника видео выберите устройство HP Webcam, Cyber YouCam или USB-видеоустройство.
Просмотрите видео с веб-камеры в окне этой программы.
Если видео не показывается, либо если невозможно выбрать устройство HP Webcam, Cyber YouCam или USB-видеоустройство, перейдите к следующему шагу.
Перезагрузите компьютер, перезапустите программу работы с веб-камерой и просмотрите видео с веб-камеры в окне этой программы.
Если просмотр видео с веб-камеры возможен, это значит, что одно из устройств USB, подключенных к монитору, конфликтует с веб-камерой. Не используйте это устройство во время работы с веб-камерой, либо подключите это устройство в порт USB на компьютере.
Если видео не показывается, либо если невозможно выбрать устройство HP Webcam, Cyber YouCam или USB-видеоустройство, перейдите к следующему шагу.
Шаг 3: Проверка состояния устройств через Диспетчер устройств
Найдите веб-камеру в списке Диспетчера устройств одним из следующих способов в зависимости от версии Windows:
Рис. : Диспетчер устройств в Windows Vista

Рис. : Диспетчер устройств в Windows XP

Шаг 4: Удалите и переустановите веб-камеру
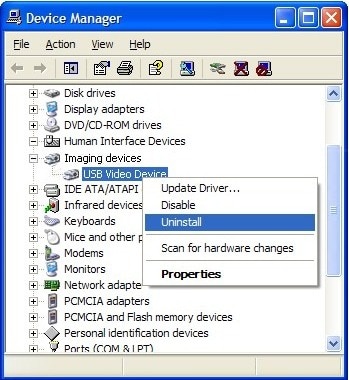
После полного удаления устройства отсоедините кабель USB из монитора и перезагрузите компьютер.
Примечание.
После запуска Windows подождите не менее одной минуты, пока не завершится загрузка всех программ, поставленных в очередь автозапуска.
Если соединение с Интернет активно, отключите его.
Удалите все внешние запоминающие устройства, в том числе устройства USB и диски.
Временно отключите антивирусное программное обеспечение. Для этого в области уведомлений щелкните правой кнопкой мыши соответствующий значок (в правом нижнем углу) и выберите пункт Отключить, Выход или аналогичный.
Подключите USB-разъём типа B кабеля USB в соответствующий разъем типа B на мониторе.
Запустите программное обеспечение веб-камеры и просмотрите видео с веб-камеры.
Если видео не показывается, замените кабель USB другим кабелем USB 2.0 с одним разъёмом типа A и одним разъёмом типа B.
Запустите программное обеспечение веб-камеры, просмотрите видео с веб-камеры проследите за результатом.
Если видео не показывается, подключите монитор к другому компьютеры и повторите эти шаги. Это позволит выяснить, является ли причиной неполадки аппаратная часть веб-камеры. Если веб-камера неисправна, замените монитор или отправьте его в ремонт.
Если видео с веб-камеры другого компьютера показывается, то веб-камера на мониторе исправна. Тем не менее, необходимо провести дополнительную диагностику или устранение неисправностей устройств USB.
Европа, Ближний Восток, Африка
Азиатско-Тихоокеанский регион и Океания
Эти сведения применимы к некоторым компьютерам HP, продаваемым в США: компьютеры HPTouchSmart 300 и 600 и некоторые продукты IQ500 и IQ800, ОС которых была обновлена до Windows 7. Не все продаваемые в США компьютеры предусматривают использование ПО Hulu.
UPDATING TOUCHSMART
Примечание.
Чтобы найти номер модели компьютера, нажмите на клавиатуре клавиши Ctrl + Alt + S. На экране отображается окно с информацией, в том числе и номер модели.
Веб-камера HP TouchSmart
Веб-камера и микрофон распложены в верхней центральной части компьютера TouchSmart. Веб-камеру можно настроить при помощи рычага регулировки на задней части компьютера.
Оптимальное расстояние для записи звука на встроенный микрофон составляет 1,5 метра от ПК HP TouchSmart.
Рис. : Расположение веб-камеры (A) и микрофона (B)

Запуск веб-камеры HP TouchSmart
Чтобы запустить веб-камеру TouchSmart, коснитесь миниатюры Веб-камера на главной странице HP TouchSmart.
Компания HP представила две новые модели мониторов — HP E24d G4 и E27d G4. Их главной особенностью является наличие встроенной выдвижной веб-камеры, а также компактного саундбара, входящего в комплект поставки. Оба монитора предназначены для проведения видеоконференций. Производитель заявляет для новинок улучшенную поддержку платформы Zoom, которая объединяет онлайн-встречи, чат и мобильную совместную работу.
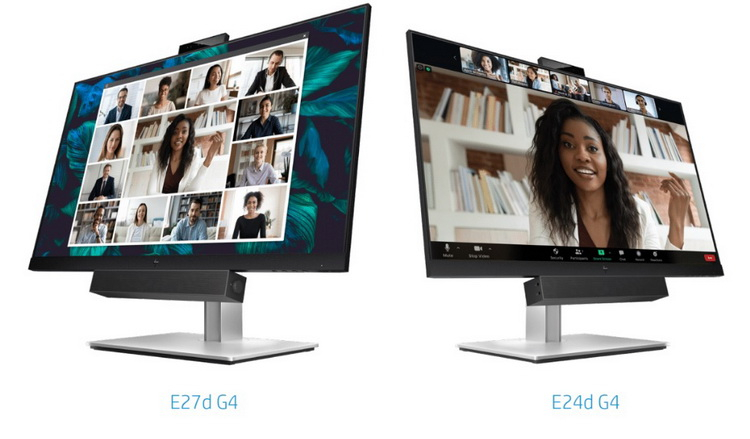
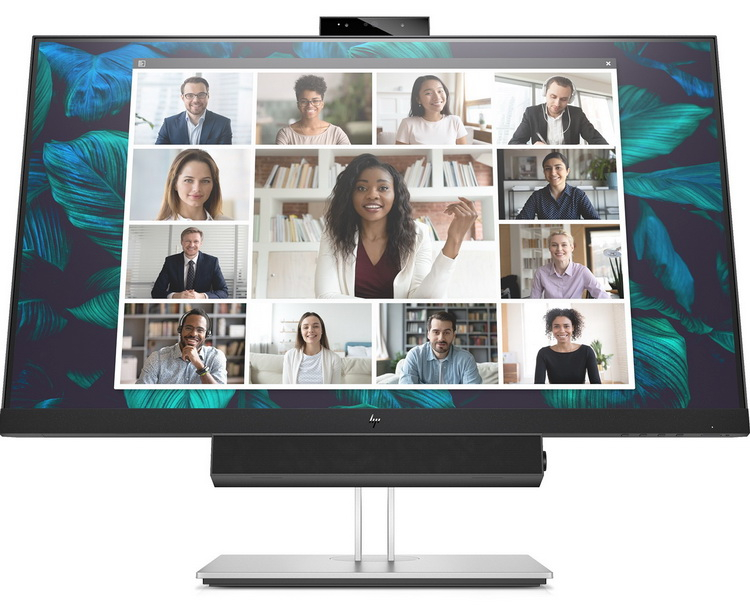
Подставки мониторов позволяют регулировать высоту дисплея, а также его углы поворота и наклона. Обе новинки готовы предложить одинаковое оснащение. Мониторы получили по одному входу и выходу DisplayPort 1.2, одному HDMI 1.4, по одному входному (мощностью до 100 Вт) и одному выходному (мощностью 15 Вт) порту USB Type-C, а также по четыре разъёма USB 3.0 для зарядки мощностью до 7,5 Вт и подключения устройств.
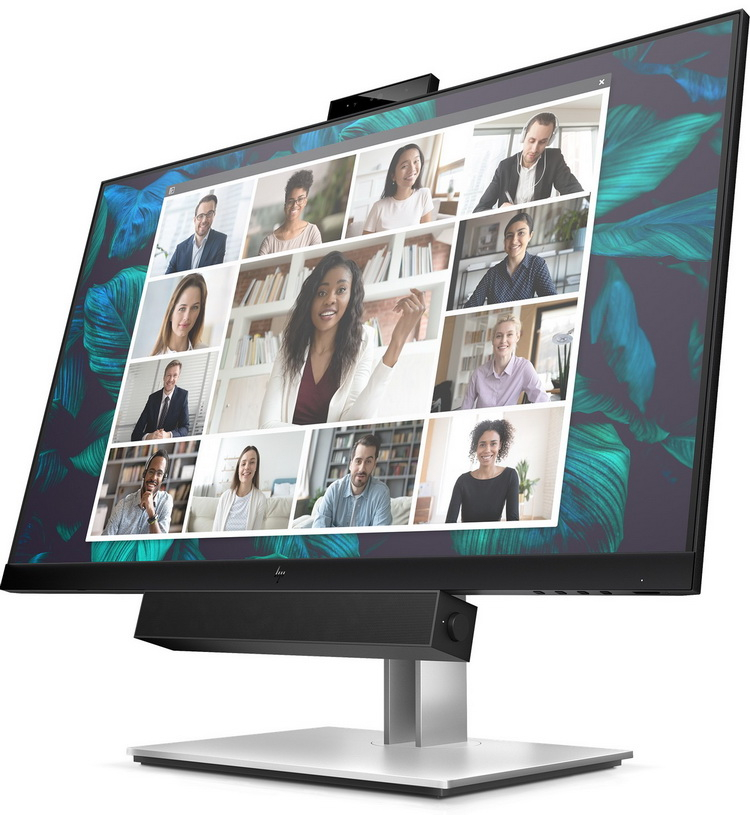
Отдельно стоит отметить интегрированные камеры мониторов. Они используют выдвижную конструкцию, поддерживают запись видео в формате Full HD, оснащены инфракрасными сенсорами, совместимы с Windows Hello, а также имеют встроенный микрофон.

Как уже говорилось выше, в комплект поставки мониторов также входит компактный саундбар. Его можно прикрепить непосредственно к самому монитору или расположить на столе в удобном месте. Благо это позволяет сделать кабель USB Type-A длиной 180 см. Устройство оснащено кнопками включения/выключения и управления громкостью, а также двумя комбинированными аудиовыходами для подключения наушников и микрофона. Рабочий частотный диапазон колонки 140 Гц — 20 кГц. Размеры динамика составляют 4 × 27,4 × 4.8 см, вес — 300 граммов.
Включить камеру можно довольно легко на каждом ноутбуке, который ее имеет. А это практически все модели, которые вообще существуют на данный момент.
Современные веб-камеры лэптопов обладают очень хорошим качеством изображения. А дополнительные настройки сделают видеозвонки еще интереснее.

Из предыдущего материала вы узнали, можно ли удалить windows.old, и как это сделать. Сейчас мы рассмотрим, как включается веб камера на ноутбуке с Windows 10, 7 и 8, как ее настраивать и при желании, наоборот, отключить.
Интересно! Инструкция является универсальной для ноутбуков всех марок: Леново, HP, Acer, Samsung и других. Поэтому просто выполняйте шаги, описанные ниже, и все заработает.
Как включить камеру на ноутбуке
1 Клавишами
Интересно! Также это может быть и совсем другая клавиша, посмотрите на клавиатуре на какой изображен соответствующий значок.

Важно! Если хотите настроить качество изображения, которое будет передаваться, то сделайте это в программе или на сайте, в которой(ом) совершаете видеозвонки.
2 Смотрим параметры доступа
1. Нажмите одновременно клавиши WIN + I на клавиатуре и откройте раздел «Конфиденциальность».

2. В левой колонке перейдите в группу «Камеры» и в правой в блоке доступа кликните по кнопке «Изменить». Проверьте включен ли параметр. Отдельные параметры доступа приложений регулируются в этом же меню снизу.

3 Включаем в Windows 7

2. Откройте в списке устройств свою веб-камеру и включите ее.

Проверить ее можно несколькими разными способами, приложением на Windows 10, Skype или другими программами, или онлайн сервисами в интернете. Рассмотрим, как это сделать в Виндовс и парочку таких сервисов, чтобы не устанавливать лишний софт на свой компьютер.
Проверка на Windows 10

Откроется приложение камеры, и вы сразу увидите себя в ней, если все работает нормально.
Webcammictest
Webcamtests
При возникновении неполадок

2. Откройте раздел с устройствами обработки изображений и посмотрите, какой значок стоит у камеры.

Если после перезагрузки значок еще желтый или в вообще в этом разделе не нашли веб-камеру, то установите драйвера на нее заново и все заработает. Найти их вы может на сайте производителя вашего ноутбука.
В заключение
Чаще всего, все начинает работать после простого нажатия на сочетание клавиш. А проблемы в ее работе решаются переустановкой драйверов. Все делается максимально просто для пользователя.
Читайте также:

