Монитор lg 27gl850 с поддержкой g sync настройка под xbox one
Обновлено: 05.07.2024
Монитор этот, скажем так, универсальный, хоть и с игровыми функциями. У меня рука не поднимается обозначить его полноценно игровым. Да, у LG 27UL500-W есть настройка времени отклика, FreeSync и стабилизация черного, а также предустановки FPS и RTS. Но 60-герцовый монитор не может быть по-настоящему игровым и всё тут. Я это точно знаю. У меня есть действительно игровой ViewSonic VX2268wm, место которого сейчас занял этот LG, так там 120Hz и время отклика 2.2 мс GTG, не считая того, что он 3D.
ViewSonic VX2268wm очень хорош в играх, но пользоваться только им в современных реалиях не очень правильно. Всё-таки он 22", 1680х1050 и TN+Film. Для игр небольшое разрешение даже хорошо - не надо сильно мощной видеокарты для достижения приемлемой частоты кадров. Размер 22" при 1680х1050 дает примерно 90 PPI - столько же, сколько у 24" монитора 1920х1080 и это как бы стандарт. Но физически VX2268wm маловат. Это главный его минус. А следующий по важности недостаток - матрица. Цветопередача у этого монитора для TN+Film неплохая, бывают и IPS хуже, но у TN+Film есть целая куча других минусов.
Я планирую оставить ViewSonic VX2268wm, прикрепить на кронштейн вторым монитором и использовать то один, то другой монитор, в зависимости от задач. Но сейчас место за моим столом занимает только новый LG 27UL500-W.
Вообще 27" - это максимальный размер, комфортный для использования перед мордой на столе. У меня на работе есть 30" и их уже многовато - приходится крутить башкой. Дома стоит на кухне BenQ M2700HD, где 27", 1920х1080 и 84 PPI. В 2010 году он производил фурор своей диагональю, но пиксели на нем размером со слона. Минимальное нормальное разрешение для 27-дюймового монитора - 2560x1440. Я чуть было не купил такой Samsung, с VA матрицей и 144Hz. Но вовремя опомнился. Дело в том, что, при прочих равных, на 22" 1680х1050, 24" 1920х1080 и 27" 2560x1440 плотность картинки будет примерно одинаковой. Это значит, что вы увидите то же самое, только физически большего размера. Уплотнения не произойдёт. Но весь смысл сверхвысоких разрешений именно в нём. Получается, что FPS в играх понизится, из-за увеличения разрешения, а визуально почти ничего не изменится. Именно поэтому я не менял 22" и 1680х1050 на 24" и 1920х1080. Короче, Samsung был полноценно игровым, манил своими 144Hz, но проиграл 4K монитору.
Со 120-герцовым ViewSonic VX2268wm, я вообще ничем не запаривался. Разрывы изображения были заметны только на огромных значениях FPS - под 200 к/с. В этих редких случаях, я включал Vsync и даже не думал о том двойная в игре буферизация или тройная, потому что игра, умеющая выдать более 120 к/с, уж точно не упадет ниже 60 к/с. То есть, если частота кадров станет ниже 120, то Vsync в самом худшем случае убавит её до 60, что меня тоже устраивает. Если же игра не дотягивала до 120 к/с, то мне было тем более всё равно, потому что на 120 Hz, даже при самой низкой FPS, никаких артефактов не заметишь.
На 60 Hz подобная дрянь видна очень хорошо. Можно конечно тоже включить Vsync, но вот в чём засада - как только FPS упадет ниже 60 к/с, например, до 47 к/с, Vsync с двойной буферизацией уронит её до 30 к/с, а с тройной буферизацией - до 40 к/с. Артефактов не будет, но реальная FPS будет меньше выдаваемой видеокартой, кроме того, может появиться input lag. Если видюха в игре стабильно не дотягивает до 60 к/с, можно попытаться забить на Vsync и не включать его. Артефакты совсем не исчезнут, потому что из-за плавающей частоты кадров, выдаваемой видеокартой, картинка на мониторе всё равно может обновиться в момент смены значений буфера, но их будет меньше и исчезнет input lag. В итоге, если игра не меньше чем в 2/3 игрового времени выдаёт больше 60 к/с, Vsync хорошо бы включить. Если же наоборот - в основном не дотягивает до 60 к/с, смотрите часты ли артефакты на экране. Редко - Vsync не нужен. Часто - лучше включить.
Существует еще один вариант. Vsync не включаем, а вместо этого ограничиваем частоту кадров видеокарты. Есть игры, где это легко сделать прямо из меню настроек графики. Или же можно воспользоваться сторонней программой. Для Nvidia подходит NVidia Profile Inspector. Выставляем "60 FPS" или "30 FPS", в зависимости от ситуации, и радуемся.
Далее мы плавно подходим к адаптивной синхронизации, а именно к пресловутым G-Sync и FreeSync. Они хороши и на 144 Hz мониторах, и на 240 Hz. Но для 60 Hz - это реально спасение. Суть этого дела очень проста. Если Vsync подстраивает FPS видеокарты под частоту обновления монитора, то G-Sync и FreeSync наоборот подстраивают частоту обновления монитора под FPS видеокарты. То есть, если видюха в игре выдаёт 46 к/с, монитор с G-Sync или FreeSync будет работать в 46 Hz, если FPS понизится или повысится, монитор соответственно повысит или понизит частоту обновления. Фича называется VRR (variable refresh rate).
G-Sync от Nvidia - самая крутая её реализация. В монитор ставится специальный чип, который стоит денег, а общие отчисления таковы, что G-Sync делает мониторы дороже в среднем на $100. Справедливости ради, надо сказать, что G-Sync оправдывает свою цену беспроблемной (во многом именно за счет проприетарности) работой на частоте от 30 Hz до максимально поддерживаемой монитором, LFC (Low Framerate Compensation) и другими дополнительными плюшками.
FreeSync от AMD несколько проще. Эта технология основана на VESA Adaptive-Sync - заложенной в спецификацию DisplayPort, и не требует ни дополнительного проприетарного железа в мониторе, ни каких либо выплат, то есть бесплатна для производителей мониторов. FreeSync работает через DisplayPort 1.2a и через HDMI последней версии - 2.1. На самом деле, простота технологии не от того, что FreeSync не способна на то, что может G-Sync. Дело в том, что, из-за отсутствия жестких правил реализации, производители мониторов встраивают FreeSync в свои модели как получится. Например, диапазон рабочих VRR частот может быть очень разным. Зато мониторов с поддержкой FreeSync на порядок больше, чем с поддержкой G-Sync.
До текущего 2019 года, видеокарты Nvidia поддерживали только G-Sync мониторы, а видеокарты AMD - только FreeSync мониторы. Но в этом году всё изменилось. Nvidia в начале года внесла в драйвера своих видеокарт поддержку VESA Adaptive Sync, что означает и поддержку FreeSync. Таким мониторы были названы G-Sync совместимыми, то есть на полную катушку они G-Sync не поддерживают, потому что никак не могут этого сделать без специального чипа, но видеокарты Nvidia теперь умеют ими управлять. Официальный список FreeSync мониторов, совместимых с G-Sync небольшой, но это только те, что были проверены самой Nvidia. На самом деле, FreeSync мониторов, работающих с видеокартами Nvidia, гораздо больше. Бывает, правда, что некоторые связки оказываются глючными и соответственно нерабочими. Или рабочими, но требующими некоторого колдовства с настройками.
Купленный мной LG 27UL500-W паспортно поддерживает FreeSync в диапазоне VRR от 40 до 60 Hz. Но видеокарта у меня Nvidia GeForce RTX 2070. Как я уже писал, для 60 Hz мониторов, адаптивная синхронизация - настоящее спасение игровых возможностей. Поэтому я изучил кунг-фу методику спаривания G-Sync видюх с FreeSync мониторами и поделюсь ею с вами.
Первым делом необходимо включить FreeSync в самом мониторе. Делается это через меню.
После включения FreeSync в мониторе, видеокарта должна увидеть эту фичу и отобразить в "Панели управления NVIDIA" пункт "Настройка G-SYNC".
Ставим "галочки" так, как указано на картинке, не обращая внимания на надпись "Поддержка G-SYNC этим дисплеем не подтверждена". Нажимаем "Применить" и функция должна включиться. Экран может моргнуть, а Windows блямкнуть, как во время подключения устройства. Если что-то пошло не так, попробуйте перезапустить монитор, или перезагрузить компьютер, или выбрать "Включить в полноэкранном режиме" вместо "Включить в оконном и полноэкранном режиме".
Далее качаем программу от Nvidia под названием G-SYNC Pendulum Demo. Это не просто демка технологии, но также и тестовый инструмент, на котором мы будем проверять качество работы G-Sync на FreeSync мониторе.
Простая 3D сцена показывает качающийся в беседке маятник. В левом нижнем углу можно включить отображение слайдеров для регулировки "окна" между минимальной и максимальной FPS.
Для этого нужно нажать на "FPS sliders". Однако появляются слайдеры слева вверху, под меню выбора режимов.
Есть режимы: Vsync, вообще без синхронизации и G-SYNC. Ниже дан выбор между симуляцией 60 к/с, 50 к/с, 40 к/с и плавающей FPS в диапазоне от 40 до 60 к/с. "Focus on pendulum" - это отображение только маятника. "Orbit camera" - облёт камеры вокруг беседки. Еще ниже есть возможность выставления скорости облёта и включение масштабирования мышью. На самом деле, достаточно будет одного маятника. Главным нашим инструментов будет окошко со слайдерами "Framerate Min/Max". Включаем режим G-SYNC и начинаем играть со слайдерами. Цель исследования - найти диапазон FPS, в котором маятник будет качаться без разрывов кадра и исключительно плавно, а экран не будет моргать, по нему не будут идти никакие полосы или появляться какие-нибудь артефакты. Если найденный диапазон VRR совпадает с паспортным монитора - вам повезло и спаривание G-SYNC видеокарты с FreeSync монитором прошло как по маслу. Впрочем, рабочий диапазон может немного отличаться от паспортного. Точнее, ближе к его верхнему и нижнему краю, за 2-3 FPS от предельных значений, уже могут появляться разрывы. Такое поведение нормально и свойственно даже для G-SYNC мониторов. Хуже если на каких-нибудь значениях FPS появятся дёрганья, моргания экрана и прочая хрень. Тогда безглючный диапазон может получиться меньше паспортного. В этом случае, "окно" VRR следует перенастроить - ограничить с помощью программы Custom Resolution Utility (CRU).
Нажимаем на отмеченную красной стрелкой кнопку "Edit.." возле названия монитора. Появляется еще одно окно. В области, отмеченной зелёным, выставляем новый диапазон, затем два раза нажимаем "ОК".
Но это еще не всё. Из папки, где лежит программа, нужно запустить специальное приложение для применения настроек - restart.exe или restart64.exe, в зависимости от разрядности оси. Только после этого изменения диапазона сохранятся.
Программа CRU может также создавать кастомные разрешения экрана, да еще и с внештатной частотой обновления монитора. Дело в том, что многие мониторы получится разогнать. Например, по паспорту он 60 Hz, но может нормально работать и на 75 Hz. Часто ограничение частоты - это вообще маркетинг. Кроме разгона, можно попытаться увеличить диапазон VRR. Я читал, что кто-то сумел разогнать 60 Hz монитор до 75 Hz и увеличить "окно" VRR с 40-60 Hz до 30-75 Hz, что очень круто.
Кстати, у видеокарт Nvidia возможность разгона мониторов встроена в драйвер. То есть, утилита CRU может потребоваться только для изменения "окна" VRR. А для разгона лучше пользоваться официальным ПО.
В "Панели управления NVIDIA" выбираем пункт "Изменение разрешения" и нажимаем на "Настройка.."
В появившемся окне нажимаем "Создать пользовательское разрешение. ".
В следующем окне, можно экспериментировать с разрешениями и частотой обновления монитора. Лучше поднимать герцовку небольшими шагами, по 2-3 Hz. Нажатием на "Тест" проверяем работу режима. Если не подтвердить изменения, через несколько секунд происходит откат к предыдущим значениям. В случае появления серьёзных глюков, это очень удобно.
Разумеется, разгон монитора и увеличение "окна" VRR производятся на свой страх и риск. Но обычно все возможные глюки вычисляются уже на этапе тестирования. А бонус от подобных действий очень большой. Если у вас мощная видеокарта, способная выдавать FPS в играх выше 60 к/с, то на 75 Hz мониторе она раскроется больше. Увеличение диапазона VRR, в свою очередь, даст плавность движений на больших или меньших значениях FPS.
На самом деле, всё написанное мною о тестировании адаптивной синхронизации и включении нештатных режимов справедливо не только для Nvidia, но и для AMD. Это работает и в случае видеокарт Nvidia с FreeSync мониторами, и в случае видеокарт Nvidia с G-SYNC мониторами, и в случае видеокарт AMD с FreeSync мониторами. Единственное, для G-SYNC мониторов вряд ли понадобятся какие-нибудь перенастройки и разгоны, так как там обычно и без этого всё хорошо, а видеокарты AMD реже будут глючить совместно с FreeSync (что, как ни странно, не гарантирует полное отсутствие глюков, ведь бывают такие кривые реализации FreeSync, что их работа даже на видеокартах AMD вызывает душевную боль). У AMD есть своя тестовая программа, с ветряком вместо маятника, а разгонять мониторы можно с помощью той же утилиты CRU, ведь в драйверах видеокарт AMD возможностей такого разгона нет.
Сам я монитор не разгонял и диапазон VRR не увеличивал. Я, знаете ли, апологет штатных режимов и вообще за стабильность. На моем LG 27UL500-W, G-SYNC без проблем подружился с FreeSync, заработав с паспортным диапазоном - 40-60 Hz. Вернее, разрывы полностью отсутствуют в диапазоне от 42 до 58 к/с, что, как я уже писал, нормальная ситуация.
Итак, вы включили G-SYNC на FreeSync мониторе, разогнали что вам надо, увеличили, что вам надо, и определили свой рабочий диапазон VRR. Думаете, вы уже сядете играть и сразу без глюков? Как бы не так! Вы запускаете игру и, предположим, диапазон FreeSync у вас, как у меня, 42-58 Hz. Но игра оказывается не сильно требовательной и FPS в ней скачет от 48 до 70 к/с. Как только FPS поднимется выше 60 к/с, G-SYNC выключится и появятся те же самые отвратительные разрывы. Когда FPS вернется назад в рабочий диапазон, G-SYNC включится и снова наступят плавность и красота. Если же видюха плохо тянет игру и FPS составляет, например, от 25 до 45 к/с, то рвань, наоброт, появится ниже 42 к/с. В обоих случаях, нормально играть невозможно, поэтому продолжаем настройку.
Настало время привести главное правило игры на ЖК мониторах - нормально играть на них, с FPS выше максимальной частоты обновления, невозможно. Хотите больше FPS? Покупайте монитор с большей герцовкой. Смиритесь с тем, что если ваш монитор 60 Hz, то выше 60 к/с будут разрывы. Поэтому понятно, что следует ограничить FPS, выдаваемый видеокартой, до 60 к/с. Первый способ - включение Vsync. О его плюсах и минусах я уже писал. А что если попробовать включить Vsync совместно с G-SYNC? Тогда теоретически в диапазоне VRR монитора будет работать G-SYNC, а ниже его и выше 60 к/с - Vsync. Тестовая программа с маятником включить одновременно две фичи не даст, поэтому снова идём в "Панель управления NVIDIA".
В "Управлении параметрами 3D" включаем "Вертикальный синхроимпульс". (Не забудьте, что теперь в играх нельзя включать встроенные в саму игру вертикальную синхронизацию, тройную буферизацию и прочие синхро-штуки). Далее запускаем "Маятник" в режиме G-SYNC и любуемся, что же будет. В моём случае, всё получилось как положено - ниже 42 к/с и выше 60 к/с работает Vsync, а от 42 до 60 к/с - G-SYNC. Единственный минус - везде, где работает Vsync, мы получим input lag в 2-3 кадра. Поэтому рекомендуется вообще запретить Vsync включаться на 60 к/с. Для этого, с помощью сторонних программ, FPS видеокарты ограничивается до 58 к/с. Можно воспользоваться RTTS, встроенной в MSI Afterburner, или, как я, NVidia Profile Inspector.
Выставляем в месте, указанном стрелкой, 58 FPS, затем нажимаем в правом верхнем углу "Apply changes" и закрываем программу. Всё. Теперь FPS в играх не поднимется выше 58 к/с.
В итоге, при FPS в игре ниже 42 к/с у меня работает Vsync, от 42 до 58 к/с работает G-SYNC, а выше FPS вообще не поднимается, потому что на 60 Hz мониторе это ни к чему. И я вам скажу, что со включенной адаптивной синхронизацией, даже 42 к/с выглядят почти как 60 к/с. Есть, конечно, разница, но очень небольшая. Может и сам монитор еще что-то слегка уплавняет. Я не обязательно прав, но запись игрового процесса стандартным захватом Nvidia точно выглядит менее плавно, чем реальные ощущения от игры на мониторе.
Так что G-SYNC и FreeSync - не просто не бесполезные технологии, но в некотором роде прорыв, и гораздо лучше с ними, чем без них.
Если мой материал помог кому-нибудь понять суть явления и настроить свои монитор и видеокарту - буду очень рад.
У вас есть монитор с поддержкой G-SYNC и видеокарта NVIDIA? Рассмотрим, что такое G-SYNC как ее включить и правильно настроить, чтобы в полной мере использовать потенциал и возможности этой технологии. Имейте в виду, что само ее включение это еще не все.

Технологии синхронизации
Каждому геймеру известно, что такое вертикальная синхронизация (V-Sync). Эта функция синхронизирует кадры изображения таким образом, чтобы исключить эффект разрыва экрана. Если отключить вертикальную синхронизацию на обычном мониторе, то уменьшиться input lag (задержка) при этом заметите, что игра станет лучше реагировать на ваши команды, но тем самым кадры не будут соответствующим образом синхронизированы и дойдет до разрыва экрана (англ. screen tearing).

V-Sync устраняет разрывы экрана, но вызывает одновременно увеличение задержки вывода картинки относительно управления, так что играть становиться менее комфортно. Каждый раз, когда перемещаете мышь появляется впечатление, что эффект движения происходит с небольшой задержкой. И здесь в помощь приходит функция G-SYNC, которая позволяет устранить эти оба недостатка.
Что собой представляет G-SYNC?
Довольно дорогим, но эффективным решением для видеокарт NVIDIA GeForce является использование технологии G-SYNC, которая устраняет разрывы экрана без использования дополнительной задержки (input lag). Но для ее реализации нужен монитор, который включает модуль G-SYNC. Модуль подстраивает частоту обновления экрана к количеству кадров в секунду, благодаря чему не возникает дополнительная задержка и исключается эффект разрыва экрана.
Многие пользователи после покупки такого монитора только включают поддержку NVIDIA G-SYNC в настройках панели управления NVIDIA с убеждением, что это все, что должны сделать. Теоретически да, потому что G-SYNC будет работать, но если хотите полностью максимизировать использование этой технологии, то нужно задействовать ряд дополнительных функций, связанных с соответствующей настройкой классической вертикальной синхронизации и ограничением FPS в играх до числа меньшего на несколько кадров, чем максимальная частота обновления монитора. Почему? Все это узнаете из следующих рекомендаций.
Включение G-SYNC на панели управления NVIDIA
Начнем с простейшего базового решения, то есть с момента включения модуля G-SYNC. Это можно сделать с помощью панели управления NVIDIA. Кликните правой кнопкой мыши на рабочем столе и выберите NVIDIA Control Panel (Панель управления NVIDIA).
Затем перейдите на вкладку Дисплей – Настройка G-SYNC. Здесь сможете включить технологию с помощью поля «Enable G-SYNC». Отметьте его.

Затем сможете указать, будет ли работать только в полноэкранном режиме, или может также активировать в играх, запущенных в оконном режиме или полноэкранного окна (без границ).
Если выберите опцию «Enable G-SYNC for full screen mode», то функция будет работать только в играх, которые имеют установленный режим на весь экран (эту опцию можно изменить в настройках конкретных игр). Игры в оконном режиме или полноэкранного окна не будут использовать эту технологию.
Если хотите, чтобы «оконные» игры также использовали технологию G-SYNC, то включите опцию «Enable G-SYNC for windowed and full screen mode». Когда выбран этот параметр, функция перехватывает текущее активное окно и накладывает на него свое действие, активируя в нем поддержку измененного обновления экрана. Для активации этой опции возможно потребуется перезагрузка компьютера.
Как проверить, что эта технология включена. Для этого откройте меню Display в верхней части окна и отметьте в нем поле «G-SYNC Indicator». Благодаря этому вы будете проинформированы о том, что G-SYNC включен при запуске игры.
Затем перейдите на вкладку «Manage 3D Settings» (Управление параметрами 3D) в боковом меню. В разделе «Global settings» (Общие настройки) найдите поле «Preferred refresh rate» (Предпочтительная частота обновления экрана).

Установите здесь значение «Highest available» (Максимальное возможное). Некоторые игры могут навязывать себе свою частоту обновления, это может привести к тому, что G-SYNC не будет полностью задействован. Благодаря этому параметру все настройки игры будут проигнорированы и всегда будет включена возможность использования максимальной частоты обновления монитора, которая в устройствах с G-SYNC чаще всего составляет 144Гц.
В общем, это базовая настройка, которую нужно выполнить, чтобы включить G-SYNC. Но, если вы хотите в полной мере использовать потенциал своего оборудования, то следует ознакомиться с дальнейшими инструкциями.
Что делать с V-SYNC, если у меня G-SYNC? Оставить включенным или отключить его?
Это самая распространенная дилемма владельцев мониторов с G-SYNC. Принято думать, что эта технология полностью заменяет классическую V-SYNC, которую можно полностью отключить в панели управления NVIDIA или просто проигнорировать.
Сначала нужно понять разницу между ними. Задача обеих функций теоретически та же – преодоление эффекта разрыва экрана. Но способ действия существенно отличается.
V-SYNC синхронизирует кадры, подстраивая их к постоянной частоте обновления монитора. Следовательно, функция действует в качестве посредника, захватывая картинку и, соответственно, отображение кадра, так чтобы адаптировать их к постоянной частоте кадров, тем самым предотвратить разрывы изображения. В итоге это может привести к возникновению input lag (задержки), потому что V-SYNC сначала должен «захватить и упорядочить» изображение, а только потом его вывести на экран.
G-SYNC работает в точности наоборот. Подстраивает не изображение, а частоту обновления монитора к количеству кадров, отображаемых на экране. Все делается аппаратно с помощью модуля G-SYNC, встроенного в монитор, поэтому не возникает дополнительная задержка отображения картинки, как это имеет место в случае с вертикальной синхронизацией. В этом ее основное преимущество.
Вся проблема заключается в том, что работает G-SYNC хорошо только в случае, когда FPS находится в поддерживаемом диапазоне частот обновления. Этот диапазон захватывает частоты от 30 Гц до того значения, сколько максимально поддерживает монитор (60Гц или 144Гц). То есть эта технология работает в полную меру, когда FPS не падает ниже 30 и не превышает 60 или 144 кадров в секунду в зависимости от максимально поддерживаемой частоты обновления. Выглядит очень хорошо, приведенная ниже инфографика, созданная сервисом BlurBusters.
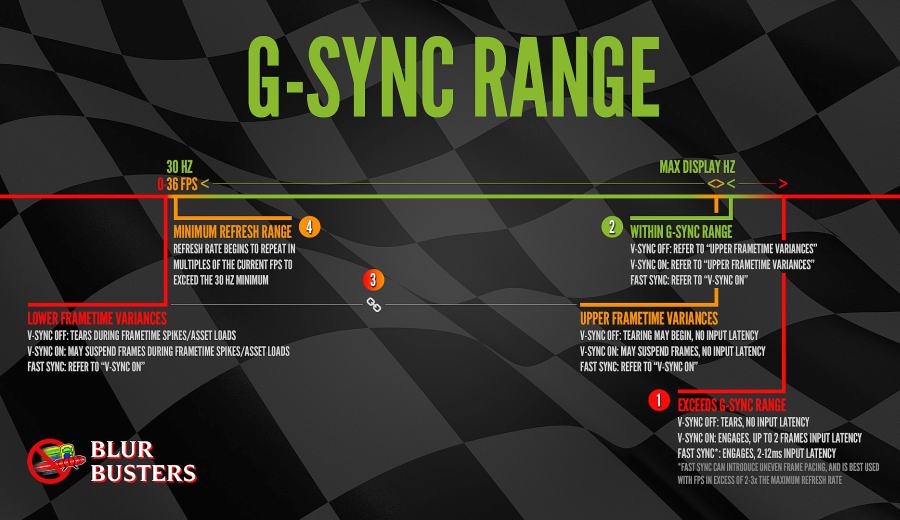
Что произойдет, если частота кадров в секунду выйдет за пределы этого диапазона? G-SYNC не сможет настроить обновление экрана, поэтому что за пределами диапазона не работает. Вы обнаружите точно такие же проблемы как на обычном мониторе без G-SYNC и работать будет классическая вертикальная синхронизация. Если она будет выключена, то возникнуть разрывы экрана. Если будет включена, то эффекта разрыва не увидите, но появится iput lag (задержка).
Поэтому в ваших интересах оставаться в диапазоне обновления G-SYNC, который составляет минимум 30 Гц и максимум от того, сколько максимально поддерживает монитор (чаще всего 144 Гц, но и есть дисплеи 60 Гц). Как это сделать? С помощью соответствующих параметров вертикальной синхронизации, а также через ограничение максимального количества FPS.
Какой, следовательно, из этого вывод? В ситуации, когда количество кадров в секунду падает ниже 30 FPS нужно оставить по-прежнему включенную вертикальную синхронизацию. Это редкие случаи, но если до них дойдет, то V-SYNC гарантирует, что не возникнет эффект разрыва картинки. Если превышен верхний предел, то здесь все просто – нужно ограничить максимальное количество кадров в секунду, чтобы не приближаться к верхней границе, при пересечении которой включается V-SYNC, тем самым обеспечивая непрерывную работу G-SYNC.
Следовательно, если у вас монитор 144 Гц нужно включить ограничение FPS на уровне 142, чтобы не приближаться к верхнему пределу. Если монитор 60 Гц – установите предел 58. Если даже компьютер находится в состоянии сделать больше FPS, то он этого не сделает. Тогда не включится V-SYNC и будет активен только G-SYNC.
Включение вертикальной синхронизации в настройках NVIDIA
Откройте панель управления NVIDIA и перейдите на вкладку «Manage 3D Settings» ” (Управление параметрами 3D). В разделе Global Setting найдите опцию Vertical Sync (Вертикальная синхронизация) и установите опцию «On» (Включено).
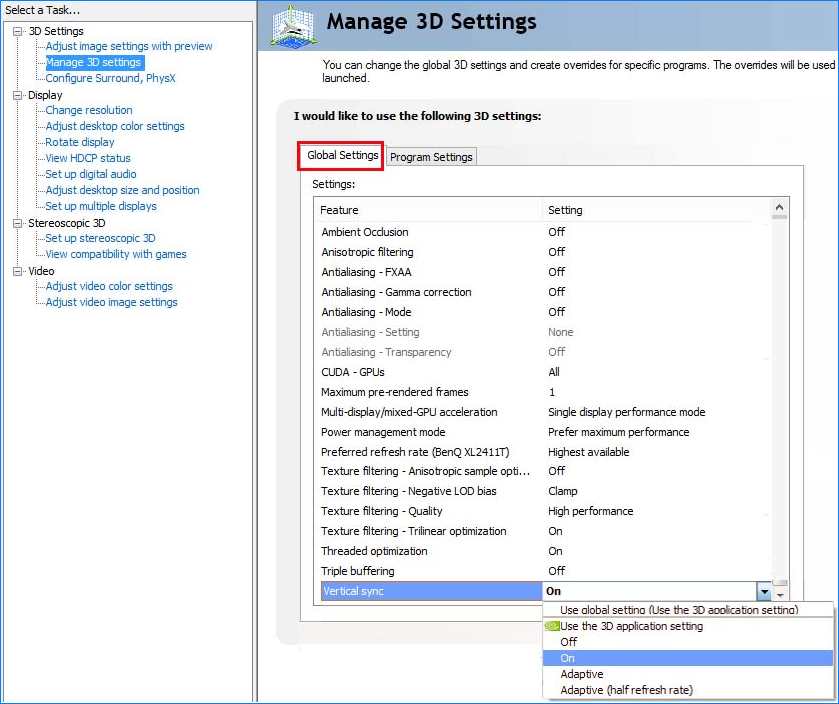
Благодаря этому, вертикальная синхронизация будет всегда готова включится, если FPS упадет ниже 30 FPS, и монитор с технологией G-SYNC с этим бы не справился.
Ограничение FPS до меньшего значения, чем максимальная частота обновления экрана
Лучшим способом ограничения кадров в секунду является использование программы RTSS (RivaTuner Statistics Server). Безусловно, лучшим решением является использование ограничителя, встроенного в игру, но не у всех он имеется.
Скачайте и запустите программу, затем в списке игр по левой стороне отметьте поле Global. Здесь можно установить общий ограничитель для всех приложений. С правой стороны найдите поле «Framerate limit». Установите здесь лимит для мониторов 144Гц – 142 FPS, соответственно, для устройств 60Гц -58 FPS.
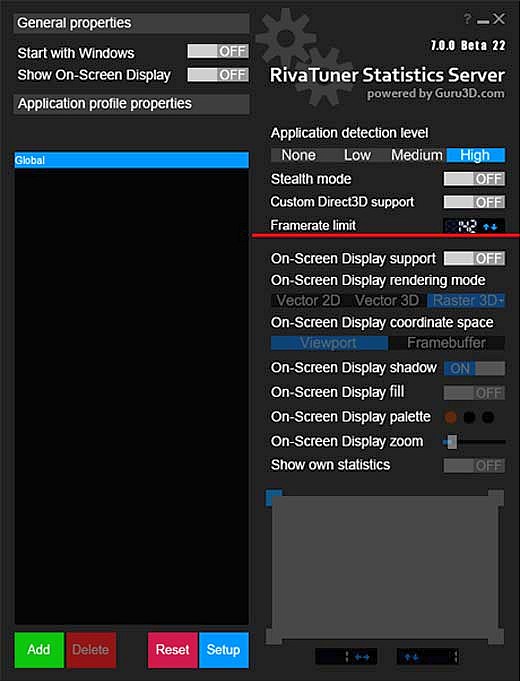
Когда установлен лимит, то не будет возникать задержка с активацией классической вертикальной синхронизацией и играть станет намного более комфортно.
-
(GMT +3:00, местное время, часовой пояс Москва)
Приносим извинения за доставленные неудобства.
Инструкции и руководства
Программное обеспечение и драйверы
[Mac OS] OnScreen Control - version 5.23
OnScreen Control is an application used to manage a single monitor or a group of monitor with useful features such as Monitor Control, My Display Presets and Screen Split. OnScreen Control displays all connected LG monitor information. This software is compatible with LG monitors only.
- OnScreen Control can support up to 4 monitors.
- Depending on the connected monitor, supported menu may vary.
Supported OS : macOS 11, macOS 12
*Note: The Monitor Software Update feature of the OnScreen Control is not supported for following models from 1st June 2021. - 38WK95C, 27UK670, 27BK67U, 32GK850F, 32UK750, 27GL850, 27QN880, 34GN850, 35WN75C, 35BN75C, 35WN73A, 27UK670, 24QP750, 34GN73A, 32GP850, 27GP850,[Mac OS] OnScreen Control - version 5.23
OnScreen Control is an application used to manage a single monitor or a group of monitor with useful features such as Monitor Control, My Display Presets and Screen Split. OnScreen Control displays all connected LG monitor information. This software is compatible with LG monitors only.
- OnScreen Control can support up to 4 monitors.
- Depending on the connected monitor, supported menu may vary.
Supported OS : macOS 11, macOS 12
*Note: The Monitor Software Update feature of the OnScreen Control is not supported for following models from 1st June 2021. - 38WK95C, 27UK670, 27BK67U, 32GK850F, 32UK750, 27GL850, 27QN880, 34GN850, 35WN75C, 35BN75C, 35WN73A, 27UK670, 24QP750, 34GN73A, 32GP850, 27GP850,[Windows] OnScreen Control - version 7.21
OnScreen Control is an application to enable easy control of the monitor connected to a PC. Screen Split , Monitor Setting, and My Application Presets and other menus let the user control screen split layout and monitor display settings as well as the monitor picture mode for each application. OnScreen Control is enabled only when a monitor from LG Electronics is connected, with information of the connected display shown on the list of monitors.
С тех пор, как Nvidia представила G-Sync в 2013 году, единственным способом воспользоваться их сверхгладкой технологией с переменной частотой обновления была покупка специального (и довольно дорогого) игрового монитора Nvidia G-Sync. Однако теперь Nvidia представила свой стандарт, совместимый с G-Sync, так что владельцы видеокарт Nvidia с более дешевыми мониторами AMD FreeSync могут по-прежнему получать урезанную версию G-Sync без необходимости обновлять свой игровой монитор и переходить на ужасную G Синхронизацию налога.
Хотя все экраны FreeSync технически совместимы с G-Sync (с маленькой буквой «c»), у Nvidia также есть собственный список официальных мониторов, совместимых с G-Sync (с большой буквой «C»). Они обеспечивают наилучший процесс работы с монитором, совместимым с G-Sync, и все они были протестированы и проверены самими Nvidia. Итак, вот полный список всех мониторов, совместимых с G-Sync, которые они подтвердили на данный момент, а также способы включения G-Sync на любом мониторе FreeSync, чтобы вы могли его попробовать и оценить.
G-Sync Совместимые мониторы:
Когда Nvidia впервые объявила о своем стандарте, совместимом с G-Sync, только 12 мониторов из 400 с экраном FreeSync, которые они тестировали, фактически прошли строгий процесс сертификации.
К счастью, это число продолжает расти с каждым месяцем, но по-прежнему это относительно небольшой пул на выбор, если вы думаете о покупке монитора, совместимого с G-Sync, для себя. Я буду обновлять этот список, добавляя больше мониторов по мере их объявления, но сейчас приведем список всех подтвержденных мониторов, совместимых с G-Sync, доступных сегодня:
Другие мониторы, совместимые с G-Sync
Как я упоминал ранее, перечисленные выше мониторы - это только те, которые Nvidia сочла достойными официального значка, совместимого с G-Sync. Тем не менее, существует множество других мониторов FreeSync, которые все еще показывают приличную работу G-Sync (или, по крайней мере, один, который не включает никаких гашений, пульсаций, мерцания или других визуальных дефектов, которые иногда могут присутствовать на некоторых экранах FreeSync) даже если они не вполне достойны большой наклейки, совместимой с буквой «С» - например, мониторов, перечисленных ниже, которые я испытал прямо здесь, в RPS Treehouse. Опять же, сейчас это не очень большой список (Nvidia представила свой драйвер, совместимый с G-Sync в январе 2019 года), но я добавлю в этот список больше мониторов FreeSync по мере поступления их для тестирования.
· AOC G2868PQU
· Iiyama GB2760HSU
· LG 34UC88
· Viewsonic Elite XG240R
Как включить G-Sync на мониторе FreeSync
Если у вас есть монитор FreeSync и видеокарта Nvidia GeForce GTX 10-й серии (от GTX 1050 и выше и т. Д.), И вы хотите попробовать G-Sync для себя, то на удивление будет легко включить G-Sync на вашем мониторе FreeSync.
Прежде всего, вам нужно убедиться, что FreeSync включен на вашем мониторе. Не во всех мониторах FreeSync он включен по умолчанию, поэтому вам, вероятно, придется немного покопаться в настройках меню монитора (расположение зависит от производителя монитора), чтобы убедиться, что он включен.
Далее вам нужно убедиться, что у вас установлена последняя версия драйвера Nvidia GeForce. Вы можете загрузить его с веб- сайта Nvidia или открыть свое приложение GeForce Experience и обновить его так, как показано на рисунке выше.
Как только ваш драйвер дисплея обновится, следующий шаг - открыть панель управления Nvidia, щелкнув правой кнопкой мыши в любом месте на рабочем столе. В левой части дерева настроек дисплея, вы должны увидеть опцию «Настроить G-Sync». Нажмите на нее, и справа появится меню G-Sync от Nvidia.
Установите флажок «Включить G-Sync, G-Sync Compatible» вверху и решите, хотите ли вы включить его только для полноэкранного или оконного режимов. После того, как вы выбрали одну из этих двух настроек, вам нужно будет поставить галочку в поле «Включить настройки для выбранной модели дисплея» ниже.
Конечно, если вам не понравится G-Sync вашего монитора (если вы обнаружите мерцание, пульсацию гашение и т.п) отключить его - просто сняв галочку с этих опций, которые я только что описал в вашей панели управления Nvidia, или отключение опции FreeSync вашего монитора.
В наши дни игры с высокой частотой обновления, безусловно, стали золотым стандартом компьютерных игр. С появлением хороших мониторов с частотой 120 Гц, 144 Гц и 165 Гц с разрешениями 1080p и 1440p, за последние несколько лет перспективы игровой индустрии для ПК сильно изменились. Технология мониторов временами быстро опережала технологические достижения в других областях, таких как графические процессоры. Даже в 2020 году лучшие игровые мониторы на рынке могут развивать частоту обновления до 165 Гц на панелях 4K, с чем реально не справится даже могучая GeForce RTX 3090. Таким образом, такой быстрый прогресс в технологиях мониторов привел к быстрому увеличению количества бюджетных мониторов с высокой частотой обновления на рынке. Эти мониторы представляют большую ценность для потребителей, ищущих безупречные игры по доступной для кошелька цене.

Адаптивная синхронизация
Отсутствие адаптивной синхронизации
Существует довольно много проблем, которые могут испортить впечатление пользователя, если в мониторе отсутствует какая-либо реализация адаптивной синхронизации, будь то G-Sync от Nvidia или FreeSync от AMD. Как правило, любая из двух реализаций адаптивной синхронизации приводит к значительному улучшению воспринимаемого вывода монитора. Отсутствие адаптивной синхронизации может привести к следующим проблемам:
- Разрыв экрана: это довольно раздражающий артефакт, который может сильно раздражать визуальное восприятие во время игры. Обычно это происходит при высокой частоте кадров, когда количество кадров в секунду, выдаваемое видеокартой, превышает частоту обновления монитора. На дисплее появляется два или более кадра в течение одного цикла обновления, и изображение выглядит разорванным с видимыми линиями.
- Отсутствие плавности: отсутствие какой-либо технологии адаптивной синхронизации приводит к значительному снижению воспринимаемой плавности движения на выходе дисплея. Это происходит из-за различного времени кадра в игре в сочетании с фиксированной частотой обновления дисплея.
- Существенные подтормаживания: если частота кадров в игре довольно низкая (скажем, даже ниже 50 кадров в секунду), технологии адаптивной синхронизации могут помочь улучшить плавность игры даже при такой частоте кадров за счет снижения частоты обновления дисплея, чтобы она соответствовала частоте кадров, предоставляемой игра. Это может быть полезно в играх с очень интенсивной графикой.
AMD FreeSync
Nvidia G-Sync
G-Sync теперь доступен в 3-х различных «вариантах» для мониторов. Существует стандарт G-Sync, который требует, чтобы на мониторе был установлен отдельный отдельный модуль G-Sync, чтобы эффективно использовать технологию адаптивной синхронизации, а также есть G-Sync Ultimate, который также требует этого модуля и даже больше. тщательно протестирован и сертифицирован для обеспечения высочайшего уровня возможностей G-Sync. Эти аппаратные модули увеличивают стоимость самого дисплея, и поэтому мониторы FreeSync обычно дешевле, чем мониторы G-Sync в тех же категориях спецификаций. Производительность этих двух технологий более или менее одинакова.
Есть еще один действительно интересный тип реализации G-Sync, который называется технологией G-Sync Compatible.
Мониторы, совместимые с G-Sync
Эти мониторы не имеют аппаратного модуля, который есть в других мониторах G-Sync, поэтому они также дешевле, чем более дорогие мониторы G-Sync и G-Sync Ultimate. Мониторы, совместимые с G-Sync, могут полностью использовать G-Sync с использованием традиционных модулей масштабирования Adaptive Sync, таких как FreeSync. Фактически, Nvidia сертифицировала только несколько мониторов как «совместимые с G-Sync», но многие мониторы FreeSync на рынке прямо сейчас отлично работают с G-Sync в паре с видеокартой Nvidia GeForce.

Различия между G-Sync Compatible, G-Sync и G-Sync Ultimate
Полный список сертифицированных мониторов, совместимых с G-Sync, можно найти ВотОднако это относительно короткий список, в нем всего несколько мониторов от нескольких брендов. Тем не менее, большое количество мониторов FreeSync (и других мониторов с Adaptive Sync) было протестировано на предмет безупречной работы с G-Sync с помощью нескольких простых шагов в сочетании с графической картой Nvidia. Если у вас есть монитор FreeSync, на котором вы хотите запустить G-Sync, выполните действия, указанные ниже.
Пошаговое руководство по включению G-Sync на мониторе FreeSync
Это простой пошаговый процесс включения G-Sync на мониторе FreeSync. Этот процесс можно использовать для проверки того, будет ли G-Sync работать с вашим монитором FreeSync или Adaptive Sync.
Шаг 1. Включите Monitor FreeSync
Прежде всего, вы должны включить FreeSync монитора, используя собственные элементы управления монитора. Возможно, вам придется просмотреть несколько страниц параметров, чтобы найти этот параметр. Его также можно обозначить как «Adaptive Sync». При выполнении этого процесса убедитесь, что вы подключены через Displayport, а не через HDMI. Это необходимо, потому что, хотя FreeSync действительно работает через HDMI, G-Sync требует подключения Displayport для оптимальной работы.
Шаг 2. Откройте панель управления Nvidia.
Щелкните правой кнопкой мыши на рабочем столе и откройте панель управления Nvidia. Мы предполагаем, что у вас есть видеокарта Nvidia в системе, которая поддерживает G-Sync и последние доступные драйверы от Nvidia.

Щелкните правой кнопкой мыши на рабочем столе и откройте панель управления Nvidia.

Шаг 3. Настройте G-Sync
Когда панель управления откроется, вы должны увидеть «Настроить G-Sync» на левой панели панели управления. Выберите этот вариант. Если он не появляется, попробуйте перезапустить панель управления или компьютер. Вы также можете попробовать подключить кабель Displayport к другому порту.

Шаг 4. Включите G-Sync
После выбора параметра «Настроить G-Sync» в правой части панели управления появится несколько параметров. В первой настройке установите флажок «Включить G-SYNC, G-SYNC Compatible», а также выберите «Включить для полноэкранного режима». Нажмите «Применить» и выйдите из панели управления.

Экран может мерцать после нажатия кнопки «Применить», это нормально. Мы также не рекомендуем выбирать параметр «Включить для оконного и полноэкранного режима», поскольку это включит G-Sync в нежелательных местах, таких как веб-браузеры, где он может работать не так, как задумано.
Шаг 5. Протестируйте с помощью демонстрации G-Sync Pendulum
После включения G-Sync нам нужно проверить, действительно ли он работает правильно. У Nvidia есть удобный инструмент для этого процесса на своем веб-сайте. Инструмент, известный как «G-Sync Pendulum Demo», можно скачать с веб-сайта Nvidia и это идеальный тест для нашего конкретного сценария.
После загрузки и установки демоверсии откройте исполняемый файл «G-Sync Pendulum Demo». Монитор будет переключать разрешения, и зрителю будет представлена сцена с маятником с несколькими ползунками и переключателями. Здесь следует отметить, что в верхнем левом углу экрана будет 3 варианта. Параметры будут называться «VSync», «Без VSync» и «G-Sync». Если G-Sync может быть успешно выбран, монитор отлично использует технологию G-Sync. Вы также можете провести дальнейшее тестирование с помощью этой демонстрации, изменяя частоту кадров и ища разрывы экрана или другие артефакты во время работы демонстрации.

G-Sync в верхнем левом углу экрана показывает, что G-Sync был успешно включен.
И эт вуаля! Ваш монитор FreeSync отлично работает с Nvidia G-Sync. Обязательно проверьте эффективность G-Sync в играх и во время длительных игровых сессий. Это позволит вам проверить долгосрочную надежность работы G-Sync на вашем конкретном мониторе FreeSync.
Преимущества FreeSync и G-Sync
Эти технологии также улучшают общую воспринимаемую плавность игры, поскольку они помогают поддерживать согласованное время кадров за счет синхронизации частоты кадров игры с частотой обновления монитора. Более того, адаптивная синхронизация также может помочь на другом конце спектра, уменьшая влияние низкой частоты кадров на визуальный результат игры. С G-Sync и FreeSync даже низкая частота кадров может быть значительно более плавной, чем нормальный вывод без какой-либо технологии адаптивной синхронизации. Это может значительно помочь, если видеокарта недостаточно мощная, чтобы поддерживать стабильные 60 кадров в секунду в конкретной игре с определенным разрешением.
Заключение
Итак, поехали! Процесс включения G-Sync на FreeSync или на обычном мониторе Adaptive Sync довольно прост и понятен. Конечно, совместимость G-Sync не гарантируется на всех мониторах FreeSync, но большое количество мониторов было протестировано пользователями на предмет безупречной работы с включенной G-Sync. Наше тестирование проводилось на мониторе FreeSync Monoprice Zero-G 1440p 144 Гц, который использует стандартный стандарт адаптивной синхронизации VESA. G-Sync был протестирован на предмет безупречной работы с этим монитором, даже несмотря на то, что он не указан в списке Nvidia для мониторов, совместимых с G-Sync. Конечно, следует поблагодарить Nvidia за то, что это стало возможным и за устранение необходимости в установке проприетарного модуля G-Sync в монитор, чтобы G-Sync работала.
Это позволило большому количеству более дешевых мониторов FreeSync быть совместимыми не только с FreeSync, но и с G-Sync, что может быть огромным преимуществом для людей, ищущих наиболее выгодную покупку. Этот процесс также может оказаться весьма кстати, если вы приобрели монитор FreeSync для использования с видеокартой AMD, но позже купили видеокарту Nvidia, которая не могла использовать технологию FreeSync. С помощью этого процесса на этом мониторе можно включить G-Sync, чтобы обеспечить такой же уровень плавности и такую же эффективность при удалении раздражающих артефактов, таких как разрыв экрана.
Читайте также:

