Монитор lg l1952s flatron не включается
Обновлено: 18.05.2024
Все пользователи ПК рано или поздно сталкиваются с проблемами в работе техники. Одна из самых распространенных – когда монитор перестает реагировать на нажатие на кнопку включения. Рассмотрим наиболее актуальные причины, при которых монитор LG перестает включаться и что делать в этом случае. Обращаем внимание, что это не всегда означает выход из строя монитора LG, проблема может крыться в:
- Выходе из строя видеокарты компьютера.
- Неисправности шнура питания монитора LG или соединительного кабеля.
- Поломке блока питания.
- Выходе из строя конденсаторов.
- Перегорании предохранителей.
- Поломке кнопки включения монитора.
- Выходе из строя подсветки монитора.
Если вы заметили, что монитор LG не включается, проверьте компьютер. Возможно, неисправна видеокарта. В этом случае изображение не передается на монитор и создается впечатление, что он не включается. Обычно неисправность видеокарты сопровождается работой вентиляторов и горением индикаторов питания в системном блоке, но при этом компьютер не будет включаться. Если видеокарта внешне подключаемая, то можно подключить монитор во встроенную видеокарту. Но она есть не во всех компьютерах. Если на задней панели процессора есть VGA-порт или HDMI-порт, значит, есть встроенная графическая карта. Включение монитора после подключении к встроенной видеоплате будет означать, что внешняя видеокарта неисправна, либо в настройках BIOS она не выбрана в качестве графического устройства по умолчанию.
Причина, при которой не включается монитор LG, может крыться и в неисправном шнуре питания. Проверьте шнур на предмет повреждений и загибов. Если есть мультиметр, то с его помощью можно прозвонить весь шнур питания. Если нет прибора, то подключите аналогичный шнур к монитору. Если он включится, то дело именно в шнуре и требуется его замена.
Также проблема может быть в соединительном кабеле, который соединяет монитор и компьютер. Попробуйте отключить кабель от монитора, если появилась надпись «Проверьте кабель», то значит монитор работает. Еще можно попробовать пошевелить кабель в месте присоединения к штекеру, при включенном компьютере и мониторе. Если на мониторе время от времени станет появляться изображение, то потребуется замена соединительного кабеля.
Если перестал работать блок питания, то выявить поломку можно будет только при помощи мультиметра. Блок питания может перестать передавать нужное напряжение на монитор, из-за чего устройство перестанет включаться. Потребуется замена блока питания монитора.
Еще одной из причин может стать вздувшийся конденсатор в блоке питания или же в самом мониторе. На проблему с конденсаторами указывает непрерывное мигание индикатора на кнопке включения монитора. Оно означает, что монитор включается, а затем сам выключается. Если визуально невозможно определить, какой из конденсаторов материнской платы вышел из строя, то понадобится прибор ESR-micro. Этим прибором можно проверить контакты каждого конденсатора.
Если при включении монитора LG не слышен характерный щелчок, то возможно перегорели предохранители. Проверить их можно мультиметром, при этом если прибор издает сигнал, значит, предохранители работают. Если нет – то неисправны.
Еще одна проблема, которую можно встретить во всех моделях мониторов, это поломка кнопки включения. Выявить проблему можно, только разобрав монитор. Возможно отошли контакты и их надо будет перепаять.
Если же столкнулись с ситуацией, когда непрерывно горит индикатор кнопки включения, но изображение отсутствует, то, возможно, вышла из строя подсветка монитора. Что делать в этом случае и как проверить? Попробуйте включить монитор и отключить весь свет. Фонариком посветите на монитор с близкого расстояния, если проблема в подсветке, то увидите фрагменты изображения. В данном случае не обойтись без обращения в сервисный центр LG.
Все мониторы LG и других марок в основном собраны на защелках. Поэтому выкрутив крепежные винты при наличии, вытаскиваем подставку и приступаем к освобождению защелок по периметру корпуса.


Один из мастеров сделал хорошую анимацию, поясняющую как вывести защелки из зацепления с корпусом, так что оставлю это здесь — пригодится.
Чтобы просмотреть анимацию — нажмите на изображение.
После того, как отщелкнули заднюю крышку монитора, аккуратно приподнимите ее, чтобы не оторвать шлейфы к матрице. Отключаем шлейфы и снимаем металлический кожух платы питания, сдвинув его в сторону. На плате питания монитора LG Flatron L1952S найден вспученный электролитический конденсатор.
После замены вздувшегося конденсатора монитор включился, но при подаче сигнала по VGA изображения не было. Сергей решил проверить остальные конденсаторы и нашел еще два высохших.


После сборки монитора обязательно устраивайте технологический прогон хотя бы пару часов.

Так вы исключите появление плавающих неисправностей. На этом ремонт ЖК монитора LG Flatron L1952S успешно закончен. С вопросами прошу в комментарии.
Информация Неисправности мониторов Прошивки мониторов Схемы мониторов Программаторы для мониторов Справочники Маркировка компонентов
Это информационный блок по ремонту мониторов
Блок очень краткий и предназначен для тех, кто случайно попал на эту страницу. В разделах форума размещена следующая информация по ремонту:
- диагностика;
- измерение;
- методы ремонта;
- схемы;
- прошивки;
- замена компонентов;
- советы и секреты мастеров;
Какие типовые неисправности в мониторах?
Если у вас есть вопрос по устранению неисправности монитора и в определении дефекта, Вы должны создать свою, новую тему. Перед этим ознакомьтесь с наиболее частыми решениями проблем:
- не включается;
- ремонт блока питания;
- нет подсветки;
- неисправность инвертора;
- нет изображения;
- нет сигнала;
- замена ЖК матрицы;
- замена компонентов;
Где скачать прошивку монитора ?
Файлы прошивок (дампы памяти) и информация как обновить ПО в мониторах (ЖК, CRT) находятся как непосредственно в вопросных темах, так и в отдельных разделах:
Где скачать схему монитора ?
Схемы (Shematic Diagram) и сервисные мануалы (Service Manual) находятся как в вопросных темах, так и в отдельных разделах по мониторам:
Как прошить монитор?
Наиболее часто это делается с помощью программатора. Programmer (программатор) - устройство для записи (считывания) информации в память или другое устройство. Ниже список наиболее популярных программаторов, которые выбирают мастера при ремонте мониторов:
- Postal-2,3 - универсальный программатор по протоколам I2C, SPI, MW, IСSP и UART. Подробно - Postal - сборка, настройка
- TL866 (TL866A, TL866CS) - универсальный программатор через USB интерфейс
- RT809H - универсальный программатор микросхем EMMC-Nand, FLASH EEPROM памяти через интерфейсы ICSP, I2C, UART, JTAG
- CH341A - самый дешевый (не дорогой) универсальный программатор через USB интерфейс
Где скачать справочник ?
В процессе ремонта часто возникает необходимость в справочных данных электронных компонентов - распиновка, маркировка, режимы работы, итд. На форуме масса этой информации:
Как определить компонент ?
В первую очередь конечно по маркировке. Marking (маркировка) - обозначение на корпусе электронного компонента (радиодетали). Некоторые темы:
Недавно один мой знакомый попросил меня глянуть что с его старым монитором. Монитор к тому времени уже год как стоял под столом мертвым грузом. Диагноз — монитор не работает. Мы подключили его для теста к системнику и он сразу проявил свои симптомы: моритор тускло показывает изображение и через 5 секунд гаснет.
Было несколько предположений и одно из них что глючит инвертор высокого напряжения из-за пересыхания электролитических конденсаторов. Немного погуглив про данный монитор (LG FLATRON L1752S), я нашел информацию про подобные случаи и похожие проблемы. Однако, как оказалось, там еще могут глючить выходные транзисторы.
Взяв монитор домой, я дал обещание посмотреть что с ним, и по возможности починить. Разборка монитора не оказалась сложной (сори, не сфоткал процесс). Пару пластиковых защелок (по периметру корпуса), несколько открученых винтов и перед моим взором предстали внутренности:

Сразу же поясню что и где на фото. Сверху слева, на картонной коробке, лежит сама матрица монитора, под которую я заботливо подложил экструдированный пенопласт для безопасности. Сверху справа лежит задняя часть от корпуса, на котором лежит плата с кнопками. Снизу слева лежит модуль подсветки монитора. В нем, как потом оказалось, лампы подсветки, отражатель из оргсекла и 3 шт матовых рассеювающих пленки. Снизу справа железное шасси на котором лежит железная рамка монитора с верней частью корпуса и две платы.
Платы соединяют шлейфы. Плата, та что поменьше, отвечает преобразования полученого сигнала в понятный модулю матрицы. Плата, та что побольше, блок питания для меньшей платы, а также преобразовывает низкое напряжение в высокое, для питания ламп подсветки. Первое что бросилось в глаза — вздутые электролитические конденсаторы на плате инвертора. По этому они сразу были заменены на хорошие:

На фото новые (фото старых забыл сделать) конденсаторы черного цвета возле темно зеленых. Подключил подсветку монитора к инвертору и подал питание на инвертор…

… и чуда естественно не произошло, симптомы повторились (сорри за качество фото и видео — снимал на электрочайник):

Тогда я вспомнил правило RTFM («если у вас что-то не получается, почитайте это очень увлекательный мануал»). Первым делом я нагуглил схему инвертора данного монитора и начал ее изучать на предмет возможных поломок:

Как оказалось в схеме инвертора есть защита, которая прекращат подачу высокого напряжения если лампы подсветки не в порядке:


И тут я понял что что-то не то с самими лампами (а я то думал раз подсетка загорается — значит они впорядке) а не с инвертором. Попробовал тестером их «прозвонить на обрыв» — оказалось что они не имеют нити накала и вообще никак не звонятся. Акуратно разобрав модуль подсветки я был шокирован — две лампы (верхние) из четырех сгорели. И не просто сгорели, а даже оплавились. При этом они немного «поджарили» отражатель из оргстекла. Лампы были извлечены (забыл сфоткать) и сразу выброшенны в мусорку.
Пришлось думать как обмануть защиту инвертера, чтобы она не выключала подачу высокого напряжения на оставшиеся в живых лампы. Логика подсказывала что нужно как-то нагрузить инвертор вместо сгоревшей лампы. Техническое образование (не зря 5 лет учился) помогло найти решение. Решение было весьма оригинальным и в тоже время очень простым. В качестве нагрузки были использованы резисторы номиналом в 2кОм. Почему именно такое а не другое сопротивление спросите вы? Отвечу — поскольку я прикинул что напряжение врядли превышает 1000 В, то максимальный ток который будет протекать через «обманку» не больше 0,5 А (по закону Ома):
1000 В / 2000 Ом = 0,5 А
Собрав тестовую «обманку», включил ненадолго монитор…


… и подсветка уже не гасла чарез 5 сек. Подождав еще пару секунд, я выключил питание и потрогал на ощупь «обманку» — она была холодной, возможно угадал с максимальным сопротивлением нагрузки. Решил проверить долговременный режим роботы — оказалось что резисторы совсем не грелись:
Собрать матрицу с подсветкой в единое целое не составило большого труда и после включения радости не была предела:

Надпись гласила «CHECK SIGNAL CABLE», ну что же, подключил кабель и снова включил монитор. Появилась другая надпись — «POWER SAVING MODE»…

… и монитор перешел в ждущий режим (подсветка погасла, светодиод вместо синего стал желтым):

Все логично — сигнала нет, и монитор гаснет. Подключаю нетбук и смотрю изображение:

Прокрутка странице не глючит, значит плата управления целая. После этого проверил отображение видео:

Тоже никаких глюков, монитор работает корректно. Собираю монитор (с использованием Синей Изоленты) обратно в корпус, не забыв при этом подклеить «обманку» на стенку корпуса:

Тестовый прогон после сборки:

Монитор гонялся в течении трех часов и при этом он работал отлично. Через пару дней прогона, отремонтированный монитор вернется счасливому хозяину.
P.S. Статья, набиралась ночью, возможны граматические ошибки, напишите где ошибка и я исправлю. Кстати, администраторы (модераторы) или кто может — перенесите плиз этот пост в «DIY или Сделай Сам». Спасибо. Большое спасибо, тому кто дал инвайт, к сожалению не знаю где можно посмотреть имя этого пользователя, что бы тут его упомянуть…
Кстати, в процесе теста обманки было обнаружен интересный глюк. Когда модуль подсетки и платы лежали на полу (ламинат), а не на картонных коробках — подсветка не гасла без подключеной «обманки»:
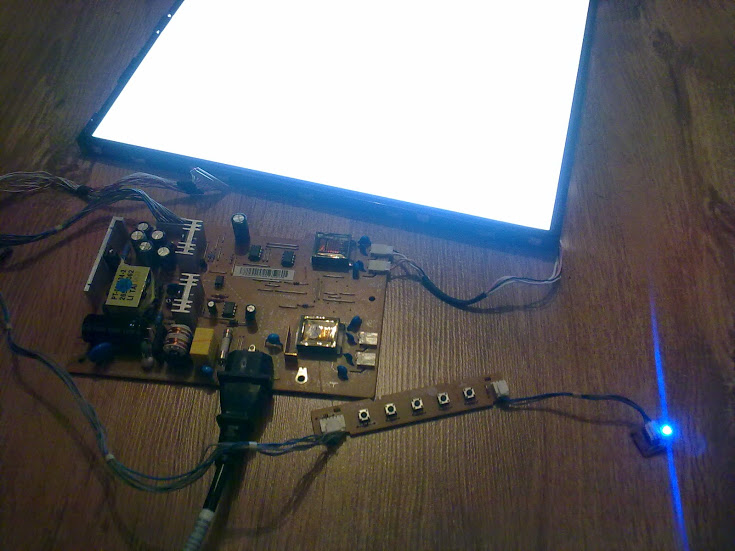
Думаю что тут влияла паразитная емкостная нагрузка, но как именно это происходило — затрудняюсь ответить…
Все пользователи ПК рано или поздно сталкиваются с неполадками в работе своих компьютеров. Одна из самых распространенных неисправностей — выход из строя монитора. Если экран компьютера перестает реагировать при включении, это еще не означает, что его пора везти в сервисный центр или приобретать новый. Существует ряд неполадок, которые можно попробовать устранить самостоятельно. Рассмотрим основные виды неисправностей мониторов LG и приведем рекомендации по их устранению.
Проблема в компьютере
Если при включении компьютера не включается монитор, это не означает, что проблема именно в нем. В 80% случаев неисправности наблюдаются именно со стороны ПК. Поэтому прежде чем грешить на монитор, следует убедиться в отсутствие неполадок компьютера.

Неисправность соединительного кабеля
Для решения этой проблемы можно попробовать сгибать кабель в местах, где к нему присоединяется штекер. Делать это нужно при включенном компьютере и мониторе. Если при сгибании на экране время от времени показывается изображение, причина ясна, кабель нужно заменить.
Неисправность видеокарты
Проверить работоспособность видеокарты можно тем же способом, что и в случае с соединительным кабелем — путем его отсоединения от монитора или компьютера. Обычно при неисправной графической карте компьютер вовсе не включается, хотя при этом могут работать вентиляторы и гореть индикаторы питания на системном блоке.
Точно установить факт неработоспособности внешне подключаемой видеокарты (устанавливается в PCI-слот материнской платы) можно на компьютерах, оборудованных собственной встроенной/интегрированной графической картой. Чтобы уточнить, имеется ли она на компьютере, достаточно осмотреть заднюю сторону системного блока. Так выглядит VGA-порт встроенной видеокарты:

А так выглядит HDMI-порт графической карты (присутствует на большинстве современных компьютеров):

Если один из этих портов имеется на компьютере, можно попробовать подключить монитор в него. Если картинка не появилась, следует извлечь внешне подключаемую видеокарту, вынув ее из PSI-E-слота материнской платы. Все действия следует производить при выключенном компьютере.

Включение монитора при подключении к встроенной видеоплате будет означать, что внешняя видеокарта неисправна либо в настройках BIOS она не выбрана в качестве графического устройства по умолчанию. В первом случае может помочь только ремонт. Если же проблема кроется в настройках BIOS, то их можно попробовать сбросить. Делается это следующим образом:
- Сразу после включения компьютера нажимать на одну из кнопок клавиатуры: "F2", "F10", "F12" или "Del/Delete" (зависит от модели и производителя установленной в ПК материнской платы).
- Откроется графический интерфейс BIOS. В нем следует найти системный раздел, в котором будет присутствовать один из пунктов: "Reset Setting", "Set/Restore Defaults", "Defaults Settings", "Factory Settings" и т.д. (зависит от версии BIOS).
- После нажатия на кнопку сброса на экране отобразится окошко, в котором нужно подтвердить действие.
- После этого видеокарту нужно установить на место (если была извлечена) и подключить к ней монитор.
Если это не помогло, можно попробовать настроить BIOS вручную, указав ему, какую именно видеокарту использовать для работы. Для этого:
- Зайти в настройки BIOS по аналогии с предыдущим шагом.
- Найти раздел, в котором осуществляется настройка устройств материнской платы (например, "Advanced Features", "Advanced Setup" и т.п.).
- В данном разделе нужно найти опцию "Init Display First" или "Primary Display" (названия могут быть разными).
- Напротив опции или после входа в нее на выбор пользователя будет предоставлены варианты графических шин, присутствующие на материнской плате — "Onboard", "AGP", "PCI" или "PCI-E".
- Для установки внешней видеокарты в качестве графического устройства по умолчанию следует выбрать вариант "PCI-E", после чего нажать клавишу "F10" и подтвердить выход из настроек BIOS с сохранением изменений.
Прочие аппаратные неисправности компьютера
Если в материнской плате, процессоре, блоке питания, оперативной памяти или другом важном электронном компоненте имеются неисправности, то компьютер попросту не сможет запуститься, как не сможет включиться и монитор. Проверить работоспособность ПК можно различными способами:
- Если ранее при включении компьютера издавался писк встроенного динамика, а сейчас его нет, вероятно, имеет место неисправность одного из компонентов ПК.
- При включении компьютера издается несколько (от 2 до 8 и более) громких сигналов с определенным ритмом — это может являться причиной неисправности процессора или оперативной памяти.
- Если раньше при загрузке Windows издавался звук приветствия, а сейчас его нет — еще один знак неисправности ПК.
Иногда неисправность электронных компонентов компьютера может быть связана с их сильным загрязнением пылью. В таких ситуациях может помочь полная разборка ПК с извлечением всех отключаемых устройств и проводов и последующей их установкой на свои места. Сделать это несложно, но все же рискованно, если нет опыта в ремонте компьютерной техники.

Проблема в мониторе
Если манипуляции с компьютером не приводят к должному результату, возможно, что имеют место неисправности самого монитора. О некоторых проблемах можно судить по поведению индикатора питания монитора.
Индикатор непрерывно мигает
Если при нажатии на кнопку включения, она загорается зеленым цветом, а затем начинает мигать, возможно, имеют место неисправности блока питания монитора либо бытовой/офисной электросети. Чтобы исключить неполадки в работе электросети, в ту же розетку, куда подключается монитор, можно попробовать подключить другой электроприбор. Желательно, что бы он был мощный — например, пылесос или телевизор. Если устройство нормально работает, вероятно, что проблема кроется в блоке питания монитора или плате управления.
Непрерывное мигание индикатора может говорить о том, что устройство включается, а затем самопроизвольно выключается. В большинстве случаев это связано с выходом из строя конденсаторов блока питания. Если имеются навыки работы с паяльным оборудованием, монитор или блок питания (в случае, если оно внешнее) нужно разобрать, найти на плате вздувшиеся конденсаторы и заменить их новыми с аналогичными значениями по емкости и напряжению.
То же самое можно сделать и с системной платой монитора. Если перепайка конденсаторов не решает проблему, значит, из строя вышли более мелкие компоненты, которые практически невозможно перепаять без специального оборудования.

Индикатор непрерывно горит, но изображение отсутствует
Следствием подобного случая, скорее всего, является выход из строя подсветки монитора. При этом, как правило, матрица экрана исправно работает. Чтобы убедиться в этом, можно попробовать посветить фонариком на монитор и осмотреть с близкого расстояния освещаемый участок (желательно делать все в темном помещении). Если на нем просматриваются какие-то фрагменты изображения, причина понятна — подсветку придется ремонтировать.
Непрерывное горение индикатора при отсутствующем изображении на экране также может являться признаком выхода из строя матрицы. Если при этом подсветка продолжает работать, то монитор будет немного светиться черным цветом, что хорошо заметно при отсутствии внешнего освещения в помещении.
Индикатор загорается, а затем гаснет
В большинстве случаев эта проблема также вызывается из-за неисправности блока питания или системной платы. Иногда вместе с индикатором также может включаться/выключаться и сам монитор, на экране которого будет на несколько секунд отображаться изображение. Одно из решений, как в случае с мигающим индикатором — перепайка конденсаторов.
Читайте также:

