Монитор не включается не мигает индикатор
Обновлено: 17.05.2024
Прежде чем приступать к дальнейшей диагностике, нужно удостовериться, что монитор получает питание. На это указывает светодиод на передней панели, который должен гореть или мигать одним из цветов.
Если индикатор не светится, проверьте кнопки питания на мониторе и удлинителе: возможно, кто‑то или вы сами случайно нажали на них во время уборки и не заметили.
Если там всё в порядке, то причина может быть в кабеле. Со стороны вилки он фиксируется в розетке довольно чётко и надёжно, а вот в разъём питания монитора просто вставляется. Возможно, провод слегка сместился в гнезде и контакт нарушился.
Попробуйте чуть сильнее вставить его в разъём и проверить индикаторы. Неполадки могут быть и с самим кабелем. Чтобы исключить их, замените провод другим, например от блока питания компьютера — они подходят (если только это не модель с внешним адаптером).
2. Проверьте подключение видеокабеля
Кабели VGA, DVI и HDMI. Фото: public domain / PinterestУбедитесь, что сигнальный провод тоже надёжно зафиксирован. HDMI и DisplayPort должны быть вставлены до конца, а VGA и DVI дополнительно закреплены винтами на штекерах. Затем то же самое проделайте с разъёмом на другом конце кабеля, который соединяется с компьютером.
По возможности попытайтесь заменить провод или подключитесь через другой коннектор. Например, если на видеокарте и мониторе есть несколько портов, воспользуйтесь DVI вместо VGA или HDMI. Либо наоборот.
Ещё кабель может быть попросту подключён не к той видеокарте. Такое случается, когда на материнской плате есть вывод для встроенной графики, но задействован при этом дискретный адаптер. Если недавно отсоединяли провод монитора, проверьте, правильно ли подключили его. Штекер должен быть вставлен в разъём, который находится внизу, отдельно от основной группы портов.
3. Переключите источник сигнала
В некоторых мониторах с несколькими портами есть функция переключения между источниками сигнала. Как в телевизорах. Правильное подсоединение может не обнаруживаться автоматически, и тогда изображения на экране, естественно, не будет.
Переключите источник сигнала с помощью кнопки Input или Source с изображением квадрата со стрелкой внутри. Подробную информацию об этой функции ищите в инструкции по эксплуатации.
4. Убедитесь в исправности монитора
Если ни один из предыдущих советов не помог, возможно, монитор сломан. Проще всего исключить это, проверив работу дисплея на другом компьютере. В идеале — вообще поменяться с кем‑нибудь мониторами на день.
Если же дисплей остаётся чёрным и никакие индикаторы на корпусе не горят, монитор придётся нести в мастерскую на ремонт.
5. Оцените надёжность контактов
Правильно установленная память. Фото: public domain / PinterestОперативная память, видеокарта и другие комплектующие устанавливаются в слоты на материнской плате. Если недавно меняли их, делали чистку или доставали из гнёзд по любой другой причине — есть вероятность, что компоненты вставлены не до конца. Из‑за плохого контакта вполне может отсутствовать изображение на мониторе.
Для проверки отключите кабель питания от компьютера, аккуратно снимите боковую крышку, отвернув винтики на торце задней панели. Осмотрите видеокарту и планки оперативной памяти. Убедитесь, что они вставлены без перекосов и до конца. Защёлки по бокам ОЗУ должны быть закрыты, а видеоадаптер — зафиксирован винтом к шасси корпуса.
6. Проверьте память
Золотистые полоски — это контакты. Фото: Ruocaled/FlickrКомпьютер может не включаться из‑за одного или нескольких проблемных модулей памяти. Обычно системный спикер издаёт несколько звуков, хотя и не всегда.
На обесточенном ПК снимите крышку. Для начала сделайте фото, чтобы вернуть память на место после экспериментов. Затем разведите в стороны защёлки по краям слотов ОЗУ и достаньте модули. Очистите контакты обычным канцелярским ластиком и протрите спиртом, если есть под рукой.
Поставьте память на место, подключите все кабели и проверьте, заработает ли компьютер. Если нет, то можно ещё попытаться извлечь все модули ОЗУ, оставить только один или поменять их местами в слотах, пробуя запустить ПК после каждой манипуляции.
Если на мониторе всё-таки появится изображение, то проблема определённо с памятью и нужно будет заменить дефектные модули на новые.
7. Протестируйте видеокарту
Разумеется, сгоревший видеоадаптер не может выводить никакую картинку и экран будет оставаться чёрным. Для проверки, соблюдая меры предосторожности, отключите внутренний кабель питания от видеокарты. Выкрутите её крепёжный винт, а затем немного отогните защёлку слота и аккуратно вытащите адаптер.
Очистите контакты карточки ластиком и спиртом, после чего установите её на место и, собрав всё в обратном порядке, попробуйте снова запустить компьютер.
Ещё один вариант — заменить видеокарту на другую, заведомо рабочую. Если это поможет и на мониторе появится картинка, придётся раскошелиться на новый видеоадаптер.
8. Проверьте блок питания
Если ничего не помогло, то, скорее всего, причина неполадок кроется в блоке питания. Проверить это можно только при наличии соответствующих навыков. Как минимум надо иметь под рукой мультиметр и уметь им пользоваться. Если уверены в своих силах, то действуйте так.
Фото: public domain / Pinterest
При снятой крышке корпуса найдите и отсоедините от материнской платы длинный разъём с самым большим количеством проводов, которые идут от блока питания. Разогните канцелярскую скрепку и замкните получившейся перемычкой контакт с зелёным кабелем и любой из контактов с чёрным проводом, чтобы сымитировать сигнал включения ПК.
| Оранжевый | +3,3 В |
| Красный | +5 В |
| Фиолетовый | +5 В |
| Жёлтый | +12 В |
| Синий | −12 В |
Далее переведите мультиметр в режим измерения постоянного напряжения. Прижмите чёрный щуп к любому контакту с чёрным кабелем, а затем поочерёдно касайтесь красным щупом контактов жёлтого, красного, оранжевого, фиолетового и синего проводов. Сравните значения с приведёнными в таблице выше.
Если напряжение отсутствует или отличается от эталонного более чем на 5%, вероятно, блок питания придётся отремонтировать или заменить. При наличии рабочего блока можно сразу попробовать установить его вместо штатного и посмотреть на результат.

С неисправностями компьютера или его составляющих сталкивается каждый пользователь. К наиболее распространённым относится ситуация, когда индикатор не загорается и монитор не включается, хотя сам прибор запущен к работе. Причин возникающей неисправности может быть несколько, поэтому при диагностике следует учитывать все возможные варианты.
Почему при запуске компьютера не включается монитор: аппаратные причины
Выход из строя аппаратной части является одной из частых проблем. Выявить точную причину дефекта достаточно просто. Во многих ситуациях устранить источник неисправности можно самостоятельно.
Сбой в работе видеоадаптера
Это одна из причин отсутствия изображения на мониторе. Компьютер при этом будет функционировать после включения. Причиной является отсутствие сигнала. Для решения проблемы необходимо тщательно проверить видеокарту. Оптимальным вариантом будет установка компонента в другой персональный компьютер. Если видеокарта начинает стабильно функционировать, значит дефект кроется в самом дисплее. Для решения потребуется консультация специалиста.

Визуальная проверка также является необходимой. Конденсаторы, расположенные на плате, при длительном или неправильном использовании вздуваются. Это приводит к выходу из строя видеокарты. При обнаружении подобных дефектов необходима обязательная замена детали.
ВНИМАНИЕ! Возможной причиной неисправности может быть неправильное расположение видеокарты. При отсутствии сигнала необходимо проверить, плотно ли вставлена деталь в шину.
Отсутствие питания на мониторе
Данная причина весьма распространена. Производители регулярно совершенствуют и дополняют бытовую технику, в том числе и компьютеры. Модели, ранее подключавшиеся непосредственно к блоку питания, теперь располагают собственным силовым кабелем. Нарушения в работе этого компонента могут стать причиной отсутствия питания на мониторе.
Для того чтобы установить точную причину, необходимо провести проверку. Для этого следует тщательно исследовать кабель на наличие видимых повреждений. Если таковые имеются, ремонт лучше доверить профессионалам. Отсутствие необходимых знаний и навыков может стать причиной получения травм или ухудшения стабильной работы всего ПК.
ВАЖНО! При проведении проверки необходимо соблюдать правила техники безопасности.
Перебои в поступлении сигнала по кабелю
Это один из возможных вариантов отсутствия изображения на мониторе и активности индикатора. Сигнал либо слишком слаб, либо отсутствует вовсе, что приводит к прекращению стабильного функционирования. С подобной проблемой можно столкнуться после чистки внутренней поверхности компьютера. После проведения уборки кабель неплотно вставлен в гнездо, что приводит к сбоям в естественной работе. Для устранения подобных дефектов рекомендуется плотно затягивать винты, расположенные на штекере.

Неисправность может быть вызвана выходом из строя самого кабеля данных. Это легко заметить при простой проверке: элемент начинает функционировать при совершении небольших плавных движений в гнезде. Сигнал в таком случае может поступать на короткий срок. Подобные действия говорят о повреждении внутренних жил самого кабеля. Они могут возникнуть в результате неправильного обращения и отсутствии должного ухода. В таком случае специалисты рекомендуют отказаться от проведения диагностики и ремонтных работ. Вышедший из строя кабель данных практически не подлежит восстановлению. Поэтому наиболее подходящим вариантом будет покупка новой детали.
ВНИМАНИЕ! Для того чтобы продлить срок службы кабеля, необходимо устранить возможность размещения на нём предметов мебели (например, ножки стульев, кресло или тумбочка).
Программные причины
Если отсутствует изображение на мониторе и не горит лампочка, это может свидетельствовать о некоторых программных проблемах. После установки причины устранить неисправность можно в кратчайшие сроки.
Основной причиной является появление ошибки в работе драйвера. Это может быть связано с отсутствием обновлений, несовместимости с настройками экрана или по причине устаревания. Для того чтобы устранить проблему, необходимо запустить компьютер в безопасном режиме. В диспетчере устройств выбрать пункт «Мониторы» и кликнуть неработающие устройства. При открытии выбрать обновление драйверов.
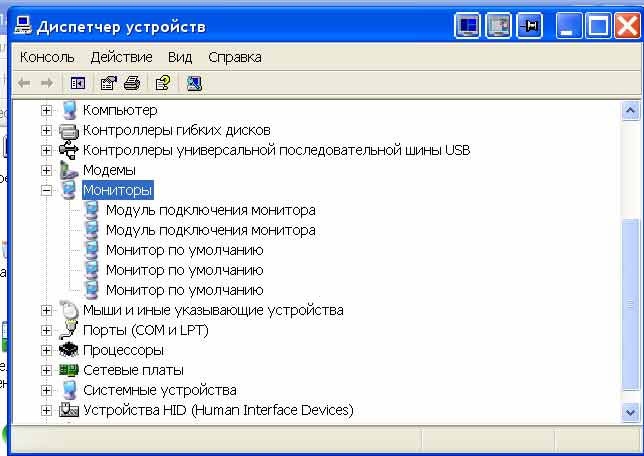
ВНИМАНИЕ! Для запуска безопасного режима пригодится клавиша F8.
Большинство современных производителей проводит установку «родных» драйверов при сборе компьютеров. Это значительно облегчает дальнейшее использование агрегата. Однако, многие модели по-прежнему нуждаются в самостоятельной установке необходимых утилит. Для того чтобы избежать возникновения подобных ситуаций, специалисты рекомендуют тщательно следить за обновлениями, а перед установкой проверять оба компонента на совместимость.
В современном мире компьютер незаменим как дома, так и на рабочем месте. В процессе использования можно столкнуться с различными видами неприятностей. Отсутствие функционирования монитора и индикатора включения относится к одной из распространённых проблем. Несколько советов и рекомендаций помогут найти источник проблемы и устранить возникшие дефекты.
Нет реакции индикатора питания
В такой ситуации первым делом нужно попробовать отключить от монитора оба кабеля (сетевой и интерфейсный) и подключить обратно только сетевой (тот, который идет от монитора в розетку), вставив его в монитор плотно до упора. Не исключено, что он просто вылез из разъема.
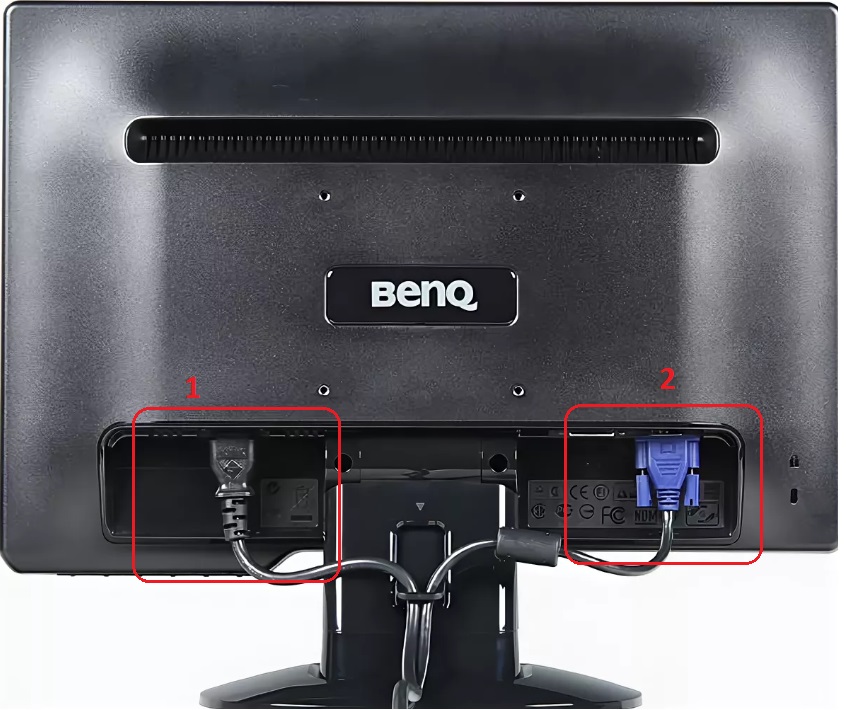
Также по возможности убедитесь что розетка исправна, подключив в нее любой другой электрический прибор.
Последним, что обязательно стоит сделать, является замена самого сетевого кабеля. Обычно это не сложно, так как на большинстве мониторов он такой же, как и кабель, идущий от системного блока в розетку.
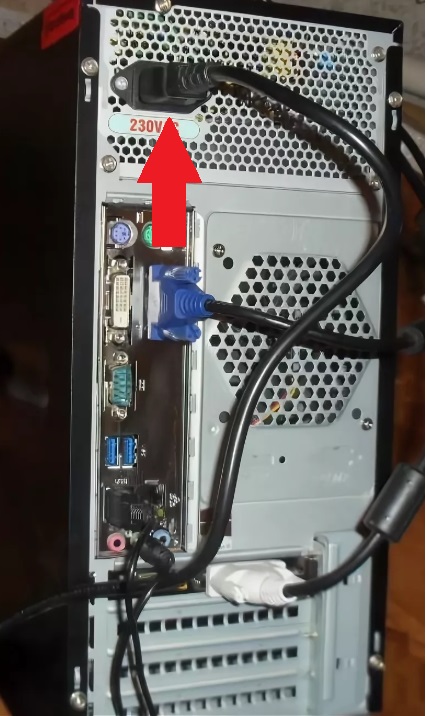
Такой же сетевой кабель используется для подключения системного блока
Если описанные выше действия не дали никакого результата, и монитор по прежнему не включается с отсутствующей реакцией индикатора питания, то с 99% вероятностью можно сказать, что проблема с блоком питания монитора.
Он бывает внутренний и внешний. Внешний выглядит вот так:

Внутренний находится в самом мониторе. Его можно попробовать разобрать и проверить внешне состояние конденсаторов. Очень часто проблема именно в них, так как они высыхают, вздуваются.
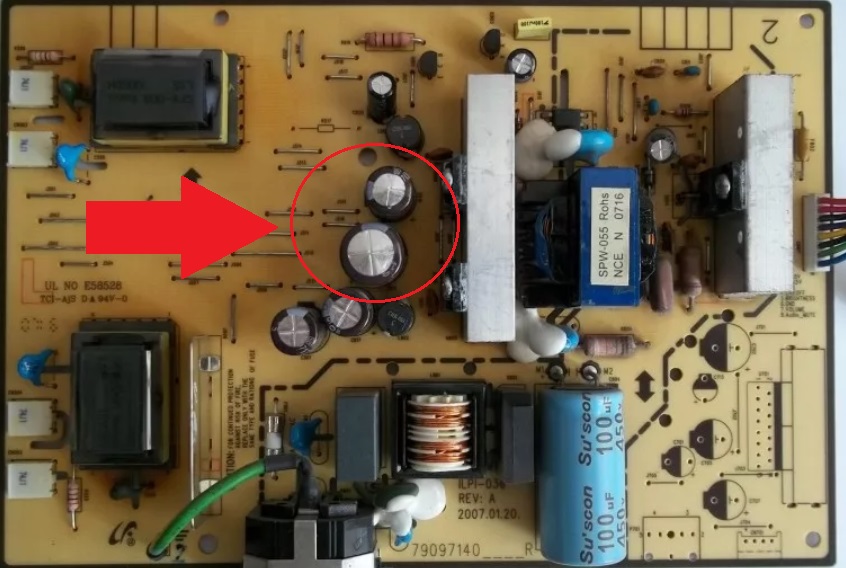
Вздувшиеся конденсаторы на внутреннем блоке питания монитора
Перепаивание вздувшихся конденсаторов почти всегда решает проблему.
Лучший способ отблагодарить автора статьи- сделать репост к себе на страничку

Что значит LHR в названии видеокарты?

KA в названии процессора Intel

Можно ли поставить процессор с сокетом 1150 или 1155 на сокет 1151?
1 комментарий
Доброго времени суток!
Сегодняшняя заметка будет об одной достаточно популярной проблеме, столкнуться с которой можно как в случае каких-то серьезных поломок, так и из-за какой-нибудь ерунды.
Собственно, ниже приведу ряд простых действий, которые помогут вам диагностировать и найти причину отсутствующего изображения (по крайней мере, прежде чем обращаться в сервис, лучше самостоятельно исключить различную "мелочь". ).

Что делать, если монитор ничего не показывает (черный экран)
ШАГ 1: проверка кабелей, разъемов, переключателей
И так, первое, на что рекомендую обратить внимание: а работает ли сам системный блок, слышен ли гул от кулеров, моргают ли светодиоды на корпусе?
Также осмотрите заднюю стенку системного блока — на ней есть доп. переключатель (обычно, он расположен рядом с разъемом под питание, см. скриншот ниже). Разумеется, он должен быть в режиме "Включен" .

Выключатель на блоке питания ПК
Если речь идет о ноутбуке: обязательно подключите к устройству блок питания. Если батарея старая — разряжаться она может в считанные мгновения (даже, если вы не работали за устройством).
После, если системный блок всё же подал признаки жизни, проверьте кабель, которым подключен ваш монитор к нему (обычно это HDMI, Display Port, VGA или DVI) : нет ли на нем видимых повреждений? Например, часто кабели могут скручиваться, ломаться, перегрызаться домашними питомцами и т.д.

Кабель перегнут (скручен)
Вообще, я бы порекомендовал:
- пере-подключить видео-кабель к ПК и монитору (нередко со временем разъемы и порты могут "расшатываться" и начать люфтить — а такое простое действие поможет исключить отсутствие соединения. ) ;
- проверить работу устройства, использовав новый (заведомо исправный) видео-кабель (HDMI, VGA. ). В редких случаях видимых повреждений у кабеля может не быть, однако, внутри медные жилки могут быть повреждены!
Кстати!
Согласно стандарту POST, если видеокарта сгорела (например) и не отвечает на запросы материнской платы — то после включения ПК вместо изображения вы услышите один длинный и два коротких сигнала "бииип". (прим.: в системном блоке установлен спец. спикер (динамик), который и будет "гудеть").
ШАГ 2: диагностика монитора
Далее, чтобы я порекомендовал проверить — это сам монитор (особенно, в тех случаях, когда после включения устройства на нем абсолютно ничего не показывается, даже на долю секунды. ).
Как это можно сделать:

Signal cable not connected!

Монитор подключен к ноутбуку - картинка и там и там одинакова/ Вывод: монитор исправен!
И еще один момент!
У многих мониторов есть одна достаточно популярная "болячка": выход из строя подсветки экрана. Попробуйте посветить фонариком или настольной лампой на экран (см. фото ниже). Если сквозь "мглу" вы увидели привычный рабочий стол — то проблема с подсветкой. Ее ремонт, как правило, не слишком дорогой и достаточно быстро устранимый.

Сгорела подсветка экрана - изображение видно только при свечении настольной лампы на поверхность монитора
ШАГ 3: есть ли другие порты на мониторе/видеокарте?
Как правило, на большинстве мониторов и видеокарт есть как минимум 2-3 разных порта для получения/передачи видеосигнала. На сегодняшний день это HDMI, VGA, DVI и Display Port.
Так вот, в ряде случаев проблема возникает с одним из портов, но само устройство может быть вполне рабочим (например, на той же видеокарте мог сгореть HDMI порт, но быть исправным DVI).
Тем более, что в большинстве случаев подобная проверка ничего не стоит — т.к. в комплектации ко многим моделям мониторов идут сразу несколько кабелей (и даже переходников) .

Монитор с VGA и DVI интерфейсами

ШАГ 4: отключение «лишнего» оборудования, диагностика системного блока
В некоторых случаях "виновником" проблемы может стать неисправность какого-нибудь периферийного оборудования: еще один монитор, принтер, сканер и т.д. Даже "сбойная" плашка ОЗУ может стать причиной в неисправности.
В целях диагностики, порекомендовал бы проделать следующее:
-
открыть крышку системного блока и почистить его от пыли (в том числе слоты под ОЗУ и видеокарту);

Чистка радиатора и кулера от пыли

Чистка контактов памяти резинкой и кисточкой
Таким относительно простым образом, шаг за шагом, можно найти неисправность. Нередко, кстати, причина проблемы кроется в какой-нибудь передней панельке с USB-портами, в которых произошло короткое замыкание.
ШАГ 5: сброс настроек BIOS/UEFI
Если вы замечаете, что при включении ПК на нем на мгновение появляется изображение с логотипом производителя, проходит инициализация, а потом, когда должна начать загружаться Windows - всё пропадает — попробуйте зайти в BIOS и сбросить настройки в дефолтные (по умолчанию).
Кстати, подобное поведение ПК может указывать и на проблему с HDD (но в предыдущем шаге, если вы отключали от мат. платы диск — она должна была бы быть выявлена. ).
Также при этом, обычно, на экране появляются характерные ошибки.
reboot and select proper boot.
Чтобы не повторяться здесь, как выполнить подобную процедуру, приведу пару ссылок на свои предыдущие заметки (инструкции).
Читайте также:

