Монитор работает только в безопасном режиме что делать
Обновлено: 20.05.2024
* Сначала компьютер просто зависал на после полосы загрузки и был черный экран безо всяких надписей ошибок. Через безопасный режим я переустановил драйвера видеокарты и он хотя бы стал включатся, но по прежнему не работает экран в обычном режиме.
* Если попробовать удалить драйвера видеокарты через безопасный режим и включить компьютер уже в "обычном" режиме то компьютер ВКЛЮЧАЕТСЯ но естественно изображение крупное как и в безопасном режиме. Но зато все работает и можно запускать всякие приложения. НО все это длится до первой перезагрузки компьютера. Ибо после того как компьютер включается безо дров в обычном режиме он сразу самостоятельно лезет в интернет и ищет драйвера для "видеоадаптера" который якобы только что обнаружил. И после этого экран опять перестает работать в обычном режиме.
* Друг еще подсказал что есть вариант того что дети там в настройках винды поменяли порт видеокарты. Скажем стандартно там стоял порт VGA (Видеокарта GeForce GTS 250, поддерживающий 3 порта, VGA, HDMI DVI) так вот говорят что возможно в настройках винды поменяли использование порта с VGA на какой-нибудь HDMI или DVI. И это в принципе объясняет почему компьютер работает в безопасном режиме потому что безопасный режим стандартно использует VGA порт. Если это так то он сказал что где-то в винде есть файлик отвечающий за это, и если его подредактировать то возможно это поможет. Быть может этот файлик не удаляется вместе с драйверами поэтому он не обновляется с переустановкой драйверов. Если вы знаете что-нибудь про это не подскажете где найти этот файлик?
* Сразу скажу что проблема не в мониторе ибо пробовалось на 2 мониторах уже - то же самое.
* Так же очень сомневаюсь что проблема в железе ибо в безопасном режиме же работает все, конечно используется не вся видеокарта но все же используется уже какая-то часть. Так что очень вряд ли что проблема в железе. Я уверен что переустановка винды поможет но это самый худший вариант решения проблемы.
Так же проводил кстати проводил очистку реестра. Исправлял там ошибки и все такое.
* Так же пробовал запустить компьютер с переходниками для портов видеокарты. Обычный провод подсоединил к переходнику с VGA на DVI. - то же самое. Подумал может они в настройках поменяли на HDMI порт. У меня конечно есть и переходник на HDMI но он у меня с DVI порта на HDMI а не VGA на HDMI. Я конечно попробовал и так включить его (Получилось так: VGA подключен к переходнику "VGA на DVI" и этот переходник подключен к переходнику "DVI на HDMI") попробовал значит его так включить и не получилось - то же самое. И тут думаю, может тут не получилось потому что тут все таки два переходника уже? Может получилось бы если бы был один переходник сразу с VGA на HDMI?
Короче запутался я и не знаю что делать. Может проблема и вовсе в другом, еще не знаю поэтому и прошу вашей помощи. Кстати компьютер на вирусы еще не проверял. Есть скачанный последний аваст но я его еще не запускал на проверку. Не знаю стоит ли? Поможет?

Вы приготовили кофе и собрались сесть перед компьютером, а монитор не загорается. Вы видите только чёрный экран и не знаете, в чём дело.
- Выключите монитор и включите снова
- Проверка подключений
- Слушайте звуковой сигнал
- Исправление порядка загрузки
- Загрузитесь в безопасном режиме
- Попробуйте другую видеокарту или монитор
Выключите монитор и включите снова
Это может звучать как очевидное решение, но нужно проверить, что на компьютер и монитор подаётся питание. На них должны загореться огоньки.
Возможно, монитор просто выключен и вы не заметили этого.
Если компьютер включен, попробуйте перезагрузить его. Нажмите на кнопку меню на мониторе, чтобы убедиться в корректном вводе. Большинство мониторов автоматически определяют правильный ввод, но проверить никогда не помешает.
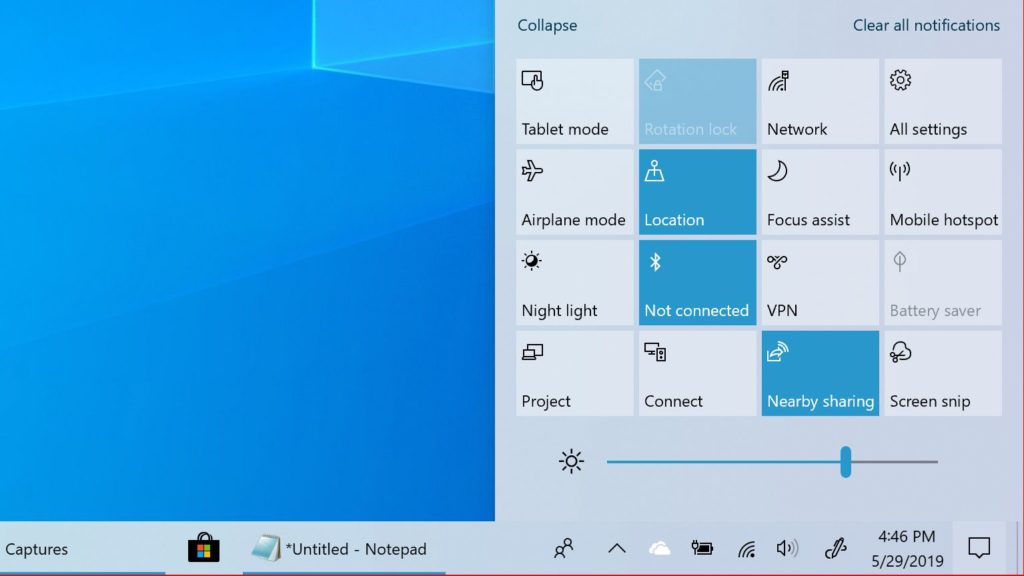
Также убедитесь, что включена яркость. Многие мониторы позволяют затемнять экран до нуля, поэтому нужно попробовать поднять яркость и посмотреть, появится ли изображение.
Попробуйте удерживать функциональную клавишу и нажать на любую кнопку на клавиатуре, которая выглядит как монитор. Монитор мог быть отключен.
Проверка подключений
Дальше нужно убедиться, что не отвалились кобели. В частности, посмотрите, что монитор подключен к розетке и проверьте, что идущий от монитора к системному блоку кабель прочно закреплён с обеих сторон.

Если у вас в компьютере установлена дискретная видеокарта, кабель должен быть подключен к ней, а не к разъёму HDMI на материнской плате. Если у вас есть лишний кабель, попробуйте задействовать его. Возможно, основной кабель повреждён или один из разъёмов не работает. Если у вас есть кабель другого типа, вроде HDMI вместо DisplayPort, попробуйте его тоже.
Пока вы возитесь с кабелями, отключите от компьютера всё, без чего можно обойтись. Это может быть мышь, клавиатура и сам монитор. Бывают ситуации, когда определённый разъём USB не даёт компьютеру загружаться, если к нему что-то подключено. Попробуйте подключить мышь и клавиатуру к другому разъёму.
Слушайте звуковой сигнал
Когда компьютер загружается, обычно можно услышать короткий писк из динамика в системном блоке (хотя в современных компьютерах крайне редко можно встретить pc speaker). Этот динамик нужен, чтобы выдавать коды ошибок, когда что-то идёт не так. Если у вас его нет, такой динамик можно купить и подключить к разъёму на материнской плате.

Если при загрузке компьютер издаёт короткий писк, никаких аппаратных проблем не обнаружено. Если же он выдаёт определённую последовательность писков, вроде длинного и двух коротких, то он пытается вам что-то сказать. Быть может, не работает одна планка оперативной памяти или перегрелся процессор, или неплотно вставлена видеокарта.
В интернете есть информация относительно значения этих звуковых сигналов. Или вы можете почитать руководство пользователя для вашего компьютера и материнской платы, где сведения должны быть более точные. Когда вы распознаете проблему, можно будет решить её.
Исправление порядка загрузки

Перезагрузите компьютер и войдите в меню BIOS. Обычно для этого в начале загрузки нужно нажимать на кнопку DEL или F2. Здесь ищете порядок загрузки, где правильный жёсткий диск должен быть наверху списка. Если это не так, то поменяйте диски местами, сохраните изменения и выйдите из меню. Теперь Windows должна загружаться.
Если это не помогло, попробуйте загрузить настройки BIOS по умолчанию. Если в прошлом вы внесли в настройки какие-то неправильные изменения, это вернёт прежние настройки системы и компьютер должен загрузится.
Загрузитесь в безопасном режиме
Если изображения на мониторе по-прежнему нет, могут быть проблемы с драйверами или программным обеспечением. Вы можете получить картинку, если загрузитесь в безопасном режиме Windows. Правда, это может быть непросто, если экран не работает.
Есть пара вариантов. Если вы прерываете процесс загрузки три раза, нажимая на кнопку перезагрузки на системном блоке, появится меню автоматического восстановления. Тут в дополнительных настройках можно найти безопасный режим.

Если это не помогло, создайте на другом компьютере установочный носитель Windows 10, загрузитесь с него, перейдите в раздел Восстановление компьютера > Решение проблем > Настройки загрузки и выберите «Безопасный режим с сетевыми драйверами».
Если не помогло, вернитесь в меню решения проблем и попробуйте опцию «Восстановление запуска». Можно открыть окно командной строки и запустить команды для проверки диска на наличие ошибок.
Если повезёт, Windows исправит эти проблемы и загрузка восстановится.
Попробуйте другую видеокарту или монитор
Если ничего из вышеописанного не помогло, может потребоваться выполнить более глубокое тестирование с дополнительными аппаратными компонентами, если вы сможете найти их. Например, найдите недорогую видеокарту и посмотрите, запустится ли компьютер с ней. Если да, проблема в вашей видеокарте, которую может потребоваться отремонтировать или поменять.
Доброго времени суток!
Сегодняшняя заметка будет об одной достаточно популярной проблеме, столкнуться с которой можно как в случае каких-то серьезных поломок, так и из-за какой-нибудь ерунды.
Собственно, ниже приведу ряд простых действий, которые помогут вам диагностировать и найти причину отсутствующего изображения (по крайней мере, прежде чем обращаться в сервис, лучше самостоятельно исключить различную "мелочь". ).

Что делать, если монитор ничего не показывает (черный экран)
ШАГ 1: проверка кабелей, разъемов, переключателей
И так, первое, на что рекомендую обратить внимание: а работает ли сам системный блок, слышен ли гул от кулеров, моргают ли светодиоды на корпусе?
Также осмотрите заднюю стенку системного блока — на ней есть доп. переключатель (обычно, он расположен рядом с разъемом под питание, см. скриншот ниже). Разумеется, он должен быть в режиме "Включен" .

Выключатель на блоке питания ПК
Если речь идет о ноутбуке: обязательно подключите к устройству блок питания. Если батарея старая — разряжаться она может в считанные мгновения (даже, если вы не работали за устройством).
После, если системный блок всё же подал признаки жизни, проверьте кабель, которым подключен ваш монитор к нему (обычно это HDMI, Display Port, VGA или DVI) : нет ли на нем видимых повреждений? Например, часто кабели могут скручиваться, ломаться, перегрызаться домашними питомцами и т.д.

Кабель перегнут (скручен)
Вообще, я бы порекомендовал:
- пере-подключить видео-кабель к ПК и монитору (нередко со временем разъемы и порты могут "расшатываться" и начать люфтить — а такое простое действие поможет исключить отсутствие соединения. ) ;
- проверить работу устройства, использовав новый (заведомо исправный) видео-кабель (HDMI, VGA. ). В редких случаях видимых повреждений у кабеля может не быть, однако, внутри медные жилки могут быть повреждены!
Кстати!
Согласно стандарту POST, если видеокарта сгорела (например) и не отвечает на запросы материнской платы — то после включения ПК вместо изображения вы услышите один длинный и два коротких сигнала "бииип". (прим.: в системном блоке установлен спец. спикер (динамик), который и будет "гудеть").
ШАГ 2: диагностика монитора
Далее, чтобы я порекомендовал проверить — это сам монитор (особенно, в тех случаях, когда после включения устройства на нем абсолютно ничего не показывается, даже на долю секунды. ).
Как это можно сделать:

Signal cable not connected!

Монитор подключен к ноутбуку - картинка и там и там одинакова/ Вывод: монитор исправен!
И еще один момент!
У многих мониторов есть одна достаточно популярная "болячка": выход из строя подсветки экрана. Попробуйте посветить фонариком или настольной лампой на экран (см. фото ниже). Если сквозь "мглу" вы увидели привычный рабочий стол — то проблема с подсветкой. Ее ремонт, как правило, не слишком дорогой и достаточно быстро устранимый.

Сгорела подсветка экрана - изображение видно только при свечении настольной лампы на поверхность монитора
ШАГ 3: есть ли другие порты на мониторе/видеокарте?
Как правило, на большинстве мониторов и видеокарт есть как минимум 2-3 разных порта для получения/передачи видеосигнала. На сегодняшний день это HDMI, VGA, DVI и Display Port.
Так вот, в ряде случаев проблема возникает с одним из портов, но само устройство может быть вполне рабочим (например, на той же видеокарте мог сгореть HDMI порт, но быть исправным DVI).
Тем более, что в большинстве случаев подобная проверка ничего не стоит — т.к. в комплектации ко многим моделям мониторов идут сразу несколько кабелей (и даже переходников) .

Монитор с VGA и DVI интерфейсами

ШАГ 4: отключение «лишнего» оборудования, диагностика системного блока
В некоторых случаях "виновником" проблемы может стать неисправность какого-нибудь периферийного оборудования: еще один монитор, принтер, сканер и т.д. Даже "сбойная" плашка ОЗУ может стать причиной в неисправности.
В целях диагностики, порекомендовал бы проделать следующее:
-
открыть крышку системного блока и почистить его от пыли (в том числе слоты под ОЗУ и видеокарту);

Чистка радиатора и кулера от пыли

Чистка контактов памяти резинкой и кисточкой
Таким относительно простым образом, шаг за шагом, можно найти неисправность. Нередко, кстати, причина проблемы кроется в какой-нибудь передней панельке с USB-портами, в которых произошло короткое замыкание.
ШАГ 5: сброс настроек BIOS/UEFI
Если вы замечаете, что при включении ПК на нем на мгновение появляется изображение с логотипом производителя, проходит инициализация, а потом, когда должна начать загружаться Windows - всё пропадает — попробуйте зайти в BIOS и сбросить настройки в дефолтные (по умолчанию).
Кстати, подобное поведение ПК может указывать и на проблему с HDD (но в предыдущем шаге, если вы отключали от мат. платы диск — она должна была бы быть выявлена. ).
Также при этом, обычно, на экране появляются характерные ошибки.
reboot and select proper boot.
Чтобы не повторяться здесь, как выполнить подобную процедуру, приведу пару ссылок на свои предыдущие заметки (инструкции).
В общем, происходит какая-то чертовщина.
Сегодня утром уходил из дома, выключил ПК, он поставил какие-то обновления и выключился.
Вечером пришёл, нажал кнопку "пауэр", пошёл налить чайку, прихожу и вижу чёрный экран. Решил подождать немного и нажать "ресет", дак вот, после того как я нажал "ресет", ПК перезагрузился, монитор показал логотип Асус и анимацию загрузки Виндоус и снова погас.
Путём проб и ошибок выяснил вот что:
Монитор работает корректно, если удалить драйвера на видео.
Всё прекрасно работает, если подключить через VGA или HDMI.
Ещё заметил, что при загрузке логотип Асус стал растягиваться на весь экран, а раньше был по середине с чёрными полями по краям т.к. у него маленькое разрешение, а БИОС стал зуммироваться как-то и не влезает на экран.
Всё это только через DVI и началось сегодня.
Надеюсь кто-нибудь сможет помочь.
Заранее благодарен!
Пробовал и систему полностью переставлял.
Самое странное что
Кнопка AUTO на мониторе (или пункт в меню) есть? Может нажать?
Проблема похоже в мониторе, возможность подключить к другому источнику есть?
Еще можно проверить настройки масштабирования изображения монитора.
Никаких настроек масштабирования в мониторе нет.
Ещё попробовал одну вещь, попробовал подключить кабелем HDMI-DVI PS3 и X360.
HDMI в приставку, DVI в монитор, в таком режиме Х360 работает корректно, а PS отказывается работать вообще.
А если принудительно загнать в родное разрешение?
Что сделал
1) Поставил драйвер монитора, что никаким образом не помогло, зато я ощутил удовлетворение от того что в устройствах у меня теперь не какой-то гавномонитор а мой родной. Делается это следующим образом.
Пуск\ наводим на значек "Компьтер" (жмем правую клавишу мыши, нажимаем на вкладку "свойства")\"Диспетчер устройств" (слева вверху)\"Монитор" (ищем значек "мониторы" открываем его, выбираем нужный вам монитор, он наверняка один, жмакаем правую клавишу)\Выбираем пункт, "Обновить драйверы"\"Выполнить поиск драйверов на этом комьпьютере"\жмакаем, "Выбрать драйвер из списка уже установленных драйверов"\"Установить с диска", (и ставим тот драйвер который вам нужен). Тут есть один ньюанс, так как установка драйвера монитора никаким образом не помогла, то на него можно забить и на последнем этапе, не жать "Установить с диска" а убрать галочку "Только совместимые устройства" и выбрать из списка "Цифровой плоский монитор" с нужным вам разрешением, по идее после этого можно будет установить нужное разрешение.
2) Если нужного разрешения в списке не было, как это произошло со мной, делаем по другому, предупреждаю, я это делал на виндовс 7 на других виндах алгоритм действий может быть другим:
Клякаем на рабочий стол правой клавишей мыши, выбираем пункт "разрешение экрана" далее спарава внизу клякаем на ссылку "дополнительные параметры" открывается окошко с вкладками, выбираем вкладку "Монитор" на ней снимаем флажек с пункта "Скрыть режимы, которые монитор не может использовать", далее выбираем вкладку "Адаптер" внизу слева на вкладке жмем "Список всех режимов" Выбираем нужный режим разрешения который теперь появился, после чего нажимаем подтвердить и окей. Все, родное разрешение вернулось к вам.
Читайте также:

