Моноблок асер aspire z5710 подключить второй монитор
Обновлено: 06.07.2024
Краткий FAQ
Предлагаю в данной теме делиться впечатлениями от использования моноблока Acer Aspire Z5710. Если у вас есть такой моноблок, то пожалуйста отпишитесь как он вам, что вам в нем понравилось, довольны ли вы вообще им Может быть именно ваш отзыв поможет кому-то совершить правильный выбор при покупке нового моноблока или ноутбука.
Также прошу заметить, что различные общие проблемы стоит излагать в соответствующих темах в разделах:
Задавать подобные вопросы в данной теме НЕ НУЖНО. Эта тема предназначена для обсуждения преимуществ и недостатков конкретных моделей моноблоков
Свежие драйвера для Windows XP, Windows Vista и Windows 7 для данных моделей размещены на следующих страницах:
Сервис-мануалы (инструкции по разборке и деталям) для Z5700 \ Z5710: здесь и здесь.
Драйвера постоянно обновляются. Так что не забывайте время от времени посещать странички по ссылкам выше
С уважением, Андрей
Модель ноутбука: Acer Aspire 5920G / Acer TravelMate 5520G / Acer Timeline 3810TПохоже я буду первый, кто потыкал пальцами в сей аппарат. И так конфигурация:
23" - диагональ монитора;
Поддержка multi-touch;
Процессор: Intel i5-650 (3.2 GHz);
HDD 1 TB;
Оперативная память - 4GB DDR3;
DVD RW SLOT-IN;
ВидеокартаnVidia GeForce GT240m 1 ГБ;
TV Tuner; LAN; Wi-Fi; Webcam; Bluetooth; беспроводные мышь и клавиатура; Card reader; Win 7 Home Premium 64bit
С доставкой из Москвы в Ставрополь машинка обошлась в 48 тысяч рублей.
Первые впечатления о машинке после двух дней работы с ней положительные. Сразу оговорюсь, впечатления чисто на бытовом уровне, никаких серьезных тестов не запускал. Внешне ничем не отличается от Z5610 за исключением одного большущего ПЛЮСА - это наличие HDMI разъема. Монитор вполне прилично показывает, уровни засветок, углы и пр. не измерял, на уровне обычного пользователя цвета, яркость, контрастность устраивает. Правда отсутствие каких-либо кнопок настройки (подстройки) изображения создает некоторый дискомфорт, но сильно не напрягает, поскольку при желании наверное можно все сделать из панели управления видеокартой, или програмулиной, написанной кем-то из владельцев Z5610 (ссылку на нее видел в ветке обсуждения 5610). Звук понравился, ничего не дребезжит, громкость регулируется колесиком на клавиатуре. Подключил TV антену, без проблем поймал все каналы, которые ловятся телевизором. Был приятно удивлен, когда понял, что кроме TV еще имеется и FM тюнер, в спецификации ничего про это не сказано. Не понравилось отсутствие специализированного софта для TV и FM, все это запихано в виндовый медиацентр, который лично мне не очень нравится, даже при наличии пульта пользоваться им не очень удобно (ИМХО). Также отсутствует софт для встроенной вебкамеры, или я его пока не нашел, думаю что при желании можно будет прикрутить что-то стороннее или поискать на сайте Acer-а. DVD-ROM, пока ничего сказать не могу, записал на нем с десяток дисков, вроде бы все пишется и читается, немного шумноват, особенно при включении компьютера слышен довольно сильный щелчок. БИП динамика при включении и при любой перезагрузке тоже слегка напрягает, в БИОС-е отключить его не получилось. Из софта пока успел потестить офис, фотошоп, все работает нормально, ничего не зависает и не вырубается. Копирование файлов, распаковка архивов, обмен данными по сети, копирование на внешний USB винт - все без проблемм. Из игрушек погонял FIFA 2010 с максмаьными настройками, сыграл штук 15 матчей, ни разу комп не вылетел и не завис, играется комфортно. Единственное, что было, это не всегда была реакция на нажатие кнопок, клавиатура при этом находилась на выдвижной полке компьютерного стола, когда ее поставил на стол ближе к компу проблемма вроде бы пропала, если это так, то похоже что радиус действия слишком маленький, может батарейки слабые, если будет сильно напрягать возьу что-нибудь со стороны, типа Logitech. Родные мышь и клава ничего сверхъестественного не представляют, дешевый пластик, кнопки клавы сильно утоплены (кому-то это может быть покажется наоборот удобным, в общем это на любителя), колесо регулировки громкости скрипучее, но звук регулирует нормально. В процессе работы (запускал одновременно копирование по сети, закачку торрента, инсталяцию софта) сильного нагрева не заметил, ощупывал моноблок с разных сторон, в отдельных местах слегка теплый. Вентилятор крутиться в зависимости от нагрузки, бывает вообще молчит, тоже самое и в процессе игры в FIFA. Таканье пальцами в монитор поначалу понравилось, реагирует нормально, но когда глянул на монитор после часового тыкания растроился, куча пятен от пальцев, долго потом оттирал их. Для себя сделал вывод, что пользоваться этим чудом пальцетыкания врядли стану, ну разве удивить гостей и доставить радость детворе, приходящей с гостями. Вот такие мои первые впечатления, пока всем доволен им рад, что решился на данное приобретение.
Иногда для удобства использования необходимо подключить к моноблоку телевизор или другой монитор. Такая потребность может возникнуть в офисе, чтобы работать сразу на двух дисплеях, или дома, допустим, чтобы просмотреть на большом экране отснятые фото или видео.

Для тех, кто не знает, как провести подобную манипуляцию, предназначена эта статья. Подробный мануал научит, как используя 4 доступных способа подключить к моноблоку второй монитор или телек, купить который можно в MOYO.ua.
Как можно вывести изображение из моноблока на телевизор или второй монитор?
И сразу ответ на вопрос: сделать это можно, соединив эти устройства между собой при помощи кабеля или беспроводной синхронизации. Чтобы выбрать для себя оптимальный способ, нужно вначале посмотреть на разъемы на задней панели моноблока.

Есть всего три возможных варианта портов:
Определившись с набором разъемов, узнать, можно ли к моноблоку подключить второй монитор или телевизор – дело нескольких секунд. Когда в наличии есть один из вышеописанных портов – подключение лучше делать при помощи кабеля. Если на моноблоке предусмотрены другие разъемы – придется покупать дополнительное оборудование, например, док-станцию с полным комплектом всех возможных переходников.
А теперь – непосредственно к процессу подключения.
Моноблок+телевизор: лучшие способы синхронизации
Телевизор и моноблок можно соединить между собой тремя методами. Далее предложена пошаговая инструкция для каждого из вариантов. Если четко выполнять рекомендации, это сможет сделать даже совершенно несведущий в технических делах человек.
Подключение через HDMI
Для начала нужно определиться с длиной кабеля, чтобы его было достаточно на расстояние между устройствами, но при этом шнур не «путался» под ногами. Следующий этап подключения моноблока к телевизору выполняется в два шага:
- один край кабеля вставляется в разъем «выход» на задней части корпуса моноблока;
- второй – в разъем «вход» на ТВ (должна быть надпись IN).
Теперь в настройках телика необходимо найти входящий сигнал и кликнуть на него. На дисплее появится дубль экрана моноблока. Если фоновый рисунок сжат или чересчур расширен – стоит откорректировать разрешение экрана, выбрав подходящее значение. Эта настройка также предусмотрена в меню ТВ (например, такого, как SAMSUNG 49KU6400).
Бывает, что после выполненных действий возникают проблемы со звуком. Регулировать его можно в меню телека: «Настройки звука» – «HDMI выход» – «Использовать по умолчанию».

Мануал, как подключить моноблок к телевизору через HDMI, прост. Все, что пригодится для такого случая – это кабель и порты. Метод подходит для ТВ без интернета.
Подключение через Wi-fi
Актуально для владельцев Smart-TV и предусматривает наличие встроенного модуля Wi-fi (или опционную поддержку беспроводного соединения) как в телеке, так и в моноблоке.
Подключение выполняется по двум сценариям:
1. Через маршрутизатор. Первым делом необходимо проверить, поддерживает ли ТВ технологию DLNA для обмена мультимедийными файлами. Информация об этом указана в технических характеристиках модели. Следующие действия:
- включить роутер и настроить его на автоматическую раздачу интернета (DHCP);
- придумать логин и поставить пароль;
- открыть меню настроек СМАРТ-ТВ, найти «Настройка сети»;
- выбрать в ней пункт «Беспроводное подключение»;
- кликнуть на него и дождаться синхронизации;
- в открывшемся списке найти свой роутер и указать придуманный ранее пароль доступа;
- теперь установить на моноблоке одну из программ для передачи файлов на телевизор (например, Samsung PC ShareManager или SmartShare);
- создать несколько папок с медиа, куда будут загружаться все файлы для просмотра на экране телека;
- запустить скачанный медиа-сервер и наслаждаться просмотром.
2. С помощью Wi-Fi Miracast. Этот вариант подключения даст возможность не только выводить на экран записанные видео или музыку, но также транслировать все изображения с моноблока (например, LENOVO 520S-23) в режиме онлайн. Как в таком случае подключить моноблок к телевизору через Wi-Fi? Главное условие здесь – наличие указанной технологии в ТВ и моноблоке. Если с этим проблем нет, то настраивается это так:
- скачать на моноблок софт Wireless Display;
- включить его;
- настроить показ трансляции;
- найти в настройках ТВ раздел «Сеть» – WiDi/Miracast;
- выполнить нужные действия для активации.
Теперь все фильмы, передачи или другие медиа можно выводить на большой экран в режиме реального времени. Никаких проводов, удобно и современно.
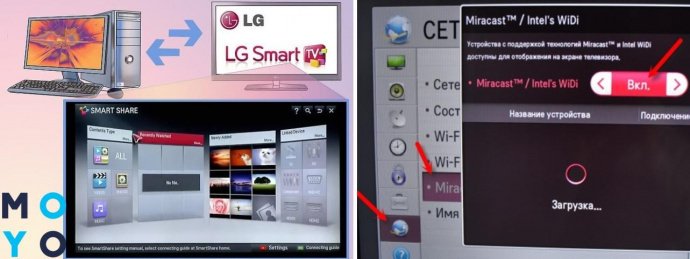
Подключение через VGA-разъём
Действия здесь абсолютно идентичны тем, что потребуются при соединении устройств с помощью HDMI. Первое, что нужно сделать – убедиться в наличии портов VGA на обоих девайсах.
Далее следует приобрести кабель, соединить его с моноблоком и телевизором. В настройках ТВ выбрать кнопкой пульта раздел «Канал VGA». Изображение с экрана моноблока будет отображено на ТВ-экране.
Если возникли проблемы со звуком или картинкой, устранить их можно способами, описанными выше, в одном из предыдущих разделов статьи.
Моноблок и второй монитор: все способы соединения
Можно ли подключить моноблок к монитору? Конечно, да. Причем методы синхронизации аналогичны, как и в случае с ТВ. Единственная разница – возможность использовать usb. Подробнее о подключении в таблице:
Тезисно о главном
Руководство, как подключить ноутбук, комп или ТВ к монитору моноблока, включает всего несколько пунктов, которые нужно запомнить:
- при использовании HDMI: если синхронизировать с ТВ, в моноблоке должен быть порт «вход»; для подключения к ПК – наоборот, «выход»;
- при соединении моноблока и монитора компа через USB необходимо обратить внимание на интерфейс порта;
- через вай-фай синхронизируется только СМАРТ-ТВ.
Соединить моноблок с другими устройствами может понадобиться по разным причинам, а уметь это делать – дополнительный плюс к знаниям. Если выполнить это действие всего один раз, дальше соединения будут происходить на «автомате».
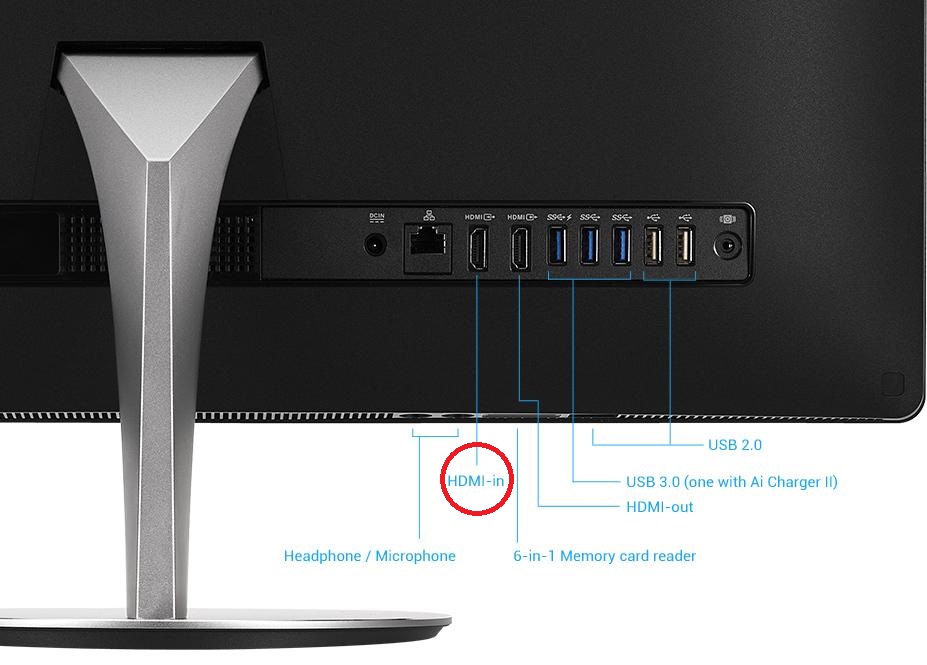
Что бы соединить системный блок компьютера с моноблоком, у последнего должен быть порт HDMI-ВХОД

MSI AG270 Gaming All-in-One, на задней стенке 2 порта HDMI вход и выход, кнопка переключения в режим приема сигнала
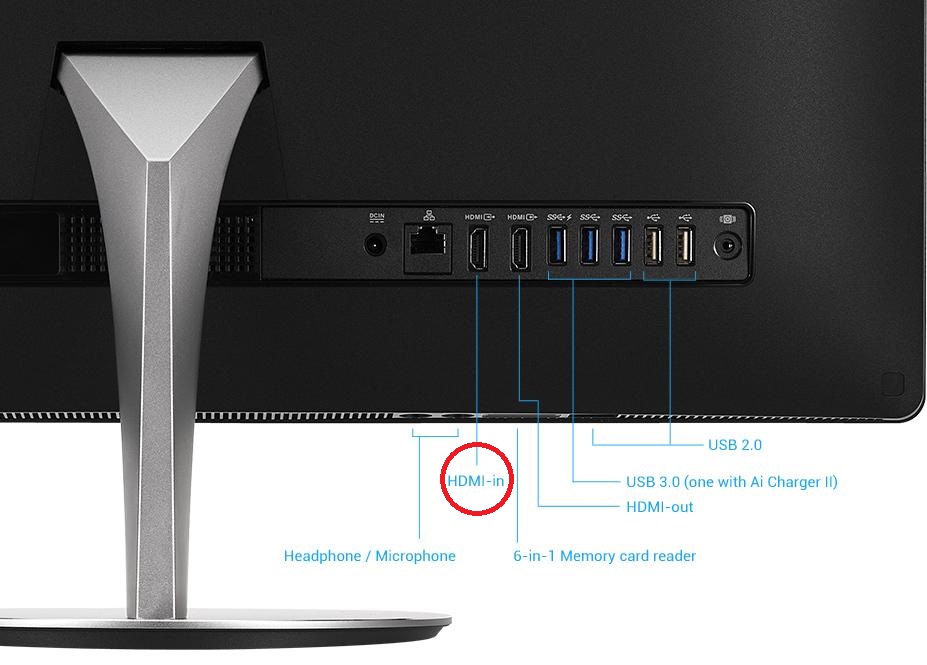
Что бы соединить системный блок компьютера с моноблоком, у последнего должен быть порт HDMI-ВХОД

MSI AG270 Gaming All-in-One, на задней стенке 2 порта HDMI вход и выход, кнопка переключения в режим приема сигнала

Первые персональные компьютеры имели огромные размеры и совмещали в себе как дисплей, так и аппаратные комплектующие. С развитием цифровых технологий, их размер постепенно уменьшился, а мониторы стали изготовляться отдельно от системного блока.
Однако, сама технология совместного производства дисплея и процессора не канула в Лету. Самыми первыми их начала выпускать Apple и достаточно быстро к ней присоединились другие производители компьютерной техники. И сейчас на прилавках магазинов можно встретить достаточно большой выбор компактных моноблоков.
Что такое моноблок
Простыми словами, это системный блок и монитор, собранные в один корпус. Выглядит он как обычный жидкокристаллический экран, однако несколько толще. Также на нём располагаются различные элементы управления.

Такая разновидность персонального компьютера имеет ряд преимуществ. Это:
- Компактный размер. Можно сказать, главное его достоинство. По размерам он не особо отличается от телевизоров средних диагоналей. При этом имеет полноценную начинку, как у полноценного ПК. Благодаря этому он занимает минимум места на рабочем столе, а при необходимости, специальный компьютерный стол покупать вообще не придётся. Компактный ПК легко разместить на любой поверхности.
- Удобство. Устройство самодостаточно. Не требуется подключать процессор к монитору, потому сокращается количество используемых проводов. Ведь для работы достаточно мышки и клавиатуры. При желании можно подключить динамики, однако штатная акустика у моноблоков обычно качественная.
- Некоторые модели имеют очень удобный сенсорный экран.
- Почти бесшумная работа.
К недостаткам можно отнести:
Минус всего один, зато большой. По своим характеристикам они близки к ноутбукам со средними параметрами. Так как конструкция довольно компактная, это не позволяет разместить обычные комплектующие, а из-за близкого расположения матрицы, требования к ним довольно жёсткие. Всё должно быть небольшого размера и иметь низкую температуру при работе. Самостоятельно же улучшить их невозможно.
Обычно такие устройства используют для работы профессиональные фотографы и дизайнеры. Высокие характеристики дисплея и довольно мощный процессор, позволяют работать со специальными программами, которые довольно «тяжеловесны».
Можно ли использовать моноблок в качестве монитора
Иногда человек какое-то время пользуется моноблоком, а потом покупает процессор. И тогда у него возникает вопрос: « Можно ли использовать его в качестве экрана или требуется покупать монитор?».

ВНИМАНИЕ! Выполнить подключение возможно только в том случае, если на моноблоке имеется ВХОД HDMI, то есть он способен принимать входящий сигнал.
Как подключить моноблок к компьютеру
Чтобы выполнить подключение понадобиться кабель HDMI — HDMI. Один конец провода необходимо подключить к соответствующему разъёму на процессоре. Второй конец присоединяется к моноблоку. Подключение осуществляется именно к разъёму HDMI — Выход.
Далее, необходимо перевести устройство в режим, в котором оно осуществляет приём входящего сигнала. Как правило, на его корпусе присутствует соответствующая кнопка.
Путём несложных манипуляций из моноблока можно сделать полноценный компьютерный монитор.
Читайте также:

