Можно ли использовать макбук как монитор для ps5
Обновлено: 11.05.2024
Выберите пункт [PS5]. Приложение выполнит поиск консоли PS5, на которой выполнен вход в сеть с использованием вашей учетной записи, и автоматически подключится к ней. После подключения на компьютере Mac отобразится экран консоли PS5, и можно будет использовать функцию «Дистанционная игра».
Можно ли подключить PS К Макбуку?
Как подключить DualSense к Macbook?
Как подключить пс4 к Макбуку через HDMI?
- Выключить устройство HDMI в то время как ваш Mac включен.
- Отсоедините кабель HDMI от компьютера Mac, а затем снова подключите его.
- Включите устройство HDMI.
Можно ли подключить PS5 к ноутбуку?
Транслируйте свои игры PlayStation с консоли на телефон, планшет, ноутбук, компьютер и консоли PS5 или PS4. Возможность работы дистанционного воспроизведения через подключение к сотовой сети вашего мобильного устройства не поддерживается. Требуется соединение с Интернетом со скоростью загрузки не менее 5 Мб/с.
Можно ли подключить PS5 к iMac?
ЭТО ИНТЕРЕСНО: Вопрос: В чем заключается развал схождения?Как подключить HDMI к Macbook?
Подключение компьютера Mac к телевизору
- Вставьте один конец видеокабеля (используйте адаптер, если необходимо) в разъем Thunderbolt , HDMI или DVI компьютера, а другой — в видеовход телевизора.
- Чтобы изменить разрешение телевизора, выберите меню Apple > «Системные настройки», нажмите «Мониторы», затем нажмите «Монитор».
Можно ли подключить DualSense к Xbox?
Владельцы геймпадов DualSense и Microsoft Xbox Series X/S Wireless Controller могут установить обновление под номером 8.2.2 и использовать новые контроллеры вместе со своими телевизионными приставками, чтобы играть в игры для Android или из сервиса GeForce NOW.
Как подключить монитор к Макбуку через HDMI?
- Выключите устройство HDMI, оставив включенным компьютер Mac.
- Отсоедините кабель HDMI от компьютера Mac, затем снова подсоедините его.
- Включите устройство HDMI.
Как подключить Sony PlayStation 4 к iMac?
Подключить PS4 к iMac можно при помощи карты захвата ExtremeCap U3. С ее помощью пользователь может сделать даже запись игр. Для корректной работы устройства необходимо скачать с официального сайта прошивку для ExtremeCap U3. Монитор, имеющий высокое разрешение отлично подойдет для геймплея.
Как подключить пс4 к ПК через HDMI?
Подключите HDMI кабель к соответствующему разъёму на задней панели PS4. Второй конец провода подсоедините к HDMI разъёму на ноутбуке. Запустите оба устройства. Изображение будет передаваться автоматически.
Можно ли использовать HDMI на ноутбуке как вход?
Использовать ноутбук как монитор можно через HDMI разъем или посредством VGA выхода. Если системный блок содержит только HDMI гнездо, а портативный ПК оснащен VGA входом, то для их совместной работы понадобится специальный переходник.
ЭТО ИНТЕРЕСНО: Быстрый ответ: Где находится VIN код Honda CR V 1996?Можно ли использовать ноутбук как монитор для PS5?
Практически все современные ноутбуки имеют HDMI-порт. Но зачастую он работает в формате Out, то есть выводит изображение, например, на монитор, телевизор и проектор. В таком случае ничего не выйдет. Только устройства с поддержкой HDMI In можно использовать для подключения Sony Playstation 4.

Сразу после выхода консоль от Сони PS 5 приобрела популярность на рынке — и получила от геймеров множество восхищённых отзывов. Приставка проста в настройке и использовании, показывает великолепный уровень быстродействия — и, по сути, заставляет владельца сталкиваться ровно с одним вопросом: как подключить Playstation 5 к ноутбуку или компьютеру. Это необходимо, если вам нужен монитор, чтобы играть в игры, смотреть фильмы или запускать потоковое вещание.
В другой статье, мы уже рассказали, как подключить PS5 к телевизору. В приведённой ниже инструкции мы рассмотрим несколько способов подключения — выбирайте, какой придётся по душе. Большое преимущество работы с консолью через ПК — отсутствие затрат на приобретение отдельного монитора; кроме того, остаётся свободен ваш телевизор. Перед началом работ советуем прочитать руководство и приобрести всё необходимое, в частности, кабель и, если требуется, адаптер.
Способы подключения PS5 к ноутбуку или компьютеру
Первый способ, который мы разберём, — проводной, с использованием сравнительно современного интерфейса HDMI. Такой разъём обязательно будет размещаться на корпусе вашей приставки Playstation 5; имеется соответствующий порт и на компьютере (почти всегда) и ноутбуке. Кроме того, им оснащены многие современные мониторы, что крайне упрощает прямое подключение.
Правда, при использовании в качестве промежуточного звена компа или ноута вам, чтобы выполнить подключение ПС 5 к ПК, придётся столкнуться с небольшой сложностью: порты довольно часто работают только на вывод картинки и звука, а не на приём и дальнейшую передачу. В таком случае необходимо пользоваться именно разъёмом, расположенным на мониторе, или выбрать любой другой вариант подключения PS 5 к компьютеру или ноуту.
Если же порт на корпусе ПК подходит для приёма сигнала, поступающего с ПС5, для подключения следует выполнить такие манипуляции:
- Один штекер кабеля вставьте в порт PS5 — до упора, но не прикладывая излишних усилий.

- Второй, аналогичным образом, подключите к компьютеру или ноутбуку.
- После включения обоих устройств передача видео и аудиосигнала должна быть установлена и настроена автоматически, в течение нескольких мгновений.
- Подключите к ПС 5 наушники или внешние колонки, чтобы иметь возможность слышать звуковое сопровождение.
Найти информацию о возможностях портов, размещённых на вашем ноутбуке или компе, вы можете в прилагаемой производителем спецификации или на официальном сайте компании.
С подключением консоли непосредственно к дисплею также не возникнет сложностей:
- Подключите первый штекер кабеля к монитору. Если на последнем отсутствует порт HDMI, для использования дисплея в качестве устройства вывода для PS 5 понадобится приобрести переходник — например, с HDMI на VGA.

- Второй штекер вставьте в порт консоли. Сразу после включения запустится автоматическая синхронизация.
Пара слов про адаптеры
В инструкции выше мы рассказали, как подключить ПС5 к ноутбуку через hdmi. Подключение PS5 к ноутбуку через HDMI возможно без применения адаптеров — но с мониторами, особенно если речь идёт о старых моделях, всё сложнее. Вы можете не найти на корпусе дисплея разъёма HDMI, но там обязательно будут присутствовать другие интерфейсы: VGA (практически всегда), DVI (чуть реже) и некоторые иные. Для работы с ПС 5 в этом случае потребуется купить адаптер, к которому и будет подключаться HDMI-кабель.
Несколько советов по выбору переходника для подключения приставки:
- Постарайтесь купить адаптер, электропитание которого обеспечивается посредством включения дополнительной «вилки» в USB-порт приставки. Устройства без возможности подключить источник питания могут отказываться передавать сигнал с консоли на монитор.
- Позаботьтесь о выводе звука. Разъёмы вроде VGA и DVI рассчитаны только на трансляцию видеопотока — а значит, для получения звуковой информации к ПС 5 придётся подключать наушники или внешние динамики.
- Поскольку интерфейс DVI встречается в нескольких подвидах (A, D, I), перед покупкой убедитесь, что приобретаете точно такой переходник, который подходит к вашему монитору.

В отличие от проводного варианта, дистанционное подключение PS5 к компьютеру позволяет не заботиться о размещении кабелей и выборе переходников. Правда, картинка будет транслироваться с несущественной на первый взгляд задержкой — но, если вы играете в видеоигры, требующие мгновенной реакции, для подключения лучше выбрать какой-либо иной из перечисленных в нашей статье способов.
Настройка дистанционной передачи сигнала производится в следующем порядке:
Что нужно, чтобы подключить PS 5 к ПК через дистанционное подключение Remote Play
Первое и основное требование для настройки связи между устройствами — наличие интернет-соединения. Разумеется, вам потребуется в настройках консоли разрешить получение информации через интернет. Для подключения можно использовать кабель; обязательно удостоверьтесь, что ваша сеть соответствует стандарту NAT1. Можно выполнять передачу интернет-сигнала и через роутер — в этом случае проблем с соответствием сети почти наверняка не возникнет.
В целом возможно несколько вариантов подключения к сети. Первый, NAT1, подразумевает непосредственное соединение кабеля с ПС 5, без каких-либо промежуточных звеньев. Второй, NAT2, свидетельствует о наличии в цепочке как минимум одного такого звена — чаще всего это маршрутизатор. Третий, NAT3, означает, что подключение выполняется по максимально безопасному протоколу, с закрытием «ненужных» и неприоритетных портов.
В последнем случае вам для подключения PS 5 к компьютеру потребуется изменить настройки так, чтобы часть портов оказалась вновь открытой. Список необходимых для работы портов вы можете найти в требованиях Сони к настройкам сети.
В перечне указаны только минимальные сетевые настройки — вы можете выдать PS 5, подключаемой к компьютеру или ноутбуку, дополнительные разрешения по собственному усмотрению.
Сразу отметим, что в дистанционном режиме использовать для подключения технологию вай-фай крайне нежелательно. Пакеты сетевого трафика и так будут передаваться и приниматься с небольшой задержкой, связанной со сжатием и расшифровкой; применение беспроводной сети дополнительно замедлит процесс, и поиграть в активные видеоигры у вас почти наверняка не получится. Для подключения консоли к интернету лучше использовать кабель, обеспечивающий как более высокую скорость, так и отсутствие потери пакетов. Как мы уже упоминали, такой кабель может быть подключён и к ПК, и к приставке посредством маршрутизатора. Этот совет вы можете найти и в официальной документации Сони.

Приложение, которое мы посоветовали для дистанционного подключения ПС 5 к компьютеру или ноутбуку, малочувствительно к версии ОС Виндовс. А вот подключить PS5 к ПК, не обновив прошивку консоли до самой последней версии, у вас не выйдет. Кроме того, использование программы требует регистрации — последняя, правда, выполняется абсолютно бесплатно и много времени не отнимает.
Наконец, не забывайте о расстоянии между компьютером и ПС5. Радиоволны, передаваемые консолью, ослабевают пропорционально пройденной дистанции; проще говоря, чем дальше одно устройство от другого, тем хуже и «тормознее» будет принимаемый компом или ноутом сигнал. Следовательно, поиграть в игры, не тратя при этом нервы на каждое зависание, вы не сможете.

Официально этот сервис для стриминга, предлагаемый компанией-производителем, в России пока недоступен (на момент написания статьи). Вместе с тем в интернете имеется предостаточно руководств, помогающих настроить приём и передачу сигнала в обход региональных ограничений. Обязательное условие такого подключения — выбор адреса размещения консоли. Чаще всего используются североамериканские и японские адреса, а для подмены IP применяются VPN-приложения. При регистрации нового аккаунта понадобится указать не только подменную страну, но и город, а также почтовый индекс.
Помимо прочего, при регистрации японского аккаунта вся информация будет представлена вам на соответствующем языке. Вопроса, можно ли подключить PS5 к ноутбуку или ПК, не возникнет, но воспользоваться автопереводчиком вам наверняка придётся. С другой стороны, в самих играх вы сможете выбрать английский интерфейс — а зачастую и русский.
Ещё одна сложность — система оплаты. Привязать рублёвую карточку к иностранному аккаунту вы не сможете; лучше использовать универсальный электронный кошелёк вроде PayPal. Рекомендуем подготовить новый профиль, указав в нём те же данные, что и при регистрации в PS Now. Сотовый номер можете привести и российский — он необходим исключительно при авторизации. После того как профиль PayPal будет создан, вам потребуется привязать к нему валютную (не рублёвую) карту. Теперь можете указывать данные учётной записи во вновь созданном аккаунте сервиса PS Now — самый сложный и утомительный этап пройден.
После подготовки профиля необходимо скачать на компьютер, к которому подключается PS 5, приложение для работы сервиса. Пока что разработчиком поддерживается только ОС Виндовс — возможно, когда-нибудь появятся и иные варианты, вплоть до мобильных платформ. По завершении всех настроек советуем или провести первичный платёж по подписке, или выбрать бесплатный недельный пробный период. Разрешать автоматическую оплату не стоит: вернуть, возможно, зря потраченные деньги вы уже не сможете, поскольку при создании аккаунта использовали недостоверные сведения.
Покажем, как подключить PS5 к компьютеру при помощи стриминговой платформы:
Что нужно, чтобы запустить Playstation Now на ноутбуке или компьютере
Основные требования к запуску сервиса на ПК:
- Наличие установленной операционной системы Виндовс, начиная с седьмого поколения.
- Джойстик, поддерживающий переназначение игровых действий по технологии Xinput. Можете использовать как оригинальный продукт Dualshock, так и модели от Xbox. Вместо джойстика можно настроить и клавиатуру с мышкой, однако в этом случае об удобстве управления игровым процессом лучше забыть.
- Интернет-подключение со скоростью от 5 Мбит/с. Очень рекомендуем, чтобы сократить задержки передачи сигнала, использовать проводное подключение к Глобальной сети.
Кроме того, вам потребуется создать основной и платёжный профили с локацией в США, Японии или любой другой поддерживаемой разработчиком стране; как это сделать, мы подробно рассказали выше.
Заключительные советы
Выше мы привели несколько инструкций, как подключить PS5 к ноутбуку или компьютеру. Невозможность наладить связь может быть вызвана такими причинами:
- Используемый вами разъём HDMI позволяет только передавать сигнал на внешние устройства, но не принимать входящий поток.
- Ваш ПК или ноут не способен с достаточной производительностью обрабатывать входящий поток данных — особенно если речь идёт о дистанционном просмотре. Решение в такой ситуации только одно: обновление конфигурации компьютера.
- При отсутствии звука следует убедиться, что применяемый вами интерфейс предназначен для передачи аудиосигнала. Если это не так, выводить звуковое сопровождение придётся посредством наушников или внешних динамиков, подключаемых к ПС 5.
Пользуйтесь приведёнными выше советами, выбирайте удобный для вас способ подключения PS 5 к ПК — и наслаждайтесь игровым процессом!
Установите приложение [PS Remote Play] на компьютер Mac, а затем подключитесь к своей консоли PS5.
Подготовка
Чтобы использовать функцию «Дистанционная игра», вам потребуются указанные ниже элементы.
- Кроме того, можно использовать беспроводной контроллер DUALSHOCK®4. Подключите контроллер к компьютеру Mac с помощью кабеля USB или через Bluetooth®. Подробнее о том, как выполнить сопряжение через Bluetooth®, см. в разделе Использование беспроводного контроллера.
- Чтобы можно было использовать голосовой чат, потребуется микрофон, например встроенный микрофон на компьютере Mac.
Установка приложения
Указанные ниже действия нужно выполнить только при первом использовании приложения. Вы можете использовать одно и то же приложение для подключения и к консоли PS5, и к консоли PS4.
Загрузите приложение [PS Remote Play] и сохраните его на рабочем столе или в другом месте.
Ознакомьтесь с документами «Лицензионное соглашение с пользователем приложения SIE» и «Политика конфиденциальности». После установки флажка кнопка загрузки станет доступной.
Настройка консоли PS5
Настройте консоль PS5 одним из указанных ниже способов. Указанные ниже действия нужно выполнить только при первом использовании функции «Дистанционная игра».
- На начальном экране перейдите в раздел [Настройки] > [Система] > [Дистанционная игра] и включите настройку [Разрешить Дистанционную игру].
- Чтобы начать выполнение функции «Дистанционная игра», когда консоль PS5 находится в режиме покоя, выберите пункт [Настройки] > [Система] > [Энергосбережение] > [Функции, доступные в режиме покоя]. Затем установите флажки [Сохранить подключение к Интернету] и [Разрешить включение PS5 через сеть].
Запуск функции «Дистанционная игра»
Указанные ниже действия потребуется выполнять при каждом подключении к консоли PS5 с компьютера Mac.
1. Включите консоль PS5 или переведите ее в режим покоя. 2. Подключите контроллер к компьютеру Mac через Bluetooth®.
Подробнее о том, как выполнить сопряжение через Bluetooth®, см. в разделе Использование беспроводного контроллера.
Кроме того, можно использовать кабель USB. 3. Запустите приложение [PS Remote Play] на компьютере Mac и выберите пункт [Войдите в PSN]. 4. Выполните вход в учетную запись, которую вы используете для своей консоли PS5.
Если выбрать пункт [Настройки], можно настроить параметры качества видео для функции «Дистанционная игра», например разрешение и частоту кадров. 5. Выберите пункт [PS5].
Приложение выполнит поиск консоли PS5, на которой выполнен вход в сеть с использованием вашей учетной записи, и автоматически подключится к ней. После подключения на компьютере Mac отобразится экран консоли PS5, и можно будет использовать функцию «Дистанционная игра». Если будет обнаружено несколько консолей PS5, выберите консоль, которую необходимо использовать.
В следующий раз можно будет выбрать консоль, к которой вы подключались раньше.
- Ваш компьютер Mac не сможет найти консоль PS5 и подключиться к ней, если с момента, когда вы в последний раз входили в систему, прошло более 60 дней. Прежде чем удаленно подключаться за пределами своего дома, убедитесь, что ваше устройство правильно подключается к консоли PS5, когда оно находится рядом с ней.
- Если приложению не удается найти устройство, к которому вы хотите подключиться, либо вам не удается использовать функцию «Дистанционная игра», см. раздел Если функция «Дистанционная игра» недоступна.
Элементы управления функцией «Дистанционная игра»
Помимо контроллера для управления консолью PS5 можно использовать контрольную панель.
Если во время выполнения функции «Дистанционная игра» навести курсор мыши компьютера Mac на экран, который вы используете для функции «Дистанционная игра», отобразится контрольная панель.
Статус микрофона
Выберите пункт [Включить микрофон] или [Выключить микрофон], чтобы включить или выключить микрофон.
Выход из функции «Дистанционная игра»
Чтобы удалить приложение [PS Remote Play], перетащите значок [PS Remote Play] из папки «Приложения» в корзину. Затем откройте Finder и выберите пункт [Очистить корзину]. Названия папок и команд могут различаться в зависимости от используемой вами версии ОС.

Компания Apple позаботилась о высоком качестве дисплеев iMac, при этом у Вас рано или поздно, скорее всего, возникнет вопрос как подключить iMac как монитор.
Такой шаг избавит Ваше рабочее место от огромного количества проводов и нескольких устройств вывода изображения, будь то монитор или телевизор, позволяя сделать из iMac своеобразный хаб для внешних устройств.
Использовать iMac в качестве монитора можно с помощью функции TDM (Target Display Mode). Эту функцию поддерживают 27” iMac предыдущего поколения (в толстом корпусе), а также все новые iMac с разъемом Thunderbolt. Режим внешнего дисплея за счет недостаточной пропускной способности интерфейса Thunderbolt не поддерживается компьютером iMac 5K Retina. Переход в режим TDM осуществляется сочетанием клавиш Command + F2.
Чаще всего возникает необходимость использования iMac в качестве монитора для компьютера-компаньона в виде ноутбука Macbook. В таком случае для работы зачастую гораздо удобнее использовать ноутбук Apple в связке с большим экраном и внешними устройствами ввода, чем в качестве самостоятельного компьютера. Впрочем, как внешний монитор iMac можно использовать не только для Macbook, но и для любого другого компьютера Apple.
- Для iMac 27”, выпускаемых до 2012 года и оборудованных портом Mini Displayport, подключение осуществляется через двухсторонний кабель Mini Displayport. Поскольку интерфейс Thunderbolt обратно совместим с Mini Displayport таким образом можно подключать к iMac как новые компьютеры Apple, так и компьютеры предыдущего поколения.
- Для всех iMac, выпускаемых с конца 2012 года, подключение возможно только через кабель Thundebolt. К сожалению, высокоскоростной интерфейс Apple способен только передавать изображение через Mini Displayport, но не принимать его.
В обоих случаях iMac, используемый в качества внешнего монитора, помимо изображения способен передавать звук с целевого устройства. Для этого в параметрах звука следует выбрать iMac в качестве звуковой системы.
Модели iMac 27”, выпущенные до конца 2012 года, могут выполнять роль внешнего монитора также для PC или игровых консолей. Для их подключения следует соединить iMac и целевое устройство кабелем Mini Displayport либо кабелем-переходником. При использовании Mini Displayport - HDMI доступен вывод звука на iMac, в то время как при использовании Mini Displayport - DVI передается только звук.

Новые iMac в качестве монитора способны работать только с видеокартами или материнскими платами, оборудованными разъемом Thunderbolt и встроенной графикой Intel HD 4000. Иногда для получения желаемого результата требуется отключить дискретную видеокарту, так как для передачи изображения могут быть задействованы только мощности встроенной графики.
Существует также несколько сторонних решений, позволяющих передать картинку с HDMI на интерфейс Thunderbolt, но цена подобных систем начинается от $100. В таком случае устройство работает своеобразным умным переходником и подключение iMac к компьютеру или консоли осуществляется тем же способом, что и в случае использования предыдущего поколения iMac.
При использовании iMac в качестве монитора на нем остаются запущены все открытые приложения, однако проводить какие-либо операции с мышью и клавиатурой становится невозможно. Так, в качестве устройств ввода будут использоваться мышь и клавиатура, подключенные к компьютеру, с которого выводится изображение. Помимо этого нельзя использовать камеру и микрофон iMac, используемого в качестве монитора.
При входе используемого компьютера в режим сна спустя несколько секунд на экране iMac снова появляется собственный рабочий стол. Помимо этого выйти из режима TDM можно с помощью сочетания клавиш Command + F2.
Безусловно, практически полный отказ Apple от поддержки сторонних устройств в текущем поколении компьютеров накладывает некоторые ограничения на использование iMac в качестве монитора, однако до сих пор функционал режима TDM в связке с интерфейсом Thunderbolt остается достаточно широким.
Возможности такой связки уникальны, но при подключении к iMac внешних устройств (особенно от сторонних производителей) будьте крайне осторожны! Любой сбой в питании подключаемого устройства может привести к выходу некоторых цепей материнской платы из строя, в результате чего при включении iMac не загорается экран или изображение периодически пропадает.
Больше информации про Apple в нашей группе vkontakte и facebook.
Аренда и подмена
Предлагаем услугу аренды Macbook и iMac. Предоставляем аппарат на подмену на время ремонта.


Возможность использования моноблоков iMac в качестве внешнего монитора Apple действительно предусмотрела. Вот только работать будут лишь определенные модели. К счастью, их ассортимент достаточно велик.
Сама функция использования iMac в качестве внешнего дисплея получила имя режима Target Display.
Вот версии iMac, которые поддерживают данный режим и соответствующий кабель, необходимый для подключения:
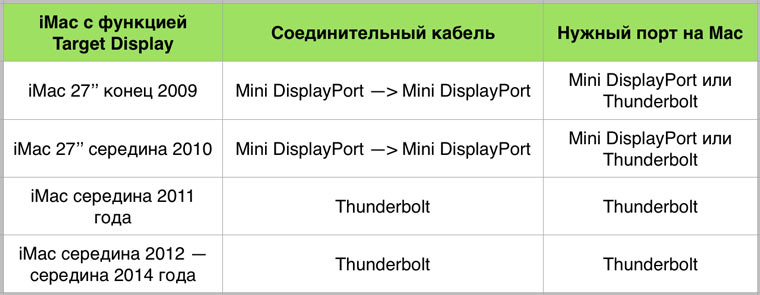
При подключении к ноутбуку, в котором не предусмотрен порт Thunderbolt/Mini DisplayPort, потребуется переходник.

Либо кабель стандарта Mini DisplayPort/Thunderbolt —> HDMI.
(2 голосов, общий рейтинг: 4.50 из 5)
Иван Петров
Apple исправила баг macOS Monterey, который ломал некоторые Mac с чипом T2
macOS Monterey ломает некоторые Mac на процессоре Intel. Система не загружается
Новый iMac Pro с чипом M1 Max выйдет в первой половине 2022 года
Apple прекратила выпускать 21,5-дюймовый iMac на Intel
Как я вернул к жизни iMac из 2012 года. Летает почти как на M1
Apple отгрузила рекордное количество MacBook в третьем квартале 2021. Спасибо MacBook Air с процессором M1
Я советую всем подписаться на Apple One Premier или хотя бы подумать над этим
🙈 Комментарии 27
@ToxaPlut , таргет режима нету.
А если два макбука, можно ли подобным образом использовать один как экран для второго?
MacBook Pro Retina c 12 года можно использовать как внешний накопитель по Thunderbolt. Как монитор думаю нет, но можно в Thunderbolt подключать внешнюю видеокарту и тем самым наращивать производительность для мультимедиа)
Это только внутри маков, или можно iMac (который поддерживает эту функцию) подключить к Win ноутбуку?
@ROMANNOVIKOV , С виндой работают только аймаки до 2011 года (не тандерболт). Использовать аймаки начиная с 2011 как монитор для PC невозможно. И это сильно печально.
Вопрос конечной мой был чуть поразвернутее) можно ли ноутбук hp подключить к этому imac. То есть вопрос дружбы винды и аймака.
подключение imac 2012 late 27 к ps4? Как?
@FiLunder_7 , Можете помочь и ткнуть носом где про это можно почитать.
Имею на руках iMac 21.5 2011(thunderbolt выход) и PC. как можно использовать iMac как монитор для PC или PS4?
@FiLunder_7 , а какие imac поддерживают подключение PC?
@izubnik , до 2011.
А 4K и 5K iMac нельзя использовать как монитор.
Добрый вечер, хочу рассказать свою историю.
Имеется в наличии iMac 27 mid 2010. Посредством кабеля Belkin MiniDisplay Port to MiniDisplay Port он использовался как внешний монитор для:
PC с видеокартой XFX Radeon 5750 на ней есть MiniDisplay Port.
Ноутбука Asus ROG G751JM у него есть Thunderbolt порт.
И конечно же для MacBook Air 11 2010 с MiniDisplay Port и для MacBook Air 2015 с Thunderbolt порт. Подключал к последнему как на прямую так и через Elgato Thunderbolt 2 Dock.
IMac 27 с MDP 2009-2010 может быть монитором для компа или бука с портом MDP или Thunderbolt но для подключения нужен кабель MDP to MDP. А вот iMac 27 2011-2014 с Thunderbolt может быть монитором только для компа или бука с Thunderbolt.
Есть возможность подключить iMac 27 с MDP в качестве монитора через спец переходник Kanex XD к любому устройству с HDMI но картинка будет всего 720p. Исключение составляет iMac 5K он не может быть монитором.
Читайте также:

