Можно ли к айпаду подключить клавиатуру и мышь
Обновлено: 18.05.2024
Что меняет поддержка мышки на iPad? Зачем на самом деле Apple выпустил новую Magic Keyboard с трекпадом - тем самым чуть отдаляя пользователей от тач-интерфейсов, за которыми вроде как будущее?
Эти вопросы меня очень беспокоят после тихого анонса новых iPad Pro и ipadOS 13.4.
Я уже пару дней играюсь с новой версией операционки, у меня стоит бета-версия и сегодня я расскажу, как это работает.
Что меняет появление непривычного маленького кругленького курсора.
Во-первых, почему не стрелка?
Оказывается это было сделано в рамках философии Apple. Сам Крейг Федериги обьяснил, что это как бы кончик пальца - место соприкосновения с экраном - finger tip!
Что касается поддержки, я специально проверил курсор еще и на iPad mini - тоже всё работает. Так что думаю на других айпадах всё будет ок. Главное, чтобы iPad OS 13.4 вышел на них!
Небольшой совет - Как подключить вашего хвостатого друга: можно воспользоваться переходником, а если у вас беспроводная мышка с Bluetooth, то тут проще - спариваете, как с компьютером и работаете!
Как пользоваться мышкой на iPad Pro и нужно ли это?Также просто подрубаются аксессуары Apple. Например, Magic Trackpad. Главное - отключить их от предыдущего устройства: переключения подобного Apple AirPods пока нет, во всяком случае в бета-версии.
Кстати, в закладке General, теперь есть пункт "Трекпад и Мышь", а значит есть и настройки - например, можно инвертировать прокрутку, как в Windows.
Что приятно - учиться жестам не надо, особенно после Mac - они все привычные. Двумя пальцами листаем экраны, также работает прокрутка или pinch to zoom. Три пальца вверх - домашний экран с удержаением или чуть в сторону - многозадачность. Последнюю также можно вызвать щипком. Свайп трем пальцами позволяет переключаться между запущенными приложениями.
Как пользоваться мышкой на iPad Pro и нужно ли это?Но в iPad появились и новинки. Например, при наведении на низ экрана - вылезает док, справа - Slide screen, сверху - Control Center.
Кстати, что важно вроде как лага не чувствуется - с прошлой поддержкой через Accessibility он был - и еще какой.
С мышкой я уже давно распрощался, разве что иногда использую её для игр, но проверил! Работает правая кнопка: она отвечает за препросмотр и меню. То что вызывается при удержании на трекпаде Apple - для этого нажимаем двумя пальцами как на Mac.
Колесо прокрутки у мышки работает, но не дополнительные кнопки: у меня их много пока никак забиндить нельзя.
Как пользоваться мышкой на iPad Pro и нужно ли это?Теперь чуть магии курсора - он не всегда круглый. Когда нужна точность он превращается в другой инструмент. Например, выделение или редактирование текста. На самом деле именно это меня и зацепило, ведь он не такой как на Mac или Windows. Курсор как бы живой и может адаптироваться под контент и применение. Думаю, что это даст новый простор для разработчиков. При наведении на кнопки иконки он как бы в них перетекает. Выглядит красиво!
Как пользоваться мышкой на iPad Pro и нужно ли это?Теперь пробежимся по основным сценариям.
Браузер. Таблицы (Numbers или Google Docs, Microsoft Excel не использую). Попадать по ячейкам удобнее. Да для этого можно использовать Apple Pencil, но курсором привычнее. Наверняка те же Microsoft адаптируют свой софт под новые фичи ОС. Пакет Apple Works то точно получит обновление, но не в бета-версии.
Графические редакторы. Тут у меня были самые большие ожидания. Я давно перешел с Adobe Photoshop на Affinity, но пока изменений особых не вижу: под мышь не допилили, а значит надо ждать обновлений. С Pro Create та же история.
Что касается видеомонтажа в Lumafusion, удобно делать drag and drop - но в нужные моменты курсор не меняется. В данном случае снова стоит ждать обновление, но сам монтаж выглядит интереснее и привычнее.
Я надеюсь, что всё-таки это такой звоночек для Apple: :Мы уже портируем Final Cut на ipadOS и заодно среду разработки - подождите WWDC".
И напоследок игры . Я проверил несколько и вот что нашел.
Ни в Pubg, ни в Fortnite поддержки нет, как и в тайтлах Apple Arcade - спишем пока на бету. Что интересно в некоторых играх я нашел поддержку клавиатуры, раньше на это не обращал внимания.
Как пользоваться мышкой на iPad Pro и нужно ли это?Скажу честно, я был настроен против мышки и трекпада в iPad, а Apple это сделал по-своему и красиво. Пока я не вижу для себя применений кроме браузера или таблиц но если трекпад будет встроен в клавиатуру и будет всегда под рукой, как минимум, будет удобнее редактировать текст.
Интереснее всего дождаться поддержки в стороннем софте. Думаю, что станет чуть проще портировать программы с компьютеров, да и поддержка в играх бы явно не помешала. Тот же PUBG или мобильный Call Of Duty с клавиатурой и мышкой будут по-другому играться на планшете.

С появлением iPadOS Apple сделал еще один шаг, чтобы повернуть IPad в компьютер, который может немного походить на ноутбук. Без сомнения, идеальное сочетание производительности - это наличие клавиатура, карандаш Apple, а теперь еще и мышь. Это одна из замечательных новинок, которые мы имеем в этой последней версии операционной системы, и здесь мы расскажем вам, как вы можете ее настроить.
Как настроить мышь для работы на iPad
Мы должны помнить, что этот вариант не полностью используется Apple. Это связано с тем, что она предназначена как функция доступности для тех, у кого могут быть проблемы с моторикой. Но есть много пользователей, которые считают это отличной возможностью превратить это оборудование в настоящий компьютер , Мы все надеемся, что в будущем эта функция улучшится, и, если она станет более понятной, учитывая производительность пользователей.
Лучше всего подключить мышь к iPad, чтобы она работала через Bluetooth, и планшет будет использовать ее для обнаружения. Но то, что нам не нравится, это то, что если у нас есть беспроводная мышь от Apple Волшебная Мышь 2, мы не можем ее использовать. Сама Apple в настройках iPad предупреждает нас о том, что данное устройство несовместимо с этой функцией доступности, но мы надеемся, что в будущем она будет решена.
- Введите настройки
- Перейдите в Раздел «Доступность» найден на левой стороне.
- Мы получим доступ к «Сенсорный» раздел находится в подразделе «Физические и моторные»
- В начале мы увидим еще один раздел под названием 'AssistiveTouch' куда мы войдем.
- Мы активируем первую опцию «AssistiveTouch», которую мы видим сверху.

При этом появится виртуальная кнопка «Домой», и как только это будет сделано на том же экране, что и у нас, когда мы достигнем пятого шага, немного опустившись, мы увидим раздел «Устройства». Получив доступ к iPad, он начать поиск совместимых устройств, которые у нас есть вокруг которые имеют Bluetooth, как в случае с мышами. Просто нажав на это, когда он выйдет, мы можем начать использовать его, потому что он будет связан.
Мы протестировали мышь Logitech MX Master, и правда в том, что она отлично работает с iPad и сейчас имеет невероятную скидку на Amazon.
Как настроить клавиатуру Bluetooth на iPad
- На iPad введите Настройки.
- Доступ к разделу 'Блютуз'.
- Процесс поиска начнется, и мы должны связать этот аксессуар.
Очевидно, что эти типы беспроводных клавиатур будут работать не так эффективно, как интеллектуальные клавиатуры. Вполне вероятно, что мы страдаем каким-то типом обрезки, когда мы печатаем с клавиатуры или не работаем наилучшим образом. Мы также должны быть осторожны с дополнительной батареей, если она не заряжается через Smart Connector.
iPad всё больше и больше становится похож на ноутбук: в iPadOS 13 очень много нововведений, и все они классные, но для работы многим не хватало полноценной поддержки мышек и трекпадов.
Технически подключить мышку или трекпад можно было, но их возможности были сильно ограниченны, все настройки спрятали в «Универсальный доступ», а трекпад не поддерживал жесты.
Apple сдалась и признала, что трекпад всё-таки нужен: недавно представленный iPad Pro (2020) был анонсирован с новой клавиатурой Magic Keyboard с трекпадом. К сожалению, в продажу она поступит только в мае и будет стоить, прямо скажем, прилично, но никто не запрещает вам использовать любую мышку или трекпад с iPad.
Как подключить трекпад и мышь к iPad?
Для начала обновите своё устройство до iPadOS 13.4. Обновление доступно для всех устройств, которые поддерживают iPadOS, а именно:

Далее переходим в «Настройки» и включаем Bluetooth. Мышь или трекпад, которые вы собираетесь подключить, переводим в режим сопряжения и ждём, пока они появятся в разделе «Другие устройства»:
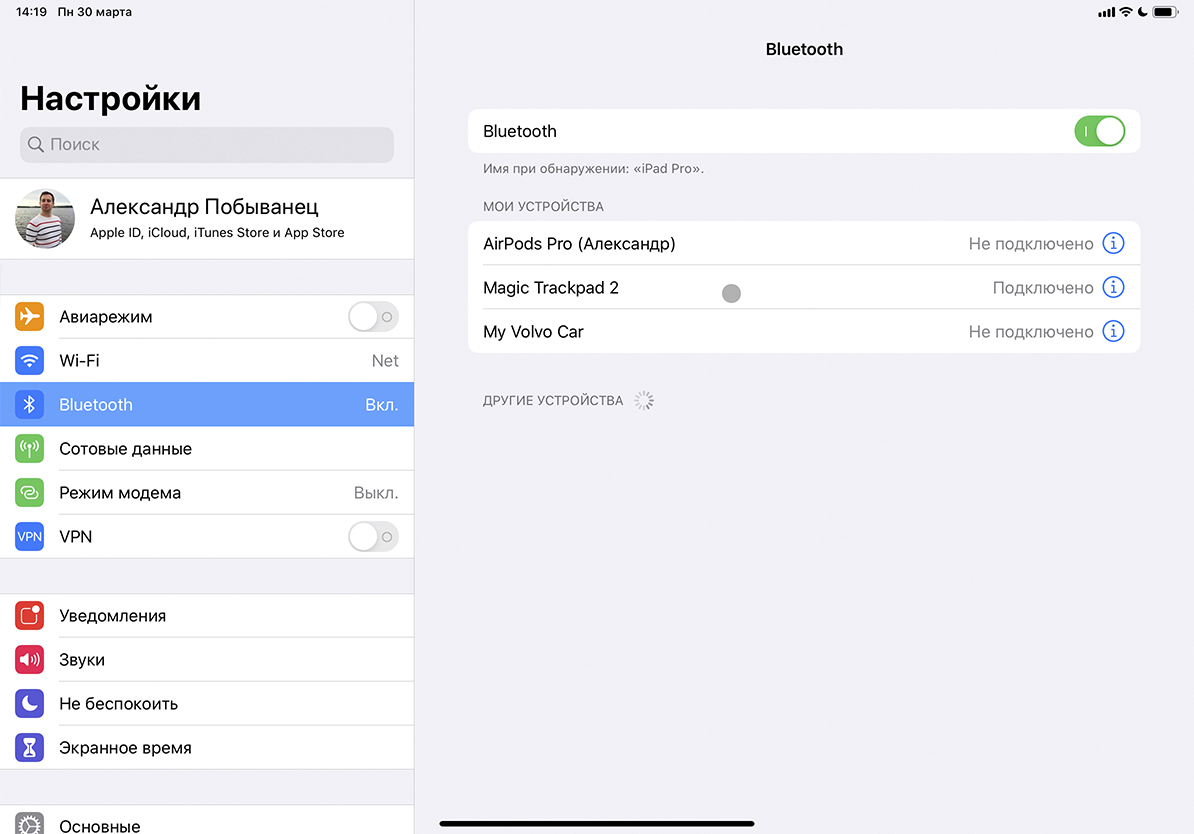
Как указано на сайте Apple, в зависимости от подключаемого аксессуара могут потребоваться дополнительные действия: требуется ввести код — вводите четыре нуля.
После того как устройство подключено к вашему iPad, аксессуар будет отображаться в разделе «Мои устройства» в меню Bluetooth. Скорее всего, при включении мыши или трекпада он будет автоматически подключаться к планшету, но если этого не происходит, переходите в раздел Bluetooth и нажмите на имя аксессуара, чтобы подключиться.
Как настроить курсор?
При подключении мыши или трекпада вы не увидите привычной «стрелочки» — курсор отображается в виде кружка. Как объяснили в компании, кружок — это кончик пальца, когда вы касаетесь трекпада. Курсор меняет форму при перемещении по различным элементам на экране.
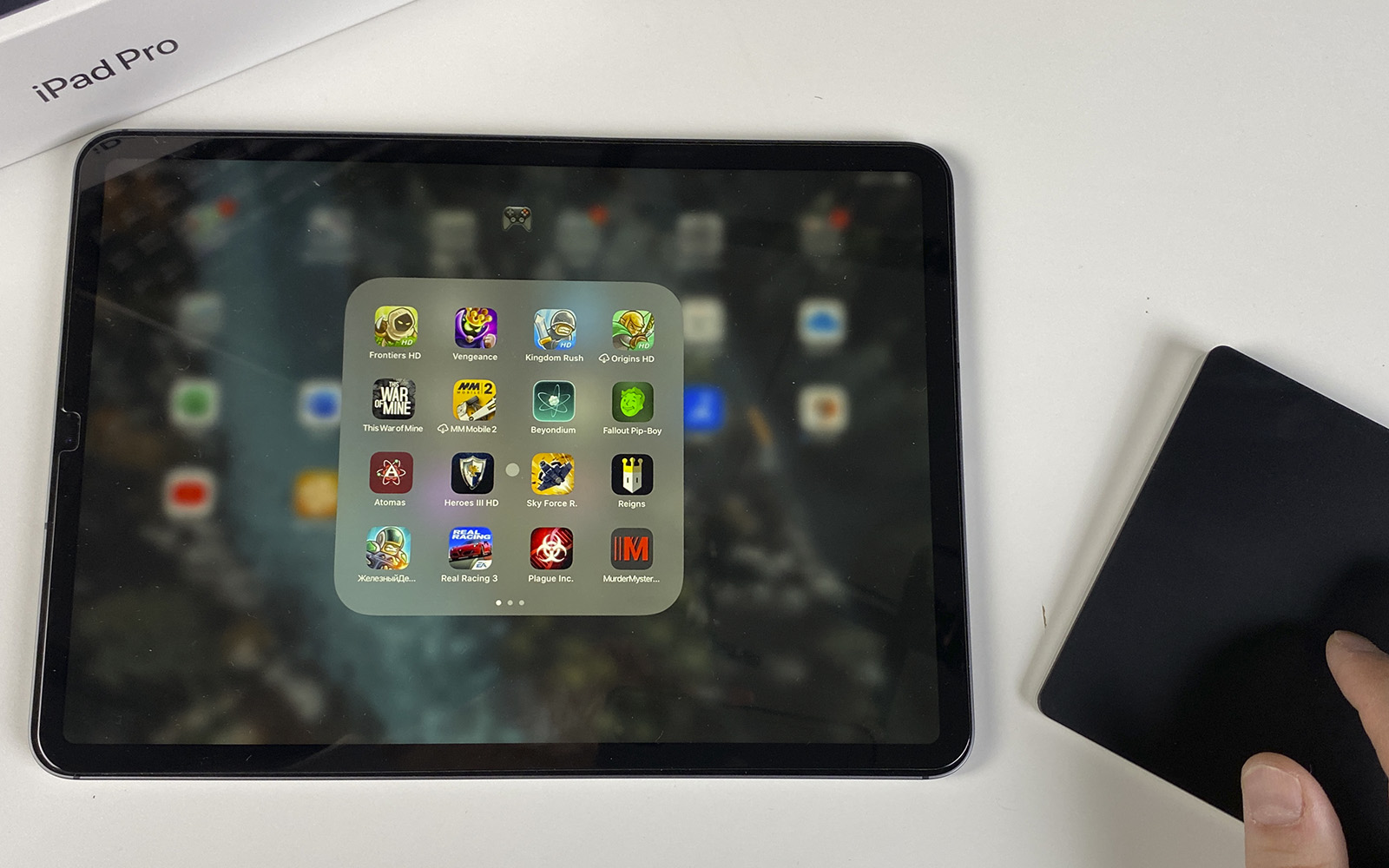
Внешний вид курсора можно изменять. Для этого переходим в «Настройки» → «Универсальный доступ» → «Управление указателем»:
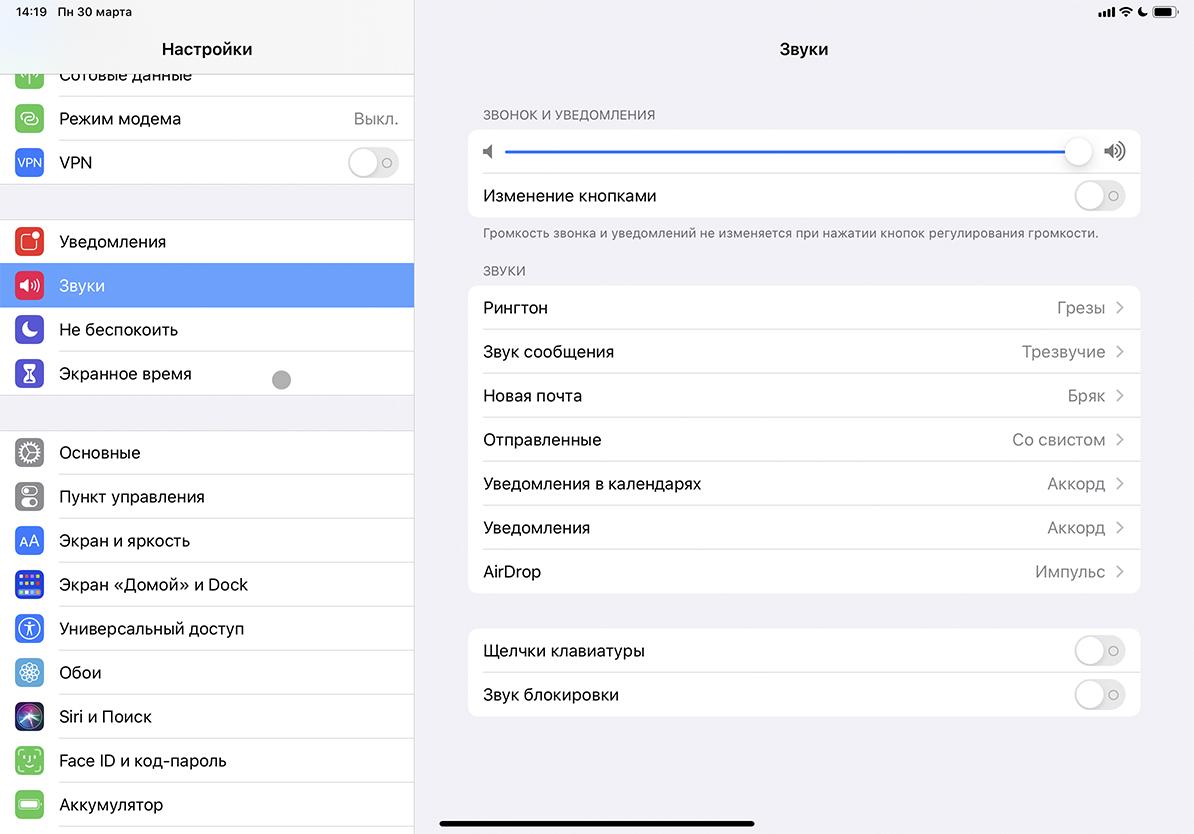
Можно включить «Увеличение контраста», если никак не можете отследить перемещение курсора, настроить автоматические скрытие курсора и его цвет. Также изменяется размер указателя и скорость прокрутки страниц.
Если вы используете трекпад, появятся ещё несколько пунктов: параметры «Естественная прокрутка», «Касание для имитации нажатия» и «Имитация правой кнопки двумя пальцами».
Какие жесты поддерживает трекпад?
Думаю, на этот вопрос лучше всего ответит Крейг Федериги, старший вице-президент по разработке программного обеспечения компании Apple, который демонстрирует работу трекпада Magic Keyboard в ознакомительном ролике:
Все жесты поддерживаются и Magic Trackpad 2, а вот Magic Mouse 2 позволяет сделать прокрутку, щелчок правой кнопкой мыши или пролистать страницу.

В сегодняшнем эксперименте мы будем ориентироваться на iPad Pro 2017 и 2018. Оба планшета имеют серьёзную начинку, которая позволяет им справляться с любыми задачами вроде обработки видео, записи музыки или ковыряния в графическом редакторе. Глобальная разница заключается в порте для внешних подключений: в более старом iPad Pro установлен Lightning, а на самом свежем iPad Pro – USB-C стандарта 3.1 второго поколения (но не Thunderbolt). В процессе превращения планшетного компьютера в рабочую станцию мы будем подбирать различные аксессуары, распространяющиеся в обоих интерфейсах, поэтому перед покупкой обращайте внимание на штекер. Самое время проверить, установлена ли последняя публичная бета iPadOS, развязывающая руки по части подключения дополнительных устройств, и приступать.
Статья написана при поддержке наших партнёров из магазина iLounge, в котором можно приобрести все компоненты для создания полноценной рабочей станции на основе iPad Pro с iPadOS.
Подключаем мышь к iPad

iPadOS принесла уйму крутых фишек, среди которых грех не выделить поддержку мышей, причём работать будут как проводные, так и беспроводные версии. Если отбросить вау-эффект от того, что к iPad подключается десктопный и ранее недоступный аксессуар, и постараться найти практическое применение, то на ум сразу придёт редактирование огромных текстов, которые утомительно листать пальцем, мышь здесь будет куда уместнее. Можно одной рукой пожинать ланч или пить кофей и неторопливо подталкивать колёсико. Схем применения здесь много.
Итак, как же обстоят дела с подключением. Чтобы добавить нашей рабочей станции мышку, понадобятся:

Важный момент: с подключением Magic Mouse от Apple возникают проблемы!
- iPad с iPadOS на борту
- желание и время побегать по настройкам системы
Инструкция по подключению:
Подключаем внешние накопители

Если раньше для того, чтобы перебросить фото или видео с камеры, требовалось обзаводиться специальным MFi-адаптером, то iPadOS позволяет сделать это малой кровью, то есть прямым подключением, причём даже с использованием безымянных переходников. Особенно это актуально на последних iPad Pro 2018, снабжённых интерфейсом USB-C, под который создан целый арсенал флешек и кабелей.

Больше никаких специализированных приложений и танцев с бубном. Всё, что вам нужно, это взять флешку (есть и Lightning, и Type-C), внешний жёсткий диск или SSD, подобрать соответствующий разъём и просто вставить это в планшет. Для переброса информации понадобится любой файловый менеджер, например, приложение Файлы, поставляющееся вместо с iPadOS. Можете воспользоваться Documents, как угодно.
Подобно тому, как внешнее устройство отображается на macOS, его иконка так же появляется и на iPadOS – в левом сайдбаре. Переходите по ней и работайте с файлами в своё удовольствие, разве что следите за поддержкой специфических форматов и архивов, ведь даже на десктопных машинах с этим бывают проблемы.
Переходим с Wi-Fi на кабель Ethernet

Подключаем крутой монитор по HDMI
Многофункциональный хаб USB-C

Особый интерес к хабам возник у общественности тогда, когда появились MacBook Pro с одним портом USB-C/Thunderbolt 3, и многие пользователи сразу же столкнулись с бракованными аксессуарами, либо с недостаточной передачей тока. Самое интересное, что проблемы наблюдались как на дорогих, так и дешёвых хабах.
Мы начали с этого не просто так. Именно подключение многофункционального хаба превратит ваш iPad Pro в мощную рабочую станцию, но выбирать его нужно с умом. У самого планшетного компьютера хватит силы раскочегарить даже несколько подключённых гаджетов, поэтому надо убедиться в качестве самого хаба. Особой популярностью пользуются фирмы Satechi, Elgato, HyperDrive и Anker, выбирайте по своим предпочтениям.
Что касается процесса подключения, то он ничем не отличается от описанного выше соединения с внешними накопителями.
Заряжаем iPhone от iPad Pro
Кабеля Lightning – Lightning в природе не существует, иначе мысли о зарядке iPhone от iPad материализовались бы уже давно, но на последнем iPad Pro 2018 стоит USB-C, а уже на этот счёт решений имеется огромное количество. Покупаете шнурок USB-C – Lightning и с помощью него подпитываете энергией изнемождённый iPhone.
Если у вас две модели iPad Pro с портами USB-C, можно соединить их напрямую с помощью кабеля USB-C. Один iPad Pro будет подзаряжаться от другого. Чтобы подзарядить другой iPad Pro, отсоедините кабель USB-C и подсоедините снова.
Чтобы зарядить Apple Watch, подсоедините зарядный кабель с магнитным креплением из комплекта часов к iPad Pro с помощью адаптера Apple USB-C/USB. Если у вас есть кабель USB-C с магнитным креплением для зарядки Apple Watch, его можно подсоединить к iPad Pro напрямую.
Заключение
Таким образом, у нас получилась рабочая станция, основанная на iPad Pro (лучше, конечно, версии 2018), к которой подключается монитор (это уже фактически десктоп), различная периферия, внешние накопители, клавиатура (мы про неё не написали, но это очевидно) и управление осуществляется мышью. О лучших аксессуарах для подобной рабочей станции мы напишем в отдельном материале. Пора и честь знать. Если у вас есть какие-либо идеи или предложения, пишите о них в комментариях.
Читайте также:


