Можно ли сделать флешку невидимой
Обновлено: 07.07.2024
[Заключение]: Ищете программное обеспечение для защиты данных, чтобы скрыть файлы и папки на вашем USB-устройстве? В этой статье рассказывается, как скрыть файлы и папки на USB-накопителях / SD-дисках / в памяти или других внешних накопителях с помощью программного обеспечения USB File Lock. Выполните следующие действия, чтобы узнать, как скрыть файлы и папки на флэш-накопителях USB всех марок, таких как Kingston, SanDisk, Toshiba, Samsung, Lexar и т. Д.
В повседневной жизни мы часто используем флэш-накопитель USB или карту памяти для хранения данных или передачи данных, мы можем переносить личные файлы или рабочие документы из одного места в другое, например, из дома в школу или офис, потому что его небольшой размер, большая память Пространство, легко носить с собой и другие преимущества, USB-накопитель широко используется. Тем не менее, небольшие размеры USB также делают их часто неуместными, украденными, забытыми или потерянными. Сейчас эпоха информационной безопасности, если данные будут украдены или утечка конфиденциальности, это нанесет вам серьезный вред. Так, необходимо спрятать или заблокировать данные на флешке.
Например, если вы случайно потеряли флэш-накопитель USB, но важные данные внутри не защищены, кто-нибудь может легко просмотреть данные на флэш-накопителе USB? Или ваши непослушные дети удалили ваши важные документы на USB-накопитель? Возможно, в будущем случится еще больше случаев с вашим USB-накопителем, поэтому, подобно тому, как любой, кто купил автомобиль, должен купить страховку, вам, вероятно, понадобится профессиональное программное обеспечение USB-шифрования для скрыть файлы и папки флешки, чтобы ваши данные были в безопасности. Таким образом, некоторые профессиональные программы для шифрования USB-накопителей предотвращают подобные инциденты с помощью скрытия или защиты паролем файлов и папок с USB-накопителей.
Не волнуйтесь, если вы хотите, чтобы на USB-накопителе не отображались файлы и папки на вашем компьютере. Вы можете попытаться скрыть или заблокировать файлы / файлы с USB-накопителя с помощью UkeySoft File Lock или UkeySoft USB Encryption - двух лучших программ-шкафчиков USB для пользователей Windows.
Лучшие методы для USB-накопителя, не показывающего файлы и папки
UkeySoft File Lock и UkeySoft USB-шифрование оба они предназначены для скрытия или блокировки файлов / папок на флэш-накопителях USB, флэш-накопителях, картах памяти, картах памяти, SD-картах, флеш-накопителях, накопителях Jump и других внешних накопителях с помощью шифрования AES на лету с помощью 256-битов. Вы можете использовать это мощное программное обеспечение для шифрования данных, чтобы скрыть или защитить паролем все на USB-накопителях, например, медиа-файлы: личные фотографии, видео, аудио; Документы: PDF, Text, Word, Excel, Powerpoint и другие офисные документы.
Давайте покажем вам простое руководство по скрытию файлов и папок на внешнем USB-накопителе с помощью UkeySoft File Lock.
Руководство: Как скрыть файлы и папки USB-накопителя
Шаг 1. Установите и запустите UkeySoft File Lock в Windows
Установите программу UkeySoft File Lock на свой компьютер с Windows. И запустите программу, введите исходный пароль «123456», работающий в интерфейсе программы.

Вы увидите его основной интерфейс, как показано ниже.
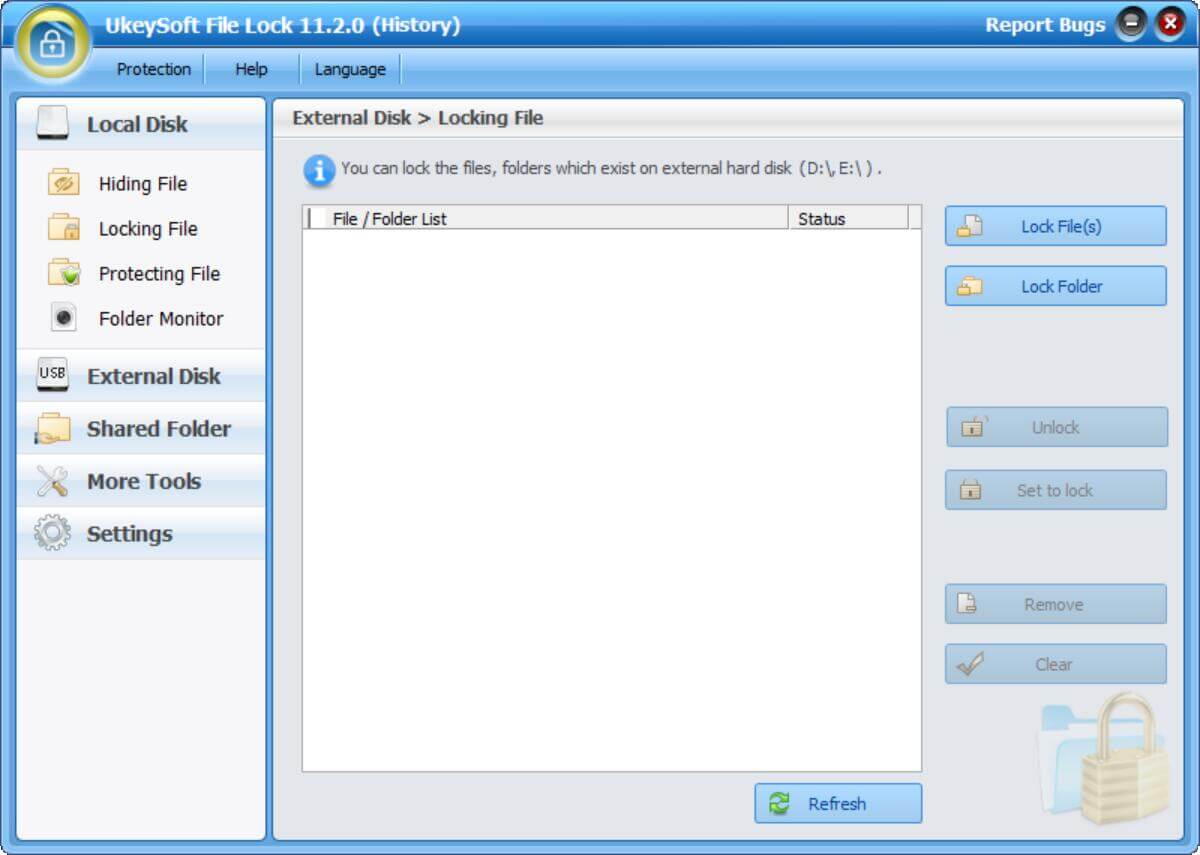
Шаг 2. Вставьте USB-накопитель в компьютер
Подключите флешку к компьютеру, программа обнаружит его автоматически.
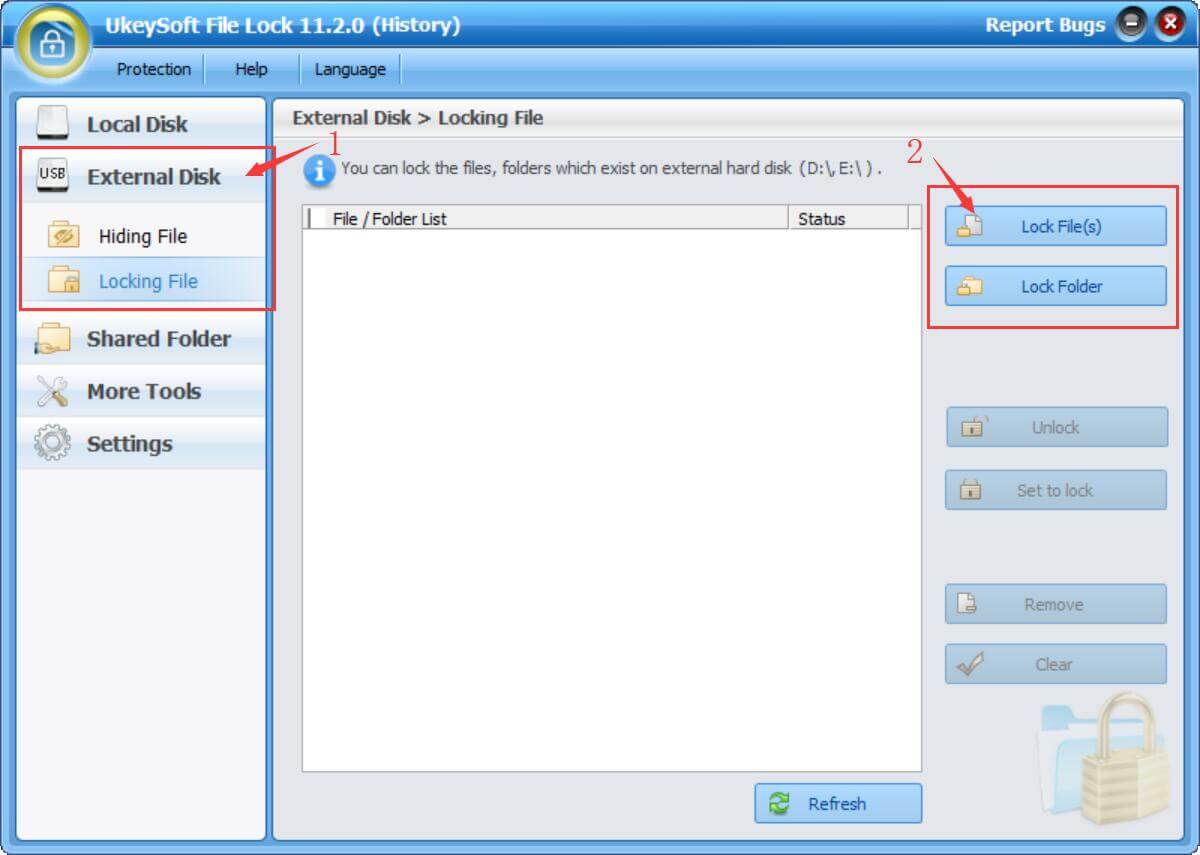
Шаг 3. Добавление файлов / папок для скрытия с USB-накопителя
В меню «Внешний диск» в левом столбце нажмите «Сокрытие файла", затем нажмите"Скрыть файл"Или"Скрыть папку"справа, чтобы добавить файлы или папки, которые вы хотите скрыть.
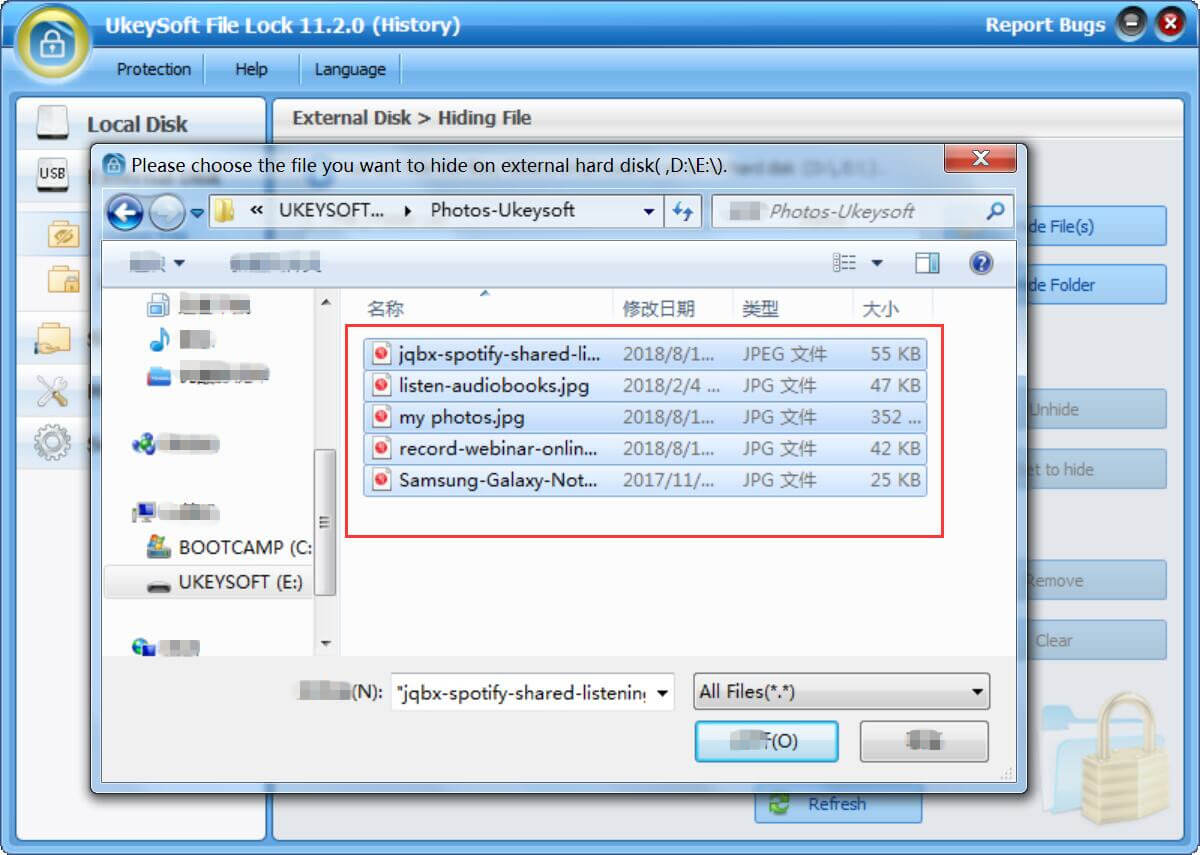
Шаг 4. Показать скрытые файлы или папки на USB-накопителе
Если вы не хотите скрывать файл / папку на флэш-накопителе USB, выберите, какие скрытые файлы / папки вы хотите отобразить, а затем нажмите кнопку «Показать», чтобы отобразить их.
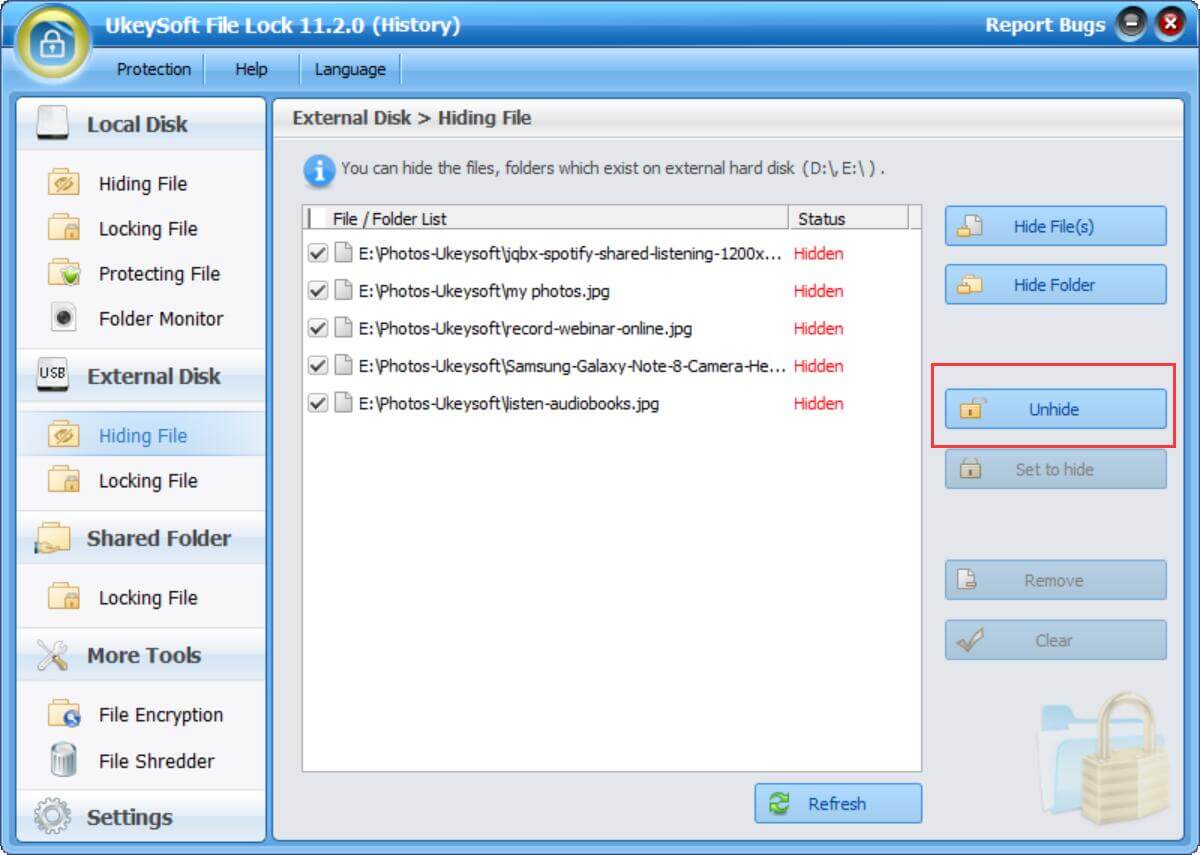
Как вы видите, UkeySoft File Lock оправдывает свое имя. Это действительно может считаться лучшим программным обеспечением для защиты файлов там. Он также очень удобен для всех типов пользователей ПК благодаря простому дизайну и различным типам защиты. Доверие UkeySoft File Lock для безопасного хранения важных и конфиденциальных данных.
Если у вас есть какие-либо вопросы, пожалуйста, свяжитесь с нами по электронной почте, Facebook или Google+.
Отслеживание подключения флешки через VBS-скрипт
Блин, ну, хоть убейте, но ничего не выходит. В общем вот мой 1й батник: @echo off ren *.arm *.jpg.
Как сделать так, чтобы файл с флешки открывался автоматически после её подключения?
Как сделать чтобы файл с флешки открывался автоматически после подключения?

Копирование папки с флешки на компьютер при неизвестной букве диска у флешки
Здравствуйте, а подскажите пожалуйста, хочу скопировать папку с флешки на компьютер, как задать.
. определить факт подключения нагрузки
Делаю зарядное устройство. Нужно индицировать подключение аккумулятора (нагрузки). Придумал такую.
у меня служба отключена для юзеров определения оборудования, после установки всех устройств. А запускается она только под админом. И логи в системе может перетирать только админ, поэтому, чтобы бесконтрольно что то подключить и потом затереть логи, надо либо с санкцией иметь доступ физически к серверам (и дать себе права админа или заменить пароль), либо хакнуть серваки, первое доступно властям, второе хакерам (не путать с кулхацкерами). А все права на локальных машинах офиса -хранятся на сервере.
Тупичок-с. где можно получить весь список логов и веток в реестре где данный факт фиксируется? mambet43, а просто посмотреть в журнале событий? журнал само сабой! но разве это все? может вы не поняли меня. у меня есть корпоративный комп. к нему можно подключать только флешки которые выдали на работе. а это дело частенько контролируют. ну вот у меня родилась такая вот злая идея как сделать так чтобы можно было подключать левые флехи и потом за собой следы чистить. может батник написать даже для этого. ну так и посмотрите какие программы логируют и контролируют подключение, никакой админ не будет полагаться на виндовые логи, ибо логами назвать это трудно. А если нет такого средства контроля, то админа уволить, и взять нормального, которые за достойную зарплату научит людей в фирме работать по правилам фирмы
это не сервер вообще просто копм и его приходит проверять человек(не админ, а лицо проверяющее) на ногах , а не по сети все это делается! ну знаете типа как комиссия по информационной безопасности. и делать я могу все на этом компе только винду переставлять и откатывать ее на точки восстановления не могу и подключать туда разные носители тож нельзя а в остальном - я хозяин!
Добавлено через 3 минуты
ох уж эти правила фирмы человек проверяющий не из нашего офиса. из вышестоящего! и графика у него нет. поэтому целесообразно написать батник который следы будет заметать и его на автозагрузку! или на горячую клавишу.
USBDeview – это небольшая утилита, которая ведет списки всех подключенных на данный момент USB устройств, а также устройств, которые были подключены до этого. Для каждого устройства выводится подробная информация: имя устройства, описание устройства, его тип, серийный номер, дата и время когда устройство было подключено, ID поставщика, ID продукта и другое.
USBDeview позволяет деинсталлировать USB устройства, которые были подключены и отсоединить подключенные в данный момент устройства. а в платном аналоге вход в интерфейс запаролен, логи кодированы.
как скрыть факт эмуляции нажатий клавишь?
Делаю бота для Lineage2 для руоффа. Бот будет посылать нажатия мышки и клавы например: .
Определить факт пересечения объектов и факт включения одного объекта в другой
Создается много плоских фигур(прямо, квадраты и другие) вершины задаются координатами. Помогите.

Отлавливание подключения флешки
Доброе время суток, такая проблема: в программе нужно ловить событие подключения флешки, я пытаюсь.
Событие подключения флешки и её форматирования
Здравствуйте, есть программа. Первая задача - в ней нужно отслеживать события.
Как спрятать папку на флешке. Как открыть скрытые файлы на флешке. Вирус в скрытых файлах
Представьте ситуацию. Вам дали флешку, на которой хранятся некоторые материалы, которые вы должны скопировать на свой компьютер. И вот вы подключаете флешку, открываете ее и… А на ней ничего нет! Как же так, спросите вы? Заходите в свойства флешки и видите, что она на половину занята. Что делать?
Скорее всего, файлы на флешке являются скрытыми. Я покажу вам, как сделать их видимыми.
Делаем файлы и папки видимыми
Вот как выглядит пустая директория на флешке. Даже надпись есть — «Эта папка пуста».

В левой части части окна есть кнопка «Упорядочить» (речь идет о Windows 7, на Windows 10 кнопка называется «Параметры»). Нажмите на нее, после чего появится меню, в котором вам необходимо выбрать «Параметры папок и поиска».

Перед вами откроется окно «Параметры папок». Выберите вкладку «Вид». Здесь необходимо поставить галочку рядом с пунктом «Показывать скрытые файлы, папки и диски». Также можно снять галочку с пункта «Скрывать защищенные системные файлы», если файлы по-прежнему не видны (не забудьте потом поставить эту галочку обратно). Нажмите ОК.

Теперь открываем нашу флешку и видим папку, которая является скрытой. Заходим в нее и копируем все необходимые материалы.

Обратите свое внимание, что в возникновении данной проблемы может быть виноват вирус или вредоносная программа. Настоятельно рекомендую воспользоваться антивирусом для проверки флешки и утилитой типа Dr.Web Cureit, которая замечательно справляется с вредоносными программами.
Как скрыть папку на флешке?
Тут нет ничего сложного. Создаем папку и заходим в ее свойства (ПКМ — «Свойства»). На вкладке «Общее» ставим галочку рядом с атрибутом «Скрытый» и нажимаем кнопку ОК.

Открываем флешку и видим, что папка и файлы в ней стали скрытыми. Сделать их видимыми вы можете способом, который указан выше.
Спрятать все на USB мог не только вирус, но и, например, Ваш друг, который в этом немного разбирается, и решил над Вами подшутить.
В общем, давайте разбираться, как отобразить все скрытые файлы и папки на флешке, чтобы снова была возможность с ними работать.
Прежде всего, подключите устройство к компьютеру или ноутбуку, на котором установлена антивирусная программа. Затем просканируйте ее на вирусы и, при необходимости, вылечите. Это позволит Вам не заразить компьютер через подключенное USB-устройство.
Как как все вернуть через Проводник
Найти и отобразить все документы можно несколькими способами. Самый простой – это использование Проводника Windows.
Если у Вас установлена операционная система Windows 7, тогда зайдите в папку «Мой компьютер» или «Компьютер» и откройте флешку. Затем перейдите на вкладку «Сервис» и выберите из меню «Параметры папок».

В следующем окне откройте вкладку «Вид». В разделе «Дополнительны параметры» найдите поле «Показывать скрытые файлы, папки и диски» и поставьте напротив него маркер. Нажмите «Применить» и «ОК».

После этого отобразятся все записанные файлы, но они будут приглушенные, и работать с ними не получится. Выделите их – нажмите Ctrl+A. Дальше кликните по любому выделенному правой кнопкой мыши и выберите из контекстного меню «Свойства».

На вкладке «Общие» в разделе «Атрибуты» нужно убрать галочку в поле «Скрытый». Затем жмите «Применить».

Появится вот такое окно. В нем поставьте маркер в поле «К выбранным элементам и ко всем вложенным папкам и файлам» и нажмите «ОК».
Затем нажимаем «ОК» и в окне «Свойств».
После этого все файлы и папки станут видимыми.

Если у Вас установлена операционная система Windows 10, тогда зайдите в папку «Этот компьютер» и перейдите на вкладку «Вид». Дальше нажмите на кнопку «Параметры» – «Изменить параметры папок и поиска».

На вкладке «Вид» убираем галочку в поле «Скрывать защищенные системные файлы» и ставим маркер напротив «Показывать скрытые файлы папки и диски». Дальше жмите «Применить» и «ОК».

Кликните правой кнопкой мышки на приглушенный файл и выберите «Свойства». В окне свойств снимаем галочку в поле «Скрытый» и жмем «Применить» и «ОК». Сделайте таким образом все необходимые документы видимыми.
Когда все будет готово, снова зайдите в «Параметры папок» и верните все обратно – выберите «Не показывать скрытые файлы, папки и диски».

Использование Total Commander
Если Вы привыкли использовать Total Commander вместо стандартного Проводника Windows, то он также способен нам помочь. Зайдите в него и выберите букву, которая соответствует флешке. Затем нажмите на вкладку «Конфигурация» и выберите из списка «Настройка».

Дальше в списке слева перейдите на «Содержимое панелей» и поставьте в основном окне галочку в поле «Показывать скрытые/системные файлы». Если у Вас это два различных поля, тогда ставьте галочки в обоих: «показывать скрытые» и «показывать системные». Нажмите «Применить» и ОК.

После того, как все на устройстве отобразится, нужно сделать их видимыми. Для этого выделите все, затем нажмите на вкладку «Файлы» и выберите из списка «Изменить атрибуты».

В следующем окне уберите галочки в полях «Скрытый» и «Системный» и нажмите «ОК».
Теперь можете работать со всем, что у Вас было записано на USB. Данный способ, в отличие от первого, позволит отобразить не только скрытые файлы, но и системные.

Восстановление флешки после вируса через командную строку
Для восстановления скрытых файлов после вируса можно воспользоваться и командной строкой. Для начала вставьте накопитель в компьютер, зайдите в папку «Мой компьютер» и посмотрите, какая буква соответствует съемному устройству. В примере, это М:


Если у Вас Windows 10, тогда запустить командную строку можно так: правой кнопкой мыши кликните по кнопке «Пуск» и выберите из меню «Командная строка (администратор)».

В окне командной строки ведите букву диска с двоеточием:
m:
и нажмите «Enter».

Затем нажимайте «Enter». Когда процесс будет завершен, все документы на Вашем устройстве станут видимыми.

Выбирайте один из описанных способов, чтобы отобразить все скрытые на флешке файлы. Надеюсь, все получится, и Вы снова сможете работать с важными и необходимыми документами.
В век информационных технологий большая часть документов и фотографий хранится в электронном виде. Чтобы перенести их с одной ЭВМ на другую, можно воспользоваться флешкой. Иногда возникают такие ситуации, когда нужно срочно воспользоваться этой информацией. Вставив носитель информации в компьютер, мы сталкиваемся с такой проблемой, когда не видно файлов и папок. Что же делать, чтобы отобразить скрытые файлы на флешке? Что стало причиной их исчезновения? Ответ прост: нужно немного терпения и начальные знания ПК.
Простейший вариант получения доступа к невидимым файлам
Каталоги и файлы исчезли из-за вредоносных программ и вирусов. Можно воспользоваться антивирусом, но после уничтожения вредоносной программы файлы так и останутся скрытыми.
Конечно, можно зайти в панель управления и в свойствах папки поставить пункт «отображать скрытые каталоги и файлы». После этой процедуры можно будет посмотреть скрытые файлы на флешке. Открыв папку, можно скопировать хранящиеся в ней файлы и переместить во вновь созданную папку.
К сожалению, этот способ не всегда помогает, да и очень трудоемкий. Если файлов в скрытой папке было очень много, то копирование может занять от нескольких минут до нескольких часов.
Увидеть скрытые файлы на флешке возможно и другим способом, который считается самым лучшим среди других существующих. Перед тем как приступить к данному способу, нужно проверить в свойствах флешки ее объем. Это необходимо для того, чтобы быть уверенным на 100%, что носитель информации не пуст.
Как получить доступ к скрытым файлам
Чтобы воспользоваться данным способом, необходимо скачать и установить Total Commander - менеджер для работы с файлами.
Когда файловый менеджер был установлен, можно вставить в системный блок носитель информации. Теперь мы сможем ответить на вопрос о том, как открыть скрытые файлы на флешке.
Выбираем в файловом менеджере свою флешку. Чтобы узнать имя съемного носителя, можно зайти в «мой компьютер» и посмотреть его имя. Чтобы скрытые файлы отобразились, необходимо нажать на панели кнопку «скрытые элементы». Кнопка выглядит в виде листочка и желтого треугольника с небольшим восклицательным знаком. Если же такой кнопки нет, стало быть, ее необходимо поискать в одном из меню.
Итак, как открыть скрытые файлы на флешке? Для этого необходимо выбрать все документы и папки, если же подобных файлов несколько, нужно выделить их все сразу. Для этого зажимаем клавишу ctrl, а затем выбираем скрытые папки и файлы. Теперь нажимаем на панели управления файл - изменить атрибуты. После этого станут доступны следующие атрибуты:
- Только для чтения.
- Архивный.
- Системный.
- Скрытый.
Снимаем галочку с каждого из этих атрибутов и нажимаем кнопочку «ОК». Теперь папки стали видимыми и их можно использовать.
Использование Bat-файла против скрытых файлов
Также имеется еще один вариант, который поможет ответит на вопрос о том, как открыть скрытые файлы на флешке. Этот способ подойдет для тех, у кого нет файлового менеджера и нет возможности его скачать.
Нужно войти в съемный носитель и создать текстовый документ. В этом документе следует прописать следующий код: attrib -s -h -r -a *.* /s /d.
Когда файл с расширением «*.bat» выполнит поставленное условие, файлы станут снова видимыми человеческому глазу.

Сложный способ для получения доступа к скрытым файлам
Чтобы получить доступ к скрытым файлам, необходимо войти в реестр. Для этого достаточно нажать кнопку start и в строке поиска ввести regedit. Теперь необходимо правильно выполнить последовательность действий.

Избавляемся от вируса
Не стоит забывать и о том, что нужно уничтожить вирус. Скрытые файлы на флешке, инфицированные вирусом, будут заражать другие ПК. Чтобы избавиться от этой вредоносной программы, нужно запустить реестр. Для этого открываем пуск - Выполнить - regedit. Когда откроется реестр, открываем следующую ветку: , после чего находим . Находим ключ CheckedValue и изменяем его значение с 0 на 1.
Закончив с работой в реестре, запускаем антивирус и целиком сканируем систему, чтобы полностью избавиться от вируса. Лучше всего сканировать флеш-накопитель портативными антивирусами, так как они больше всего подходят для лечения флешек.

Заключение
Конечно, существуют и другие способы, чтобы восстановить скрытые файлы, но для их реализации потребуется дополнительное программное обеспечение и доступ к сети.
Чтобы в дальнейшем избежать проблем с пропажей файлов со съемного носителя, необходимо заранее позаботиться о защите своего компьютера и флешки. После того как флешка побывала в чужом персональном компьютере, ее обязательно необходимо сканировать антивирусными программами. Чтобы обезопасить себя на 100%, необходимо в качестве дополнительного софта установить на ПК программы, которые могут обнаружить и ликвидировать программу-шпиона.
Многие пользователи, пренебрегающие услугами антивирусных программ, часто могли интересоваться, почему на флешке не видно файлов. Подобная проблема, как правило, возникает именно вследствие вирусных атак на ваш компьютер. В данной статье представлено подробное руководство, как увидеть системные и скрытые файлы на флешке.
Вредоносный код может просто «вредить» и присваивать вашим данным атрибуты «Hide» («скрытые») или «System» («системный»). Другие программы более опасны – они прячут оригинальные объекты, а вместо них оставляют ярлык. Пользователь, не заметивший подвоха, запустит утилиту и быстро заразит компьютер.
Избавиться от опасного кода помогут антивирусные программы. Если нет под рукой – можно просто удалить все ярлыки вручную. Но антивирусы не смогут помочь . Если не флешке не видно файлов, вам необходимо будет самостоятельно снять атрибуты «Hide» и «System» в их свойствах.
Настройки свойств проводника Windows
Для того чтобы работать с пострадавшими данными, необходимо сначала их увидеть. По умолчанию ваш компьютер такие объекты не показывает, поэтому вам потребуется изменить конфигурации проводника. В этом нет ничего сложного, просто выполните последовательно все шаги представленной пошаговой инструкции:

Свойства объектов
Теперь ваш компьютер будет отображать все скрытые файлы не только на подключенных жестких дисках, но и на внешних устройствах. Однако, вы, скорее всего, захотите, чтобы информация на вашей флешке была видна и другим пользователям на других устройствах. Для этого вам нужно изменить конфигурации «пострадавших» элементов.
Скорее всего, изменить настройки с помощью утилиты «Мой Компьютер» не получится. Существует два простых способа это сделать: с помощью популярной программы Total Commander или с помощью командной строки.
Способ первый
Total Commander – это мощный файловый менеджер для Windows, обладающий значительно большими возможностями, чем Проводник.
Как и в случае с утилитой «Мой Компьютер», сначала нужные элементы необходимо увидеть.

Способ второй

Некоторые пользователи во время своей работы в сети Интернет сталкиваются с особыми вирусными программами, которые изменяют файлы на съемных носителях, делая их невидимыми. В некоторых случаях они заменяются различными скриптами или ярлыками с аналогичными названиями и ярлыками, которые заражают ваш компьютер. В данной статье подробно описывается, как можно открыть скрытые файлы и папки на своей флешке, и вернуть им исходные атрибуты.
В первую очередь стоит заметить, что ни в коем случае нельзя открывать или запускать файлы-дубликаты, созданные вирусом, так как это приведет к заражению вашего персонального компьютера, даже при включенной антивирусной программе. Просканируйте весь ПК и съемное устройства с помощью антивируса, после чего можно приступать к устранению неполадок.
Настройка Проводника Windows
Для того чтобы пользователи смогли просмотреть скрытые файлы, находящиеся на флешке, необходимо правильным образом настроить параметры отображения объектов в проводника (программе для работы с файлами и папками). Для этого вам потребуется сделать следующее:

Теперь вам станут видны все файлы, носящий атрибут «Скрытый» («Hide»). Вы можете открыть корневую директорию флешки и продолжить работу с необходимой информацией.
Изменение атрибутов
Чтобы спрятанные файлы могли увидеть другие пользователи на других компьютерах, необходимо поменять их свойства. Для этого вам нужно ПКМ кликнуть по нужному объекту, чтобы вызвать контекстное меню, и выбрать пункт «Свойства».


В открывшемся окне нужно убрать галки напротив параметров «Системный» («System») и «Скрытый» («Hide»). Нажмите «Применить», чтобы сохранить изменения, и «Ok», чтобы закрыть окно и отобразить файлы. Таким образом, вы можете отредактировать параметры всех необходимых вам данных.
Однако, если объектов на флешке много, изменять все файлы по очереди будет неудобно и долго.
Создание bat-файла
Вы можете собственноручно создать простейший скрипт, который будет самостоятельно «чинить» все находящиеся на съемном носителе данные. Выполните несколько простых действий, указанных в инструкции:

Созданный вами скрипт всего за несколько секунд изменит атрибуты всех объектов, находящийся в текущей папке. Если вам нужно открыть видимость информации на другом носителе – просто скопируйте на него скрипт и запустите.

Периодически нам требуется перенести данные с компьютера на внешний накопитель или, наоборот, считать с него информацию. Но что делать, если компьютер не распознает накопитель? Разбираемся в этом материале.
Проверка портов и накопителей
Причин, по которым ПК не видит накопитель, может быть масса. Чтобы сузить поиск, первым делом нужно проверить накопитель на другом устройстве, а к используемому USB-порту попробовать подключить другие накопители. Если флешка видна на другом устройстве, то проблема кроется в USB-порте или программном обеспечении. Стандартное подключение накопителя к компьютеру сопровождается звуковым сигналом и активацией светодиода. Если вы вставляете флэшку, и она не реагирует, то это повод для беспокойств.

В этом случае стоит проверить накопитель на признаки механических повреждений чипа и контактов, а также попадания воды внутрь накопителя. При серьезных повреждениях выход лишь один — сервисный центр, но ремонт может стоить несоразмерно дорого и имеет смысл, если вам нужно извлечь очень ценные данные. Если важных документов на флешке нет, легче просто купить новую.
Проблемы с USB-портами
Фронтальные USB-порты компьютера весьма удобны, когда нам нужно быстро подключить накопитель — не нужно тянуться к задней части корпуса и искать необходимый разъем. Но зачастую они являются причиной «невидимости» накопителя. Переднюю панель USB-портов ПК могли банально забыть подключить при сборке компьютера. Проверить это довольно просто: снимите боковую крышку корпуса и найдите соответствующий провод, идущий от панели. Как правило, это самый массивный провод в связке.
Если несколько USB-портов не видят заведомо рабочий накопитель, то проблема может скрываться в BIOS. По некоторым причинам USB-порты могут быть отключены. Для их включения нужно найти соответствующий пункт в меню, как правило, это «USB Configuration» в зависимости от производителя материнской платы и в строке «USB Controller» указать значение «Enabled», далее сохранить настройки.

Еще одна часто встречающаяся проблема — загрязнение портов. Флешку мы часто носим с собой в кармане или как брелок, а разъемы ПК в свою очередь постоянно открыты. На контактах скапливается пыль и грязь, в связи с этим накопитель не определяется устройством с первого раза. Поэтому не стоит пренебрегать чисткой контактов разъемов и выполнять ее периодически.
Недостаток питания и использование разветвителей
В некоторых случаях USB-порту попросту не хватает питания, отчего он и не видит подключаемый накопитель. Если в системе старый или маломощный блок питания, а потребление ПК растет, то до портов не доходит требуемый уровень тока. Большое количество задействованных USB-портов также может служить причиной этого. Для использования накопителя может потребоваться отключение нескольких устройств.

Проблема может заключаться в используемом USB-разветвителе — неисправный USB-хаб или недостаток его питания. Выходом будет использование разветвителя с отдельным питанием. Далее рассмотрим программные причины, связанные с ОС.
Неотформатированное устройство

Предупреждение о необходимости форматирования может появиться, даже если это не первое подключение флешки. Но вместе с форматированием удаляются и все данные на накопителе. Если на флешке осталась ценная информация, то форматирование стоит производить с помощью «Быстрого» способа, т. е. очистки оглавления. В дальнейшем можно будет восстановить данные с помощью специализированных программ.

Для форматирования устройства нужно выбрать соответствующий накопитель во вкладке «Этот компьютер», кликнуть правой клавишей мыши и выбрать пункт «Форматировать». В открывшемся окне поставить галочку напротив пункта «Быстрое» и выбрать файловую систему, как правило, это NTFS.

Если не указать такой способ форматирования, информация на накопителе будет стерта полностью, без возможности восстановления.
Некорректные драйвера и вирусы
Сбои в системе и устаревшие драйвера зачастую приводят к некорректной работе накопителя. Для проверки девайса потребуется зайти в диспетчер устройств, рассмотренным ранее способом. Неправильно распознанный накопитель будет обозначаться как «Неизвестное устройство» иконкой с желтым восклицательным знаком или в разделе «Другие устройства». В такой ситуации нужно кликнуть по этому устройству правой кнопкой мыши и удалить его.


Если это решение не помогло, то можно воспользоваться удалением драйверов для контроллеров USB. Для этого перейдите на вкладку «Контроллеры USB» и рассмотренным ранее способом удалите «Запоминающее устройство для USB», после чего нажмите «Обновить конфигурацию оборудования».

Еще одна причина — вирусы. Загрузка файлов из небезопасных сайтов и подключение накопителя к зараженным компьютерам может привести к неработоспособности устройства. Выходом будет использование антивирусного ПО. С помощью него можно провести полное сканирование ПК и накопителя, после чего удалить нежелательные вирусные файлы.
Проблемы с разделами и конфликт адресов


Кликаем правой кнопкой мыши по нераспределенной области и в открывшемся меню выбираем «Создать простой том». Стоит помнить, что после этой процедуры данные на флешке будут стерты.
Приложения диагностики
В процессе работы нам могут понадобиться утилиты для диагностики состояния накопителей. Рассмотрим несколько популярных решений.
CrystalDiskMark
Знакомая многим программа CrystalDiskMark позволяет оперативно получить данные о быстродействии накопителя, будь то флешка или внешний HDD/SSD.

Установив программу, достаточно выбрать тестируемый накопитель, размер записываемого файла в тесте и количество запусков теста. После окончания тестирования отобразится информация о скорости чтения/записи накопителя.
ChipEasy
Простенькая утилита ChipEasy позволяет получить полную информацию о накопителе, что будет не лишним, если маркировка с характеристиками затерлась или ее не было вовсе.

После установки приложения достаточно его открыть и выбрать нужный накопитель. В соответствующем окне появится информация о производителе, модели контроллера, прошивке и файловой системе.
Flashnul
Практически «всеядная» утилита Flashnul диагностирует и исправляет множество программных ошибок накопителя. Тесты чтения, записи и сохранности записанной информации, посекторная запись и проверка доступности каждого сектора накопителя, это далеко не весь перечень возможностей данной программы.

Скачав приложение, мы попадаем в главное окно программы, которое будет привычно тем, кто ранее работал с командной строкой. Операции выполняются с помощью заранее заданных команд, которые можно изучить в прилагаемом к утилите файле.
Читайте также:

