Можно ли включить клавиатуру в розетку
Обновлено: 16.05.2024
Собственно вопрос: кто может посоветовать материнскую плату для сокета 1150, на которой можно будет включить компьютер с беспроводной клавиатуры.
PS/2 не годится, системник планирует жить в закрытом шкафу, поэтому ИК пульты как альтернатива не годятся.
P.S. Желательно чтобы живой экземпляр кто-то проверил.
Собственно вопрос: кто может посоветовать материнскую плату для сокета 1150, на которой можно будет включить компьютер с беспроводной клавиатуры.
PS/2 не годится, системник планирует жить в закрытом шкафу, поэтому ИК пульты как альтернатива не годятся.
P.S. Желательно чтобы живой экземпляр кто-то проверил.
у беспроводной клавы есть адаптер в комплекте.адаптер в комп,ставишь драйвер от клавы.перезагрузка.и все.на любой мамке.
В закрытом шкафу из системника получится кура-гриль однако.
Нет, точно не на любой.
Вот не включается комп и все (после soft off)
С PS/2 работает, а с USB (даже не беспроводной) не хотит.
Вентиляция - отдельный момент, будем организовывать. Но сейчас вопрос в другом.To: Гуру
Нет, точно не на любой.
Вот не включается комп и все (после soft off)
С PS/2 работает, а с USB (даже не беспроводной) не хотит.
Вентиляция - отдельный момент, будем организовывать. Но сейчас вопрос в другом.на ЛЮБОЙ если ей не сто лет.вставляешь в любой вход юсб свисток от клавы,дрова,перезагрузка.если не работает-что то с ОС.
Ту ту. короче у меня на одном компе с пульта включается -асузный приемник на шкуре воткнут в usb и сторона ик-приемника посажена на 2сторонний скотч; на другом компе тоже с пульта-там стоит карточка тв-тюнера бехольд а от материнки проводки power_sw идут сперва в предназначенное спецов для этого гнездо тв-тюнера, а от тюнера уже дальше на кнопку. Тв тюнер бехольд 6 на плате pci. И если в первом случае плата asus m2n-vm-dh заточена под это дело, то во втором случае тв-тюнера может втыкаться в любую материнку с классическим писиаем.
Ту ту. короче у меня на одном компе с пульта включается -асузный приемник на шкуре воткнут в usb и сторона ик-приемника посажена на 2сторонний скотч; на другом компе тоже с пульта-там стоит карточка тв-тюнера бехольд а от материнки проводки power_sw идут сперва в предназначенное спецов для этого гнездо тв-тюнера, а от тюнера уже дальше на кнопку. Тв тюнер бехольд 6 на плате pci. И если в первом случае плата asus m2n-vm-dh заточена под это дело, то во втором случае тв-тюнера может втыкаться в любую материнку с классическим писиаем.
не спорю.были 2 мамки с разрывом 5-7 лет .без прибамбасов.одна гигабитная вторая асус(после апгрейда).нужен был только для нета и для док и музыки.поэтому свистки работали без проблем.кому что нужно.
не спорю.были 2 мамки с разрывом 5-7 лет .без прибамбасов.одна гигабитная вторая асус(после апгрейда).нужен был только для нета и для док и музыки.поэтому свистки работали без проблем.кому что нужно.
Спасибо что напомнили вам обоим. Хочу попробовать поставить ик приемник на другую мамку. Нынче пробовал Апвеловский ретранслятор HDMI-WiFi понравилось. Там короче либо беспроводной проектор режим, либо EzCast. Работает, самое интересное-что создаваемое вайфайное соединение для беспроводного проектор нисколечко не мешает ловить интернет от вайфайного роутера, планшет в роли эдакого сенсорного огромного пульта получается.Не реклама! Вот такая штуковина:
Интересная штука. А через железобетонную стенку будет работать?
И еще не понял, достаточно оной штуковины, чтобы передать сигнал от Видеокарты к монитору, или что-то еще требуется?
Если есть понимание - подскажите.
Интересная штука. А через железобетонную стенку будет работать?
И еще не понял, достаточно оной штуковины, чтобы передать сигнал от Видеокарты к монитору, или что-то еще требуется?
Если есть понимание - подскажите.
Через стенку надо проверять, если у соседей вайфаи есть-то вряд ли, канал 2,4 ГГц забит, в Андроид есть программа вайфай анализер, там наглядный график-скачайте с плеймаркета. Поэтому лучше либо в одной комнате, либо покупать ретранслятор. Штучка вайфайная, поэтому понадобится вайфайный адаптер, если нет встроенного. В мониторе нужен разъем HDMI или адаптер DVI папа-HDMI мама.
Собственно вопрос: кто может посоветовать материнскую плату для сокета 1150, на которой можно будет включить компьютер с беспроводной клавиатуры.
Включи перемычкой на мамке питание ЮСБ от дежурки блока питания - и все будет работать. У тебя на ЮСБ разъеме при отключении БП тупо нет питания, потому-то ничего и не работает.
Купил Asrock z97 pro 4
У Асрока есть документированная функция выхода из soft-off с помощью USB клавы или мыши. (Кстати на беспроводном наборе клава+мышь нельзя отключить функцию power on c отдельно клавы или мыши, т.к. видимо usb адаптер набора не разбирает при wake сигнале откуда пришел сигнал с клавы или мыши, и, если, например включаться должен только от мыши, но не от клавы, то клавиатура все равно включит, по крайней мере у меня так.)
У MSI, ASUS, Gigabyte документированной функции включения от USB клавы (мыши) в мануалах не нашел, а покупать без достоверной информации не стал.

Можно встретить следующие разъемы подключения у клавиатур:
Так как действовать в том или ином случае? О каких особенностях подключения должен знать каждый пользователь?
Подключение через PS/2
Старый тип клавиатур, которые можно подключать не только к старому ПК, но и к обычному, вполне современному мощному игровому устройству – соответствующими слотами укомплектованы почти все материнские платы, которые сегодня можно найти в продаже.
Порт представляет собой 5‑контактный разъем mini-DIN, который маркируется фиолетовым цветом. Второй аналогичный разъем, зеленый, используется для подключения мыши.
Если перепутать вилки местами и вставить коннектор от клавиатуры в слот под мышь, ничего страшного не произойдет – не будет короткого замыкания, искр, электрических разрядов и выхода девайса из строя. Устройство ввода просто не будет работать – до тех пор, пока вы не подключите его правильно.

Во время работы компьютера, если вы вынули и вставили обратно штекер PS/2, работать “keyboard” также не будет, хотя на ней снова будут гореть лампочки. Для восстановления работоспособности устройства требуется перезагрузка компьютера. Это же касается и мышки. Еще такой момент. Если вы долго используете такую клавиатуру, при этом периодически отключая ее, со временем могут возникнуть сложности с подключением – погнется одна из ножек, поэтому не будет попадать в соответствующее ей отверстие.
«Лечится» это очень просто – достаточно выровнять ножку с помощью небольшого пинцета, вернув ее в исходное положение.
Подключение через USB
Новые модели, как правило, подключаются к ЮСБ порту компьютера или ноутбука. В то время как портативные ПК в большинстве случаев не коннектятся с PS/2 клавиатурами, из-за отсутствия соответствующего разъема, с ЮСБ дружит любой лептоп, так как там почти всегда есть парочка свободных портов.
Подключить такую клавиатуру, на первый взгляд, несложно: достаточно вставить квадратную вилку в квадратный же порт. Однако один из законов Мерфи гласит, что любое положение вилки USB при первом подключении, будет неправильным.
Связано это с особенностями конструкции порта и вилки: возле одной из стенок установлен ограничитель, поэтому воткнуть вилку «вверх тормашками» невозможно.В среде компьютерщиков ходят легенды о великих Мастерах, с первого раза попадающих правильно вилкой в гнездо USB, но я в них не особо то и верю.
Конечно, достаточно сильный человек справится с этой задачей, но лучше не надо. Правило простое: не лезет – переверни и вставь.
Такой способ подключения хорош тем, что устройства ввода можно менять на ходу: вставить одно и подключить другое или переставить вилку в другой слот. В этом случае часто «лечатся» баги, когда компьютер прекращает видеть устройство.
Еще одно преимущество в том, что ЮСБ портов, как правило, несколько, поэтому можно использовать несколько моделей, а не одну, как в случае с PS/2.

Никаких ограничений по поводу количества устройств ввода нет: используйте столько, сколько посчитаете нужным и сколько позволяет количество свободных ЮСБ портов. А не хватает – можно подключить один или несколько хабов для увеличения количества слотов. Если же вы используете всего одну модель, лучше подключать ее в порт USB, расположенный на тыльной стороне. Добраться туда сложнее, чем к фронтальным. Так как устройство используется всегда, то особой необходимости часто отключать ее, у вас не возникнет.
Фронтальные же порты, лучше использовать для подключения периодически используемых устройств – флешки, внешнего HDD, смартфона, планшета, USB-зарядки для электронной сигареты т.д.
Подключение беспроводной модели
К Windows 10 Блютуз модели, как и к любой другой ОС, подключается аналогично предыдущему случаю – через порт ЮСБ.
Как правило, в комплекте с беспроводной модели, мышкой или набором мышка+клавиатура, идет приемник – специальный модуль, который ловит радиосигнал и передает его через порт USB компьютера. Без такого модуля ни одна, даже самая навороченная модель, работать не будет.
Есть также устройства ввода, работающие не через Bluetooth, а по Wi-Fi и другим радиоканалам. Особой разницы, кроме несущей частоты, между ними нет: везде используется приемник, подключаемый к компьютеру.
При его потере следует использовать другой такой же: часто даже соответствующие по всем характеристикам клавиатуры и приемники разных моделей не совместимы друг с другом(это относиться в радио вариантам).
Как правило, приемник Bluetooth, либо уже встроен в платформу устройства(в материнскую плату ПК или ноутбука), либо покупается отдельно.
Драйвера и дополнительный софт
Может возникнуть закономерный вопрос: как установить драйвера, если вы подключаете новый экземплярчик? Так вот, ничего этого делать не надо: драйвера любой модели вшиты в BIOS и при подключении пользователю остается только дождаться, пока оба «найдут общий язык».
Другое дело – сопутствующее ПО, с помощью которого можно настроить макросы, схемы подсветки, подключить к клавиатуре смартфон и задействовать множество прочих полезных функций.
Установка выполняется с помощью диска, который идет в комплекте, а если его нет, то необходимая утилита загружается с сайта производителя устройства. В большинстве случаев это выполняется в ручном режиме: автоматически устройство может «подтянуть» только недостающие драйвера.
Можно ли подключить внешнюю клавиатуру к ноутбуку
Необходимость стационарной клавиатуры может быть вызвана различными факторами. У кого-то на ноутбуке залипают клавиши, другого не устраивает цветовой окрас кнопок на лэптопе, третий предпочитает стационарные клавиатуры с более высокими клавишами, удобными для нажатия.
Ища альтернативу, многие пользователи задаются вопросом о том, возможно ли подсоединить стационарную клавиатуру к персональному гаджету? Отвечаю: конечно, возможно, более того, осуществить данную операцию намного проще, чем кажется. Реализация указанной задачи напрямую зависит от того, какой тип клавиш вы собираетесь подключать.

Виды клавиатур для лэптопа
В целом можно выделить три основных вида клавиатур, которые можно подсоединить к вашему ноутбуку. Они следующие:
-
Клавиатура PS/2 со штекером в форме круга. Была популярна десяток лет тому назад, сейчас встречается значительно реже. Устройство ввода с таким штекером несовместимо с современными ноутбуками, которые попросту не обладают соответствующими разъёмами;


После того, как мы разобрали виды внешних клавиатур, рассмотрим варианты того, как подсоединить устройство ввода к ноутбуку.
Через переходник
Как подключить клавиатуру к компьютеру? Если хочется осуществить подключение модели PS/2 через USB, требуется:
- Купить специальный переходник PS/2-USB.
- Надеть переходник на разъем PS/2.
- Найти на компьютере USB-гнездо и воткнуть клавиатуру с переходником в него.
- Включить или перезагрузить операционную систему.
Ничего трудного или особенного нет. После подключения клавиатуры придется немного подождать. Устройство может начать работу не сразу, а спустя несколько минут. Это нормальное явление. В данный период происходит поиск и установка драйверов клавиатуры. Как только соответствующий софт установится, можно пользоваться устройством ввода.
Подсоединение устройства ввода PS/2 к ноутбуку
Современные ноутбуки не поддерживают стандарт PS/2. Поэтому чтобы подключить такое устройство нам понадобится специальный переходник, который выглядит примерно так.

К данному штекеру нужно подключить вашу PS/2 клавиатуру, а затем сам штекер подключить к USB-разъёму вашего ПК. Устройство ввода должно определиться, в системе будут установлены соответствующие драйвера, после чего всё должно работать.
Как подключить USB-клавиши
Присоединить USB-устройство к лэптопу довольно просто. В случае проводной клавиатуры просто подключите её штекер в разъём USB вашего ПК. Система довольно быстро «подхватит» новое подключение, установит на него необходимые драйвера, после чего вы сможете использовать данную клавиатуру в стандартном режиме. При этом будут одновременно активны как клавиши ноутбука, так и внешнее устройство ввода, хотя никаких сложностей это не создаст.
В случае беспроводной клавиатуры достаточно подключить к компьютеру через USB устройство-приёмник (радиомодуль).

Система автоматически установит к нему драйвера, после чего можно будет работать в стандартном режиме.
Без проводов
А как подключить беспроводную клавиатуру к компьютеру? Данный вопрос интересует многих пользователей. Ведь беспроводные компьютерные составляющие появляются в магазинах все чаще и чаще. Ничего трудного в этом нет. Достаточно просто следовать небольшой инструкции.
Итак, как подключить беспроводную клавиатуру к компьютеру? Для этого пользователь должен:
Это все. На самом деле подключение не такое уж и трудное. В некоторых случаях достаточно просто вставить аккумулятор или батарейки в клавиатуру, затем включить в USB приемник и перезагрузить компьютер. Но есть еще один вариант развития событий.
Особенности настройки клавиатур с Bluetooth
Подключение последней из рассматриваемых мной видов – клавиатуры с Bluetooth. Настройка осуществляется чуть сложнее, чем в перечисленных выше случаях. Чтобы использовать такое устройство на вашем лэптопуе, необходимо включить Bluetooth (к примеру, на Виндовс 10 это делается переходом в Параметры — Устройства — Bluetooth вкл). После этого клавиатура будет найдена, и будет достаточно кликнуть на ней, чтобы перейти в режим её связки и установки соединения через набор специального кода.
Сама же внешняя блютуз-клавиатура должна быть переведена в режим сопряжения («pairing mode»). Как активируется данный режим в конкретике модели ваших клавиш – читайте в её мануале.
Чтобы задействовать устройство ввода на Виндовс 7:
- Перейдите в «Панель управления», затем в «Оборудование и звук», потом «Устройства и принтеры» — «Добавление устройства».
- Если вы увидите вашу клавиатуру в списке найденных устройств, наведите на неё курсор, нажмите правую клавишу мышки, и откройте «Свойства».
- Здесь установите флажок «Драйверы для клавиатуры, мыши и т. д», а затем нажмите на «Ок».
- Через некоторое время внешние клавиши будут установлены и заработают (после установки драйверов будет лучше перезагрузить систему).
Без приемника
Это подключение без приемника. Довольно распространенный способ действий. Как подключить беспроводную клавиатуру к компьютеру без USB-приемника?

Для этого пользователю необходимо:
Как подключить вторую клавиатуру к компьютеру?
В ряде случаев требуется подключение второй клавиатуры. Как это осуществить? Всё зависит от USB-портов на вашем компьютере. Если их несколько и часть из них не занята, то вы точно сможете подключить дополнительную клавиатуру.
-
Находим свободный разъём USB;
Как и в случае с первой клавиатурой, для второй не понадобятся драйвера или дополнительные манипуляции. Всё начнет работать автоматически.
Вы можете подключать столько дополнительных клавиатур, сколько у вас есть на устройстве. Если же в качестве второй клавиатуры вы используете беспроводную, то для нее требуется специальное ПО. Обычно диски с драйверами идут в комплекте, но их всегда можно скачать из интернета. Запустите установку драйверов, а потом подключите клавиатуру.
Как подключить миди клавиатуру к компьютеру?

Чтобы при подключении у вас нормально работал миди-интерфейс, вам достаточно разобраться с настройками. Сама процедура много времени не занимает, а если все шаги выполнены правильно, то миди клавиатура заработает автоматически.
Существует два самых распространенных способа подключения клавиатуры к компьютеру:
Инициализация миди-порта
У любого компьютера есть встроенный миди порт. Иногда их даже несколько. Их основное предназначение — подключить миди клавиатуру.
Сам порт может быть:
-
пятиконтактный (в этом случае он круглой формы);
Модификация при этом зависит от самого типа устройства.
Чтобы воспользоваться миди портом, у вас должен быть кабель, который бы соединил клавиатуру и компьютер (ноутбук). Он обязательно у вас должен быть, если в наличии есть миди клавиатура, особенно новая.
Драйвера для подключения вам не потребуются и никакие дополнительные программы — тоже. Но такой способ все равно используется не часто, хотя весь смысл заключается в том, чтобы соединить три устройства между собой — клавиатуру, кабель и компьютер.
Соединение с USB-портом.
У вашей клавиатуры должен быть шнур. Он всегда идет в комплекте. На одной его стороне будет USB, которым он соединяется с компьютером, а на втором — соединитель с миди клавиатурой. То есть, всё предельно просто — все составляющие соединяются и всё работает.
Как только вы всё подключили, начнется автоматическая загрузка драйверов. Загрузка может и не начаться, это зависит от конкретной модели. Но переживать не стоит. Достаточно посетить официальный сайт и скачать драйвера оттуда.
Чтобы понять, работает ли миди клавиатура, откройте любую программу по созданию музыкальных композиций.

Достаточно много людей пользуются своими компьютерами в темное время суток. В связи с этим популярные фирмы-производители компьютерной техники оснащают новые модели ноутбуков подсветкой клавиатуры, чтобы использование их продукции было более комфортным.
Большим спросом у геймеров и программистов пользуются модели игровой клавиатуры с подсветкой. Также подсветку устанавливают и на обычные клавиатуры, клавиатуру ноутбука и на беспроводные модели клавиатур.
К сожалению, не все пользователи знают, как сделать подсветку на ноутбуке или на обычной клавиатуре стационарного компьютера, в результате чего работать в помещении при тусклом освещении в темное время суток становится весьма проблематично.
Подсвечивание клавиатуры ноутбука
Не все модели ноутбуков технически оснащены функцией подсвечивания клавиатуры. Для того чтобы выяснить, есть ли в имеющейся модели компьютера подсветка, нужно изучить на сайте производителя подробные характеристики модели. Также можно просмотреть техническую документацию к продукту, если она есть в наличии.
Если выбранная модель имеет такую функцию, то ее можно включить на клавиатуре, используя определенное сочетание клавиш. Если в работе техники не наблюдается сбоев, то и подсвечивание клавиатуры будет работать корректно.
Если же производитель не оснастил модель вашего устройства подсветкой, то можно ее сделать самостоятельно. Для этого нужно внимательно прочитать руководство о том, как сделать подсветку клавиатуры на ноутбуке, или посмотреть обучающие видеоролики по этой теме.
Встроенное подсвечивание клавиатуры
В моделях, в которых предусмотрена подсветка клавиатуры, она включается и выключается определенной клавишей либо комбинацией клавиш.
Настройка подсветки клавиатуры на ноутбуке зависит от модели и фирмы-производителя компьютера.
В моделях этой фирмы значок освещения надо искать по всей клавиатуре. В первую очередь необходимо осмотреть ряд клавиш F1-F10. Значок изображается в форме солнышка. Также он может располагаться возле клавиши Ctrl.
Можно попробовать выяснить нужную комбинацию клавиш опытным путем. Для этого необходимо нажимать поочередно клавиши F1-F12 совместно с клавишей Fn (с помощью данной клавиши также можно включить подсветку).
Важно помнить, что комбинация клавиш, включающая подсветку, может изменить ее настройки, а также выключить подсветку на ноутбуке.
В ноутбуках этой фирмы, в которых есть подсветка клавиатуры, применяют сочетание клавиш F5 или F4 для включения/выключения подсветки. В некоторых моделях эти клавиши работают совместно с клавишей Fn.
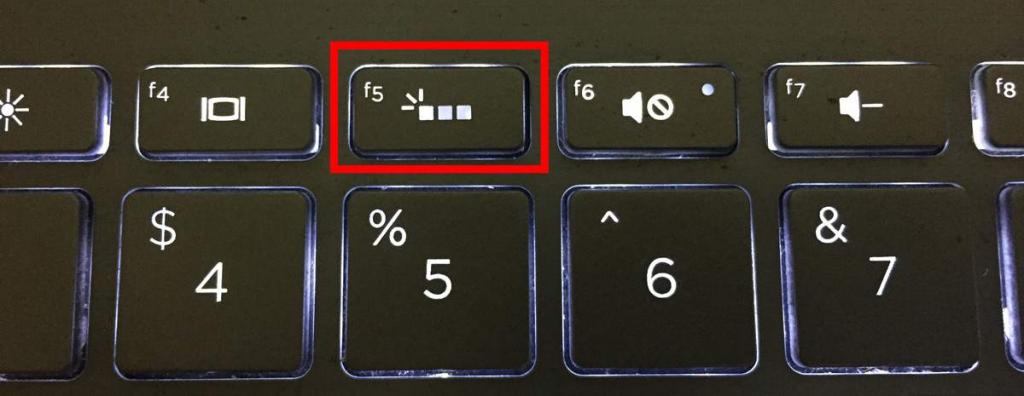
Важно знать, что после переустановки операционной системы может произойти сбой в работе техники. Часто пользователи сталкиваются с тем, что после смены операционной системы не работает подсветка на клавиатуре ноутбука. Для устранения неполадки необходимо установить либо переустановить нужный драйвер. Его можно скачать с официального сайта фирмы-производителя компьютера. Для этого на сайте потребуется ввести точное название модели ноутбука в поиске. Далее в предоставленном списке выбрать нужную версию операционной системы, найти нужный драйвер к ней и скачать его.
После скачивания установить драйвер на компьютер и перезагрузить. После перезагрузки проверить работу подсветки клавиатуры.
В моделях этой фирмы подсветка включается комбинацией клавиш Fn и пробел (на ней изображен значок фонарика).
Многие современные модели ноутбуков поддерживают функцию изменения цвета подсветки клавиатуры. Данное изменение осуществляется при использовании специальных программ на компьютере при условии, что возможно подсвечивание разными цветами. Если же подсветка только одного цвета, то и в использовании программы нет смысла.

Как сделать подсветку клавиатуры на ноутбуке
Не все модели ноутбуков оснащены функцией подсвечивания клавиатуры. Поэтому умельцы нашли способ, как сделать своими руками подсветку клавиатуры.
Для самостоятельного создания подсвечивания клавиатуры понадобятся следующие комплектующие:
- сетевой кабель;
- переходник 2-4-пиновый на 1-6-пиновый;
- выключатель;
- элементы питания;
- паяльник;
- набор отверток;
- изолента;
- канцелярский нож;
- клей;
- тестер;
- светодиодная полоса.

Все комплектующие есть в продаже в большинстве специализированных магазинов.
Важно! Для первых опытов с трансформацией эксперты рекомендуют новичкам брать клавиатуры таких фирм-производителей компьютерной техники, как Asus, Genius, A4tech, Gmej. Это связано с тем, что модели этих производителей имеют простую конструкцию и достаточную высоту. Также в них можно легко заменить панель клавиш, и это не повлечет за собой возникновение неполадок в работе клавиатуры.
Перед началом работ также необходимо определиться с тем, откуда будет брать питание подсветка клавиатуры. Есть несколько вариантов:
- Делать подключение к блоку питания компьютера.
- Делать отдельный вывод, чтобы подключить к разъему розетки.
- Осуществить встраивание дополнительного блока питания. Это делается для разгрузки основного блока.
Рекомендуется выбирать второй или третий вариант, так как эти способы не создают дополнительной нагрузки для компьютера.
Порядок действий при создании подсвечивания клавиатуры
Пользователи ноутбуков не раз задавались вопросом, можно ли сделать подсветку клавиатуры на ноутбуке, если модель не оснащена такой функцией либо же подсвечивание очень слабое. Сделать подсветку вполне реально, но необходимо быть очень аккуратным во время работ с ноутбуком. Для новичков рекомендуется делать подсветку по контуру клавиатуры. Это позволит избежать возможного урона функционалу компьютера из-за ошибок монтажа.
Чтобы сделать подсвечивание для клавиатуры ноутбука, потребуется произвести следующие действия:
- Отключить аккумулятор.
- Снять все крепежи.
- Осторожно достать жесткий диск.
- Отключить и вытащить DVD-ROM (при его наличии).
- Снять панель клавиш.
- Отсоединить шнур дисплея, который идет к материнской плате.
- Отсоединить шлейф.
- Снять WLAN.
Также во время монтажа необходимо не забывать учитывать место крепления батареи либо же любого аккумулятора, который должен быть достаточно плоским.
Результат такой подсветки порадует его создателя и позволит использовать ноутбук в темное время суток без дополнительного освещения в помещении.

Простой способ создания освещения для клавиатуры стационарного компьютера
Хотелось бы рассмотреть и создание подсветки для обычных клавиатур, подключаемых к стационарному компьютеру.
Существует несколько способов создания дополнительного освещения клавиатуры. Самый простой из них – это прикрепить светодиодную ленту к нижней крышке стола над выдвижной полкой с клавиатурой. Питание подсветка будет получать от обычной батареи типа крона. Такой вариант подойдет тем, кто не очень хорошо разбирается в электрике и боится навредить функционалу своей клавиатуры. Ознакомиться с ним более подробно поможет видеоролик, приведенный ниже.

Схема создания подсвечивания для клавиатуры стационарного компьютера
Для того чтобы сделать игровую клавиатуру с подсветкой, необходимо применить следующий порядок действий:
- Произвести разработку схемы, которая включит в себя все точки выхода вспомогательных элементов. К ним относят выключатель и провод к блоку питания. В результате в схему войдут точки выхода вспомогательных клавиш, расположение резиновых подложек клавиш, точки внутреннего крепления всех проводков и соединений.
- Продумать план укладывания планок в связи с тем, что они образуют один узел. Это делается для того, чтобы размер этой части не препятствовал монтажу панели с клавишами.
- Произвести демонтаж корпуса клавиатуры. Для этого очень аккуратно отсоединяются все элементы крепежей.
- Если панель клавиш сплошная, рекомендуется с помощью паяльника сделать отверстия для выхода диодов. Для этого надо точно рассчитать расположение диодов на площади клавиатуры, не забывая про места, в которых осуществляется крепление клавиш. Шнур, который соединен с началом цепи, можно скрепить с помощью клейкой ленты с основными проводами клавиатуры.
- Осуществить монтаж переходника разъема для проводов светодиодной ленты на провод. Произвести его подключение к источнику питания. Кнопку включения можно расположить в месте выхода одной из плат.

Заключение
Подсвечивание клавиатуры позволяет создать более комфортные условия во время пользования компьютером. Его достаточно легко сделать самому, но перед началом манипуляций со своим компьютером и поиска информации, как сделать подсветку клавиатуры на ноутбуке, не забудьте перепроверить технические характеристики своего устройства.
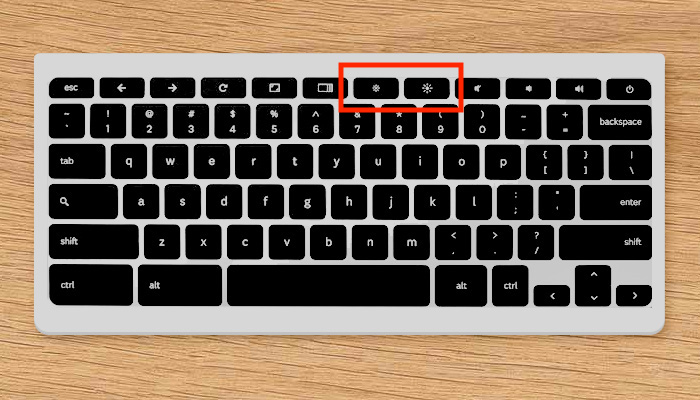
Если ваш компьютер уже оснащен такой функцией, то достаточно просто включить ее, используя определенную комбинацию клавиш. Чаще всего на этих клавишах будет изображено солнышко.

С тем, что USB клавиатура не работает при загрузке, вы можете столкнуться в разных ситуациях: часто это бывает при переустановке системы или во время появления меню с выбором безопасного режима и других вариантов загрузки Windows.
Я последний раз столкнулся с этим сразу после шифрования системного диска с помощью BitLocker — диск был зашифрован, а ввести пароль при загрузке не могу, так как не работает клавиатура. После этого и было решено написать подробную статью на тему, как, почему и когда могут возникать такие проблемы с клавиатурой (в том числе, беспроводной), подключенной по USB и как их решать. См. также: Не работает клавиатура в Windows 10, Что делать, если не работает клавиатура на ноутбуке.
Как правило, такая ситуация не происходит с клавиатурой, подключенной с помощью порта PS/2 (а если произошла, проблему стоит искать в самой клавиатуре, проводе или разъеме материнской платы), но вполне может встретиться на ноутбуке, так как встроенная клавиатура тоже может иметь USB интерфейс.
Прежде чем продолжать чтение, посмотрите, а все ли в порядке с подключением: на месте ли USB кабель или приемник для беспроводной клавиатуры, не задел ли его кто-то. Еще лучше, выньте его и подключите снова, при этом не в USB 3.0 (синего цвета), а USB 2.0 (Лучше всего в один из портов сзади системного блока. Кстати, иногда там есть специальный USB порт со значком клавиатуры и мыши).
Включена ли поддержка USB клавиатуры в БИОС
Чаще всего, чтобы решить возникшую проблему, достаточно зайти в БИОС компьютера и включить инициализацию USB клавиатуры (пункт USB Keyboard Support или Legacy USB Support установить в Enabled) при включении компьютера. Если эта опция у вас отключена, вы этого можете не замечать долгое время (потому как Windows при загрузке сама «подключает» клавиатуру и для вас все работает), до тех пор, пока не потребуется воспользоваться ею еще при загрузке операционной системы.

Возможен вариант, что и в БИОС вы зайти не можете, особенно если у вас новый компьютер с UEFI, Windows 8 или 8.1 и включенной быстрой загрузкой. В этом случае, вы можете попасть в настройки другим путем (Изменение параметров компьютера — Обновление и восстановление — Восстановление — Особые варианты загрузки, далее в дополнительных параметрах выбрать вход в настройки UEFI). И уже после этого посмотреть, что можно изменить, чтобы все работало.

На некоторых материнских платах настройка поддержки USB устройств ввода при загрузке немного более изощренная: например, у меня в настройках UEFI есть три варианта — отключенная инициализация при ультрабыстрой загрузке, частичная инициализация и полная (при этом быстрая загрузка должна быть отключена). И беспроводная клавиатура работает при загрузке только в последнем варианте.
Надеюсь, статья смогла вам помочь. А если нет, опишите подробно, как именно у вас возникла проблема и я постараюсь придумать что-нибудь еще и дать совет в комментариях.
Читайте также:

