Мышь компьютерная кнопка не щелкает
Обновлено: 15.05.2024
Недавно я писал про покупку бесшумной мышки Forka и как я рад ее тихой работе. С прискорбием сообщаю, что мышь сдохла, проработав едва пару недель. Судя по всему, там полетела микросхема. Не покупайте мышки Forka. Если хочется, что бы своя мышь работала тихо, можно просто купить бесшумные кнопки и установить в нее. Я оценил преимущества тихой работы мышки и заказал на Али партию таких же кнопок с желтым колпачком, какие были установлены в Форке. Продавец называет эти кнопки «бесшумными», но правильнее именовать их «тихими», так как полной бесшумности при работе они не обеспечивают.
Модернизация старой мышки до тихого состояния работы имеет ряд преимуществ перед покупкой сомнительных бесшумных мышек у китайцев. Цена модернизации во много раз меньше, чем покупка целой мыши и выполнить ее может любой человек, который в состоянии включить паяльник в розетку. Даже обычные проводные недорогие офисные мыши, типа OP-620, работают более 10 лет. То есть их надежность не вызывает сомнений. Если их и перестают использовать, то чаще всего это связано с повреждением кабеля. Иногда у мыши изнашивается левая кнопка и она глючит при работе, появляется так называемый «даблклик», когда одинарное нажатие мышка воспринимает как двойное. Если мышь подхватила даблклик, то пользоваться ей решительно невозможно и нужно перепаивать кнопку. Однажды видел даже, как тепловентилятор оплавил у юзера хвост мыши. Но за свою обширную рабочую практику я ни разу не встречал, что бы мышь померла из-за проблем с электроникой. Имеется ввиду, ни разу до Форки.
У меня дома несколько мышек, у двух из которых был даблклик. Мышки с даблкликом все равно нужно было ремонтировать, а основного рабочего грызуна хотелось эксплуатировать в тихом состоянии. Для этого я и купил тихие желтые кнопки. На Али есть еще красные, но я искал именно желтые, так как в каментах под Форкой писали, что красные плохо работают.
Характеристики
Кнопки с тихим нажатием для мыши
Желтый колпачок
Размер 6*6*7.3 мм
Бренд неизвестен
Кпопки пришли в пакете с пупыркой, в наличии все 10 штук
По размеру тихие кнопки подходят для установки в мыши вместо классических «клацающих» кнопок
По длине они вдвое короче, но высота, ширина, посадочные места(2 контакта вместо трех) и положение нажимаемой части у них совпадают
Состоит тихая кнопка из пластиковых корпуса и колпачка, который при нажатии давит на тонкую металлическую мембрану. Мембрана, в свою очередь, замыкает контакты кнопки
Мембрана тоненькая
Принцип работы
Такая хлипкая конструкция вызывает сомнения в ее надежности при длительном использовании. Строение классической клацающей кнопки для мыши, где работает толстая подпружиненная пластина, внушает больше доверия
Я заменил кнопки в своей основной мыши A4TECH SWOP-48 (проводная, более 10 лет), Logitech M-BT58 c даблкликом (проводная, более 10 лет) и в беспроводной A4TECH RFSOP-19, тоже хромавшей даблкликом на левую кнопку.
На подстраховке оставил клацающую мышь A4TECT OP-350.
Модернизированные мыши стали работать тихо, хотя полностью от звука нажатия избавиться не удалось. Звук есть, но он очень тихий по сравнению с резким звуком обычных кнопок.

На A4TECH RFSOP-19 хочу остановиться особо и пуститься в сентиментальные воспоминания. Вот этот красавец
Эту беспроводную мышь мне в 2003 году на день рождения подарила администрация предприятия, где я работал. Стоила такая мышь приличных денег и по тем временам была очень крутой. Оптическая мышь! Беспроводная. В те годы большинство людей не имело компьютеров вообще, ни на работе, ни дома. А у подавляющего большинства остальных были шариковые мышки, в которых при движении по столу крутился шарик и задавал, таким образом, координаты. Ролики этих мышек, да и сами шарики, приходилось постоянно чистить от грязи- снизу мыши был специальный лючок для быстрого извлечения шарика. Естественно, мыши были проводные.
На фоне этого компьютерного средневековья, беспроводная оптическая мышь была просто космосом, мышиным королем. Мышиным, мать его, королем космоса. Но пользовался я ей недолго. Довольно быстро, года через 2, мышь начала глючить на левую кнопку- одинарное нажатие она стала воспринимать как двойное. Классический даблклик, но тогда я этого не знал. Мышь поломалась, решил я и положил в какой-то ящик. Шли годы, я увеличивал свои познания, временами натыкался на мышь и думал ее отремонтировать, но все руки не доходили. И вот теперь я решил, пора!
Снял крышку, обратите внимание на дату
Вытащил нижнюю плату. На ней стояли кнопки нонейм. A4TECH создали крутую по тем временам мышь, качественно сделали платы…
и установили в них дешевые безымянные кнопки, восхитительно
Я без проблем перепаял кнопки, в плату они стали как надо
Собрал, проверил, работает. Кнопки нажимаются тихо, даблклика нет.
Достоинства и недостатки тихих кнопок с желтым колпачком
-сомнительная для долговременного использования конструкция
+тихо работают
+взаимозаменяемы с обычными кнопками для мыши
Я понимаю, что продолжительность работы этих кнопок под вопросом. Для себя постановил, что если кнопки протянут года два, то хорошо. Перепаивать кнопки раз в два года нет никаких проблем, зато мышь будет тихо работать. Проработают год, ну ок. А там, авось, лет пять без перепайки протянут, тогда вообще прекрасно. Все покажет время. Если поломаются за месяц, это тоже трагедией не станет- просто поменяю обратно на обычные кнопки. Если что, зайдите сюда через год и спросите, как все сложилось.
UPD1: Пользуюсь мышкой с этими тихими кнопками уже ровно год, все работает отлично, проблем нет. Ночные клики больше никому не мешают.
День добрый!
Вообще, по статистике, стоит сказать, что левая кнопка мышки — одна из самых нагруженных.
Вообще, при отказе любой из кнопок мыши — работа за ПК становится очень неудобной (а в некоторых случаях и вовсе невозможной).
Начать "разбор" ситуации стоило бы с разделения проблемы на два направления: аппаратное и программное (например, если сломалась сама кнопка — то это аппаратная проблема, если проблема в драйвере, например, — то программная). Собственно, исходя из этого и постараюсь разделить эту статью.
- "ЛКМ" - левая кнопка мышки;
- "ПКМ" - правая кнопка мышки;

Рекомендации тем, у кого не работает одна из кнопок мыши
Проблема в мышке? (Диагностируем!)
Самое первое, чтобы я порекомендовал сделать в этом случае — проверить, все ли в порядке с самой мышкой. Нередко при интенсивном использовании сама кнопка у мышки перестает срабатывать (и на нее нужно нажать чрезмерно сильно, чтобы она отреагировала).
Кстати, характерный симптом при этом: периодически ЛКМ (ПКМ) у мышки то не реагирует, то начинает срабатывать, причем, нередко получается сразу двойной клик.
Для диагностики : достаточно подключить мышку к другому компьютеру/ноутбуку (на котором нет подобной проблемы). Если она ведет себя на нем аналогично (т.е. ЛКМ не срабатывает) — то проблема наверняка в мышке (возможно вышла из строя кнопка, повреждена плата и пр.).
Пару слов о ее ремонте
При наличии опыта пайки, можно попробовать разобрать мышку, почистить от пыли и посмотреть, не отошли ли где какие контакты, все ли в порядке с платой.
Если все OK, то можно попробовать вместо старой кнопки впаять новую. В принципе, ничего сложного здесь нет (разве только могут понадобиться старые мышки, с которых взять работающую кнопку).
Кстати, также можно попробовать правую кнопку установить на место левой, левую — на правую. Этот вариант особенно актуален в тех случаях, когда у вас ЛКМ плохо срабатывает (либо происходит двойной клик).

Перепайка кнопок мышки
Сервисы, насколько знаю, ремонтом мышек не занимаются (т.к. время работы мастера стоит дороже, чем новая мышь). Разве только, если у вас дорогая геймерская мышка (с которой вы уже сроднились, и готовые выложить за нее любую разумную сумму).
Что делать, если сама мышка работоспособна, но ЛКМ (ПКМ) не срабатывает
Это более интересный вариант (т.е. на другом ПК мышка работает и с ней все в порядке, а на текущем — почему-то ведет себя "странно").
Вообще, одним из первых советов будет — попробовать перезагрузить компьютер (иногда подобная проблема происходит из-за различных системных сбоев, высокой нагрузки на ЦП и пр.). Если перезагрузка ничего не дала, то порекомендую следующее.
1) Попробуйте подключить мышь к другому USB порту
Крайне желательно не подключать ее к USB портам, которые находятся на клавиатуре, идут через какие-то раздвоители и пр. переходники.
Подключите именно к USB с задней стороны системного блока (если у вас ноутбук — то непосредственно к нему). В любом случае, проверьте последовательно несколько своих USB-портов.
Если у вас проблема с PS/2 мышкой — подключите ее через переходник к USB-порту.
Переходник PS/2 на USB
2) Проверьте энергосберегающий режим
Дело в том, что при его работе компьютер может отключать мышь в целях экономии энергии. Чтобы проверить так ли это, необходимо открыть диспетчер устройств (приведу способ, как это сделать без мышки):
- нажмите Win+R , чтобы появилось окно "Выполнить" ;
- введите команду devmgmt.msc ;
- нажмите Enter.
Выбрав нужное устройство (например, "HID-совместимая мышь". Кстати, у вас может быть название несколько отличное) просто нажмите на "Enter".
Диспетчер устройств - мыши
Далее (используя "TAB" и "стрелочки") откройте вкладку "Управление электропитанием" и снимите галочку с пункта "Разрешить отключение этого устройства для экономии энергии" .
Сохраните настройки и перезагрузите компьютер.
Разрешить отключение этого устройства для экономии энергии
3) Проверьте параметры электропитания
Для этого откройте панель управления Windows, и перейдите по следующему пути: Панель управления\Оборудование и звук\Электропитание .
После откройте настройки текущей схемы электропитания.
Настройки схемы электропитания
Доп. параметры питания
Электропитание (Отключение USB - запрещено)
Далее сохраните настройки, перезагрузите компьютер и проверьте работоспособность мышки.
4) Отключите тачпад (относится к ноутбукам)
В некоторых случаях параллельная работа тачпада и мышки затруднительна (дело в том, что современная работа тачпада "не учитывает" случайные нажатия на него (например, когда вы что-то печатаете и случайно задели тачпад) , т.е. она просто блокирует такие нажатия, как будто их и не было.
Отмечу, что она также может блокировать не только их, но и ваши нажатие на ЛКМ/ПКМ).
Параметры Windows 10 - Сенсорная панель
Отмечу, что на многих ноутбуках есть спец. клавиши для вкл./откл. тачпада: например, на ноутбуках ASUS это сочетание Fn+F9 (обычно).

Клавиатура ноутбука ASUS: откл./вкл. тачпада
5) Проверьте драйвера на мышь (это особо относится к игровым мышкам, которые идут с доп. кнопками)
По статистике, как правило, проблем больше возникает с навороченными мышками: у которых есть дополнительные клавиши (их часто используют в играх для быстрого доступа к игровому персонажу).
Так вот, для подобных мышек часто необходимо устанавливать драйвера вручную (т.к. драйвер, который подберет Windows, может работать с ней некорректно).
Типичная геймерская мышка
Вообще, тема драйверов "достаточно" обширна. Если вы не знаете как их обновить, рекомендую воспользоваться материалами, ссылки на которые ниже:
- 10 Лучших программ для обновления драйверов (автоматически!) - см. подборку;
- Как найти и установить драйвер для неизвестного устройства - см.инструкцию .
Что делать, если совсем перестала работать мышь (даже курсор не двигается!).
6) Для пользователей Windows 10 - проверьте, чтобы не был включен режим планшета
Дело в том, что Windows 10 универсальная система, и она устанавливается не только на самые обычные классические ПК и ноутбуки, но и на планшеты (и устройства-трансформеры). И, разумеется, на них пользоваться системой удобнее в спец. "режиме планшета" (а в нем мышь не работает*).
И подмечено, что в некоторых случаях он может включиться даже в том случае, если у вас нет сенсорного экрана (и устройство никак для этого не предназначено).

Win+A — боковое меню / режим планшета / Windows 10
Да, частично заменить мышку можно клавиатурой (любую из кнопок). Т.к. вопрос этот не редкий, я его тоже включил в эту заметку.
Освободи Себя мышь является одним из основных элементов дневная работа с нашим ПК и, следовательно, незаменимое оборудование. Причина в том, что используемый нами графический интерфейс был разработан для работы с этим периферийным устройством ввода. Но что будет, если мышь внезапно останавливается нажав ? В то время мы можем оказаться полностью распроданными, но не отчаивайтесь, что с нашим гидом вы сможете выбраться из этого затруднительного положения .
Никому не по вкусу оказаться в положении, при котором кнопка щелчка мыши внезапно перестает работать, поэтому вот несколько быстрых советов, которые помогут вам временно решить проблему потери щелчка мыши, по крайней мере, до тех пор, пока она не будет физически отремонтирована или приобрести новую мышь .
Прежде всего проверьте, что проблема с мышью

Когда кнопка мыши перестает работать, это может быть неисправность используемого вами USB-порта, поэтому, если у вас есть проводная мышь, мы рекомендуем сначала попробовать изменить USB-порт, к которому она подключена. Если вы используете беспроводную мышь, которая использует передатчик, подключенный через USB, попробуйте также изменить этот порт.
Мы также рекомендуем перезагрузить компьютер в «отказоустойчивом» режиме, в котором загружены основные драйверы, так как таким образом вы сможете проверить, не является ли драйвер мыши причиной проблем. В любом случае мы рекомендуем обновить драйвер мыши, а если вы используете мышь с собственными драйверами, важно поддерживать их в актуальном состоянии.
Тщательно очистите мышь

Скопившаяся пыль и другие элементы грязи могут оседать внутри мыши и заставлять кнопки перестать работать, как в первый день, поэтому всегда рекомендуется сначала протереть немного спирта ватным тампоном, чтобы очистить его изнутри. Чтобы добраться до самых труднодоступных частей, мы рекомендуем использовать баллончик со сжатым воздухом в сочетании с щеткой и тампоном для ушей, и вы, очевидно, выполняете чистку с мышью, отключенной от компьютера.
Используйте правую кнопку мыши, как если бы она была левой
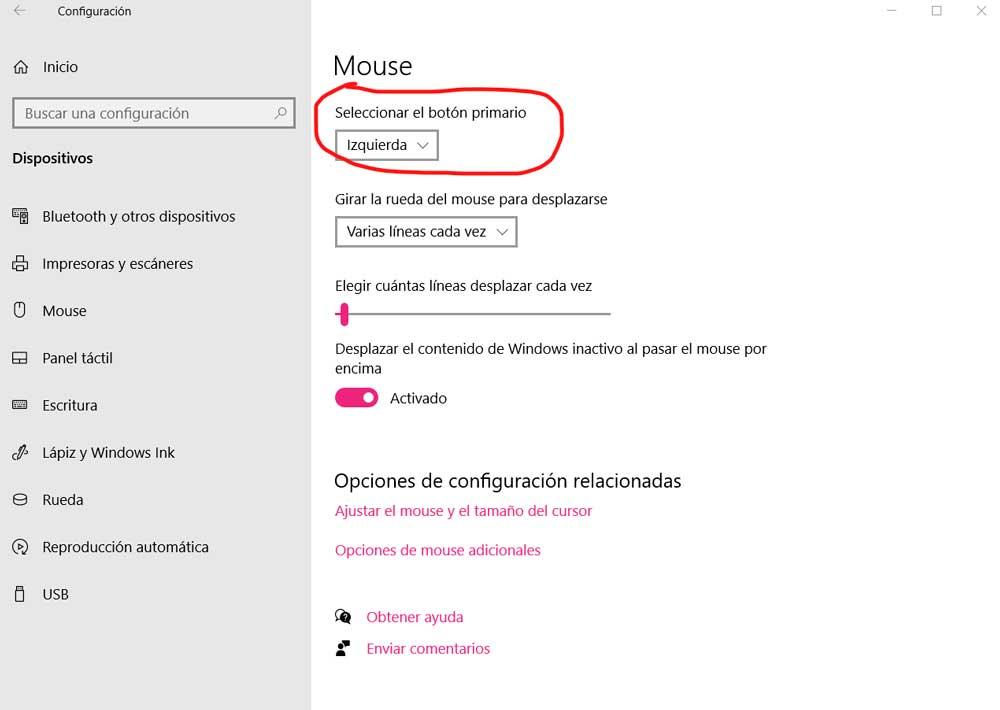
Хотя это временное решение и не совсем эффективное, возможно, что щелчок левой кнопкой мыши сломан, но правый работает правильно, поэтому вы всегда можете рассмотреть возможность использования правой кнопки в качестве временной меры для замены ее неисправного брата.
Вам просто нужно нажать Windows нажмите на клавиатуре и оттуда перейдите к Настройки → Устройства → Мышь и измените основную кнопку мыши.
Отключить блокировку щелчка мыши
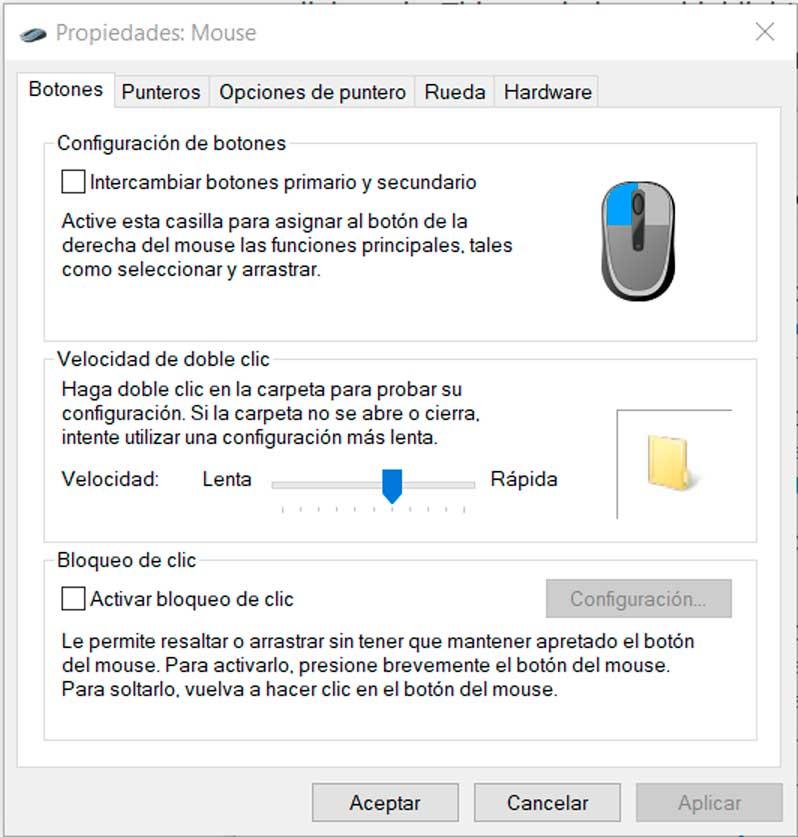
У вас могут возникнуть проблемы с включенной блокировкой щелчка, поэтому рекомендуется отключить ее. Для этого перейдите в Панель управления → Оборудование и звук → Устройства и принтеры → Мышь и убедитесь, что флажок «Включить блокировку щелчка» не установлен.
Конфликты между мышами в одной системе
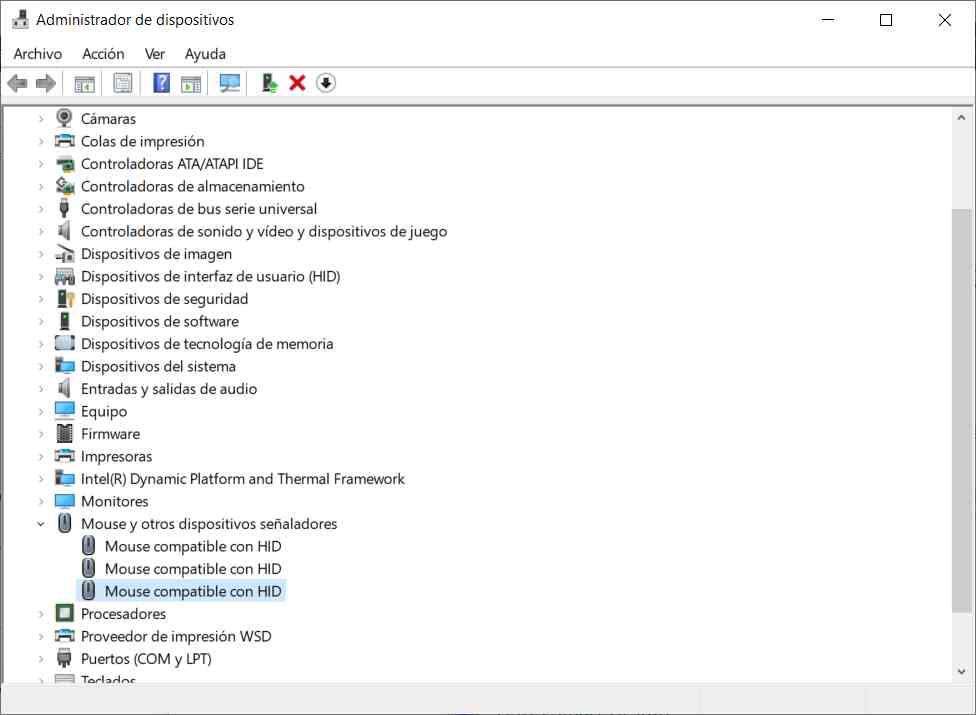
Если у вас есть ноутбук, но вы предпочитаете мышь на всю жизнь, USB-мышь может иногда конфликтовать с трекпадом, входящим в комплект поставки ноутбука. Это не всегда происходит (а на самом деле этого никогда не должно происходить), но если это произойдет с вами, мы рекомендуем вам обратиться к Панель управления → Оборудование и звук → Диспетчер устройств и оттуда отключите мышь или мышей, которые вы не собираетесь использовать, чтобы предотвратить их конфликт.
Активируйте клавиши мыши, чтобы иметь возможность щелкать мышью с клавиатуры
Используйте эту опцию, если у вас нет возможности получить мышь немедленно или если та, которая у вас была, не подлежит физическому ремонту и должна быть выброшена.
Когда «Клавиши мыши» активны, клавиши цифровой клавиатуры отображаются следующим образом:
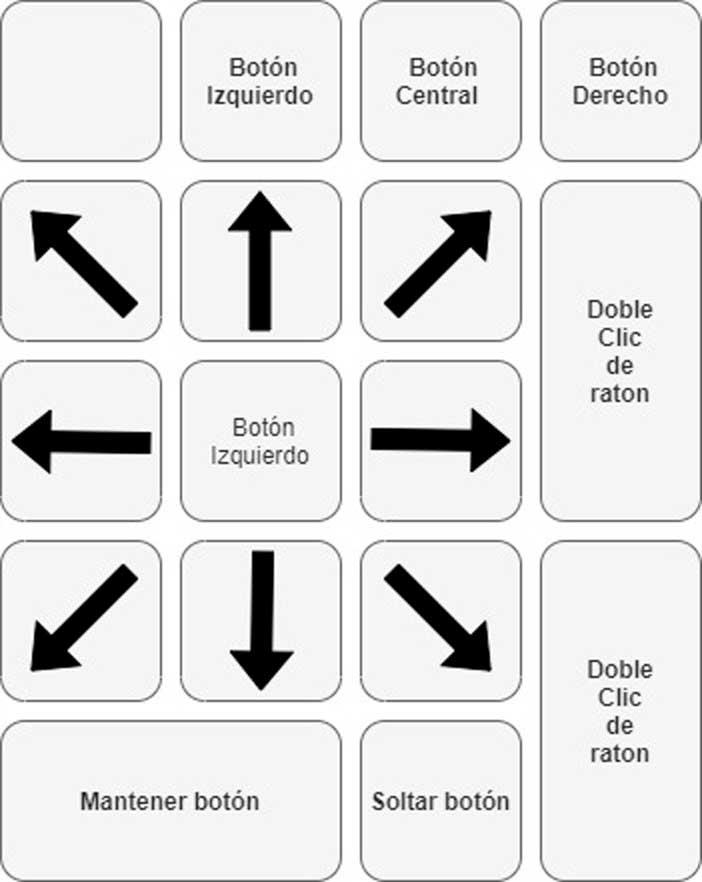
Надеюсь, это небольшое руководство поможет вам избавиться от проблемы, связанной с потерей способности щелкать мышью.
В этом проекте мы сделаем нашу компьютерную мышь тихой. Что же, приступаем: Разбираем нашу мышку. На фотографии ниже показаны (красными стрелочками) кнопки которые производят 90% всего шума.
Хочу заметить, что этот способ пригоден только для кнопок типа показанного на фотографии , для кнопок другого типа вам придется придумывать свой способ "утешения" мыши.



Аккуратно выпаиваем две кнопки. Открываем кнопку, аккуратно поддевая острым ножиком ее "ножки" (см. фото).


Ничего страшного если вы сломали ножки, немного клея все исправит, в крайнем случае в можете оставить все как есть, однако в этом случае работоспособность мыши после force major'ных ситуациях, землятресении напр. не гарантируется. Поворачиваем крышечку на 180 градусов и ставим на место.


Припаиваем назад кнопки. Обратите внимание! Кнопки должны быть в такой же позиции, как и до вашего вмешательства. Если только два вывода подсоединены к схеме (как в случае с мышками фирмы Genius) просто соедините другие выводы проводом(см. фото).

Ура! Все готово! Собираем мышку. Однако есть и минус (хотя это трудно назвать минусом): после этой модификации вам придется привыкать к новому способу "кликанья" (вернее уже не кликанья, click - щелчок).
Читайте также:

