На каких ноутбуках есть подсветка клавиатуры
Обновлено: 18.05.2024
С развитием технологий, современные ноутбуки стали неотъемлемой частью жизни многих людей. Огромное разнообразие моделей и производителей ноутбуков, могут ввести неискушенного потенциального владельца в неопределённость при выборе необходимой модели. Особую нишу в этом многообразии представленных на рынке моделей, занимают ноутбуки с подсветкой клавиш. Такие модели фантастически полезны и комфортны для тех пользователей, которые работают в условиях малой освещённости. Поэтому наша редакция отобрала лучшие ноутбуки с подсветкой клавиатуры руководствуясь многочисленными отзывами, стоимостью, надежностью и дизайном.
- ТОП 7 лучших ноутбуков с подсветкой клавиатуры
- 1. Acer SWIFT 3 SF314-57
- 2. ASUS VivoBook S15 M533IA
- 3. HUAWEI MateBook 13 2020
- 4. HONOR MagicBook 14
- 5. HP ProBook 445 G7
- 6. Apple MacBook Air 13 Late 2020
- 7. Lenovo Ideapad 330s 14 AMD
- Какой ноутбук с подсветкой клавиш купить
ТОП 7 лучших ноутбуков с подсветкой клавиатуры
При составлении рейтинга мы учитывали многие характеристики и функциональные возможности ноутбуков, самые оптимальные среди всех вместе взятых. На начальном этапе, мы обращали внимание, что наличие подсветки может присутствовать даже у бюджетных моделей, не говоря уже о топовых.
Немаловажный фактор, который влиял на выбор, это удобство набора текста в плохо освещённых местах. Все выбранные нами модели, пользуются огромной популярностью у пользователей и прошли тесты, в которых показали себя с наилучшей стороны по многим параметрам. Выявленные с течением времени недостатки, практически не существенны, но мы указали и на них. Поэтому, если вы не знали, какой ноутбук лучше купить, мы представляем вашему вниманию самые надёжные и оптимальные модели ноутбуков.
1. Acer SWIFT 3 SF314-57

Выпуская недорогой ноутбук SWIFT 3, компания Acer определённо старалась охватить как можно большую аудиторию. Для деловых людей, предпочитающих строгость, в линейке доступна модификация в серой цветовой гамме. Если ноутбук покупается молодёжью, то на выбор также доступны броские бирюзовая и коралловая расцветки. При этом в любом случае важным преимуществом аппарата окажется лёгкость (вес не достигает 1.2 кг).
Может показаться, что из-за этого устройство будет постоянно проситься к розетке. Но нет, на самом деле в отзывах ноутбук хвалят за прекрасную автономность. Да и наши тесты подтверждают положительные оценки. Если большинство 14-дюймовых конкурентов редко предлагают даже 6 уверенных часов работы, то SWIFT 3 предлагает свыше 8. Мощности ультрабука хватает для большинства задач, а его система охлаждения почти не шумит.
Достоинства:
- магниевый корпус;
- отличные расцветки;
- 14-дюймовый экран с качественной IPS матрица;
- качественная сборка;
- длительная автономная работа;
- сочетание цена-производительность;
- сканер отпечатков.
Недостатки:
2. ASUS VivoBook S15 M533IA

Аналогично компании Acer, в ASUS решили охватить как можно большую аудиторию. Для этого модель VivoBook S15 представлена сразу в 5 расцветках, среди которых доступна и привычная многим покупателям классика, и экстравагантные решения. Яркость подсветки клавиатурного блока здесь достаточная для комфортной работы ночью. Набирать текст на данном ноутбуке удобно, поэтому его можно порекомендовать студентам и блогерам.
Тачпад в VivoBook S15 тоже очень хороший. Впрочем, если он по какой-то причине вас не устроит, то в комплекте с ноутбуком поставляется проводная мышка.
В сочетании цена-качество ноутбук ASUS является одним из лучших вариантов, доступных сегодня на рынке. Устройство оснащается аппаратной платформой AMD из семейства Renoir. Базовая конфигурация оснащается 8 ГБ оперативной памяти, что сейчас можно назвать минимально достаточным показателем для комфортной работы. Благодаря 15.6-дюймовому экрану пользоваться ноутбуком очень удобно. При этом он весит всего 1.8 кг.
Достоинства:
- разнообразие расцветок;
- превосходная сборка;
- качественная подсветка;
- стильный внешний вид;
- цветопередача и диагональ;
- хорошая производительность;
- клавиатура с цифровым блоком.
Недостатки:
- подсветка отдельных кириллических символов;
- не самая удачная расцветка клавиатуры.
3. HUAWEI MateBook 13 2020

Один из лучших ноутбуков по отзывам покупателей. В зависимости от версии MateBook 13 может оснащаться либо процессором Ryzen 5 3500U, либо камнем Core i5-10210U от Intel. Производительность этих чипов схожая, поэтому выбор конкретной модификации зависит, в первую очередь, от предпочтений покупателя. Объём ОЗУ тоже отличается: 8 либо 16 ГБ.
Подсветка клавиатуры в этом ноутбуке имеет два уровня, которые настраиваются вручную. А вот яркость экрана может автоматически меняться в зависимости от условий освещения. Стоит отметить, что эта популярная модель с подсветкой клавиатуры получила прекрасный IPS-дисплей с нестандартным соотношением сторон 3:2 и разрешением 2160×1440 точек.
Достоинства:
- равномерная подсветка;
- датчик освещённости;
- цветопередача дисплея;
- система охлаждения;
- превосходный тачпад;
- корпус из алюминия.
Недостатки:
4. HONOR MagicBook 14

Классный недорогой ноутбук от суббренда Huawei, который недавно китайская компания была вынуждена продать из-за влияния санкций. Однако перед этим производитель успел выпустить MagicBook 14, являющийся одним из интереснейших вариантов в своём классе. Он оснащается процессором Ryzen 5, но учтите доступные модификации: 3500U и 4500U.
Оперативной памяти доступно только 8 ГБ. Да, не слишком много, но сложно представить задачу, для которой пользователю потребуется больше. А вот постоянной памяти (SSD) доступно или 256, или 512 ГБ. Графика Radeon Vega, причём она даже позволяет поиграть в простые игры. Интерфейсный набор ноутбука вполне неплохой, аккумулятор держит в среднем 7-9 часов.
Достоинства:
- качественный экран;
- отличный аккумулятор;
- образцовая сборка;
- компактный блок питания;
- хорошее охлаждение;
- классная эргономика;
- обоснованный ценник.
Недостатки:
- расположение камеры;
- только один вариант ОЗУ.
5. HP ProBook 445 G7

Понятие игрового ноутбука для разных пользователей может кардинально отличаться. Да, в большинстве случаев речь идёт о премиальном устройстве, оснащённому видеокартами серии RTX. Но что делать, если вы попросту не играете такие требовательные игры, где бы раскрылся весь потенциал подобного железа? В подобной ситуации можно обойтись AMD Ryzen 7 со встроенной графикой Radeon, которая подойдёт для проектов «средней руки».
Учтите, что речь идёт именно о старшей модификации ноутбука. Если взять процессор Ryzen из 5-й или 3-й линейки, то и встроенная графика в нём будет попроще.
К сожалению, впечатляющей автономностью ноутбук HP похвастать не может. Даже при средней нагрузке можно рассчитывать примерно на 5 часов работы от аккумулятора. В более требовательных задачах устройство живёт ещё меньше. Зато набор интерфейсов здесь прекрасный, и включает в себя пару USB-A 3.1, один USB 2.0 того же формата, RJ-45, порт USB-C, комбинированный аудио и видеовыход HDMI стандартного типоразмера.
Достоинства:
- строгий внешний вид;
- возможность апгрейда;
- хорошее охлаждение;
- быстродействие;
- качественный дисплей;
- актуальный ЦП Ryzen;
- количество разъёмов.
Недостатки:
- посредственные динамики;
- равномерность подсветки.
6. Apple MacBook Air 13 Late 2020

Продукцию Apple часто выбирают профессионалы, ведь она радует не только отличным дизайном, но также стабильностью и продуманностью. Да и производительность техники американского бренда часто лучше, чем у конкурентов. Для примера можно взять Apple MacBook Air 13. На ноутбуке можно с легкостью работать в графических программах, он выделяется отличной автономностью, тихой работой и отличным быстродействием.
Такого результата удалось достичь благодаря процессору собственной разработки (Apple M1). По энергоэффективности и производительности M1 обходит большинство конкурентов. При этом система охлаждения в ультрабуке Apple пассивная, поэтому он совсем не шумит. Пробуждается ноутбук мгновенно, а его динамики и экран идеальные. Если говорить о том, какой лучше ноутбук по всем характеристикам, то им точно будет новый MacBook Air.
Достоинства:
- невероятная автономность;
- потрясающее быстродействие;
- пассивное охлаждение;
- очень удобная клавиатура;
- лучший тачпад на рынке;
- идеальная калибровка экрана;
- отличный звук динамиков.
Недостатки:
7. Lenovo Ideapad 330s 14 AMD

Открывает рейтинг стильный и довольно производительный ноутбук – Lenovo Ideapad 330s 14 AMD. Корпус лэптопа обладает обтекаемой формой, которая гармонично сочетается с идеально блестящей крышкой, изготовленной из алюминия. Поставляется изделие с четырьмя цветовыми расцветками, поэтому у пользователя есть возможность выбрать предпочтительный цвет.
Безукоризненная передача цветовой гаммы происходит за счёт дисплея, имеющего разрешение 1920 на 1080 пикселей, с диагональю в 14 дюймов. Установленный высокопроизводительный процессор AMD A9 9425, работающий на частоте 3100 MHz быстро обрабатывает огромное количество команд и работает в многозадачном режиме. Имея 8 Гбайт ОЗУ, лэптоп шустро справляется с ресурсоёмкими приложениями, а видеокарта AMD Radeon R5 способствует комфортному просмотру видеофильмов и погружению в увлекательный мир игр.
SSD – диск ёмкостью 128 Гбайт, обеспечит мгновенное сохранение и чтение информации. Этот надёжный помощник поможет легко решить поставленные задачи или развлечь вас, на протяжении 7 часов. Хороший ноутбук с подсветкой клавиш, создаст дополнительный комфорт при наборе текста при плохом освещении.
Данная модель ноутбука поддерживает технологию Dolby Audio и позволяет наслаждаться великолепным звучанием, передающим все нюансы музыкального произведения.
Достоинства:
- качественная сборка;
- тихая система охлаждения;
- хороший экран разработанный по технологии IPS;
- низкая стоимость;
- приятная клавиатура;
- высокая производительность;
Недостатки:
Какой ноутбук с подсветкой клавиш купить
Воспользовавшись нашим рейтингом, выбрать ноутбук с подсветкой клавиш будет намного легче, чем искать в интернете огромные массивы информации технических характеристик громадного количества моделей. Такая же ситуация наблюдается и при походе в магазин или торговый центр, в котором продаются ноутбуки. Надеемся, наш обзор поможет сделать правильный выбор, о котором вы никогда не пожалеете.
Подсветка на клавиатуре – универсальное опциональное решение, созданное специально для геймеров и пользователей, привыкших работать за ПК в темное время суток. Опциональное, значит предусмотренное по умолчанию, но не всегда активное, поэтому можно даже не догадываться о наличии подсветки на своем устройстве, лишая себя комфорта.
Так, почему бы не проверить наличие этой опции в собственном ноутбуке? Главное, учитывать, что каждая модель имеет определенные особенности управления, и проверка клавиатурной подсветки часто имеет особенности.

Правда ли, что подсветка есть на всех ноутбуках?
Этот миф активно продвигается в Интернете, но, к сожалению, далеко не все ноутбуки имеют подсветку для клавиатуры, несмотря на всю полезность такого оснащения.
А чтобы узнать возможности вашего устройства, воспользуйтесь следующими двумя способами проверки:
- использование горячих клавиш и определенных их комбинаций;
- изучение характеристик в инструкции по эксплуатации или информации о модели, размещенной на официальном сайте.
Влияет на вопрос и цена устройства, и как правило, клавиатурная подсветка используется на более дорогих моделях.

Подключаем функцию на конкретных устройствах
Для наглядности давайте попробуем рассмотреть проверку опции на различных моделях ноутбуков.
Lenovo
Если Вы владелец ноутбука модели Lenovo, то при проверке освещения клавиатуры Вам нужно использовать комбинацию горячей клавиши Fn и пробела. При одновременном их нажатии включается средний уровень подсветки, который при желании можно регулировать.
Для этого нужно будет нажимать эту такую комбинацию столько раз, сколько потребуется для комфортной работы за ноутбуком.

Asus/Acer
Владельцам модели Asus нужно осуществить несколько действий, чтобы включить подсветку. Для начала Вам потребуется проверить включение этой функции в BIOS, не забыв про драйвера, которые должны быть обновлены.
Кроме того, включение подсветки для рассматриваемых моделей осуществляется посредством одновременного нажатия клавиш Fn и F4. А если при использовании этой комбинации ничего не произойдет, тогда можно попробовать сочетание Fn и F9.

Существует несколько способов включения подсветки для клавиатуры ноутбуков этой марки.
Среди них:
- использование F5 либо F12;
- нажатие Fn, а затем сразу пробела;
- использование клавиши с тремя точками.
Если подсветка включилась, но очень быстро погасла, тогда вам следует перезагрузить устройство и нажать клавишу F10, чтобы открыть BIOS.
Далее нужно выбрать раздел параметров «Дополнительно», нажимаем Enter, потом нажимаем «пауза» и сразу пробел для увеличения длительности подсветки. Что следует запомнить: не включайте подсветку регулярно, ведь таким образом вы можете быстро разрядить батарею.
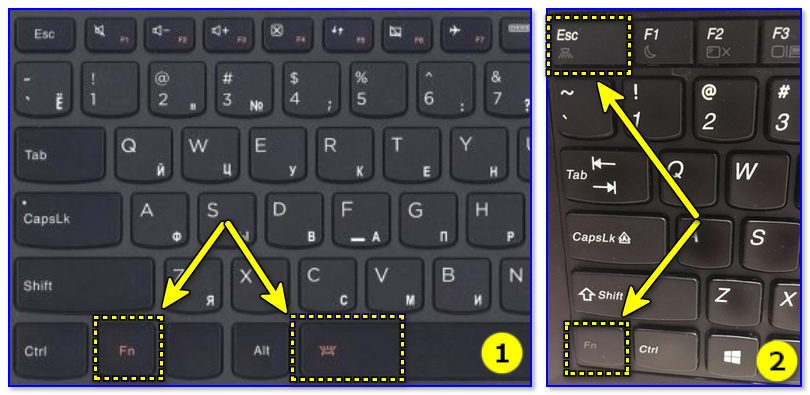
Xiaomi
С продукцией этого производителя все предельно просто, в том числе и в плане проверки подсветки. Для этого нужно использовать клавиши Fn и F10.

MacBook
Большинство моделей Apple могут автоматически регулировать яркость подсветки. Для тех же, кто любит делать это вручную, были предусмотрены специальные клавиши. Так, Boot Camp Control Panel автоматически выключает подсветку, если она находится в длительном бездействии, что позволяет экономить заряд на ноутбуке.

Подсветка клавиш на ноутбуке делает работу максимально комфортной, вне зависимости от уровня освещения. И если она не включается автоматически, то зачастую можно сделать это при помощи определенного сочетания клавиш. Главное, чтобы такая опция была предусмотрена на вашем ПК.
Подсветку клавиатуры на всех ноутбуках можно включать и выключать с помощью сочетаний клавиш. Например, чтобы включить её на Lenovo ThinkPad серии T, нужно использовать клавиши Fn+Пробел. Многие пользователи ноутбуков часто спрашивают, есть ли в Windows 10 специальная настройка для регулировки яркости. Ответ – да и нет.

Настройка цвета подсветки на клавиатуре ноутбука.
Есть ли подсветка клавиатуры в ноутбуке
Не все ноутбуки имеют клавиатуру с подсветкой. Чтобы проверить, есть ли у вашего ноутбука клавиатура с подсветкой, перейдите на страницу поддержки на сайте разработчика или воспользуйтесь инструкцией к устройству. Найдите нужную модель и её параметры, а затем проверьте технические характеристики вашего ноутбука. Определить наличие такой возможности можно и визуально – внимательно изучите дополнительные функциональные клавиши на устройстве. Обычно они отмечены символами другого цвета на кнопках F1-F12 или на стрелках. В большинстве случаев для использования дополнительных функций горячих клавиш необходимо также удерживать кнопку Fn (Function), если таковая имеется.
Как включить подсветку
К сожалению, в Windows 10 нет встроенных компонентов для настройки подсветки кнопок. Но некоторые крупные производители для изменения настроек освещения кнопок по умолчанию предлагают своё собственное программное обеспечение. Например, Dell на Windows 10 предлагают настройки включения подсветки клавиатуры, регулировки яркости, автоматического отключения после 5, 10, 30, 60, 300 секунд бездействия. Чтобы просмотреть все настройки, пользователям Dell нужно открыть настройку «Свойства клавиатуры», а затем перейти на вкладку «Подсветка».
Asus и Acer
Включение подсветки на ноутбуке Asus проводится в пару нажатий. Для начала:
- Убедитесь, что функция включена в BIOS.
- Убедитесь, что вы обновили драйверы (введите свой номер модели и установите драйвер клавиатуры).
Когда датчик освещения активен, диоды кнопок ASUS автоматически включит/выключит светодиод в соответствии с окружающей обстановкой. Для ручной настройки в большинстве ноутбуков Asus используются Fn+F4 (для включения подсветки и увеличения её яркости) и Fn+F3 (для уменьшения яркости и полного выключения диодов). Если освещение клавиатуры ноутбука Acer не работает, используйте комбинацию клавиш Fn+F9, или специальную кнопку keyboard backlight, расположенную слева.

Sony и Lenovo
Sony также предлагает варианты стандартных настроек яркости клавиатуры на некоторых из своих моделей. Чтобы увидеть настройки, нужно открыть VAIO Control Center, а затем нажать «Клавиатура» и «Мышь» – «Подсветка клавиатуры». Здесь можно настроить программное обеспечение на автоматическое включения или выключение диодов на основе внешнего освещения. Как и Dell, Sony также предлагает возможность автоматического отключения диодов после бездействия операций с клавиатурой. Чтобы отключить функцию, снимите флажок рядом с кнопкой «Включить подсветку в условиях низкого освещения». Здесь же можно настроить автоматический режим и временной интервал – 10 с, 30 с, 1 минута или «Не отключать». Lenovo новых горизонтов использования диодов не открывает. Включить подсветку клавиатуры на ноутбуке Lenovo довольно просто – с помощью комбинации клавиш Fn+Пробел. То есть при одноразовом нажатии Fn+Пробел драйвер включит подсветку на средней яркости. Нажатие Fn+Пробел увеличит яркость. Ещё одно нажатие горячей клавиши полностью выключит подсветку клавиатуры.

В дороге ночью или на презентации в темной комнате разглядеть клавиатуру ноутбука может быть довольно сложно. Чтобы избежать таких неприятностей, выберите модели HP Pavilion с подсветкой под клавиатурой, которая освещает каждую клавишу. Символ подсветки обычно отображается в левой части пробела. Если эта функция включена, для набора письма или другого текста включать свет не придётся. В зависимости от модели ноутбука диоды можно активировать несколькими способами:
Если ни одна из комбинаций не сработала, проверьте весь ряд функциональных клавиш. Нужная клавиша может находиться в другом месте. Если по-прежнему ничего не происходит, проверьте настройки BIOS. Для этого в BIOS выберите BIOS Setup или BIOS Setup Utility, а затем с помощью клавиш со стрелками перейдите на вкладку «Настройка системы». Обязательно включите Action Keys Mode (поставьте в значение Enabled), если он выключен.

Если освещение действует всего несколько секунд, может потребоваться настройка тайм-аута в BIOS:
- Перезагрузите ноутбук и сразу нажимайте F10, пока не откроется BIOS.
- Затем с помощью клавиш со стрелками перейдите на вкладку «Дополнительно».
- Перейдите к параметрам встроенного устройства (Built-in Device Options) и нажмите Enter.
- Здесь выберите тайм-аут подсветки клавиатуры (Backlight keyboard timeout).
- Нажмите пробел, чтобы открыть настройки, затем выберите нужную задержку.
Если в BIOS такая настройка отсутствует, функция, скорее всего, не поддерживается. Более детальную информацию можно получить в инструкции по эксплуатации или на сайте производителя по модели ноутбука. Чтобы настроить яркость (если ноутбук поддерживает такую функцию), нажмите функциональную кнопку два или три раза подряд. Если не сработает, попробуйте вместе с функциональной клавишей нажимать Fn.
MacBook и Microsoft
Все последние модели MacBook автоматически регулируют яркость при слабом освещении с помощью встроенного датчика освещённости. Можно также настроить параметры вручную, используя горячие клавиши. Настройки для автоматического отключения диодов после определённого периода бездействия находятся в Boot Camp Control Panel. Чтобы открыть её, щёлкните правой кнопкой мыши значок Boot Camp на панели задач и выберите пункт «Boot Camp Control Panel». Пользователи Microsoft Surface для увеличения яркости клавиатуры могут использовать Alt+F2, для уменьшения – Alt+F1. Другие популярные производители, такие как HP, Asus и Toshiba, настройки для регулировки яркости клавиатуры не предлагают.

Выключение
Когда дело доходит до экономии батареи, один из самых эффективных методов – отключить подсветку клавиатуры устройства. Такая функция является огромным преимуществом всех портативных гаджетов. Но, к сожалению, её поддерживают далеко не все модели ноутбуков. Рассмотрим выключения освещения на примере Microsoft Surface Pro. Surface Pro оборудован встроенным датчиком, который активирует диод под кнопками, чтобы лучше их выделить. Если Surface подключён к сетевой розетке, проблем с потреблением энергии не возникнет. Но если он работает от аккумулятора, активация диодов ускорит разрядку аккумулятора в несколько раз!
ВАЖНО. Разработчики из Linus Tech Tips недавно провели тесты на энергосбережение, которые показали, что отключение подсветки продлевает использование батареи примерно на 16%.Другие полезные настройки для экономии заряда батареи:
- Удаление периферийных устройств, мыши и клавиатуры (на 20%-30% больше времени автономной работы за один заряд).
- Уменьшение яркости дисплея до 50% (на 16% больше времени автономной работы).
Освещение автоматически включается и выключается с помощью встроенного датчика. Также предусмотрены элементы ручного управления опцией, но в более старых версиях клавиатуры Surface их может не быть. Первые две клавиши рядом с Esc – функциональные кнопки F1 и F2, управляют освещением на устройстве. Если просто нажать на них, ничего не произойдёт. Точнее, нажатие F1 или F2 не приведёт к изменению яркости подсветки или её отключению/включению. Для доступа к специальным функциям клавиатуры Surface нужно удерживать Alt:
- Увеличение яркости – Alt+F2.
- Уменьшение яркости – Alt+F1.
Если нужно выжать максимальную продолжительность работы батареи из Surface, от таких «плюшек» придётся отказаться. Конечно, в некоторых ситуациях, например, в тёмное время суток, подсветка просто необходима, поэтому производитель предусмотрел увеличение или уменьшение яркости.

Как поменять цвет подсветки клавиатуры
Некоторые модели ноутбуков оборудованы разными цветами. Например, Dell Latitude 14 Rugged 5414. Серия Latitude Rugged оснащена клавиатурой с подсветкой, которую можно настроить вручную. Предусмотрены следующие цвета:
В качестве альтернативы, в System Setup (BIOS) можно настроить систему на использование двух установленных дополнительных цветов. Чтобы включить/выключить диоды или настроить параметры яркости:
- Чтобы активировать переключатель, нажмите Fn+F10 (если включена функция Fn lock, клавиша Fn не нужна).
- Первое использование предыдущей комбинации кнопок включает освещение на минимальной яркости.
- Повторное нажатие комбинаций клавиш циклически меняет настройки яркости на 25, 50, 75 и 100 процентов.
- Попробуйте несколько вариантов, чтобы выбрать подходящий или полностью выключить свет под клавиатурой.
Чтобы изменить цвет диодов:
- Для просмотра доступных цветов нажмите клавиши Fn+C.
- По умолчанию активны белый, красный, зелёный и синий. В System Setup (BIOS) можно добавить до двух настраиваемых цветов.
Настройка клавиатуры с подсветкой в System Setup (BIOS):
- Выключите ноутбук.
- Включите его и, когда появится логотип Dell, несколько раз нажмите клавишу F2, чтобы открыть меню «Настройка системы».
- В меню «Настройка системы» выберите «Подсветка клавиатуры RGB». Здесь можно включать/отключать стандартные цвета (белый, красный, зелёный и синий).
- Чтобы установить пользовательское значение RGB, используйте поля ввода в правой части экрана.
- Нажмите «Применить изменения» и «Выход», чтобы закрыть «Настройка системы».
Чтобы заблокировать Fn, нажмите Fn+Esc. Другие вспомогательные функциональные клавиши в верхней строке не затрагиваются и требуют использования клавиши Fn. Чтобы отключить блокировку, снова нажмите Fn+Esc. Функциональные клавиши вернутся к действиям по умолчанию.
Сегодня большинство ноутбуков среднего и высокого класса предлагают клавиатуру с подсветкой. Клавиатуры с подсветкой упрощают печать в условиях низкой освещённости, особенно для тех, кто не может печатать вслепую. Если вы уже имеете опыт настройки подсветки клавиатуры на ноутбуке, поделитесь своими впечатлениями в комментариях под этой статьёй.
Важным признаком эргономичности ноутбука является подсвечивание клавиатуры. Функция позволяет комфортно пользоваться девайсом ночью или днем в любом месте с недостаточным уровнем освещенности - свет облегчает распознавание символов, помогает быстрее набирать текст. Как включить подсветку на клавиатуре, зависит от модели ноутбука.

«Разбираемся» с подсветкой
Компании-производители, стремящиеся облегчить использование компьютерной техники и повысить ее привлекательность для покупателя, постоянно дополняют ее новыми функциями. При выборе мобильного ПК часто учитывается наличие режима, который позволяет включить подсветку клавиш в темноте или при отсутствии должного освещения. Опция становится все более востребованной, но имеется не на всех устройствах.
- покупка клавиатуры, которая поддерживает данный режим;
- обновление операционной системы до нужной версии;
- установка дополнительных драйверов.
Как ее включить
В отличие от ПК на большинстве лэптопов опция является встроенной, но перед тем, как ее включить, стоит убедиться, что она присутствует на выбранной модели девайса. Для этого не обязательно листать инструкцию, нужно лишь внимательно рассмотреть символы, нанесенные на функциональные клавиши F1-F12. Например, значок подсветки клавиатуры может выглядеть, как на рисунки ниже.

В зависимости от настроек, марки и модели ноутбука эта кнопка может включать режим либо сама по себе, либо в комбинации с кнопкой «Fn» или « Function». Последняя находится в нижнем ряду кнопок и отвечает за активацию дополнительных функций девайса.
Если обозначения отсутствуют, включить подсветку на клавиатуре ноутбука можно с помощью различных комбинаций клавиш. Кроме освещения, функциональные клавиши позволяют включать режим ожидания или гибернации, выключить монитор, запустить перезагрузку системы. Для восстановления нормального режима работы понадобится повторно нажать соответствующую комбинацию кнопок.ASUS (Acer аналогично)
Функцией подсветки клавиатуры компания ASUS оснастила лишь самые последние модели ноутбуков, на устройствах более раннего выпуска включить полезную опцию невозможно. Обладателям новеньких лэптопов АСУС становятся доступны три режима:
- очень яркий;
- средний (норма);
- низкая яркость.
На ноутбуках ASUS имеется возможность включить работу датчика света в автоматическом режиме. Для этого нужно выполнить два условия:
- включить опцию в BIOS;
- обновить нужные драйверы (ввести название модели и скачать свежее ПО).
На большинстве ноутбуков фирмы Acer включить подсветку клавиатуры можно аналогичным сочетанием клавиш. Но на некоторых моделях освещение появляется после нажатия комбинации Fn+F7 или Fn+F9 (если на последней нанесен значок подсветки). Отсутствие символа означает, что полезной функцией девайс не оснащен.
У подавляющего большинства лэптопов от компании «Hewlett-Packard» режим ночной подсветки можно включить при помощи одиночных клавиш F5 либо F9 или их сочетания с кнопкой Fn. Какая из комбинаций сработает, зависит от модели, а также режима работы клавиатуры, который активирован в BIOS. Иногда свечение кнопок в темноте можно включить после зажатия клавиши F12 (+Fn).
Lenovo
Включить подсветку можно и на умной технике последнего поколения от Lenovo. У производителя этой марки опция ночного режима работы клавиатуры закреплена за комбинацией кнопки Fn с клавишами «Пробел» и «Esc».
Убедиться в том, что модель ноутбука поддерживает функцию освещения клавиш, можно, внимательно рассмотрев кнопки «Escape» и «Space». На них должен быть нанесен значок фонарика.

Опцией подсветки клавиатуры оснащено и большинство современных ноутбуков Dell. Чтобы на девайсе в ночное время суток можно было включить светодиоды, следует убедиться, что режим активирован в системе BIOS. Далее потребуется нажать на одну из клавиш – F10 или F6. В редких случаях опция закреплена за кнопкой «стрелка-вправо».
Иногда функциональные клавиши не срабатывают: это означает, что они заблокированы. Чтобы включить их, понадобится нажать «Function» + «Escape». После этого можно повторить попытку.
Что делать, если подсветка не работает
Большинство моделей ноутбуков в любом ценовом сегменте оборудуются светодиодами для освещения кнопок клавиатуры. Эта функция существенно облегчает набор текста и повышает скорость печати. Но нередко случаются ситуации, когда включить подсветку не удается. Причин здесь может быть несколько.
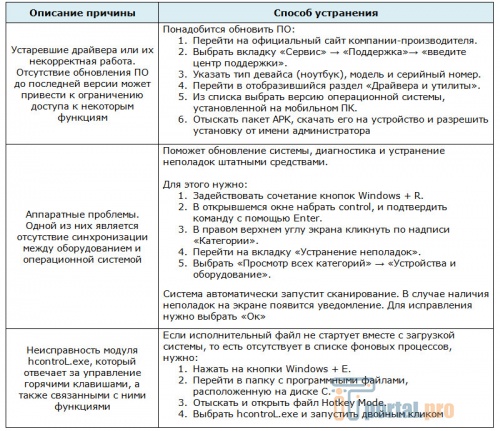
- Низкий заряд аккумуляторной батареи. Для исключения данной причины из числа проблем, нужно включить зарядное устройство в сеть и дождаться окончания процесса.
- Включен режим экономии в центре управления питанием. Нужно убедиться, что такая панель действительно присутствует на ноутбуке, и какие настройки в ней выставлены.
- Выставлено ограничение на работу подсветки клавиатуры. Понадобится сбросить настройки BIOS до оптимальных значений.
Ноутбук исправен, но подсветка гаснет каждые 1-2 мин
Некоторые ноутбуки оснащены функцией автоматического выключения режима подсветки через определенное время. Опция срабатывает, если не производится никаких манипуляций с кнопками клавиатуры, что позволяет увеличить продолжительность автономной работы устройства.
Устранить неприятную проблему с отключением освещения помогут следующие действия:
- Установить на ноутбук обновленную версию ПО от производителя, в котором содержатся все настройки по управлению режимом подсветки клавиатуры.
- На ноутбуках Microsoft Surface 2 переключить режим отключения подсветки нажатием собственно кнопки F7 или ее комбинацией с Fn.
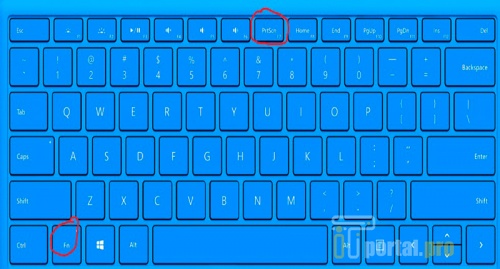
А вы пользуетесь подсветкой клавиатуры на своем ноутбуке в темное время суток? Пишите, приходилось ли испытывать сложности при ее включении. Добавляйте статью в закладки, делайте репост через соцсети.
Читайте также:

