Не могу выключить компьютер мышкой
Обновлено: 07.07.2024
Чтобы выключить компьютер обычным способом, нужно произвести несколько манипуляций: перейти в меню «Пуск», выбрать параметр выключения и кликнуть на нем мышкой. Однако есть способ, который поможет настроить компьютер так, чтобы его можно было выключать одним кликом. Для этого необходимо создать специальный ярлык выключения.

- Как выключить компьютер одним кликом
- Как выключить компьютер по расписанию
- Как отключить мышь
Для того чтобы создать ярлык выключения, нужно на рабочем столе щелкнуть правой кнопкой мышки и выбрать из появившегося списка пункт «Создать», «Ярлык».
В открывшемся окне нужно прописать команду: shutdown–s–f–t 00. Команда shutdown-запуск на компьютере утилиты «Удаленное завершение работы Windows, s– завершение работы, f– это принудительное завершение работающих приложений без дополнительного уведомления, t– время завершения работы компьютера, 00 – это время в секундах, то есть компьютер должен выключиться сразу.
Теперь нужно нажать клавишу «Далее» и придумать имя для ярлыка выключения. Например, «Выключение» или просто «Выкл» и нажать «Готово».
Ярлык выключения компьютера создан. Теперь можно придать ему красивый вид, чтобы он выделялся на рабочем столе. Нужно щелкнуть на ярлыке правой кнопкой мышки и выбрать пункт «Свойства». В открывшемся меню выбрать «Свойства» и кликнуть по кнопке «Сменить значок» и нажать «ОК» и выбрать себе значок. После того как значок выбран, следует подтвердить действие нажатием клавиши «ОК» и щелкнуть по клавише «Применить» и снова «ОК». Очень эффектно будет смотреться ярлык в виде красной кнопки.
Ярлык выключения создан. Нужно переместить его в удобное место на рабочем столе, чтобы не нажать на него случайно и не выключить случайно компьютер.
Когда мы закончим использовать наш компьютер, мы можем выключить компьютер или использовать спящий режим, в котором компьютер остается включенным, но с минимальным энергопотреблением, так что, когда мы вернемся, мы можем продолжить наши задачи в той точке, где мы оставил их. В общем, чтобы вернуться из спящего режима, мы можем использовать клавиатуру или мышь, но что, если они перестали работать?
Использовать Windows снова из спящего режима, просто нажмите клавишу на клавиатуре или переместите мышь. Однако могут быть ситуации, когда оба перестают работать и не позволяют нам вернуться из спящего режима, для чего нам придется использовать кнопку питания.

Причины, по которым мышь и клавиатура не работают в спящем режиме
В общем, выйти из спящего режима Windows можно простым способом с помощью клавиатуры или мыши. Иногда мы можем обнаружить, что они не работают правильно после приостановки Windows, что не позволяет нам использовать ее для возобновления работы. Эти проблемы обычно связаны с управлением питанием USB, которое выполняет Windows, или проблемами с их драйверами.
В случае, если периферийные устройства не настроены для возможности восстановления ПК, или если мы внесли изменения в схему электропитания, которые деактивируют их. Мы также должны убедиться, что выбранный нами план управления питанием не отключает эти устройства для использования в спящем режиме и что Windows не закрывает порты USB. Аналогичным образом, обновление драйвера или использование средства устранения неполадок оборудования и устройств могут помочь нам решить проблему.
Клавиатура и мышь не реагируют при выходе из спящего режима
Далее мы рассмотрим некоторые действия, которые мы можем выполнить в случае, если наша клавиатура и мышь перестают работать, когда мы выходим из спящего режима.
Убедитесь, что периферийные устройства могут восстановить ПК
Первое, что мы должны проверить, это то, что наши USB-устройства настроены на повторную активацию Windows, поскольку в противном случае мы не сможем выйти из спящего режима с помощью клавиатуры или мыши. Для этого мы собираемся нажать команду «Windows + R», с помощью которой мы получим доступ к команде «Выполнить». Здесь мы напишем devmgmt.msc и нажимаем ОК, с этим мы войдем в Диспетчер устройств.
Здесь мы отображаем опцию «Мышь и другие указывающие устройства», чтобы показать нам мышь, которую мы подключили к ПК. Щелкаем правой кнопкой мыши и выбираем «Свойства».
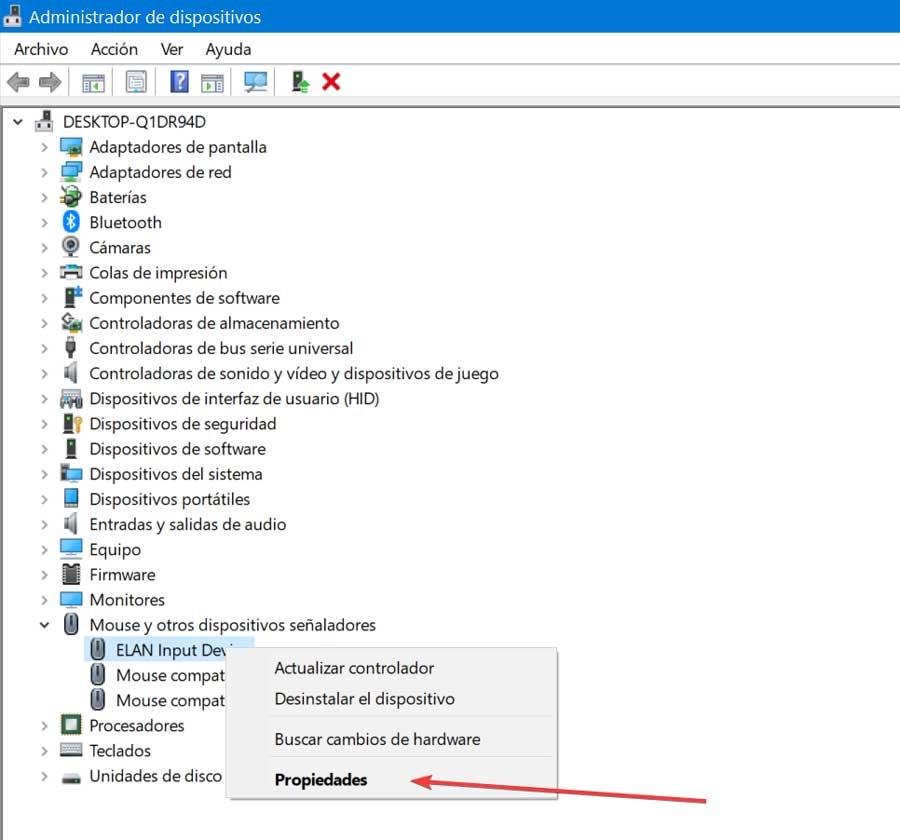
Затем мы выбираем вкладку «Управление питанием» и проверяем, включена ли опция «Разрешить этому устройству повторно активировать компьютер». Если нет, мы отмечаем окошко и нажимаем ОК, чтобы сохранить изменения.
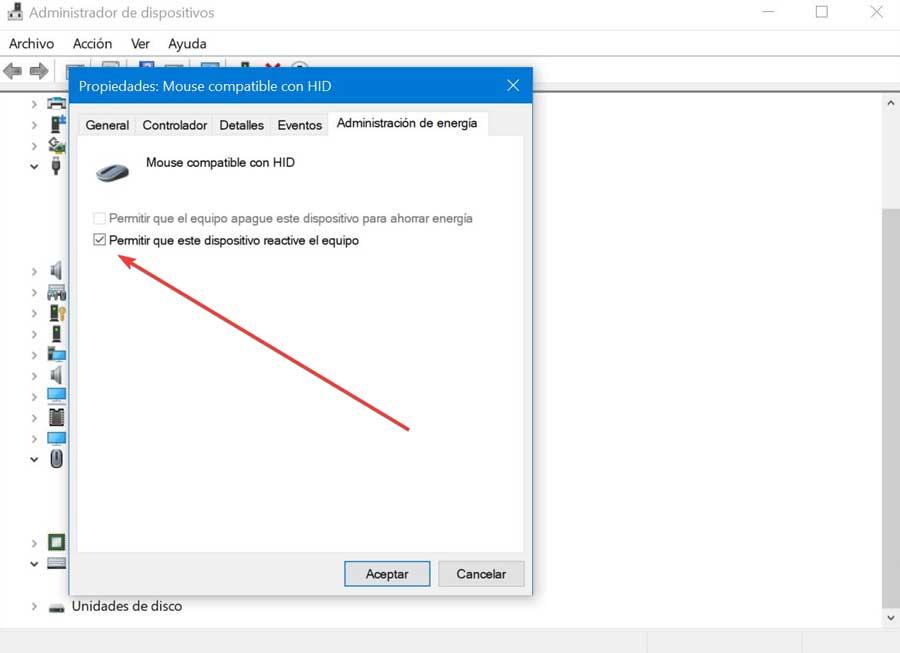
В случае с клавиатурой мы отображаем раздел «Клавиатуры» и проделаем те же шаги. Имейте в виду, что некоторые компьютеры, особенно ноутбуки, не позволяют выходить из спящего режима с помощью клавиатуры, поэтому параметр «Управление питанием» может не отображаться.
Обновите драйверы мыши и клавиатуры
Иногда проблемы, вызванные мышью и клавиатурой, могут быть вызваны устаревшими драйверами, поэтому рекомендуется постоянно обновлять их. Затем мы собираемся нажать команду Windows + R, с помощью которой мы получим доступ к команде Выполнить. Здесь мы напишем devmgmt.msc и нажимаем ОК, с этим мы войдем в Диспетчер устройств.
Мы расширили возможности для «Клавиатуры» и «Мыши и другие указывающие устройства». Щелкните правой кнопкой мыши на клавиатуре или мышке и выберите «Обновить драйвер». Это приведет к появлению окна, в котором мы должны выбрать Автоматический поиск драйверов, чтобы Windows позаботилась о поиске и установке последних версий драйверов.

Убедитесь, что Windows не закрывает USB-порты
Проблема может быть вызвана тем, что ПК снижает мощность на портах USB после того, как Windows переходит в спящий режим, что предотвращает попадание сигнала на мышь и клавиатуру. Для этого из Диспетчер устройств мы разверните опцию «Контроллеры универсальной последовательной шины». В каждом из них мы дважды щелкаем и переходим на вкладку «Управление питанием». В каждом из них мы отключаем поле «Разрешить компьютеру выключать это устройство для экономии энергии».
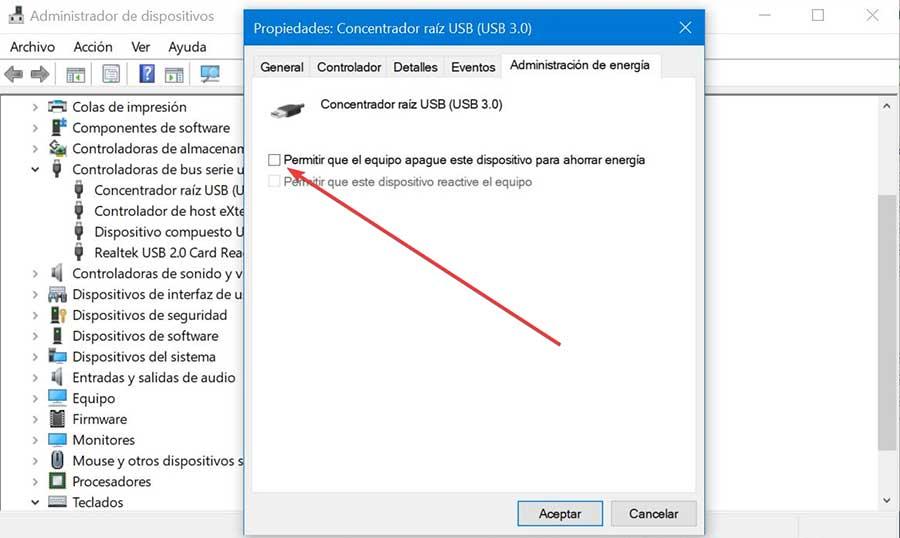
Сбросить настройки параметров питания
Другой вариант, который мы можем попробовать, - сбросить настройки параметров питания. Для этого пишем CMD в поле поиска меню Пуск и выполните Командная строка с правами администратора. Как только он появится, мы пишем следующую команду и нажимаем Enter:
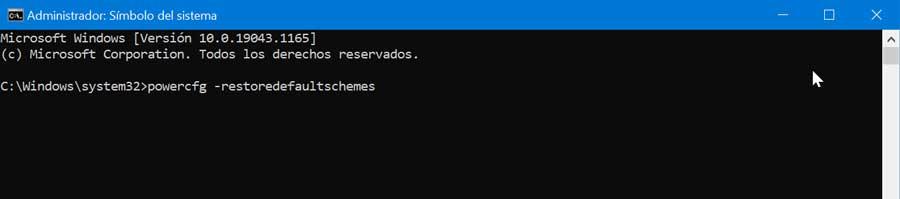
Дожидаемся выполнения команды и закрываем командную строку. Это приведет к сбросу параметров питания, поэтому, если мы внесли какие-либо изменения, препятствующие использованию клавиатуры или мыши в спящем режиме, они будут отключены, и мы сможем использовать их снова.
Проверьте схему электропитания ПК
Мы также можем проверить схему электропитания, установленную в компьютере. Для этого пишем панель управления в поле поиска меню «Пуск». Затем мы выбираем «Параметры электропитания» и «Изменить настройки плана» в рамках выбранного нами плана. На следующем экране мы выбираем «Изменить дополнительные параметры питания», что откроет новое окно.
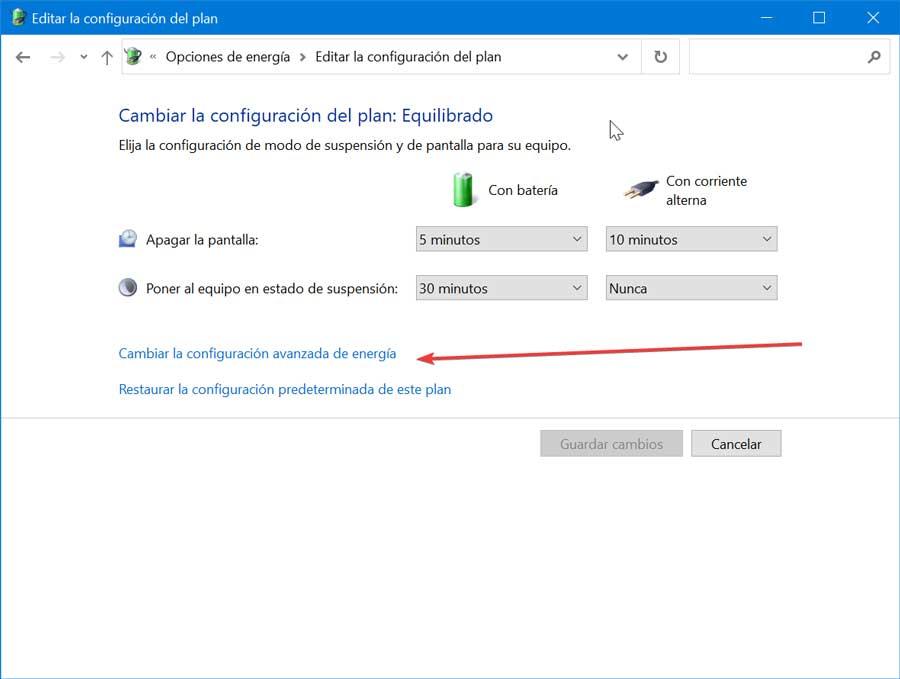
В этом новом окне мы расширяем «Конфигурация USB», а затем «Конфигурация выборочной приостановки USB». Здесь мы должны изменить параметры на "Отключено" и нажмите ОК. Это предотвратит отключение системой USB-портов для экономии энергии и может помешать нам выйти из спящего режима с помощью клавиатуры или мыши.
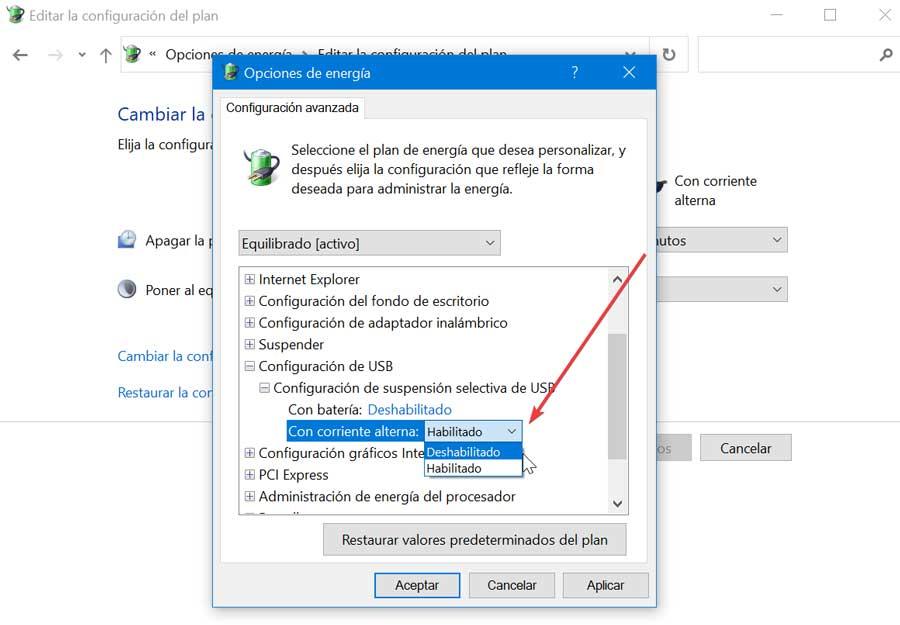
Используйте средство устранения неполадок оборудования и устройств
При подключенных клавиатуре и мыши мы должны запустить средство устранения неполадок оборудования и устройств, чтобы посмотреть, может ли оно помочь нам решить проблему. Это то, что мы должны сделать из командной строки. Для этого мы должны написать cmd в поле поиска меню «Пуск» и выбрать командную строку, запустив ее от имени администратора. Далее мы вводим следующую команду и нажимаем Enter:
msdt.exe -id DeviceDiagnostic
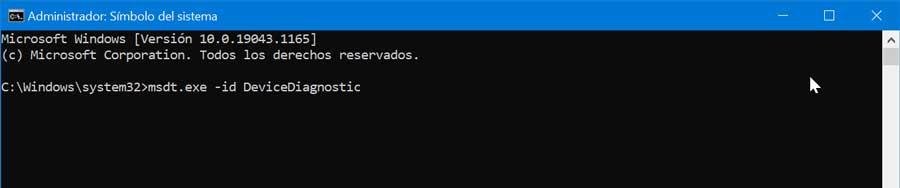
Это запустит средство устранения неполадок оборудования и устройств в Windows 10, поэтому нам нужно дождаться его завершения и позаботиться об устранении любых проблем, с которыми он может столкнуться.
Сегодня я вам расскажу хоть и старый, но весьма интересный и полезный способ выключения компьютера в Windows. Данный способ мною проверялся на Windows: XP, 7, Vista, вероятно для остальных будет также работоспособен. Каждый раз при выключении компьютера мы делаем 3 нажатия (клика) мышью. Способ, который я опишу, требует только одного нажатия (клика) для выключения компьютера.
Для этого нам необходимо создать иконку выключения компьютера на рабочем столе, которая выключит его без всяких подтверждений, как это:

Для создания кнопки выключения Windows на рабочем столе, вам необходимо выполнить следующие незамысловатые действия:
Нажать правой кнопкой мышки в любом пустом месте рабочего стола. Навести курсор мыши на пункт “Создать” и из выпадающего списка выбрать пункт “Ярлык”.

После этого в появившемся окне в поле ввода, которое находится под “Укажите размещение объекта” ввести:
Затем нажать “Далее”.

В следующем окне вводим название ярлыка, оно может быть совершенно любым. После чего нажимаем “Готово”.

Теперь у вас есть кнопка выключения Windows на рабочем столе.

Выглядит она, мягко говоря, не ахти. Поэтому, если вам хочется её приукрасить делаем следующее: Нажимаем на ярлыке правой кнопкой мыши и выбираем пункт “Свойства”.

В открывшемся окне выбираем вкладку “Ярлык” и нажимаем на кнопку “Сменить значок”.

Появится окошко предупреждения, о том, ярлык не содержит иконки, но ничего страшного просто нажимаем “OK”. Оно, кстати будет появляться каждый раз, когда вы попытаетесь сменить значок ярлыка.

В открывшемся окне выбираем любой понравившейся вам значок и нажимаем “ОК”.

Теперь кнопка выключения компьютера на рабочем столе выглядит куда более приятнее, чем раньше.

Таким способом можно сделать также ярлыки перезагрузки компьютера, гибернации, сна или блокировки. Для этого при создании ярлыка вместо shutdown -s -t 0 нужно вводить для:
В Windows 98 или ME необходимо вместо shutdown -s -t 0 писать:
Кстати, если вы хотите приколоться над своими коллегами, родственниками или друзьями, можно изменить значок например на значок Microsoft Word или на любимую игру и т.д.

Принудительная перезагрузка
Первое, что многим пользователям приходит в голову в подобной ситуации – это выдернуть шнур из сети. Ещё один популярный вариант – зажатие кнопки включения/выключения на системном блоке.

Эти методы действенны, но их частое применение не проходит бесследно для ПК, так как они негативно влияют на материнскую плату и винчестер. Выключить компьютер аварийным способом, а принудительно – это как раз такой способ, можно, но только если больше совсем ничего не помогает. На самом деле, если работает клавиатура, то с её помощью без мышки можно легко полностью отключить машину или выполнить перезагрузку.

Сочетание клавиш
Всё что требуется – запомнить одно, а лучше несколько сочетаний клавиш, которые нужно будет нажать на клавиатуре (все вместе одновременно) в момент «забастовки» компьютера.
Ctrl + Alt + Del
Ctrl + Alt + Del – эта комбинация известна многим ещё со школьной скамьи, она помогает запустить Диспетчер задач, чтобы снять зависшие задачи или выключить компьютер.

После нажатия этих кнопок, на экране на синем фоне появится меню, а вместе с ним в правом нижнем углу круглая кнопка выключения. Добраться до неё можно посредством клавиши Tab. Когда она выделится, нужно нажать Enter, а в развернувшемся списке команд стрелками выбрать «Завершение работы» и ещё раз нажать Enter.

Если проблема не только с мышкой, но и с монитором, то выключить компьютер можно без него, также с клавиатуры, только выполняя эти действия вслепую. Например, в Windows 8.1 нужно нажать:
- Ctrl + Alt + Del.
- Пять раз на Tab.
- Один раз на Enter.
- Два раза на стрелочку вниз.
- Ещё раз Enter.
Alt + F4
Alt + F4 – это сочетание можно по праву назвать лучшим, так как с его помощью можно отключить машину буквально в два нажатия.

Если в случае возникновения проблемы были открыты какие-либо окна, то нажатие на Alt + F4 приведёт к их поочерёдному закрытию (сколько окон открыто, столько раз нужно нажать на клавиши). Последнее нажатие приведёт к появлению системного окошка с предложением выключения ПК.

Внимание! В сроке с выпадающим списком должно стоять значение «Завершение работы». Если это не так, то стрелочками вниз и вверх следует переместиться к нужному пункту и подтвердить действие нажатием Enter.
Отключить ПК можно и стандартным способом через «Пуск», но раскрыв его посредством кнопки Win (похожа на плывущее окошко).

После раскрытия пускового меню следует:
- Посредством стрелок вниз/вверх добраться до выпадающего списка завершения.
- Нажать на Enter.

Собственное сочетание
Чтобы в следующий раз при схожей ситуации не испытывать никаких затруднений, можно создать собственную комбинацию клавиш для выключения ПК. Для этого следует:
- Правым щелчком мыши по пустому пространству Рабочего стола и выбором соответствующих пунктов в списке создать «Новый ярлык».

- В строку появившегося окна вписать команду shutdown -s -t 0 и нажать «Далее».

- Придумать ярлыку имя, например, «ВЫКЛ» и закончить создание кнопкой «Готово».

- Правым щелчком мыши по ярлыку перейти к его свойствам.

- Поставить курсор в строку «Быстрый вызов», и нажать клавиши Ctrl + Alt + ещё одну любую, например, Z как на фотопримере.

- Дальнейшее нажатие заданных клавиш будет запускать ярлык, а он – выключать компьютер.
Последний метод не поможет отключить машину «здесь и сейчас». Для этого придётся использовать один из предыдущих описанных способов. После устранения проблемы стоит всё-таки создать такой ярлык для отключения, чтобы быть готовым к следующим сбоям.
Читайте также:

