Не попадаю по клавиатуре
Обновлено: 17.05.2024
В этой статье объясняется, как устранить различные проблемы, возникающие при использовании клавиш на клавиатуре.
Попробуйте выполнить следующие действия.
Попробуйте очистить клавиатуру. Инструкции по очистке клавиатуры см. в разделе Как чистить устройство?
Установите ПО Microsoft Mouse and Keyboard Center. Для работы некоторых клавиш необходимо наличие установленного ПО Microsoft Mouse and Keyboard Center.
Сочетания клавиш могут работать неправильно, если во время их использования нажата клавиша-модификатор (например, Shift, Control, Alt или Windows).
Совет: Если у вас не установлена подходящая поддерживаемая программа, клавишу можно по-прежнему использовать, переназначив ее.
При нажатии определенных клавиш на беспроводной клавиатуре на экране появляются двойные символыЕсли к вашему компьютеру подключены два беспроводных приемника и вы нажимаете одну клавишу на беспроводной клавиатуре, на экране могут отображаться двойные символы. Например, при вводе одной буквы "а" на экране могут отобразиться две буквы "аа".
Если вы использовали устаревшую клавиатуру Microsoft с беспроводным приемником и приобрели новую, отключите старый приемник.
При удерживании нажатыми некоторых клавиш, назначенное им действие повторяется до тех пор, пока клавиша не будет отпущена Где находятся стандартные функциональные клавиши? (F1–F12)Эти клавиши находятся в верхней части клавиатуры. На некоторых моделях клавиатур эти клавиши сенсорные.
Если на клавиатуре есть клавиша блокировки F, нажмите ее для переключения между режимами функциональных клавиш.
Дополнительные функциональные клавиши выполняют две команды в зависимости от того, нажата ли функциональная клавиша блокировки F. В зависимости от модели вашей клавиатуры световой индикатор (F), указывающий на состояние клавиши блокировки F (включена или отключена), расположен либо на самой клавиатуре, либо на беспроводном приемнике. Если команда клавиши указана на ее передней части (например, F5), а не на верхней (например, "Открыть"), чтобы эта команда работала, клавиша блокировки F должна быть включена.
Клавиши Scroll Lock, Break, Insert или другие функциональные клавиши (Help, Undo, Redo, New,Open, Close, Reply, Fwd, Send, Spell, Save, Print) не работают при нажатииПопробуйте выполнить следующие действия.
Если на клавиатуре есть клавиша блокировки F, нажмите ее для переключения между режимами функциональных клавиш.
Дополнительные функциональные клавиши выполняют две команды в зависимости от того, нажата ли функциональная клавиша блокировки F. В зависимости от модели вашей клавиатуры световой индикатор (F), указывающий на состояние клавиши блокировки F (включена или отключена), расположен либо на самой клавиатуре, либо на беспроводном приемнике. Если команда клавиши указана на ее передней части (например, F5), а не на верхней (например, "Открыть"), чтобы эта команда работала, клавиша блокировки F должна быть включена.
Если на клавиатуре есть клавиша Fn, чтобы получить доступ к другим командам, нажмите и удерживайте эту клавишу, одновременно нажимая другую необходимую клавишу.
Клавиша Print Screen используется для копирования изображения экрана в буфер обмена (не в принтер). Чтобы получить это изображение, запустите приложение для работы с графикой, например Microsoft Paint, и используйте команду Вставить. Если на клавиатуре есть клавиша блокировки F, нажмите ее для переключения между режимами функциональных клавиш. На некоторых клавиатурах клавиша Print Screen работает, только если включена клавиша блокировки F.
Клавиша Windows Media Center работает только с Windows Media Center. Этой клавише нельзя назначить другую команду.
Не удается назначить избранные клавиши путем их нажатия и удерживанияСкрытые расширения в проводнике Windows могут влиять на процесс назначения файла или веб-страницы избранным клавишам. Дополнительные сведения о выключении скрытых расширений имен файлов см. в справке Windows.
На некоторых клавиатурах избранные клавиши представляют собой альтернативные клавиши. Чтобы использовать эти клавиши, нажмите и удерживайте клавишу Fn одновременно с избранной клавишей.
Не удается перевести компьютер в спящий режим с помощью клавиши спящего режимаКлавиша спящего режима переводит компьютер в режим управления питанием (например, ждущий режим, приостановка работы или режим гибернации) только в том случае, если компьютер поддерживает управление питанием и он включен. Если управление питанием не включено, эта клавиша не будет работать. Этой клавише нельзя назначить другую команду. Сведения о параметрах управления питанием Windows см. в справке Windows.
Не удается вывести компьютер из спящего режима нажатием клавиши спящего режимаМожно попробовать сделать это, выполнив одно из следующих действий.
Нажмите клавишу спящего режима.
Нажатие обычную клавишу на клавиатуре.
Быстро нажмите кнопку питания на компьютере.
Если вы не можете возобновить работу компьютера с помощью этих способов, возможно, возникла проблема системы. Информацию о процессе возобновления работы вашим компьютером см. в документации, поставляемой с компьютером, или обратитесь к изготовителю компьютера.
Если вы используете клавиатуру Bluetooth®, беспроводный приемопередатчик может не получать команды клавиш во время спящего режима. Можно попробовать вывести компьютер из режима гибернации, нажав кнопку питания на компьютере.
Сведения о параметрах управления электропитанием в Windows можно найти в справке Windows.
Не удается открыть недавно установленный веб-браузер с помощью клавиши HomeПО Microsoft Mouse and Keyboard Center автоматически назначает клавишу Home веб-браузеру по умолчанию, установленному на вашем компьютере, если этот браузер поддерживается. Во время установки большинство браузеров можно настроить в качестве браузера по умолчанию.
Если браузер, который вы установили, поддерживается в ПО Microsoft Mouse and Keyboard Center и не запускается при нажатии клавиши Home, попробуйте сделать следующее.
Однократно нажмите клавишу Home и подождите несколько минут. Нажмите ее снова. При установке нового браузера ПО Microsoft Mouse and Keyboard Center может потребоваться несколько минут, чтобы распознать его.
Перезагрузите компьютер, а затем нажмите клавишу Home.
Не удается открыть недавно установленный проигрыватель мультимедиа с помощью клавиши MediaПО Microsoft Mouse and Keyboard Center автоматически назначает клавишу Media проигрывателю мультимедиа по умолчанию, установленному на вашем компьютере, если этот проигрыватель поддерживается. Во время установки большинство проигрывателей мультимедиа можно настроить в качестве проигрывателя по умолчанию.
Если проигрыватель мультимедиа, который вы установили, поддерживается в ПО Microsoft Mouse and Keyboard Center и не запускается при нажатии клавиши Media, попробуйте сделать следующее.
Однократно нажмите клавишу Media и подождите несколько минут. Нажмите ее снова. При установке нового проигрывателя мультимедиа ПО Microsoft Mouse and Keyboard Center может потребоваться несколько минут, чтобы распознать его.
Перезагрузите компьютер, а затем нажмите клавишу Media.
При нажатии клавиши Display на портативном компьютере увеличивается масштабНа некоторых портативных компьютерах нажатие клавиши Display может приводить к увеличению масштаба изображения. В этом случае нажмите клавишу Ctrl и клавишу "минус" (-), чтобы уменьшить масштаб. Вы также можете отключить масштабирование в диалоговом окне Свойства клавиатуры.
Избранные сочетания клавиш не назначают файл или веб-страницу правильно при их нажатии и удержанииСкрытые расширения в проводнике Windows могут влиять на процесс назначения файла или веб-страницы избранным сочетаниям клавиш. Дополнительные сведения о выключении скрытых расширений имен файлов см. в справке Windows.
Такое приложение, как клавиатура, используется очень часто, она применяется для общения с помощью смс или социальных сетей. Каждый день люди прибегают к набору слов на своих телефонах.
Чтобы добиться максимального удобства и не тратить свои силы, разглядывая мелкие иконки букв, были разработаны увеличенные версии программы.
Huge Keyboard
Люди с нестандартными пальцами оценят приложение, которое называется Huge Keyboard.
Буквы здесь действительно огромные, есть также возможность изменения размера настройками, каждый пользователь сможет подобрать оптимальное для себя увеличение символов на экране.
Русский язык можно загрузить во время установки приложения.
Gboard vs SwiftKey
Еще один хороший вариант — это Gboard vs SwiftKey с поддержкой большого количества смайлов и возможностью выбора музыки и вибрации во время набора слов.
Подобрать тему, которая визуально будет подходить конкретному человеку легко, такая функция присутствует в настройках.
Возможность изменения рядности букв может сделать клавиатуру более удобной.
Набор с помощью жестов будет удобен при передвижении общественным транспортом.
1C Big Keyboard
Большой шрифт и увеличенные кнопки можно найти в приложении 1C Big Keyboard. Трудности с попаданием по небольшим иконкам букв из-за плохого зрения или маленького размера гаджета теперь разрешимы.
У программы очень удобный интерфейс и широкие возможности изменения параметров.
Движением пальца вверх клавиатура переходит в полноэкранный режим, не допустить опечатку в такой ситуации будет легче.
Когда интерфейс займет весь экран, появляется возможность подобрать самую подходящую форму клавиш для этой функции. С помощью удержания клавиши пробела пользователь попадает к режиму настроек, это довольно удобно и быстро.
Go Keyboard
Гибкие настройки имеет программа Go Keyboard, устанавливая ее лучше скачивать полную версию, тем самым удастся избежать зависания и навязчивых реклам.
Есть большой выбор шрифтов, которые не нуждаются в дополнительном скачивании, их можно менять в зависимости от личных предпочтений. Внешний вид кнопок можно изменять самостоятельно, выбрать фон и прозрачность на любой вкус. Установка тем с интернета также поддерживается программой.
Подборка приложения довольно индивидуальная вещь, есть очень много разнообразных клавиатур, отличающихся своими возможностями. Остановиться на какой-нибудь определенной программе можно, только протестировав ее работу.
Если понравилась статья, ставьте палец вверх и подписывайтесь на наш канал . Дальше — еще больше полезного и интересного!
Сейчас ребята из Engadget рассказывают о том, что LG в своём новом флагмане G3 решили испробовать немного иной подход к вводу текстовой информации. К примеру, я помню, как активно общался именно текстом с обычного телефона по GPRS. Мог смс или иное с.

У современных же смартфонов с сенсорными экранами в этом проблема. Вслепую ничего точно не наберешь, да и даже пристально смотря на экран, сложно набрать хотя бы одно предложение без опечаток и исправлений. Во всяком случае, мне это уже который год тренировок не удаётся. Потому и количество текстов, что я набираю со смартфонов, резко сократилось по сравнению с тем, что было раньше. Даже для заметок ношу с собой блокнот, хотя на эту тему есть огромное количеств приложений в Google Play.
При этом я часто слышу о том, что нова клавиатура предлагает какой-то инновационный метод ввода. Свежие интеллектуальны алгоритмы, которые будут наблюдать за привычками пользователя и тем самым помогут избежать опечаток и повысить скорость печати. Что не пробовал - не приживается, да, как видно, и особого распространения не получает в принципе. Разве что на Swype я в своё время подсел качественно, и теперь не готов пользоваться обычной сенсорной клавиатурой, которая не поддерживает такой метод ввода. Здесь у меня и скорость и минимальное количество ошибок-опечаток. Но при этом они всё равно в достаточно количестве, чтобы меня это раздражало.
Некоторые похвалят SwiftKey, потому что со временем она действительно обучается, запоминает часто используемые тобой словосочетания и обороты и действительно позволяет немного ускориться, да и опечатки порой исправляет, как надо. Но иногда совсем не так, как хотелось бы. Да и проблемы с набором остаются те же. Опечатки, опечатки, опечатки. Никуда без них. Fleksy, Google-клавиатура обещают нам умные словари и предиктивность. Но, признаться, я не впечатлён. Что ещё вспоминается? AdapTxt, MessagEase.
Мне запомнилась разве что ThickButtons Keyboard. Это было интересно. Клавиатуры пытается предугадывать слова, которые вы вводите, но этим никого не удивишь. Основываясь на своих словарях, она меняет размер кнопок клавиатуры. Например, вы уже набрали "моло", а клавиатура сделала буквы "т" и "к" чуть крупнее остальных, чтобы по ним было проще попасть, потому что предполагает, что вы хотите ввести слово "молоко" или "молоток". Понятна идея? И действительно, с ThickKeyboard мне жилось довольно комфортно. Но проблема в том, что она знает лишь английский язык и не имеет русского словаря.
В чём причина наших опечаток? Мы попадаем пальцами не совсем чётко по кнопкам. Ударяем по соседним, потому что не чувствуем их границ, не ощущаем тактильного отклика. При этом это часто случается для одних и тех же символов. К примеру, часто получается "ж" вместо "э". Казалось бы, это же очевидно. Откалибруй клавиатуру немного иначе, с учётом этих промахиваний, и проблема отпадёт. Ведь даже в Windows Phone была калибровка клавиатуры под стилус. Или, в конце-концов, разреши пользователю самому вручную настроить это. А ведь можно и автоматизировать. Та же SwiftKey создает карту нажатий, вы можете там увидеть, с какой точностью куда тапаете. Осталось лишь подстроить клавиатуру под эти особенности пользователя. Но пока что вменяемых решений я не встречал.
Возвращаясь к LG G3, ребята из Engadget сообщают, что компания решила уделить этому моменту чуть больше внимания. Во-первых, в G3 можно менять размер клавиатуры, ведь по более крупным кнопкам проще точно попадать, особенно, если у вас не самые тонкие пальцы. Во-вторых, клавиатура LG G3 вроде как должна осознать ваши привычки и подстраиваться под то, что вы немного промахиваетесь по "s", попадая вечно на соседнюю "a". Говорят, что подобные алгоритмы знакомы любителям Blackberry. Посмотрим, что получится у LG, но то, что проблема-таки заинтересовала вендоров, радует.
Или закинуть денег на зарплату авторам.
Или хотя бы оставить довольный комментарий, чтобы мы знали, какие темы наиболее интересны читателям. Кроме того, нас это вдохновляет. Форма комментариев ниже.
Что если я скажу вам, что есть абсурдно простой, состоящий из одного пункта способ научиться слепой печати без этих дурацких органичений?
Подготовка
Распечатайте и положите рядом с клавиатурой схему, показывающую, каким пальцем положено нажимать какую клавишу.
Способ
Запретите себе нажимать клавиши неправильными пальцами.
Вам не нужно доводить себя до нервного срыва, снова и снова пытаясь сто раз без ошибок напечатать на скорость буквосочетания вроде «ололо ллолоо» и фразы вроде «Владимир Владимирович Шахиджанян — мой наставник и учитель».
Вам не нужно ничего специально заучивать.
Вам можно смотреть на клавитуру сколько угодно.
Вам не нужно тратить время на упражнения.
Просто начните печатать этим способом всё, что вам приходится печатать в повседневной жизни и работе — и через некоторое время вы будете печатать вслепую.
Как и почему это работает
Всё, что вам нужно для обучения слепой печати — это приучиться нажимать клавиши соответствующими им пальцами. Когда этот навык еще не закреплен, у вас появляется желание тыкать указательными пальцами — так быстрее и привычнее. Пока вы позволяете себе это — навык нажимать правильными пальцами никогда не закрепится.
Если же не делать исключений и нажимать каждую клавишу строго соответствующим пальцем, навык закрепится сам собой за сравнительно небольшое время. Это закрепление происходит на уровне моторики, поэтому зазубривание схемы не требуется и большой пользы, скорее всего, не принесет.
Поначалу скорость печати значительно упадет. Появится мучительное желание тыкать указательным пальцем и, возможно, раздражение. Боритесь с ними и не делайте исключений.
В зависимости от того, как много вы печатаете ежедневно, вам потребуется от нескольких дней до нескольких недель, чтобы выйти на прежнюю скорость печати, и дальше пойдет ее постепенное увеличение.
Вы далеко не сразу и не единомоментно перестанете поглядывать на клавиатуру, но это не главное. Главное, что навык будет закрепляться и скорость набора будет расти. А потребность смотреть на клавиатуру со временем будут все меньше и меньше, пока не пропадет совсем.
Выбор схемы соответствия между пальцами и клавишами
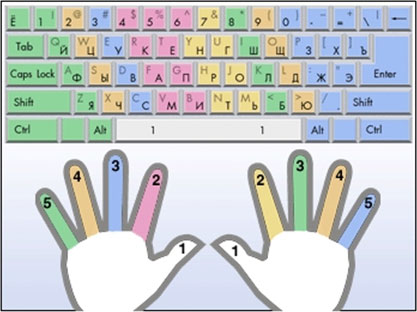
Все схемы в интернете предлагают такое соответствие:
При этом руки, как ни странно, предлагается ставить нормально:
Очевидно, что такую схему (да и саму несимметричную клавиатуру со сдвигом рядов клавиш) изобрел человек с переломом левого запястья.
Начав печатать, я быстро понял, что подсовывать левый мизинец под безымянный — противоестественно и вообще унизительно, поэтому я выбрал соответствия между пальцами и клавишами так, как было удобно мне:

Подсказки
Каждый раз, когда вы приступаете к набору текста, нащупывайте указательными пальцами риски на клавишах F/А и J/О. Эти риски предназначены для того, чтобы помогать вам правильно класть пальцы на клавиатуру, не глядя на нее.
Расположите клавиатуру так, чтобы руки на ней располагались симметрично относительно вашего тела, а не смещены влево. Центр основной части клавиатуры находится между клавишами G/П и H/Р.

Success story
У меня самого ушло несколько месяцев на то, чтобы смог печатать, глядя только на экран. Речь, конечно, о месяцах повседневной жизни, а не месяцах усердных тренировок.
А через несколько лет clusterm подарил мне на день рождения клавиатуру Das Keyboard Ultimate с механикой Cherry MX и без подписей на клавишах. На ней и написана эта публикация.
PS Отсутствие подписей на клавишах — это, конечно, понт. Производит неизгладимое впечатление на коллег, но пользы не приносит, только неудобства. Разве что никто теперь не просит попользоваться моим компьютером. :)

Причина 2: Загрязненность клавиатуры
- под клавишу попал мусор, например крошки, пыль, волосинки;
- на клавиатуру была пролита жидкость;
- клавиша залипла, опять же, скорее всего, из-за попавшей внутрь жидкости.
Отталкиваясь от причины, вы уже можете сориентироваться, что делать. При просто грязной клавиатуре (иногда соринки не видны внешне, но если снять саму кнопку, нередко обнаруживаются остатки еды, шерсть животных, скопившиеся пыль и жир) ее достаточно аккуратно прочистить и проверить, нажимается ли клавиша.

Причина 3: Программные ошибки
Нередко проблемы с нажатием некоторых клавиш вызывает программное обеспечение, установленное на компьютере пользователя. Перечислить подобный софт не представляется возможным, поэтому юзеру придется самостоятельно разобраться с тем, может ли какая-либо из установленных, особенно запущенных, программ отрицательно сказываться на работе клавиатуры. К примеру, у некоторых людей переставали прожиматься случайные клавиши даже после установки драйвера для видеокарты GeForce Experience. То есть, как вы понимаете, виновником проблемы может стать даже то ПО, которое вы вообще не подумаете проверять в обычных условиях.






Вам могут помочь и другие наши руководства.
Причина 4: Вирус
Очень часто вирусы подобным способом нарушают работоспособность компьютера. Случаи, когда именно вредоносный софт не позволял пользователю нормально набирать текст или выполнять другие действия, актуальны ежегодно, поэтому мы настоятельно рекомендуем проверить свой компьютер при помощи защитного программного обеспечения. Для достоверного результата предпочтительнее воспользоваться сторонними программами, а не встроенным в систему Защитником. Более подробно о том, какие утилиты и приложения для выполнения этой цели подходят лучше всего, мы рассказывали в другом материале.

Причина 5: Брак
Если ноутбук, на котором не работают клавиши, новый, с большой долей вероятности можно судить о том, что вам попался бракованный экземпляр. Конечно же, стоит понимать, что даже на новом ноутбуке вследствие невнимательности пользователя может оказаться вирус или он уже мог залить его, например водой. Речь сейчас идет не об этом, а об устройстве, которое стало некорректно функционирует уже практически сразу после покупки или спустя непродолжительный срок при очень бережной физической и программной эксплуатации.
Причина 6: Аппаратные неисправности
Одной из популярных причин проблем с клавиатурой становятся именно аппаратные проблемы, возникшие как сами по себе в ходе эксплуатации, так и после каких-либо воздействий со стороны пользователя. Далее перечислим список возможных ситуаций, которые могли отрицательно сказаться на комплектующем.
Стоит учитывать, что шлейф может замыкать или частично перетереться, и тогда его, скорее всего, поменяют вместе с клавиатурой. Опытные пользователи иногда исправляют сами шлейфы без полной замены клавиатуры, но если вы к этой категории не относитесь, рекомендуем не экспериментировать, чтобы случайно не нарушить работоспособность уже всего ноутбука.

Дополнительная информация
Помимо основной информации, хотим так же сделать акцент на том, что изредка может повлиять на работоспособность клавиатуры, а также о том, как пользоваться ноутбуком до замены клавиатуры.
Специфические способы проверки клавиатуры
Поскольку рассматриваемая ситуация бывает вызвана и программными сбоями, необходимо полноценно исключить это подозрение или же подтвердить его и не переходить к более сложной и затратной аппаратной диагностике.
-
Если не работают клавиши, которые могут применяться в BIOS, проверьте их там. Это, например, стрелки, F-ряд, Enter, +/-, Esc или сама клавиша для входа в БИОС. Когда конкретная клавиша не откликается даже в BIOS, с большей долей вероятности можно судить о ее аппаратной неисправности.


Использование экранной клавиатуры
Чтобы иметь возможность пользоваться неработающими клавишами до ремонта, удобнее всего запускать виртуальную клавиатуру. Она уже встроена в операционную систему, и вызвать ее можно даже перед входом в свою учетную запись, если на ней установлен пароль и ввести его физически не удается. В материале по ссылке ниже вы найдете информацию о том, как открыть ее и воспользоваться на ноутбуке с любой версией Windows.

Переназначение клавиш

Отблагодарите автора, поделитесь статьей в социальных сетях.

Читайте также:

