Не работает беспроводная мышь и клавиатура на компьютере что делать
Обновлено: 18.05.2024
Не отчаивайтесь: прочитав инструкцию, приведённую ниже, и следуя ей шаг за шагом, вы сможете устранить проблему, из-за которой не работают мышка и клавиатура. Но прежде всего — небольшой совет: перед тем, как приступать к выполнению алгоритма, убедитесь, что проблемное оборудование подключено к соответствующим разъёмам; возможно, в ваше отсутствие кто-то отключил одно или оба устройства — и выход значительно проще, чем вам кажется. Мы также советуем посмотреть наши другие инструкции:
Возможно именно в них вы найдете решение конкретно вашей проблемы.
Начните операцию по «спасению» мыши и клавиатуры с перезагрузки ПК или ноутбука. После нового запуска проверьте, не появилась ли возможность шевелить курсором и вводить символы. Очень часто ответ на вопрос, почему мышка и клавиатура одновременно перестают работать, — банальный системный сбой, исправляемый во время перезагрузки или процесса полного выключения и включения.
Когда первый шаг будет сделан, попробуйте извлечь контакты устройств из разъёмов и подключить заново. Затем, если ничего не произошло, переподключите оборудование в другие разъёмы. Проще всего это сделать, если вы пользуетесь мышью и клавиатурой нового поколения — подсоединяемыми к USB-портам. Если же вы применяете для работы порты PS/2, каждый из которых представлен на панели системного блока в единственном числе (на ноутбуке они вовсе могут отсутствовать), используйте переходник на USB-разъём — так вы сможете ликвидировать проблему, связанную с выходом устаревших портов из строя.

Если свободных разъёмов нет, отключите на время не слишком нужное периферийное оборудование: принтер, сканер, веб-камеру. Кроме того, можете использовать хаб, позволяющий «подцепить» на исходный USB-порт несколько дополнительных — но в этом случае велика вероятность столкнуться с другой проблемой: отсутствием достаточного для работы мыши или клавиатуры напряжения.
Как включить USB клавиатуру в БИОС
Если перестала работать клавиатура и мышь на компьютере, одна из самых возможных причин неполадки — отключение портов в программно-аппаратной связке, или BIOS. Это меню, имеющееся на каждом компе и ноутбуке, контролирует работу практически всего встроенного и подключаемого оборудования, в том числе и USB-разъёмов. Такое отключение могло случиться по самым разным причинам: от сбоев БИОС до действий других пользователей.
Чтобы войти в BIOS и узнать, работают ли порты, используемые для подключения мыши и клавиатуры, следуйте алгоритму:
- Выключите ноут или компьютер обычным способом — или, если не получается добраться до меню «Пуск», нажав на кнопку питания.
- Снова включите ПК.
- В первые моменты загрузки, до появления приветственного окна системы, несколько раз быстро нажмите на клавишу, назначенную производителем для входа в БИОС. Узнать, какая клавиша нужна именно вам, вы можете на сайте компании, изготовившей материнскую плату; кроме того, информация может содержаться в нижней строчке самого первого окошка чёрного цвета, появляющегося буквально на несколько мгновений. Чаще других используются клавиши F2, Delete, реже — Escape и прочие из ряда F1–F12.
- Теперь, чтобы решить проблему, вследствие которой не работает мышка и клавиатура на компьютере, переключаясь между вкладками, отыщите пункт, в названии которого есть аббревиатура USB. Называться он может Legacy USB, USB Keyboard или аналогичным образом. Перейдите к этому пункту и задайте для него значение Enabled, используя клавиши-«стрелочки» и Enter.

- Закрепите коррективы, которые внесли в работу портов, нажав клавишу F10 и подтвердив желание выйти из БИОС. Ноутбук или компьютер автоматически будет перезагружен — и через несколько секунд вы сможете проверить, не заработали ли мышка и клавиатура.
При возникновении неполадки этого рода вы, скорее всего, не сможете воспользоваться уже подключённой клавиатурой. Чтобы получить возможность нажимать на нужные клавиши, подключитесь в разъём PS/2, если он присутствует на устройстве — или используйте клавиатуру старого образца, подсоединяемую к ПК или ноуту посредством адаптера.
Как включить USB мышку в BIOS
Возможно, в БИОС имеется отдельная функция, отвечающая за активацию/деактивацию мыши. В этом случае вам нужно будет, не покидая меню BIOS, задать для манипулятора нужное значение — точно так же, как вы недавно сделали это для клавиатуры.
Итак, если не работает клава и мышь, выполните следующие манипуляции:
- Снова запустите БИОС.
- Найдите в числе опций пункт, в названии которого имеются слова USB и Mouse. Группироваться они могут самыми разными способами — всё зависит от производителя и текущей прошивки. Один из возможных вариантов, встречающийся чаще прочих, — USB Mouse Support.
- Задайте для мыши параметр Enabled. Делается это, как и в ситуации с клавиатурой, при помощи «стрелочек» и клавиши Enter.

Подтвердите вносимые изменения, а после перезагрузки убедитесь, что мышь и клавиатура наконец заработали должным образом. Если этого не случилось, переходите к следующему способу решения проблемы — порты при этом, разумеется, обратно отключать не нужно.
Следующая неполадка, которая может привести к отказам и клавы, и мышки, — неправильно настроенная опция энергосбережения. Экономия заряда аккумулятора ноутбука достигается несколькими способами, и один из них — временное отключение USB-портов, находящихся в простое. С одной стороны, такая опция очень полезна; с другой — может привести к необходимости постоянно перезагружать ноут, на несколько минут оставленный без внимания.
Если не работает мышка и клавиатура, измените настройки энергосбережения — тем более это будет справедливо, если ноутбук питается от электросети, а не от собственного аккумулятора. Для этого:
- Из меню «Пуск» перейдите в «Панель управления». Самый простой способ найти этот системный инструмент — вбить название в строке поиска.
- Найдите в новом окне параметр «Электропитание». Опять-таки, можете облегчить поиск, воспользовавшись расположенной вверху справа строкой.
- Кликните по размещённой в правой, основной, панели ссылке «Настройка схемы электропитания».

- Когда окажетесь на следующей странице, кликните «Изменить дополнительные параметры питания».

- Прокрутите список, представленный в новом небольшом окне, и поменяйте значение параметра «Временное отключениеUSB» на «Запрещено».

В дальнейшем, если планируется пользоваться ноутбуком от аккумулятора, вы можете вновь активировать эту опцию — точно таким же путём.
Если проблемы продолжают возникать, необходимо проверить исправность самого порта, используемого для подключения к компьютеру или ноутбуку мыши или клавиатуры. Для «тестирования» можете воспользоваться обычной флешкой: чтобы убедиться, что не работает клавиатура и мышь на ПК не из-за разъёма, подключите съёмный накопитель.
Он должен плотно входить в порт, не болтаться в нём — и, разумеется, опознаваться. Если флешку не видно, имеет смысл подключиться к другому порту и повторить попытку: неполадка может затрагивать как отдельные разъёмы, так и весь концентратор. Устранить неисправность можно в сервисном центре — или, если владеете паяльником и имеете вдоволь свободного времени, своими силами.
Последний совет, который мы дадим в рамках инструкции по возобновлению работы мышки и клавиатуры, — полный сброс BIOS. Выполнить его программными методами невозможно — вам придётся разобрать системный блок (или снять панель ноутбука, защищающую материнскую плату) и на время обесточить модуль CMOS. На старых платах для этого предусмотрены специальные контакты-джапмеры: для сброса их достаточно замкнуть отвёрткой или другим проводящим предметом. Возле них будет располагаться поясняющая надпись: CLR CMOS, Clear CMOS или схожая.

Перед тем, как выполнить сброс, непременно полностью выключите компьютер или ноутбук: не только программно, но и отсоединив от электропитания. Теперь, чтобы ликвидировать неисправность, по причине которой клавиатура и мышь светятся, но не работают, при помощи шлица отвёртки замкните контакты на 10–15 секунд.

После того, как выполните операцию, при новом включении зайдите в БИОС: здесь придётся заново выставить системное время, если требуется — задать пароль, а также провести прочие необходимые настройки.
Возможно, контакта на материнской плате три, и два из них соединены перемычкой.

В этом случае требуется просто переставить перемычку на другие два контакта (один из них остаётся средним; вы меняете лишь крайний). По прошествии 10–15 секунд верните перемычку в исходную позицию — и проверьте, не решён ли вопрос.

Вы можете увидеть вместо контактов и специальную кнопку под наименованием CLR CMOS; такой вариант более характерен для современных моделей материнских плат. Просто нажмите на эту кнопку — и выполните перезагрузку.

Существует и универсальный метод сброса: найдите на материнской плате круглую, довольно большую батарею и осторожно извлеките её. Делать это нужно, разумеется, после полного отключения питания ПК. Чтобы окончательно решить вопрос, почему не работает мышь или клавиатура, после извлечения батареи можете на несколько секунд замкнуть расположенные под нею контакты.

Впрочем, последнего можно и не делать. Если перестали работать мышь и клавиатура, просто выньте батарейку на несколько часов, вплоть до суток — в этом случае CMOS гарантированно будет сброшен. По прошествии указанного времени снова вставьте батарейку и включите ПК — проблема с мышкой и клавой должна быть решена.
Нужно отметить, что и в этой ситуации вы сбрасываете настройки BIOS до заводских — то есть вам придётся заново выставлять системное время, задавать пароль и выполнять прочие первоначальные настройки.
Чтобы выполнить более мягкий сброс, до дефолтного состояния, в меню БИОС выберите опцию Load Setup (или Fail-Safe) Defaults и активируйте её при помощи клавиши Enter — тогда возиться с настройками времени не понадобится.
Внимательно следуя инструкции, вы сможете решить проблему с внезапно отказавшимися работать клавиатурой и мышью. Не забывайте сохранять изменения в BIOS — и перед началом работы проверить, что устройства вообще подключены к компьютеру!

Часто пользователи ПК сталкиваются с проблемой, когда выходит из строя и не работает беспроводная клавиатура. Причин, почему такое случается, достаточно много, начиная от простых и банальных, и заканчивая аппаратной поломкой. В сегодняшнем материале мы подробно расскажем обо всех наиболее распространенных неисправностях беспроводных клавиатур, а также рассмотрим способы устранения поломок.
Разряжен аккумулятор
Первая и самая банальная причина, почему не работает беспроводная клавиатура, – разряженный аккумулятор. Ни для кого не секрет, что вся беспроводная периферия работает от батареек и время от времени их, естественно, нужно заряжать. Если этого не делать, то в один прекрасный день аккумулятор разрядится, и девайс работать не будет.

Так что, если вдруг клавиатура не функционирует, то в первую очередь следует проверить уровень заряда, потому как именно он может быть виновником проблемы. Если же с батарейками все в полном порядке, то следует перейти к следующему пункту.
Нарушение в работе беспроводного соединения
Еще одна весьма распространенная причина, по которой не работает беспроводная клавиатура, – нарушение в работе беспроводного соединения. Беспроводная периферия подключается к компьютеру через адаптер Bluetooth, но мало просто воткнуть его разъем на системном блоке, нужно ведь еще выполнить само соединение, через кнопку сопряжения.

Но случается и так, что установленное соединение между клавиатурой и компьютером теряется или разрывается, например, из-за некорректного отключения ПК. Чтобы возобновить работу беспроводной клавиатуры, вполне достаточно будет заново выполнить сопряжение через соответствующую кнопку на самой периферии. Все просто!
Сбой драйверов
Следующая причина, почему не работает беспроводная клавиатура, – сбой в работе драйверов. Это тоже довольно распространенное явление, которое, к сожалению, происходит в самый неожиданный момент, и предотвратить это, увы, нельзя.
Причин, почему могут слетать драйверы, на самом деле много, даже тот же скачок напряжения и непредвиденная перезагрузка компьютера могут поспособствовать, но сейчас не об этом.
В первом случае достаточно всего лишь заново переустановить драйверы и перезагрузить компьютер. Во втором случае придется выполнить несколько дополнительных манипуляций.
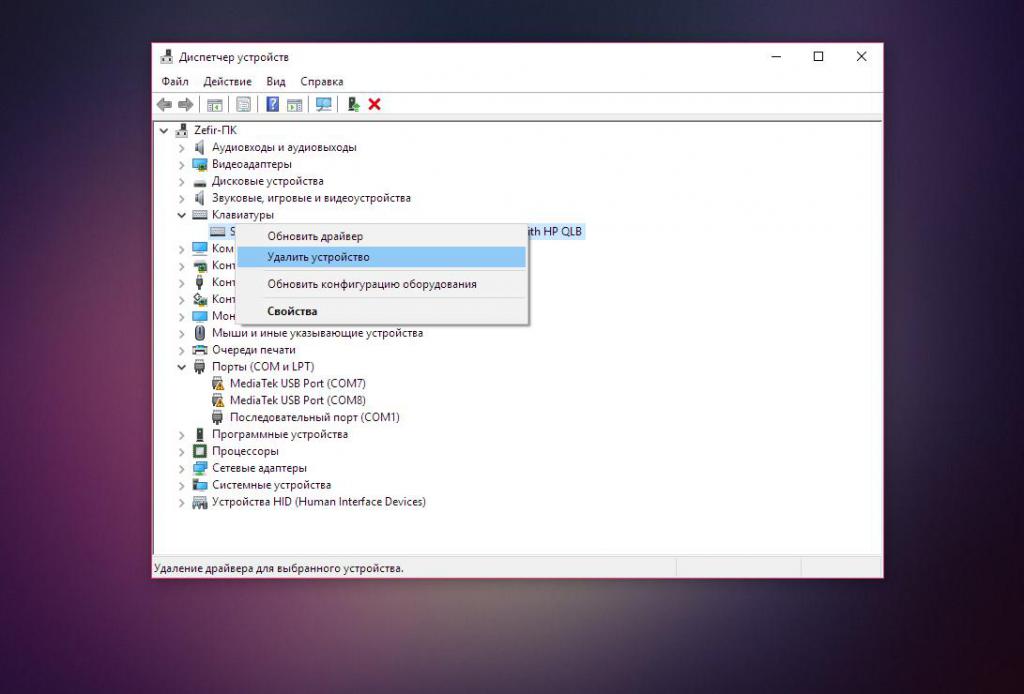
Для начала следует зайти в "Диспетчер устройств". Сделать это можно легко – нужно нажать правой кнопкой мыши на значке "Пуск" и выбрать из появившегося меню соответствующий пункт.
Далее, в "Диспетчере устройств" находим вкладку "Клавиатуры" и разворачиваем ее. В открывшейся вкладке должна находится клавиатура, вот ее-то и нужно удалить. Для этого нажимаем на ней ПКМ и выбираем в контекстном меню пункт "Удалить устройство".
Теперь, после этих нехитрых манипуляций, нужно перезагрузить компьютер и выполнить чистовую установку драйверов на клавиатуру.
Проблемы с сигналом
Еще одной распространенной проблемой, почему не работает беспроводная клавиатура, является неустойчивый сигнал Bluetooth. Нужно тщательно проверить, насколько хорошо модуль установлен в USB-порт, а также нет ли рядом с ним каких-либо посторонних предметов, которые могут глушить сигнал.
К "предметам-глушилкам", как правило, относят вай-фай-роутеры, модемы, радиоприемники, телефоны с включенным вай-фай-модулем или же 3G/4G соединением, активированный модуль Bluetooth на телефонах, беспроводные колонки и все в таком духе.
Модуль Bluetooth
Следующая причина, по которой беспроводная клавиатура перестает работать, – Bluetooth-модуль. Частенько случается так, что беспроводной модуль случайно извлекается из компьютера или у него нарушается контакт, из-за чего перестает подаваться питание. Также бывает, пользователи случайно или по ошибке отключают модуль в операционной системе, что тоже нарушает его работу.
В данном случае исправляется проблема очень просто – достаточно переподключить модуль к компьютеру или же активировать его работу в системе.

Но не стоит забывать и о том, что бывают случаи, когда Bluetooth-модуль полностью выходит из строя и тут уже, увы, ничем помочь нельзя. Но прежде чем списывать беспроводной передатчик, его следует проверить на работоспособность на другом компьютере – мало ли что. Если он там не определится, значит, можно отправляться в магазин за новым модулем.
Попадание жидкости
Предпоследняя причина, почему не работает беспроводная клавиатура на компьютере, – попадание жидкости на периферию. Какие-либо разъяснения в данном случае не требуются, поскольку и так всем все понятно. Очень многие сталкивают с тем, что проливают чай, кофе, сок или просто воду на клавиатуру, после чего она начинает либо плохо работать, либо перестает работать вовсе.

Что можно сделать в такой ситуации? Ну, для начала намокшую клавиатуру необходимо разобрать и оставить где-то на сутки, чтобы она полностью вся высохла. После этого, если было пролито что-то сладкое, то обязательно следует аккуратно протереть все элементы, особенно схему с дорожками для кнопок, спиртовой салфеткой. Как только это будет сделано, можно собрать клавиатуру и попытаться ее подключить.
В большинстве случаев все обходится хорошо, и периферия продолжает функционировать, но могут быть и печальные последствия в виде отказа от работы отдельных кнопок или блоков, а также полный отказ от работоспособности всей клавиатуры.
Поломка клавиатуры
Ну и, наконец, последняя причина. Почему беспроводная клавиатура не работает, а мышь работает? Вопрос хороший, но ответ на него для многих будет грустным. Если ни один из вышеперечисленных способов не помогает в решении проблемы, и периферия отказывается работать, то тут остается только одно – поломка клавиатуры.
В этом случае единственное решение, которое поможет в разрешении проблемы, – покупка новой периферии.
Беспроводные клавиатуры и другие периферийные устройства намного практичнее в использовании. С ними удобнее работать, избавляют нас от необходимости иметь дело с проводами. Но иногда возникают неполадки с подключением и во время работы.
Есть несколько причин, из-за которых беспроводная клавиатура не работает. Некоторые из них считаются общими, такие как неплотно подключенный приемник, разряженные батареи, неисправный порт USB. С другой стороны, неполадка может возникнуть через поврежденные или устаревшие драйвера, после установки обновления. Перейдем к способам решения проблемы.

Проверка портов
Первое, что нужно сделать, это проверить порты компьютера. Проблема с подключением может возникнуть через нерабочий USB порт, к которому подключаете приемник. Попробуйте подключить в другой порт.
Если используется USB-концентратор, то причина может быть в нем. Поэтому для проверки нужно подключить адаптер непосредственно к порту компьютера.
Если клавиатура не работает с компьютером, подключите ее к другому ПК. Чтобы убедиться, что она находится в рабочем состоянии.
Обновление беспроводного соединения
Попробуйте обновить подключение между клавиатурой и USB приемником. Во многих случаях проблема решается путем обновления соединения между устройствами.
- Выключите клавиатуру кнопкой питания, которая обычно находится сбоку или внизу корпуса.
- Извлеките из USB порта компьютера адаптер (при наличии кнопки питания, предварительно его нужно отключить).
- Опять подключите адаптер к компьютеру. Если появится диалог или окно настройки, следуйте инструкциям на экране.
- Теперь включите клавиатуру. На экране должно отобразится уведомление после нажатия на кнопку питания. Это значит, что соединение выполнено успешно. При его отсутствии попробуйте еще раз повторить указанные шаги.
Проверка батареи
Если клавиатура по-прежнему не работает, проверьте на пригодность батарей. При замене, следите за правильностью установки по полярности. При неправильном подключении устройство не будет работать.
Если приобрели новую, убедитесь, что внутри нее находятся батареи. Проверьте их состояние, а также извлечены упаковочные наклейки, другие элементы из гнезда контактов.
Устранение помех
Есть устройства, которые могут препятствовать правильной работе беспроводной клавиатуры. Особенно, когда работает с перебоями, подключается и отключается случайным образом.
Помехи могут создавать беспроводные маршрутизаторы, мобильные телефоны, электрические устройства, люминесцентные лампы. Не устанавливайте их ближе 20-25 см от клавиатуры или любого другого беспроводного оборудования.
Сбои могут возникнуть, если мышь и клавиатура находятся возле широких металлических поверхностей. Крупные металлические предметы не должны быть ближе 1 метра от беспроводных устройств.
Средство устранения неполадок
Если исключили все проблемы с подключением оборудования, и клавиатура по беспроводному соединению не работает пришло время применить инструмент устранения неполадок Windows. Этот инструмент автоматически может найти любые проблемы, которые возникают в Windows.
Дождитесь, пока Windows выполнит поиск. Система найдет и решит любые неполадки, которые вызывают ошибки в работе. Если инструмент устранения неполадок найдет ошибку, следуйте инструкциям на экране.
Вопрос от пользователя
Здравствуйте.
Подскажите, что можно сделать, если не работают ни мышка, ни клавиатура. Я не могу ничего нажать в Windows - вижу только экран приветствия с предложением ввести пароль (а ввести-то его никак. ).
Нашла у вас заметку насчет неработающей мышки и там про BIOS была фраза (насчет настройки USB-контроллера) — а как это сделать, если я даже не могу войти в BIOS и не знаю работает ли у меня порт. Подскажите что-нибудь (извините за ошибки, т.к. пишу с телефона, и уже вся на нервах).
Думаю, у вас что-то подобное. Ладно, ближе к теме.

Рекомендации
Если клавиатура не работает ни в Windows, ни в BIOS
Актуально, если вы пользуетесь беспроводными манипуляторами.
Если нет — можно купить самую дешевую в ближайшем магазине (её рекомендую иметь как резервную в любом случае, т.к. такие "казусы" с беспроводными иногда могут быть. ).
Да, и при покупке не забудьте приобрести доп. еще и переходник на PS/2 порт (тоже может пригодиться в комп. хозяйстве).


Переходник USB на PS/2
Далее попробуйте для начала подключить эту заведомо исправную клавиатуру к USB-порту на задней стенке компьютера (и вообще, желательно проверить разные порты: и USB 3.0, и USB 2.0).
При возможности попробуйте задействовать PS/2 порт (работает ли он вообще?).

PS/2 порты на задней стенке ПК
Разумеется, подключать мышь с клавиатурой через какие-нибудь удлинители или переходники (в наших диагностических целях) — крайне не желательно, делать нужно только на прямую!
В некоторых версиях BIOS (UEFI) можно отключить норм.* работу USB-контроллера (разумеется, в этом случае USB-порт у вас, скорее всего, клавиатуру "не распознает", хотя телефон заряжать должен. ).
В любом случае, желательно попробовать сбросить настройки BIOS в дефолтные (загрузив оптимальные настройки). При них USB-порты работать должны!
Без клавиатуры это можно сделать двумя путями:
-
открыть системный блок и найти на материнской плате круглую батарейку (напоминает таблетку). Вынуть ее на 3-5 мин., затем установить ее на место вновь и включить ПК;

Как выглядит батарейка на мат. плате
Если всё вышеперечисленное не дало результатов — неплохо бы проверить: а "живые ли" вообще USB-порты (к которым подключается клавиатура / мышка). Сделать это лучше при помощи тестера и посмотреть, как меняются значения после включения ПК.
Прим.: если тестера нет — попробуйте подключить старую флешку / телефон (которые будет не жалко в непредвиденном случае. ).

USB-порт работает (цифры на тестере загораются сразу после включения ПК)
Как вариант, можно попробовать установить PCI-карту с USB портами (и уже к ней клавиатуру с мышью).

Контроллер ORIENT VA-3U4PE
В любом случае, если на данном этапе никаких "признаков жизни" USB-порты не подают — то вероятность аппаратной неисправности крайне высока. Советую обратиться с ПК/ноутбуком в сервис (для диагностики. ).
Если клавиатура (мышка) не работает только в Windows
Мне почему-то с этим часто приходится сталкиваться, когда некоторые пользователи подключают диск с системой от ПК к ноутбуку или наоборот (либо клонируют системный диск и устанавливают его на др. устройство). Разумеется, из-за конфликта драйверов на тачпад и контроллеров — начинаются "проблемы" с работой клавиатуры (мыши).
Как бы там ни было, если USB-порты и сама клавиатура/мышка работающие (и в BIOS с ними проблем нет) — а в Windows они не реагируют, то можно посоветовать следующее:
-
если работает мышь — включите сенсорную клавиатуру (нажав ПКМ по языковой панели рядом с часами). Если наоборот, работает клавиатура (а мышь нет) — можно обойтись с помощью спец. сочетаний клавиш;

Показать кнопку сенсорной клавиатуры

Клавиатура и совместимая HID мышь, хост-контроллер USB

Запрещено временное отключение USB-порта

Dism++ — LiveCD от Сергея Стрельца


Удаляем лишние драйверы
Если кто-то столкнулся с подобным (и нашел иное решение) - дайте знать в комментариях! Заранее благодарю!
Читайте также:

