Не работает исправление ошибок в гугл клавиатуре
Обновлено: 07.07.2024
Включаем Проверку Правописания, даже если ее нет в Android. Решение!
Работает на Samsung Galaxy Tab S 8.4 и других современных смартфонах/планшетах
Описание проблемы:
Заметил на скриншотах в этой статье от 4pda в настройках Android пункт "Проверка правописания". Печаль, но на моем устройстве (Samsung Galaxy Tab S 8.4) этого пункта нет.
P.S. Я говорю не о Т9, который исправляет слова, когда его не просят и занимает драгоценную область экрана над клавиатурой.
Проверка правописания в Android подчеркивает уже введенные слова с ошибками красным цветом. При нажатии, раскрывается список с вариантами исправления (как в Word'e).
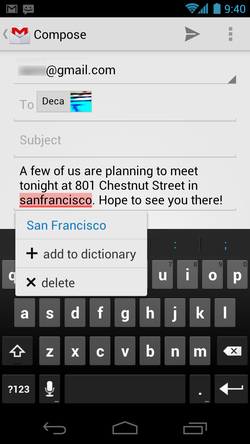
На форуме никто помочь включить не смог, но решение оказалось очень простым.
Готовое решение по включению Проверки Правописания в Andriod:
- Заходим в Play Маркет
- Скачиваем приложение "Клавиатура Google" (у меня получилось на текущей версии из Маркета - 4.1.23163 (скачать с 4pda))
- Приложение "Клавиатура Google" можно даже не запускать и не использовать. В любом случае, теперь правописание будет проверяться, и введенные слова с ошибками будут подчеркиваться практически в любом приложении
- Несовместимость с некоторыми клавиатурами. У меня прекрасно работает с использованием стандартной "Клавиатуры Samsung". А, например, у Talich52 (спасибо ему за помощь) стоит клавиатура SmartKeyboardPro и проверку правописания блокируется. Если хотите, чтобы Проверка правописания работала, необходимо не просто поставить по умолчанию стандартную клавиатуру, а удалить из системы все нестандартные.
- Версия Android 5.0.2. На других версиях Проверка тоже работать должна. Точно работает еще на Android 4.4.8.
- Удачно работает на официальной русской прошивке. Включится ли на других - давайте вместо узнаем :yes2:
- Модель устройства
- Версию Android, версия прошивки
- Список всех установленных клавиатур
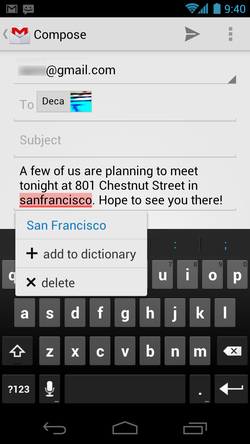
Отключить подчёркивания можно удалением (или заморозкой) клавиатуры от гугл (сейчас называется Gboard). спасибо MlF
1) Работает
Lenovo A319 (4.4.2, Stock)
Google, Swype+Dragon
2) Не работает
Samsung Tab S 10.5 (5.0.2, Stock)
Samsung, Google, Swype+Dragon
Проверка орфографии в документах Google может не работать, если браузер или ОС вашей системы устарели. Более того, поврежденный кеш или неправильная конфигурация настроек браузера также могут вызвать обсуждаемую ошибку.
Проблема возникает, когда пользователь пытается использовать заклинание Google Docs, но (некоторые или все) слова с ошибками не помечаются как неправильные; в некоторых случаях даже правильные слова были отмечены как неправильные. Для некоторых пользователей в меню «Инструменты» не было опции проверки орфографии. Об этой проблеме сообщается почти во всех основных браузерах и операционных системах.

Прежде чем перейти к решениям по исправлению проверки орфографии в Документах Google, перезапустите систему / устройство и сетевое оборудование, чтобы устранить временные неполадки. Если вы используете корпоративную / школьную управляемую систему или устройство, обратитесь к ИТ-администратору вашей организации, чтобы решить проблему. Кроме того, убедитесь, что в Документах Google не включены специальные возможности. Кроме того, проверьте, работает ли сочетание клавиш для проверки орфографии, например Ctrl + Alt + X или F7.
Кроме того, щелкните правой кнопкой мыши слово с ошибкой, а затем в показанных параметрах попробуйте включить проверку орфографии. Если вы используете мобильную версию Google Docs, убедитесь, что она обновлена до последней сборки. Имейте в виду, что Google Docs распознает только записи, которые близки к реальным словам, но написаны с ошибками, и проверка орфографии не будет работать с документом, заполненным чепухой (серьезный недостаток дизайна), и, следовательно, не будет отмечать записи как неправильные или дайте альтернативное предложение.
Решение 1. Установите язык документа
Функция проверки орфографии в Документах Google не будет работать, если вы не установили язык документа вручную. В этом случае настройку языка документа могут решить проблему.

- Запустите Google Docs и откройте один из проблемных документов.
- Теперь откройте меню «Файл» и выберите «Язык».
- Затем в подменю выберите язык документа и перезапустите Документы Google, чтобы проверить, решена ли проблема с проверкой орфографии.Установите язык документа в Google Документах
Решение 2. Включите проверку орфографии и грамматики для документа
Проверка орфографии в Документах Google не будет работать, если для документа отключена указанная опция. В этом случае включение проверки орфографии для документа может решить проблему.

- Запустите Google Docs и откройте один из проблемных документов.
- Затем откройте меню «Инструменты» и выберите «Орфография и грамматика».
- Теперь включите параметр «Показать предложения по правописанию», а затем включите параметр «Показать предложения по грамматике».Включите параметры отображения предложений по правописанию и грамматике
- Затем проверьте, решена ли проблема с проверкой орфографии.
Решение 3. Отключите улучшенную проверку орфографии в вашем браузере
Многие продвинутые браузеры имеют встроенную функцию проверки орфографии (базовую и расширенную). Google Docs отлично работает с базовой проверкой орфографии, но если в браузере включена опция Enhanced Spell Check, тогда Google Docs может столкнуться с обсуждаемой проблемой, так как расширенная проверка орфографии мешает нормальной работе Google Docs. Для пояснения мы обсудим, как отключить расширенную проверку орфографии в Chrome.
- Запустите браузер Chrome и откройте его меню (щелкнув 3 вертикальных эллипса в верхнем левом углу экрана).
- Затем в появившемся меню нажмите «Настройки» и в левой половине показанного окна разверните опцию «Дополнительно».Настройки Chrome
- Теперь нажмите «Языки», а затем в правой половине окна под опцией «Проверка орфографии» установите переключатель «Базовая проверка орфографии» (который снимет отметку с опции «Расширенная проверка орфографии»).Включить базовую проверку орфографии в Chrome
- Затем перезапустите Chrome и проверьте, нормально ли работают Документы Google.
Решение 4. Создайте копию проблемного документа
Проверка орфографии в Документах Google также может не работать, если проблемный документ слишком велик. В этом контексте создание копии проблемного документа (история и комментарии будут удалены из копии) и проверка орфографии могут нормально работать в нем.
Решение 5. Скопируйте / вставьте содержимое проблемного документа без форматирования
Проверка орфографии в Документах Google может не работать, если содержимое проблемных документов скопировано из веб-источника или другой программы. Скопированное содержимое состоит из текста и кода (источника), который может вызывать различные типы проблем / сбоев, включая текущий. В этом случае копирование и вставка содержимого без форматирования может решить проблему.

- Создайте копию проблемного документа, как описано в решении 4.
- Теперь выберите все содержимое документа, нажав Ctrl + A, а затем нажмите Ctrl + X, чтобы вырезать содержимое.
- Теперь нажмите Ctrl + Shift + V, чтобы вставить содержимое без форматирования.Нажмите Ctrl + Shift + V, чтобы вставить без форматирования
- Затем проверьте, нормально ли работает проверка орфографии.
Решение 6. Удалите лишние языки из вашего браузера
Если вы включили более одного языка в настройках браузера, Google Docs может не выполнить проверку орфографии, так как он может «запутаться» в выборе языка, который нужно проверить. В этом случае удаление дополнительных языков из вашего браузера может решить проблему. Для иллюстрации мы обсудим, как удалить / отключить лишние языки в Chrome.
- Запустите Google Chrome и откройте его меню, щелкнув 3 вертикальные точки в правом верхнем углу окна.
- Затем нажмите «Настройки» и на левой панели окна разверните «Дополнительно».
- Теперь нажмите «Языки», а затем в разделе «Языки» разверните свой основной язык.
- Затем в разделе «Упорядочить языки на основе ваших предпочтений» щелкните 3 вертикальные точки перед языком, который вы не хотите использовать, а затем нажмите «Удалить».Расширьте свой основной язык в настройках Chrome
- В разделе «Использовать проверку орфографии для» отключите все языки, кроме того, который вы хотите использовать.Удалить лишние языки из основного и отключить проверку орфографии для дополнительных языков
- Затем перезапустите Chrome и проверьте, нет ли в Документах Google ошибки проверки орфографии.
Решение 7. Обновите свой браузер до последней сборки
Ваш браузер регулярно обновляется в соответствии с последними техническими достижениями и исправляет известные ошибки. Проверка орфографии в Документах Google может не работать, если ваш браузер не обновлен до последней сборки, что приведет к проблемам совместимости между Документами Google и браузером. В этом контексте обновление вашего браузера до последней сборки может решить проблему. Для иллюстрации мы обсудим, как обновить браузер Chrome.

- Запустите браузер Chrome и в правом верхнем углу окна щелкните 3 вертикальных эллипса, чтобы открыть меню Chrome.
- Теперь нажмите «Настройки», а затем на левой панели окна нажмите «О Chrome».Обновите Chrome
- Затем на правой панели окна проверьте, обновлен ли Chrome до последней сборки.
- Теперь нажмите кнопку «Перезапустить Chrome» (если было применено обновление), а затем проверьте, решена ли проблема с проверкой орфографии.
Решение 8. Отключите / удалите расширение браузера
Расширения браузера значительно улучшают функциональность браузера, но могут вызвать возникшую ошибку, если какое-либо из расширений мешает работе Документов Google (особенно, расширения для проверки грамматики и орфографии, такие как Grammarly). В этом случае отключение или удаление проблемных расширений может решить проблему. Для иллюстрации мы обсудим, как удалить расширение из браузера Chrome (не забудьте сохранить резервную копию данных основных расширений).
- Запустите браузер Chrome и щелкните значок расширения.
- Теперь выберите опцию «Управление расширениями».Открыть расширения управления в Chrome
- Затем отключите или удалите проблемные расширения (известно, что расширения Grammarly и Amazon создают проблему) и проверьте, решена ли проблема с проверкой орфографии.Отключить расширение грамматики
- Если нет, то либо отключите / удалите все расширения, либо используйте режим инкогнито Chrome (если никаким расширениям не предоставлен доступ к режиму инкогнито).
- Затем проверьте, нормально ли работает проверка орфографии в Документах Google. Если да, то включите / установите расширения одно за другим, чтобы найти проблемное.
Решение 9. Очистите кеш и файлы cookie вашего браузера
Почти все основные браузеры используют кеш и файлы cookie, чтобы улучшить работу пользователей и повысить производительность. Но проверка орфографии в Документах Google может не работать, если кеш или файлы cookie вашего браузера повреждены. В этом случае очистка кеша и файлов cookie вашего браузера может решить проблему. Для пояснения мы обсудим, как очистить кеш и файлы cookie браузера Chrome (не забудьте сделать резервную копию важных данных / информации).
Решение 10. Сбросьте настройки браузера до значений по умолчанию
Если ни одно из вышеперечисленных решений вам не помогло, проблема может быть связана с неправильной конфигурацией настроек вашего браузера. В этом случае сброс настроек вашего браузера до значений по умолчанию может решить проблему. В качестве иллюстрации мы расскажем, как сбросить настройки Chrome до значений по умолчанию.
Решение 11. Обновите ОС вашей системы до последней сборки
Вы можете столкнуться с обсуждаемой ошибкой, если ОС вашей системы устарела, что приведет к проблемам совместимости между Документами Google и вашей системой. В этом контексте обновление ОС вашей системы до последней сборки может решить проблему. Мы обсудим, как обновить ОС Chromebook (убедитесь, что вы подключены к сети Wi-Fi).

- Запустите настройки вашего Chromebook и затем нажмите О Chrome.
- Теперь нажмите «Проверить наличие обновлений», а затем нажмите кнопку «Перезагрузить» (если обновления были применены).Проверьте наличие обновлений Chrome OS
- Затем откройте Документы Google и, надеюсь, проблема с проверкой орфографии будет решена.

В этой же статье мы хотим поговорить о самой классической клавиатуре для Android, так как она установлена на большинстве смартфонов по умолчанию, а также научить вас включать или отключать проверку орфографии на Android.
Как отключить проверку орфографии на клавиатуре Google
Несмотря на обилие огромного количества клавиатур, лучшей из них по прежнему остаётся стандартная клавиатура от Google, так как, по нашему мнению, она располагает лучшими функциями автоисправления и предсказания слов. Тем не менее если вы всё же решились на то, чтобы никто не вмешивался в вашу орфографию и правописание, то отключить их можно следующим образом:

- Зайдите в «Настройки» — «Система» — «Язык и ввод» -«Виртуальная клавиатура«.
- Выберите «Gboard» и перейдите в раздел «Исправление текста«.
- В открывшемся меню переведите курсор влево напротив опции «Автоисправление«.

Кроме того, в этом меню вы можете настроить любые другие параметры этой клавиатуры: «Предсказатель слов«, «Фильтр нецензурных слов«, «Автоматические точки» и т.д.
Как отключить проверку орфографии на Huawei
Если вы являетесь счастливым обладателем смартфона Huawei, то вы наверняка знаете, что на нём по умолчанию установлена клавиатура Swiftkey. Хотите отключить на ней проверку орфографии? Тогда выполните следующие действия:
- Откройте клавиатуру в любом приложении.
- Нажмите на «+«, который расположен в левом верхнем углу клавиатуры.
- Тапните по шестерёнке.
- Отключите «Автоисправление«, нажав на соответствующую опцию в появившемся меню.
Все вышеперечисленные действия можно выполнять в том же порядке, но для включения проверки орфографии или любой другой функции клавиатуры вашего смартфона.
Если же вы не можете отключить автокорректор на своём смартфоне и нуждаетесь в помощи, то напишите нам его модель и мы постараемся вам выслать пошаговые действия. Любые комментарии приветствуются!
Gboard – Google Клавиатура
Теперь вы сможете писать ещё быстрее благодаря эффективным функциям автоисправления и предсказания слов этой клавиатуры от Google.
SwiftKey Keyboard
Интуитивная и установленная по умолчанию на смартфонах Huawei клавиатура с набором инструментов, позволяющих значительно увеличить скорость набора текста.
Платформа Android развивается семимильными шагами, но некоторые нюансы операционной системы по-прежнему остаются неясными. Например, в Android до сих пор нет встроенной проверки правописания, которой так сильно не хватает многих пользователям смартфонов и планшетов, занимающихся написанием большого количества текста.
По умолчанию в Android 4.4 KitKat, Android 5.1 Lollipop, и Android 6.0 Marshmallow напрочь отсутствуют возможности для проверки правописания и орфографии. Стоит отметить, что в iOS такие возможности встроены в систему, однако поддержка русского языка настолько скудна, что от проверки правописания в «яблочной» мобильной платформе практически нет никакого толку, так как в Купертино по всей видимости и не подозревают о существовании падежей, склонений и других особенностей, свойственных русскому языку.
Если присмотреться к ситуации с проверкой правописания в Android более близко, то решение этой проблемы существует, причем от Google. Чтобы активировать систему исправления ошибок в словах потребуется загрузить из магазина приложений Google Play программу под названием «Google Клавиатура».
После ее установки на смартфон или планшет под управлением Android необходимо перейти в «Настройки», затем практически в самом нижу списка выбрать «Язык и ввод», и в появившемся меню должен появиться новый пункт под названием «Орфография». Он то нам и нужен.
Открыв этот раздел можно обнаружить один единственный способ проверки, возможностей которого большинству людей хватит с головой. Переключаем тумблер на положение «Включено», и запускаем какое-нибудь приложение. Проверка правописания будет работать на русском, английском и других языках, которые установлены в системе по умолчанию.
Написав несколько слов с ошибками и пропущенными буквами, единожды тапаем (легкое нажатие) по подсвеченному слову и видим список вариантов для исправления. Чтобы заменить неправильное слово на правильное достаточно выбрать из списка правильный вариант и вновь тапнуть по нему.
У системы правописания от Google существует три основных минуса. Первый заключается в том, что проверка правописания не хранит словами на устройстве пользователя, поэтому она может работать только при подключении к сети Интернет. Второй минус более существенный так как правописания от Google все же не дотягивает до уровня системы ORFO для Windows и Mac, но оно ощутимо превосходит таковое у iOS.
Последним минусом является поддержка не всех сторонних приложений. Скорее всего дело в «кривых» руках разработчиках ПО, так как в большинстве программ из Google Play система проверка правописания корректно работает.
Почему стоит скачать Орфография русского языка на андроид?
Особенно полезное приложение для учеников и студентов, которым необходимо писать очень грамотно и не допускать серьезных ошибок. Если скачать Орфография русского языка на андроид, то станет возможно улучшать каждый день свою грамотность и пополнять словарный запас новыми. Все это очень полезно для каждого человека, пытающегося стремиться к грамотности. Благодаря очень эффективной проверке орфографии вы легко пройдете большое количество тестов и сможете запоминать правила правильного написания самых трудных слов, которые относятся к русскому языку. Просто попробуйте воспользоваться уникальными функциями приложения и больше никогда не испытаете проблем с ошибками. Когда сможете скачать Орфография русского языка на андроид, получите вместе с этим приложением полный список полезных функций и программ для обогащения своего русского языка. Здесь есть специально подготовленный тест, который проверит ваши знания русского и сложноподчиненных слов. Проверяйте, правильно ли вы написали в своем диктанте некоторые слова, с помощью эффективной системы проверки орфографии встроенной в приложение. Каждый день изучайте правила русского языка, чтобы в будущем не допускать ошибок по правописанию.Кроме этого здесь есть и толкователь слов сложного характера. Особенно актуально приложение может стать для подготовительных работ к прохождению тестов типа ЕГЭ. Вы сможете без проблем пройти его и решить массу вопросов. Что касается встроенного в приложения теста, то в нем есть сразу десяток необходимых вопросов, а выбрать ответ нужно только один и он должен быть безошибочным. Как только тест будет полностью пройден, пользователь получит свою оценку за грамотность и знание правил. Если вы станете лучшим, то обязательно получите свою пятерку с плюсом за эффективную работу. Источник: Плей Апк. 13 Бесплатно [2,67 Mb] (cкачали: 1080)
При выходе новой версии приложения Вы получите уведомление прямо на почту. Для этого всего лишь нужно зарегистрироваться и включить уведомления или указать свой e-mail.
Gboard — что это за приложение?
Один из частых вопросов пользователей, впервые столкнувшихся с указанной ошибкой на Android связан с тем, что это за приложение и для чего оно нужно. Ответ простой.
Gboard — это приложение — экранная клавиатура от Google, которое стандартно устанавливается на телефоны с чистой ОС Android, а также часто присутствует и на смартфонах с модифицированными оболочками. Также пользователь может самостоятельно установить Gboard на свой смартфон при желании.

Возможны разные подходы к исправлению ошибки Gboard — обновление или, наоборот, удаление обновлений приложения, очистка кэша и данных Gboard, либо установка альтернативной клавиатуры. По порядку рассмотрим все варианты.
Обновление Gboard
Первое, что можно попробовать — обновить клавиатуру Gboard. Бывает так, что после обновления Android, когда приложение клавиатуры не обновлено, оно начинает сообщать о том, что в нем произошла ошибка. Путь будет следующим:
- Обязательно подключите ваш телефон к сети Wi-Fi или мобильному Интернету.
- Запустите Play Маркет на вашем Android, нажмите по кнопке меню, нажмите по пункту «Мои приложения и игры».
- В списке, на вкладке «Установленные» найдите приложение Gboard. Проверьте, активна ли для приложения кнопка «Обновить». Если да — нажмите по ней. Если на кнопке написано «Открыть», этот метод для вашего случая не подходит.
После обновления останется лишь проверить, появляется ли ошибка приложения Gboard снова.
Удаление обновлений, кэша и данных Gboard
Следующее, что можно попробовать — сначала удалить кэш и данные Gboard, а если это не поможет — удалить обновления этого приложения (последний пункт только для смартфонов, где Gboard — предустановленное приложение). Шаги показаны для чистой ОС Android, но для других смартфонов шаги будут примерно теми же самыми, несмотря на некоторые отличия в пунктах меню:
- Зайдите в Настройки — Приложения и уведомления (или Настройки — Приложения).
- Нажмите «Показать все приложения». На некоторых смартфонах нужно выбрать «Все» вверху над списком приложений.
- В списке найдите Gboard и нажмите по приложению.
- На экране свойств приложения перейдите в раздел «Хранилище и кэш» или «Память».
- Нажмите кнопки «Очистить хранилище» (или «Очистить данные») и «Очистить кэш». После этого проверьте, появляется ли ошибка приложения Gboard снова.
- Если ошибка продолжает появляться, снова зайдите на главный экран свойств приложения Gboard, нажмите по кнопке меню и выберите пункт «Удалить обновления». Подтвердите удаление обновлений. Примечание: на некоторых смартфонах удаление обновлений предлагается после нажатия кнопки «Отключить», а в меню такого пункта нет.
- После удаления обновлений, проверьте, работает ли Gboard без ошибок.
Отключение Gboard и установка альтернативной клавиатуры
Если предложенные методы не помогают, вы можете установить альтернативную клавиатуру (а возможно, она уже присутствует на вашем телефоне), а Gboard отключить или удалить. Рекомендую использовать следующий порядок действий:
- Зайдите в Настройки — Система — Язык и ввод (на Samsung — Настройки — Общие настройки — Язык и ввод).
- Откройте пункт «Виртуальная клавиатура» или «Экранная клавиатура».
- Нажмите «Управление клавиатурами».
- Если кроме Gboard и «Голосовой ввод Google» (иногда — еще и клавиатуры TalkBack) других клавиатур нет, перейдите к шагу 6.
- Если В списке есть другие клавиатуры, вы можете просто выключить Gboard и убедиться, что другая клавиатура включена (например, клавиатура Samsung) и пользоваться ею. После этого вы также отключите или удалите приложение Gboard в настройках приложений (иначе оно может продолжить сообщать об ошибках).
- Если кроме Gboard у нас нет других клавиатур, мы можем установить стороннюю клавиатуру из Play Маркет. Если ввести «Клавиатура» в поиске Play Маркет вы не можете, используйте голосовой ввод. В списке будут различные сторонние клавиатуры, я бы рекомендовал для начала установить Microsoft SwiftKey как очень функциональную и удобную. В дальнейшем, возможно, вы найдете другой вариант, лучше подходящий для вас.
- После скачивания и установки SwiftKey, нажмите «Открыть» и используйте шаги для включения новой клавиатуры. Затем вы сможете отключить Gboard в настройках языка и ввода и отключить или удалить само приложение в Настройки — Приложения, чтобы оно не запускалось и не сообщало об ошибках.
Как скачать Gboard из стороннего источника
Если вам требуется именно Gboard, но клавиатура не работает, при этом это приложение не является предустановленным, вы можете поступить следующим образом:
Надеюсь, инструкция была полезной, а если что-то не получается, опишите проблему в комментариях, постараемся решить.
Читайте также:

