Не работает клавиатура асус
Обновлено: 13.05.2024
Нерабочая клавиатура – это всегда проблема. Одно дело, если у Вас стационарный компьютер: сходили в ближайший магазин и купили новую клавиатуру. Но что же делать, если не работает клавиатура на ноутбуке? Проблема нетипична и решить её можно разными способами в зависимости от того, вследствие чего она возникла: начиная от механических неисправностей и заканчивая отсутствием необходимых драйверов в операционной системе.
Причины поломки
Для начала хотелось бы поговорить на тему существования определённых моделей ноутбуков, которые наиболее сильно предрасположены к данного рода поломкам, нежели другие.
Нельзя сказать, что клавиши у ноутбуков под маркой HP функционирует лучше, чем у тех же ASUS. Всё зависит не только от конкретной модели, его стоимости, но и оттого, как именно Вы используете клавиатуру – в конце концов, на неё можно пролить утренний кофе, а потом возмущаться, почему она через неделю или месяц перестала работать.
Почему клавиатура могла перестать работать
Можно не разбираться ни в чём и просто отнести своего любимца в СЦ, но всегда интереснее самостоятельно решить проблему. Именно поэтому мы хотим предложить Вам разораться с первопричиной самостоятельно. При определённых неполадках Вы даже собственноручно сможете устранить неисправность, а мы Вам с этим поможем!
Иными словами, если Вы хотите сэкономить не только деньги, но и приобрести полезный опыт, есть смысл “попотеть” над восстановлением работоспособности.
Сбой в работе программного обеспечения
Достаточно часто причиной неработоспособности клавиатуры становится операционная система. В частности, из-за перебоев с драйверами. Да-да, даже на клавиатуру есть определённые драйверы, вот только они подгружаются вместе с установкой ОС, а не устанавливаются вручную, как мы привыкли.

- Прочесть инструкцию к ноутбуку, которая шла в комплекте;
- Поочерёдно пробовать все варианты;
- Проявить внимательность и при запуске ноутбука прочесть самую нижнюю строку, там будет написано, какая кнопка отвечает за выход в BIOS. Например, в случае с ноутбуками фирмы ASUS – это F2 или ESC.
-
Заходим в панель управления;


Как загрузиться в нормальном режиме
Для этого Вы должны проделать первые четыре пункта первой инструкции, после чего необходимо снять галочку напротив пункта «Безопасный режим» и выполнить шестой пункт того же мануала.
Сбой в работе драйверов
В этом случае мы видим лишь один достойный выход – обновить или переустановить драйвера. Если в комплекте с ноутбуком их нет, точнее они были утеряны Вами, можно обратиться за помощью к всемогущему Интернету. Благо, там есть действительно всё.

Итак, Вам нужно найти либо DriverPack Solution, либо Slim Drivers – это программы с огромными наборами драйверов, что называется на любой вкус и цвет. Там наверняка найдутся и под Вашу модель ноутбука. Установите их, перезагрузите компьютер и, если проблема себя исчерпала, пользуйтесь ноутбуком дальше. Если же проблема не исчезла, а в BIOS клавиатура работает, придётся идти на крайние меры - переустанавливать операционную систему.

Окисление контактов на шлейфе
Время рассмотреть механические проблемы. Вернее, одну из наиболее распространённых. Если Вы активно пользуетесь ноутбуком вот уже года полтора-два, а то и более, контакты на шлейфе могли попросту окислиться.

Тут уж не обойтись без разбора ноутбука. Есть лишь два варианта – попытаться отремонтировать его самостоятельно или сразу отнести в сервисный центр. Если Вы уверены в своих навыках, у Вас есть необходимые отвёртки, тогда можете попробовать обойтись без сервисного центра. К тому же, это вполне реально при условии, что Вы будете делать всё в точности по инструкции, взятой в Интернете. Достаточно посетить тот же самый видео-сервис YouTube и посмотреть, как разбирается Ваша модель ноутбука.
Если дело действительно в контактах, то их просто нужно зачистить (ватная палочка, смоченная в спирте). Буквально час работы и клавиатура на ноутбуке будет вновь работать как прежде. В случае, если контакты повреждены, а не окислены, придётся заменить шлейф и побегать по магазинам в поисках его.
Как видите, практически любую неисправность можно решить в домашних условиях. Если сомневаетесь в своих силах, лучше не рискуйте и отнесите ноутбук в мастерскую.
Получаете ли вы проблему как клавиатура не отвечает, клавиатура не обнаружена по вашей Windows, или некоторые ключи не работают, Вы можете решить свою проблему с помощью методов в этой статье.
Вот решения, которые помогли людям решить, что клавиатура ноутбука ASUS не работает. Вам не нужно пробовать их все; просто пройдите вниз, пока ваша проблема не будет устранена.
Заметка: Все скриншоты ниже взяты из Windows 10, но исправления относятся к Windows 8 7 также.
Поскольку многие технические проблемы могут быть решены путем перезагрузки, перезапуск ноутбука не причинит вреда, чтобы устранить проблему с клавиатурой, которая не работает в Asus, и для многих пользователей это работает как прелесть
Так что вы можете просто просто перезагрузите свой ноутбук и посмотрите, работает ли ваша клавиатура.
Исправление 2: устранение неполадок оборудования
Аппаратный факультет может вызвать проблемы с клавиатурой на ноутбуке Asus. Вы можете устранить неполадки следующего оборудования:
1. Проверьте батарею клавиатуры
1) Неисправность твой ноутбук.
2) Удалить батарея от вашего ноутбука.
3) Подождите несколько секунд, и соединять ваш ноутбук с Шнур питания непосредственно.
4) Перезагрузите ноутбук и проверьте, работает ли клавиатура.
2. Проверьте соединение USB (клавиатура USB)
Если вы используете USB-клавиатуру, проверьте, правильно ли работает USB-соединение.
Вы можете попробовать отсоединять а также повторно штекер клавиатура для повторного подключения. Или вы можете подключить клавиатуру к другой порт USB и посмотреть, если это работает.
3. Проверьте беспроводной адаптер (беспроводная клавиатура)
Если вы используете беспроводную клавиатуру, убедитесь, что беспроводное соединение работает правильно. Переместите клавиатуру ближе на ваш беспроводной приемник.
Исправление 3: обновить драйвер клавиатуры
Отсутствие или устаревший драйвер может вызвать проблему. Если проблема с клавиатурой сохраняется после удаления драйвера клавиатуры, вы можете попробовать обновить драйвер клавиатуры для вашего ноутбука Asus.
Существует два способа обновления драйвера клавиатуры: вручную и автоматически.
Driver Easy автоматически распознает вашу систему и найдет для нее правильные драйверы. Вам не нужно точно знать, на какой системе работает ваш компьютер, вам не нужно рисковать загрузкой и установкой неправильного драйвера, и вам не нужно беспокоиться об ошибках при установке.
Вы можете обновить драйверы автоматически с помощью СВОБОДНО или профессионал версия Driver Easy. Но в версии Pro это займет всего 2 клика (и вы получите полную поддержку и 30-дневная гарантия возврата денег).
2) Запустите Driver Easy и нажмите кнопку Сканировать сейчас кнопка. Driver Easy проверит ваш компьютер и обнаружит проблемы с драйверами.

3) Нажмите Обновить кнопка рядом с именем устройства с помеченной клавиатурой, чтобы автоматически загрузить правильную версию этих драйверов (вы можете сделать это с помощью СВОБОДНО версия). Затем установите драйвер на свой компьютер.
Или нажмите Обновить все для автоматической загрузки и установки правильной версии всех драйверов, которые отсутствуют или устарели в вашей системе. (Это требует Pro версия которая поставляется с полной поддержкой и 30-дневной гарантией возврата денег. Вам будет предложено обновить, когда вы нажмете Обновить все.)

4) Перезагрузите ноутбук и проверьте, работает ли клавиатура.
Исправление 4: переустановите драйвер клавиатуры
Неправильный или поврежденный драйвер может вызвать проблемы с клавиатурой на вашем ноутбуке. Вы можете переустановить драйвер для вашей клавиатуры. Вам нужно сделать это в диспетчере устройств.
Если перестают работать только некоторые клавиши, вы можете запустить devmgmt.msc в Бежать окно, чтобы напрямую открыть диспетчер устройств. Если ни один из ключей не работает, не беспокойтесь, попробуйте выполнить приведенные ниже шаги, чтобы открыть его.
1) Вы можете открыть Панель управления сначала на вашем компьютере.
Вы можете нажать Начните кнопку на рабочем столе, то вы должны увидеть Панель управления в списке. В более новых версиях Windows 10 панель управления может быть удалена с кнопки «Пуск», но вы можете использовать Кортана: нажмите Кортана и скажите Диспетчер устройств, тогда вы можете открыть диспетчер устройств напрямую.
2) нажмите просмотр по маленьким значкам или же просмотр большими иконками просмотреть все элементы панели управления.

3) Нажмите Диспетчер устройств чтобы открыть это.

4) Двойной клик Клавиатуры чтобы развернуть его, и щелкните правой кнопкой мыши на ваша клавиатура, затем выберите Удалить устройство.
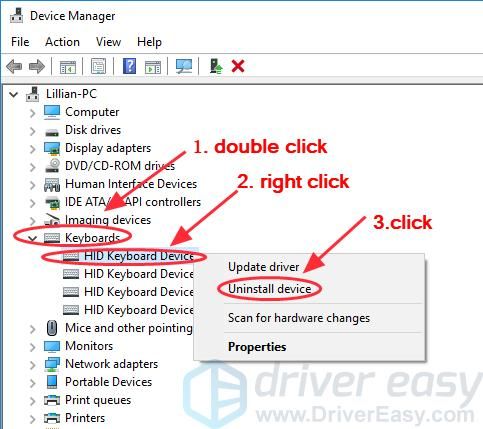
5) Подтвердите удаление.
6) После удаления перезагрузите ноутбук Asus, и Windows автоматически переустановит драйвер устройства. Затем проверьте, работает ли ваша клавиатура сейчас.
Исправление 5: изменить настройки клавиатуры
Фильтр клавиш позволяет вам контролировать частоту повторных нажатий клавиш и замедлять прием нажатий клавиш, если это необходимо, чтобы упростить набор текста для пользователей с дрожанием рук.

2) Нажмите непринужденность доступа (или же Центр Простоты Доступа).
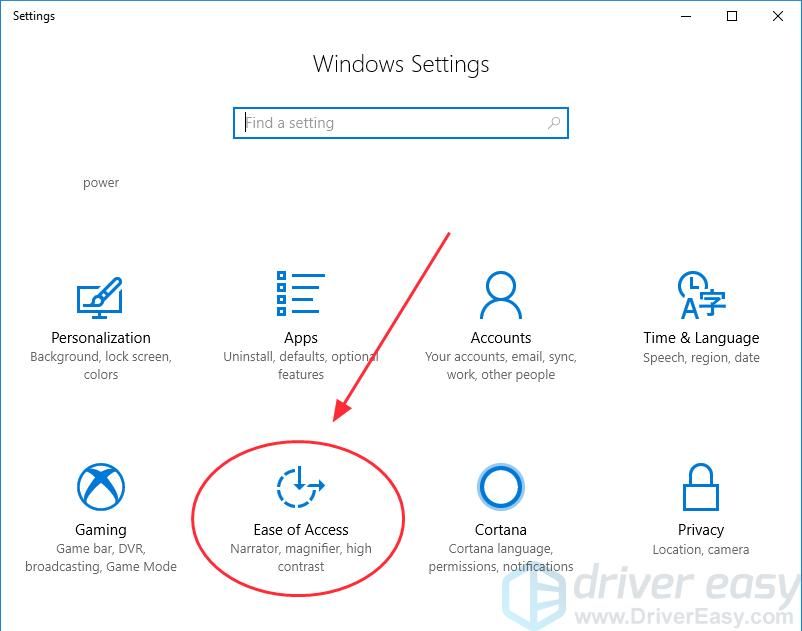
3) Нажмите клавиатура (если вы используете Windows 10) или Сделайте клавиатуру проще в использовании (если вы используете Windows 7).

4) Отключить Функция ключей фильтра (выключить Ключи фильтра или снимите флажок Включить ключи фильтра).
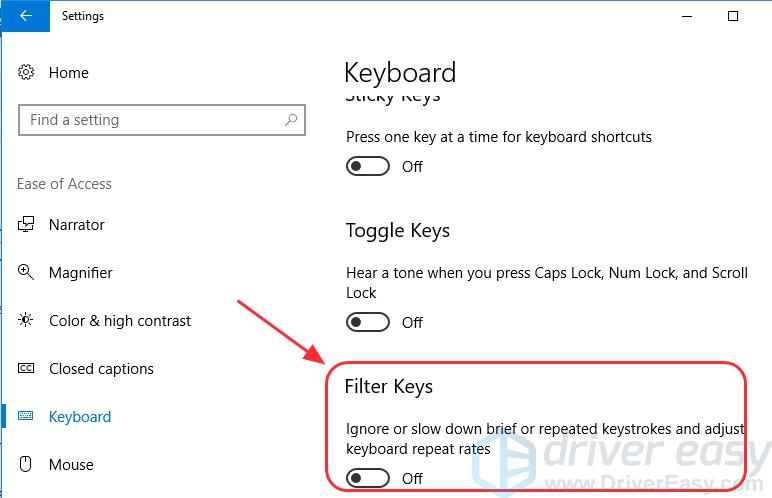
5) Перезагрузите компьютер и проверьте, работает ли клавиатура на ноутбуке Asus.

Если вы столкнулись с тем, что клавиатура на ноутбуке перестала работать, либо не работают отдельные клавиши, при этом какие-либо аппаратные причины не предполагаются, обычно проблему сравнительно легко решить.
В этой инструкции подробно о том, что делать, если не работает клавиатура ноутбука в Windows 11 или Windows 10, что делать в этой ситуации и дополнительная информация, которая может быть полезной. На близкую тему: Как включить подсветку на клавиатуре ноутбуке и что делать, если она не работает.
Прежде чем продолжать, на всякий случай попробуйте использовать встроенное устранение неполадок: оно редко помогает, но точно не навредит и, возможно, сможет указать на какие-либо проблемы:

- В Windows 11 перейдите в Параметры — Система — Устранение неполадок — Другие средства устранения неполадок — Клавиатура и нажмите «Запуск».
- В Windows 10 откройте Параметры — Обновление и безопасность — Устранение неполадок — Дополнительные средства устранения неполадок и запустите пункт «Клавиатура».
Что может приводить к неработоспособности клавиатуры ноутбука и способы решения
В случае отсутствия аппаратных проблем наиболее частая причина того, что клавиатура не работает — драйверы, причём совсем не обязательно это драйверы самой клавиатуры, это могут быть:
- Неправильная работа драйверов USB-контроллеров, на большинстве современных ноутбуков клавиатура подключена по интерфейсу USB, просто он находится «внутри» ноутбука.
- Проблемы с драйверами чипсета и управления электропитанием — особенно для случаев, когда клавиатура перестаёт работать после спящего режима, гибернации или «завершения работы» с последующим включением, а при выборе пункта «перезагрузка» в меню Пуск или полного обесточивания работает исправно.
Рекомендую следующий путь решения:

- Открыть диспетчер устройств — в Windows 10 и Windows 11 это можно сделать через контекстное меню по правому клику на кнопке «Пуск».
- Проверить, нет ли в списке устройств с ошибками (желтыми восклицательными знаками). Особое внимание обратить на разделы Клавиатуры, Устройства HID и Контроллеры USB. При наличии ошибок — откройте свойства этого устройства и изучите описание ошибки, затем выполните поиск по этому описанию и коду, можно и у меня на сайте, чтобы найти решения.
- Зайдите на официальный сайт производителя вашего ноутбука, на страницу поддержки вашей модели и вручную установите драйверы чипсета, при наличии — USB-контроллеров, управления электропитанием (Power Management), драйверы Intel ME (Management Engine Interface), а для некоторых ноутбуков в теории могут быть доступны и отдельные драйверы клавиатуры (впрочем, я такого не встречал). Даже если на официальном сайте есть только не самые новые драйверы для предыдущих версий Windows, попробуйте установить их в вашей системе — как правило, они работают нормально.
- При наличии на официальной странице загрузки драйверов системного ПО от производителя (может быть необходимо для отдельных функций — например, для работы Fn-клавиш) — скачайте и установите и его тоже.
Драйверы — не единственная возможная причина рассматриваемой проблемы. Если до настоящего момента ничего не помогло, обратите внимание на следующие моменты:
- Возможен вариант, когда сторонние программы и службы в системе мешают работе клавиатуры: проверьте, работает ли клавиатура в безопасном режиме (подробнее: Как зайти в безопасный режим Windows 10). Если да — стоит обратить внимание на недавно установленный системный софт, возможно, причина в нём (антивирусы, оптимизаторы, что-то ещё) либо использовать следующий метод.
- Если проблема возникла недавно, попробуйте использовать точку восстановления системы на дату, когда клавиатура работала.
- Если клавиатура перестала работать после установки недавних обновлений Windows 10 или Windows 11 — попробуйте их удалить (в журнале обновлений в центре обновлений). Если, наоборот, система давно не обновлялась, проверьте — решит ли проблему установка последних обновлений Windows.
- Как я отметил ранее в статье, часто клавиатура ноутбука подключена через интерфейс USB и не исключен сценарий, когда при неисправности внешних USB-портов (замыкания контактов, подключение неисправных устройств) не будет работать и клавиатура.
Если один из предложенных методов помог в вашей ситуации, буду рад комментарию ниже с описанием, что именно помогло. Если помощь ещё требуется — оставьте подробное описание проблемы с точным указанием модели ноутбука, не исключено, что подходящее решение найдётся.
Внимание: если клавиатура перестала работать после пролития жидкостей, или вследствие физических воздействий на ноутбук (удар, падение), далее описанные способы не подойдут — вероятнее всего, проблема носит аппаратный характер и требуется ремонт.

Если вы столкнулись с тем, что клавиатура на ноутбуке перестала работать, либо не работают отдельные клавиши, при этом какие-либо аппаратные причины не предполагаются, обычно проблему сравнительно легко решить.
В этой инструкции подробно о том, что делать, если не работает клавиатура ноутбука в Windows 11 или Windows 10, что делать в этой ситуации и дополнительная информация, которая может быть полезной. На близкую тему: Как включить подсветку на клавиатуре ноутбуке и что делать, если она не работает.
Прежде чем продолжать, на всякий случай попробуйте использовать встроенное устранение неполадок: оно редко помогает, но точно не навредит и, возможно, сможет указать на какие-либо проблемы:

- В Windows 11 перейдите в Параметры — Система — Устранение неполадок — Другие средства устранения неполадок — Клавиатура и нажмите «Запуск».
- В Windows 10 откройте Параметры — Обновление и безопасность — Устранение неполадок — Дополнительные средства устранения неполадок и запустите пункт «Клавиатура».
Что может приводить к неработоспособности клавиатуры ноутбука и способы решения
В случае отсутствия аппаратных проблем наиболее частая причина того, что клавиатура не работает — драйверы, причём совсем не обязательно это драйверы самой клавиатуры, это могут быть:
- Неправильная работа драйверов USB-контроллеров, на большинстве современных ноутбуков клавиатура подключена по интерфейсу USB, просто он находится «внутри» ноутбука.
- Проблемы с драйверами чипсета и управления электропитанием — особенно для случаев, когда клавиатура перестаёт работать после спящего режима, гибернации или «завершения работы» с последующим включением, а при выборе пункта «перезагрузка» в меню Пуск или полного обесточивания работает исправно.
Рекомендую следующий путь решения:

- Открыть диспетчер устройств — в Windows 10 и Windows 11 это можно сделать через контекстное меню по правому клику на кнопке «Пуск».
- Проверить, нет ли в списке устройств с ошибками (желтыми восклицательными знаками). Особое внимание обратить на разделы Клавиатуры, Устройства HID и Контроллеры USB. При наличии ошибок — откройте свойства этого устройства и изучите описание ошибки, затем выполните поиск по этому описанию и коду, можно и у меня на сайте, чтобы найти решения.
- Зайдите на официальный сайт производителя вашего ноутбука, на страницу поддержки вашей модели и вручную установите драйверы чипсета, при наличии — USB-контроллеров, управления электропитанием (Power Management), драйверы Intel ME (Management Engine Interface), а для некоторых ноутбуков в теории могут быть доступны и отдельные драйверы клавиатуры (впрочем, я такого не встречал). Даже если на официальном сайте есть только не самые новые драйверы для предыдущих версий Windows, попробуйте установить их в вашей системе — как правило, они работают нормально.
- При наличии на официальной странице загрузки драйверов системного ПО от производителя (может быть необходимо для отдельных функций — например, для работы Fn-клавиш) — скачайте и установите и его тоже.
Драйверы — не единственная возможная причина рассматриваемой проблемы. Если до настоящего момента ничего не помогло, обратите внимание на следующие моменты:
- Возможен вариант, когда сторонние программы и службы в системе мешают работе клавиатуры: проверьте, работает ли клавиатура в безопасном режиме (подробнее: Как зайти в безопасный режим Windows 10). Если да — стоит обратить внимание на недавно установленный системный софт, возможно, причина в нём (антивирусы, оптимизаторы, что-то ещё) либо использовать следующий метод.
- Если проблема возникла недавно, попробуйте использовать точку восстановления системы на дату, когда клавиатура работала.
- Если клавиатура перестала работать после установки недавних обновлений Windows 10 или Windows 11 — попробуйте их удалить (в журнале обновлений в центре обновлений). Если, наоборот, система давно не обновлялась, проверьте — решит ли проблему установка последних обновлений Windows.
- Как я отметил ранее в статье, часто клавиатура ноутбука подключена через интерфейс USB и не исключен сценарий, когда при неисправности внешних USB-портов (замыкания контактов, подключение неисправных устройств) не будет работать и клавиатура.
Если один из предложенных методов помог в вашей ситуации, буду рад комментарию ниже с описанием, что именно помогло. Если помощь ещё требуется — оставьте подробное описание проблемы с точным указанием модели ноутбука, не исключено, что подходящее решение найдётся.
Внимание: если клавиатура перестала работать после пролития жидкостей, или вследствие физических воздействий на ноутбук (удар, падение), далее описанные способы не подойдут — вероятнее всего, проблема носит аппаратный характер и требуется ремонт.
Читайте также:

