Не работает монитор после обновления драйверов
Обновлено: 16.05.2024
Прежде чем вы начнете рассматривать различные возможности устранения неполадок, убедитесь в том, что у вас установлены последние обновления. Нажмите Пуск > Параметры > обновление и безопасность > Обновление Windows , затем выберите Проверить наличие обновлений. Если при настройке внешних мониторов вам нужна помощь, см. статью Использование нескольких мониторов в Windows 10.
Примечание: Если у вас возникли проблемы с настройкой нескольких мониторов в Surface, см. статью Устранение неполадок с подключением к Surface второго экрана.
Устранение неполадок, связанных с настройкой внешних мониторов
Если вы хотите настроить внешний монитор и он не работает, нажмите клавишу Windows +P, чтобы убедиться, что выбран параметр Расширение. Если параметр Расширение выбран, попробуйте применить следующие советы по устранению неполадок.
Если вас не устраивает изображение на внешнем мониторе, начните с базовых процедур устранения неполадок с оборудованием.
Отключите все периферийные устройства от компьютера. Подключенные док-станции, аппаратные ключи, адаптеры и другие устройства могут вызывать конфликты.
Убедитесь, что кабель, соединяющий компьютер с внешним монитором, подключен надежно.
Попробуйте сменить кабель, соединяющий компьютер с внешним монитором. Если новый кабель работает, это означает, что предыдущий был неисправен.
Попробуйте подключить внешний монитор к другой системе. Это поможет определить, связана ли проблема с монитором или исходной системой.
Если это не помогло, попробуйте следующее.
Если ваша система оснащена несколькими видеовыходами, попробуйте подключить внешний монитор к одному из других видеовыходов. Типичные порты: HDMI, VGA, DVI и DisplayPort.
Если система оснащена несколькими видеоадаптерами (графическая плата), попробуйте изменить системный видеоадаптер по умолчанию. Например, в некоторых системах можно щелкнуть рабочий стол правой кнопкой мыши и выбрать программу, связанную с дополнительным видеоадаптером. Действия для изменения видеоадаптера по умолчанию зависят от устройства, поэтому обратитесь к производителю за дополнительной информацией.
Во-первых, убедитесь, что с вашей системой работает один внешний монитор, для чего изучите представленные выше сведения об использовании одного внешнего монитора.
Если вы можете использовать один внешний монитор, но у вас возникли проблемы с несколькими, возможно, что видеоадаптер (графическая плата) не поддерживает несколько мониторов. Для получения сведений о том, сколько мониторов поддерживает ваш видеоадаптер, обратитесь к его производителю.
Примечание: Если вы пытаетесь использовать разделитель сигнала для расширения изображения на несколько внешних мониторов, то это не получится. Разделитель дублирует исходный сигнал, а не создает два независимых сигнала.
Если в вашем устройстве только один видеовыход, оно по умолчанию поддерживает только один внешний монитор. Вам потребуется следующее для поддержки нескольких внешних мониторов:
Док-станция — чтобы узнать, имеются ли док-станции для вашего компьютера, обратитесь к его производителю.
USB-адаптер — если у вас есть USB-порт, возможно, вам удастся воспользоваться USB-адаптером, чтобы устроить дополнительный видеовыход для вашего устройства.
Устранение неполадок, связанных с существующими конфигурациями
Если настройка работала успешно, вот несколько вещей, которые вы можете попытаться.
В некоторых случаях нажатие клавиши с логотипом Windows + CTRL + SHIFT + B может устранить проблему. Если это не поможет, попробуйте перезапустить устройство.
Чтобы перезагрузить устройство, нажмите кнопку Пуск , а затем выберите Power > restart.
Если это не поможет, нажмите кнопку Пуск , а затем выберите Power > Завершение работы. Затем снова включите устройство.
Если вы столкнулись с проблемами после обновления, возврат или откат к предыдущей версии видеодрайвера может устранить проблему. Откат драйвера:
В поле поиска на панели задач введите Диспетчер устройств.
В списке выберите пункт Диспетчер устройств, чтобы открыть его. Щелкните стрелку, чтобы развернуть раздел Видеоадаптеры .
Щелкните правой кнопкой мыши видеоадаптер и выберите Свойства, откройте вкладку Драйвер , а затем выберите Откатить. Если вам не предлагается вариант отката, переустановите драйвер.
Если предыдущие действия не устранят проблему, переустановите видеодрайвер. Вот как это сделать.
В поле поиска на панели задач введите Диспетчер устройств.
В списке выберите пункт Диспетчер устройств, чтобы открыть его. Щелкните стрелку, чтобы развернуть раздел Видеоадаптеры .
Щелкните правой кнопкой мыши видеоадаптер, а затем выберите Удалитьустройство, поставьте флажок Удалить программы драйверов для этого устройства и выберите Удалить.
Вам может быть предложено перезапустить компьютер. Запишите остальные инструкции перед перезагрузкой.
Снова откройте Диспетчер устройств и разверните раздел Видеоадаптеры.
Щелкните видеоадаптер правой кнопкой мыши и выберите Обновить драйвер.
Выберите Автоматический поиск обновленных драйверов и следуйте инструкциям по установке.
Как определить производителя видеоадаптера (видеокарты)?В поле поиска на панели задач введите Диспетчер устройств.
В списке выберите пункт Диспетчер устройств, чтобы открыть его. Щелкните стрелку, чтобы развернуть раздел Видеоадаптеры .
Вы увидите название производителя и название адаптера или адаптеров.

Если вы попробовали действия, описанные в этой статье или не нашли решение проблемы, используйте Центр отзывов о Windows, чтобы сообщить об ошибке.
Опишите действия, которые вы выполняли перед возникновением проблемы. Войдите в Центр отзывов и следуйте инструкциям для изложения сути и деталей проблемы. Сначала выберите категорию, а затем добавьте достаточно дополнительных сведений, чтобы можно было воспроизвести проблему. Такая информация поможет корпорации Майкрософт определить основную причину проблемы.

Первый способ не является гарантированным решением сложившейся ситуации, однако поможет вернуть компьютер в рабочее состояние и повторить попытку установки драйверов, используя описанные далее методы. Заключается он в откате изменений, а проще всего осуществить это через безопасный режим. О переходе в него читайте в отдельной статье на нашем сайте, кликнув по ссылке ниже.

После этого вам следует определить, с каким драйвером возникли проблемы. Чаще всего черный экран вызывает неправильно установленное или неподходящее ПО для видеокарты. Если же до этого вы инсталлировали другой драйвер, откатите его точно так же, как это описано далее.




После отката драйвера выйдите из безопасного режима и приступайте к выполнению следующих методов, если хотите повторно инсталлировать это ПО.
Вариант 2: Установка системных обновлений
Ничего не мешает загрузиться в безопасном режиме, но не откатывать драйвер, а сразу попытаться обновить операционную систему. Стоит понимать, что эффективность такого метода не очень высока, однако именно он может оказаться актуальным для некоторых компьютеров. Его суть заключается в том, чтобы исключить возможные конфликты дополнительного ПО с самой операционной системой, поэтому после отката переходите к проверке обновлений.



Если вдруг у вас возникли проблемы с инсталляцией обновлений, воспользуйтесь дополнительной информацией в наших тематических материалах.
Вариант 3: Установка альтернативной версии драйвера
Это вариант ориентирован не только на тех юзеров, у кого возникли проблемы с видеокартой, но и на всех остальных тоже. Вам понадобится найти на официальном сайте или при помощи альтернативного источника другую версию драйвера, а затем инсталлировать ее. Рекомендуем ознакомиться со статьей на нашем сайте, помогающей определить, какие драйверы нуждаются в установке/обновлении.

Естественно, запускать повторную установку нужно только после того, как произошел откат драйверов. Если вы еще не сделали этого, воспользуйтесь описанной выше инструкцией, помогающей разобраться с поставленной задачей.
Вариант 4: Проверка целостности системных файлов

Вариант 5: Проверка компьютера на наличие вирусов
Иногда черный экран вызывают не драйверы, а воздействие вредоносного ПО, попавшего в операционную систему. После отката изменений следует воспользоваться одним из антивирусов, запустив сканирование и дождавшись его окончания. Если угрозы будут обнаружены, удалите их, а затем снова попробуйте инсталлировать драйвер.

Вариант 6: Проверка видеокарты
Поскольку рассматриваемая проблема чаще всего появляется после установки драйверов на видеокарту, не лишним будет провести самостоятельную диагностику. Способ 1 в комбинации со Способом 3 должен помочь в устранении программных неполадок, а вот если они аппаратные, например видеокарте не хватает питания или она вышла из строя, следует заняться проверкой и дальнейшим ремонтом. По ссылкам ниже вы найдете всю необходимую информацию и сможете разобраться со сложившейся ситуацией.

Вариант 7: Восстановление Windows

Отблагодарите автора, поделитесь статьей в социальных сетях.

Не включается монитор. после обновления дров
Не включается монитор. после обновления дров
Видеокарта NVIDIA GeForce GTS 450. Был драйвер 267.59 WHQL, решил обновиться до 270.61 WHQL. Вроде бы обновление прошло нормально, по пути установки нажал "чистая установка" чтобы убрать PhysX и прочее ненужное ПО (интересовал только сам драйвер, без мишуры). Затем, логически, сделал перезагрузку. И тут случилось страшное:)
Монитор перестал включаться, будто он не подключён к видеокарте. Пробовал переходником от VGA к HDMI переткнуть в HDMI-вход видеокарты - не помогло, т.е. сам монитор работает, исправен, ибо сам моник включается, но не принимает сигнал от видеокарты по сему переходит в ждущий режим. Как временный костыльный вариант пока воткнул монитор в интегрированную видеокарту на CPU в VGA-вход. Но, как вы понимаете - зачем мне такое, если есть видеокарта (мне же ещё в игры играть и по-человечески HD-видео смотреть!)
При включении компьютера монитор остаётся в ждущем режиме, спикер не пищит, компьютер загружается в штатном режиме, это я понял по звукам жёсткого диска и кулера ЦП, впоследствии это подтвердилось тем, что когда моник подключён в интегрированную карту на CPU, то всё ок в плане включения монитора. Однако при подключённом мониторе в видеокарту при попытке вручную включить монитор из ждущего режима он тупо сам же обратно в него переходит.
Создаётся общее впечатление того, что монитор попросту не принимает сигнал от видеокарты. Я ещё попробовал запасные провода от монитора к розетке (от монитора к VGA-входу запасного нет) - не помогло. Видеокарта не сгорела, проверил лично, кулер исправен и работает даже при подключённом мониторе в видеокарту процессора.
Друг посоветовал откатить дрова, но тут произошло прямое противоречие - при попытке установить более ранние драйвера установщик пишет, что нет совместимого оборудования.
На след. день произошло что-то невероятное - видеокарта включилась, но после 2 перезапусков после установки 270-ого драйвера ситуация повторилась!
В принципе я рассказал всё самое основное и что ударилось в память. Если есть вопросы - спрашивайте, отвечу максимально быстро. Буду очень рад помощи!
Здравствуйте. У меня возникла проблема с GTX 760 2GB. История такова:
Сегодня утром я приехал домой с материнской платой на 1156 сокете (куплена на авито). Разобрал свой пк для проверки, а после собрал. После загрузки винды идёт чёрный экран. Переустановка драйверов не помогла. В безопасном режиме картинка есть, а в других нет. Комп перестаёт определаять видеокарту. Она была куплена на авито за 4к в идеале. В чём может быть проблема? (Артефактов нет и не перегревалась. На 100% не нагружалась никогда)
Ключевое слово - куплено на Авито, а дальше что угодно: отвал, трещина, сковырнутые элементы, порванные проводники, вылетевший канал шимки, перегретая память, и даже неродной процессор.
Питание сначала надо проверить, как подключил, или блок питания системный, может умирать Либо отвал либо драйвер кривой, вряд-ли что то другое. Частенько с отвалом видеокарты так себя ведут, иногда перегрев даже и сам не заметишь вовремя..Попробуй монитор переключить на другой разъём на видеокарте, недавно с такой же проблемой сталкивался, помогло.
Как я понимаю, откатить драйвер не выйдет, в системе он один, да ?
Тогда найти более старый драйвер, тот, что стоит в системе, снести, а более старый поставить вручную, и не обновлять.
У меня было такое, новейший драйвер рушил всё нафиг.
Но это не точно.
Подкинь заведомо рабочую видеокарту и станет ясно, в чём дело.
Для начала почисти контакты и попробуй другую видяху , чтобы исключить разъем на материнке, потом проверь доп. Питание если есть разъем под него , если не поможет - отвал видеочипа и видяха 100% юзаная где то под майнинг.Кароч. Я хз как, но она ожила. Пк с 1 раза запустился и дал картинку. Буду тестировать около недели. Сейчас провожу стресстест и всё ок. Повторю, что она в идеале. Ахах. Я отключил кулера и удивляюсь, почему видяха 90 градусов? Включив, температура резко упала до 80. Я дебил. Ну и резко вырубили свет. Прям асорти какое-то.
Дай догадаюсь - Винду ты, конечно, не переустанавливал а просто воткнул как всё было в новую мать и ждёшь чуда?
1) переустанови Винду, у тебя банально может быть конфликт драйверов северного моста, старые ты же не сносил (да и хрен всё нормально снесешь).
2) если после чистой установки системы будет глюк - ищи другую видяху для теста, т.к. в процессе перестановки железа ты мог снести пару кондеров или другую мелочевку.
Не совсем понятно, причем тут материнская плата на 1165 сокете?
Запредельные нагрузки

Боли пост: восстановленная видеокарта из DNS
Решил я значит с нуля собрать себе ПК. Начал с видюшки. В декабре 2020 года была приобретена восстановленная видеокарта Radeon RX570 от MSI на 4гб в магазине DNS:

Уж больно цена была заманчива, ведь на авито Б/У видеокарты были в такую же цену. Но бесплатный сыр бывает только в мышеловке. Докупив остальное капхутерное железо к концу января началось это:
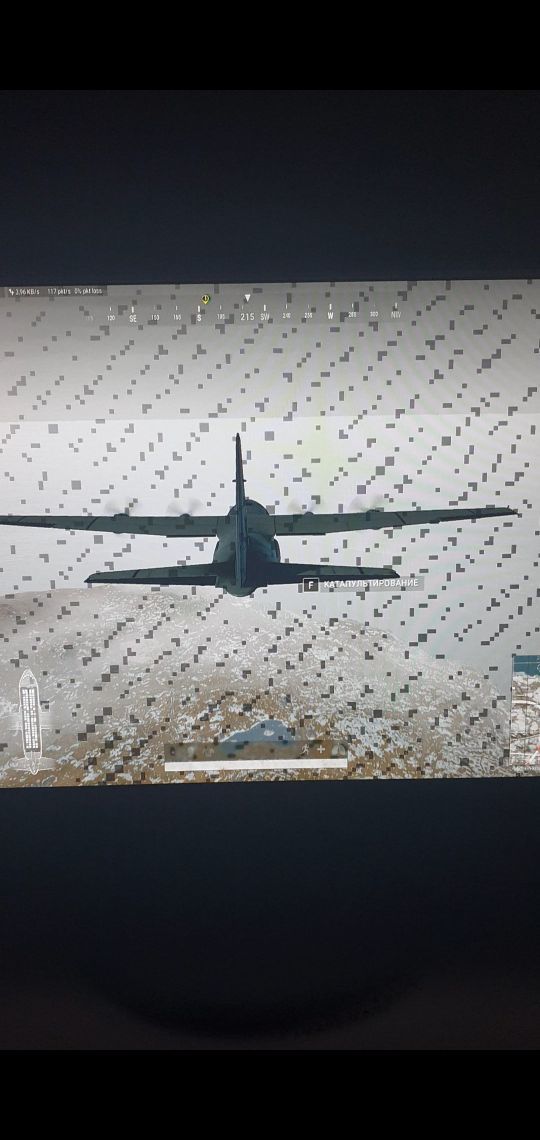
Хотел было вернуть её в магазин обратно, ан нет - гарантия 1 месяц. Поздно пить боржоми, когда почки отказали.
В требовательных играх (PUBG, NFS Heat, BATTLEFIELD 5, DOOM Eternal и так далее) вылазят артефакты, а спустя минут 10 игры происходит вылет. Пробовал играться с частотами, но не сильно это помогло. Самое интересное, что в стресс-тесте карточка показывала себя хорошо, правда разогревалась до 79 градусов. Подумал дело в температуре, поэтому решил разобрать и сменить пасту. Снимаю радиатор охлаждения, а там:


Уххх, сметанка, белиссимо.

Что мы видим дальше. А дальше мы видим ужаренные и в хвост и в гриву чипы памяти

Ещё и термопрокладка протекла:

То есть "мастера" даже спиртиком не удосужились протереть бедную прожаренную карточку.
Деваться некуда, отправил карту мастеру на ремонт (кстати мастер с Пикабу, полюбому узнаешь этого пациента, привет и добра тебе!). После тестов было принято решение заменить все 8 банок памяти. Не помогло - артефакты никуда не делись, вылеты из игр остались. Вывод - отвал ГПУ. Добавить больше нечего. Обидно. Штош, будет мне уроком - восстановленные видеокарты мне больше не друзья
Читайте также:

